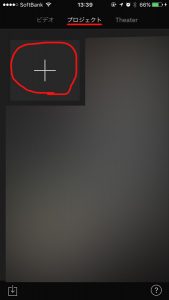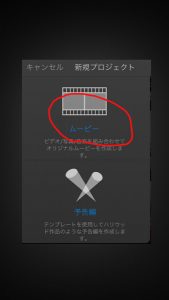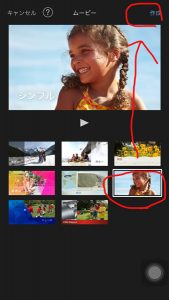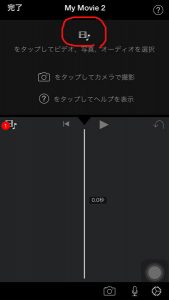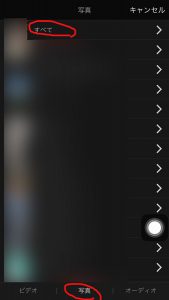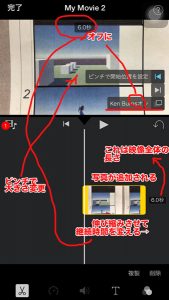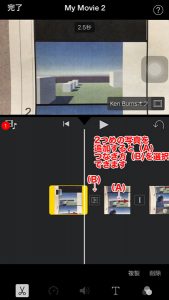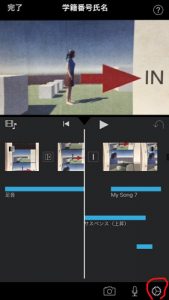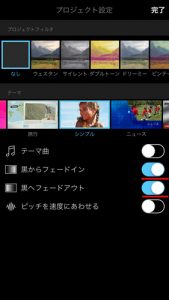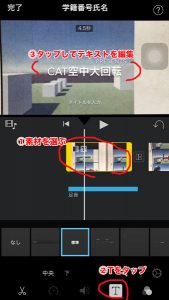- 編集が終わりプロジェクト選択の画面に戻ったら,プロジェクト名を学籍番号と氏名に変更し,完了をタップ.(※ここを変更しても提出するファイル名は変わりませんので飛ばしてもかまいません)
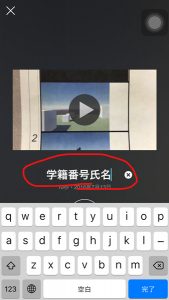
- 共有ボタンをタップします
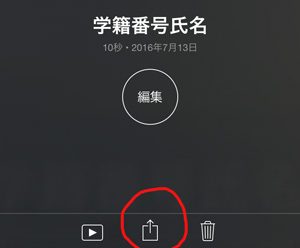
- ビデオを保存をタップ
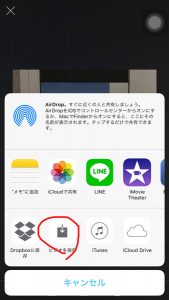
- HD-720pをタップし,保存されます.これは自分用の保存
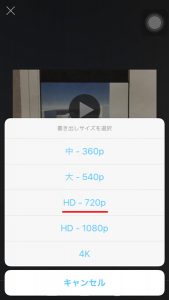
- 提出方法については別途指示します
番外編
- アフレコをしたいときは,マイクのボタンをタップし,録音をタップすると3秒前から開始されます.ヘッドホンマイクを使うと便利
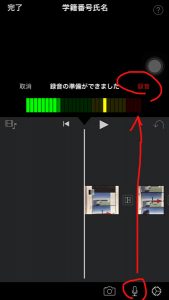
- また,メディアの追加ボタンを押し,オーディオのタブには,効果音(サウンドエフェクト)などが入っています
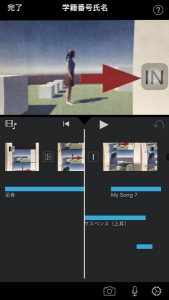
- また,アプリGarageBandでは,BGMを作成したり,声を録音してエフェクトをかけたり,楽器の演奏もできます.これがあの「そう,iPhoneならね」
- GarageBandで楽曲を作成したらプロジェクト画面に戻り,選択をタップ
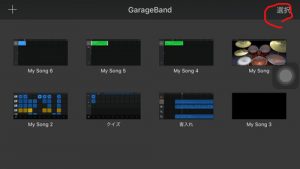
- 書き出したいプロジェクトを選択し,左上のシェアボタンをタップ
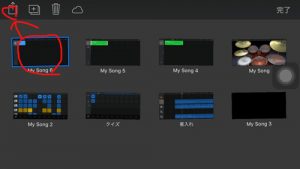
- アプリに出力をタップ

- iMovieを選択
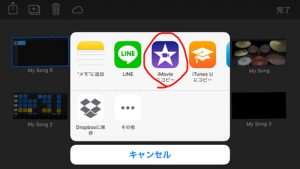
- その後,iMovieのどのプロジェクトに音を追加するか聞かれますので,音を追加したいプロジェクトを選択してください
- あとはiMovieで編集をして書き出すだけです