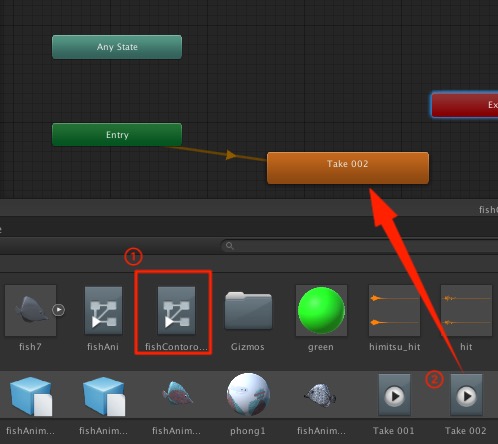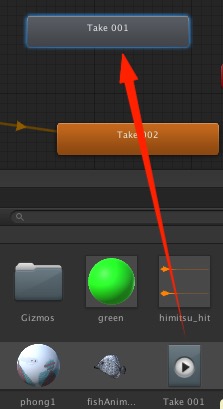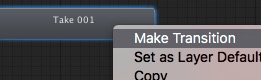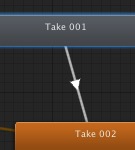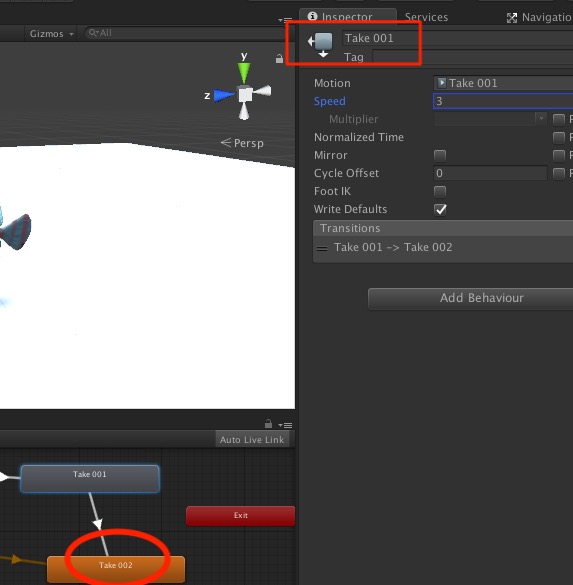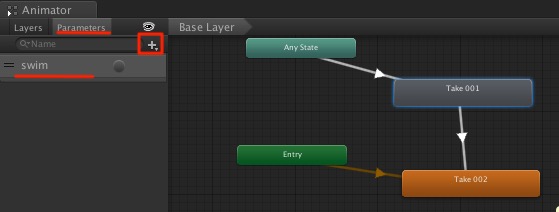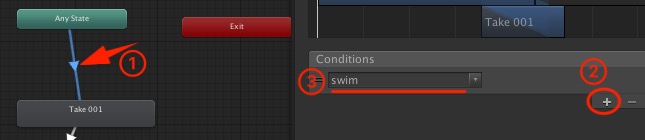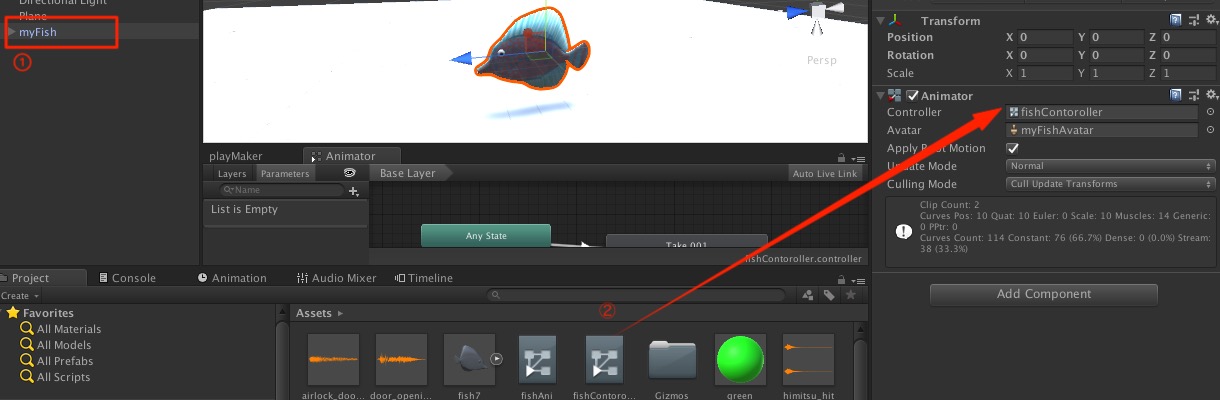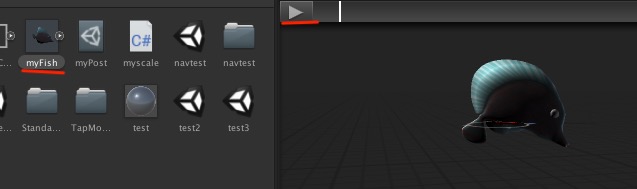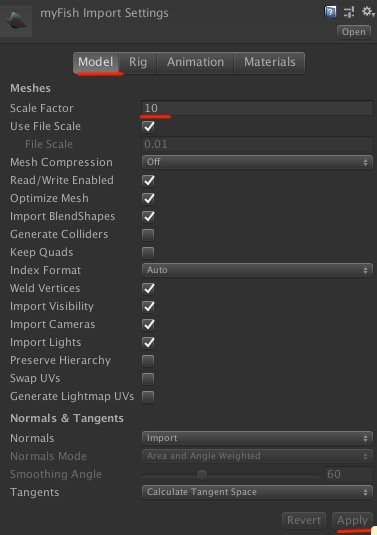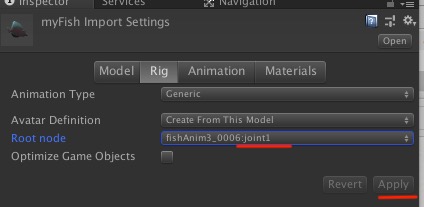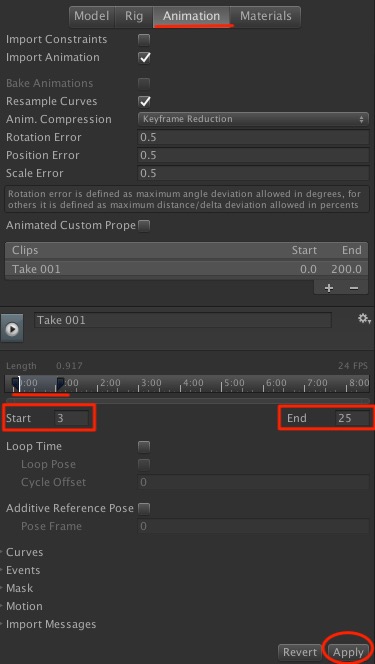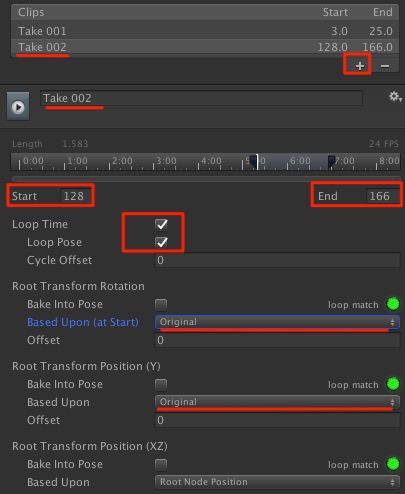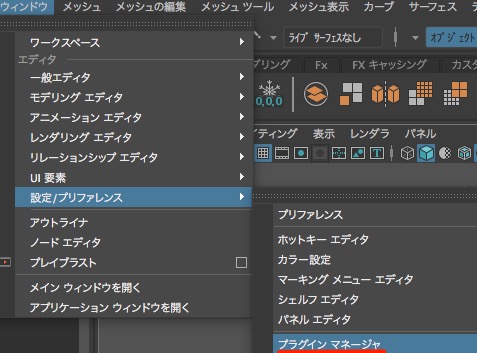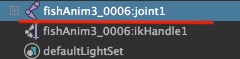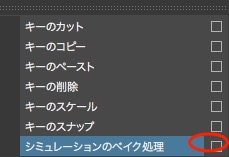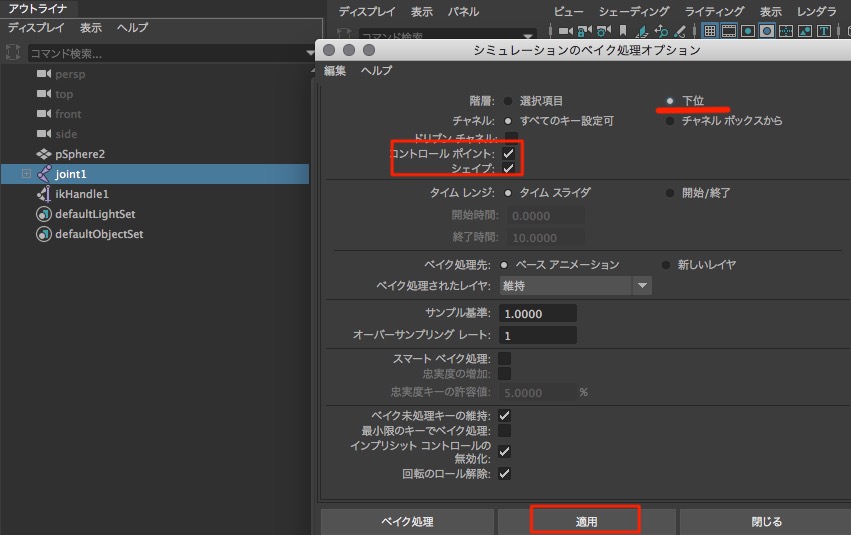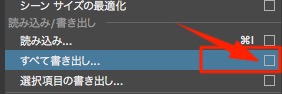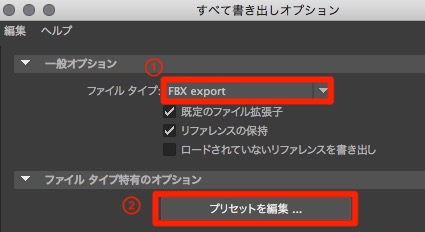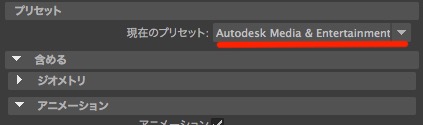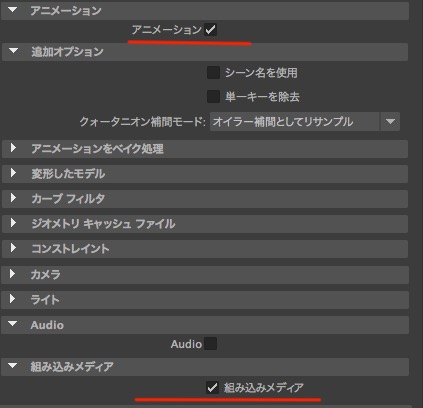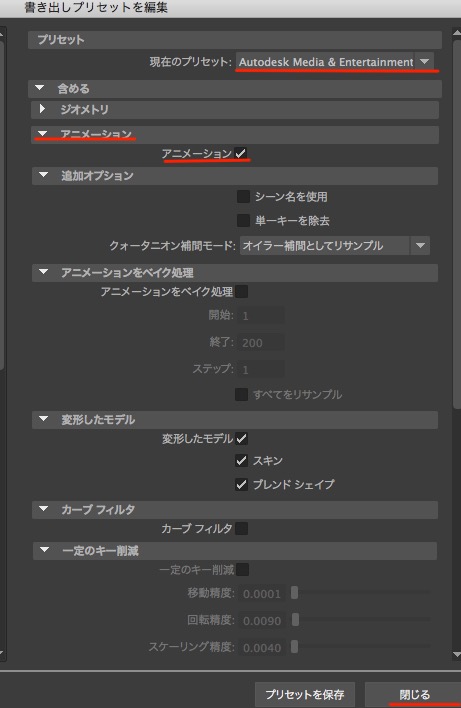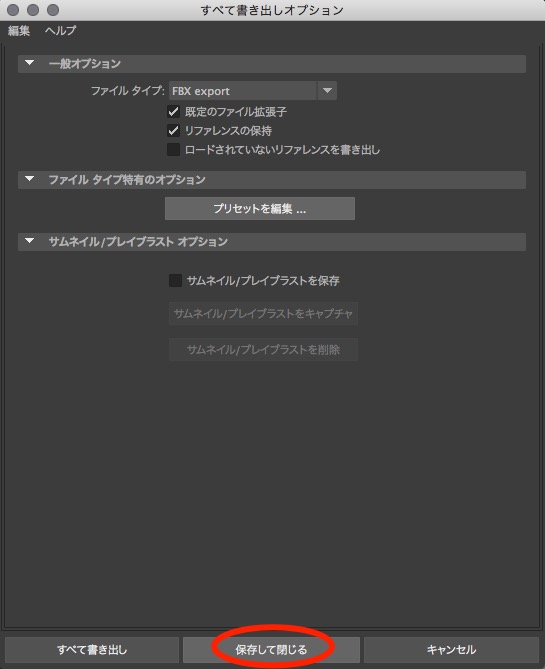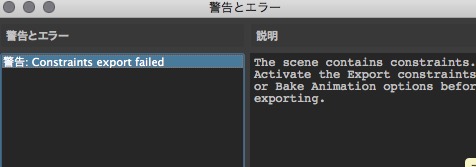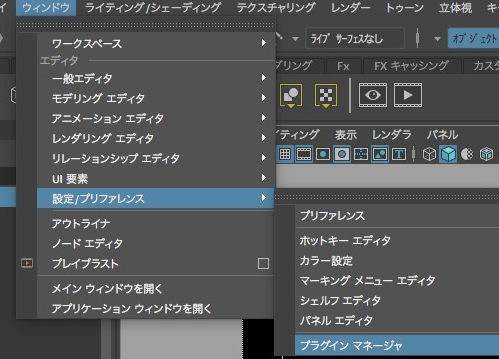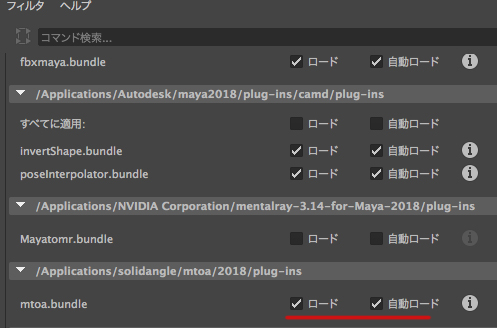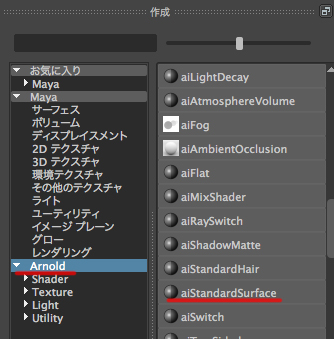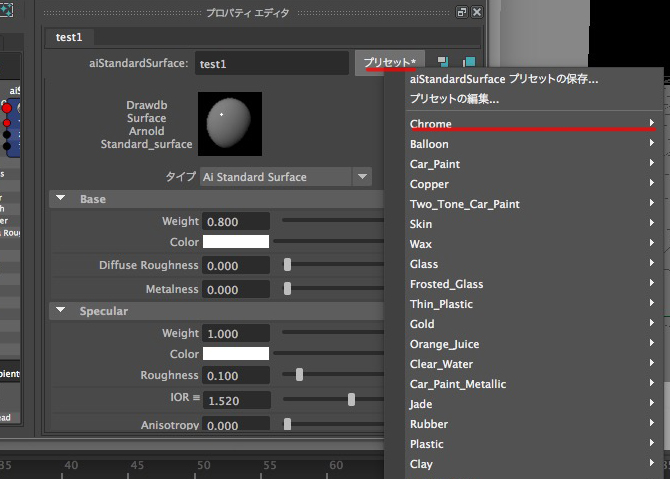概要
- 移動できる範囲を決めるNavMeshを設定
- 魚にNavigationAgentを設定する
- Tap移動のプログラムを魚にアサインする
設定など
- 地面代わりのPlaneなどを置く.そのPlaneにNavMeshの設定(こちらを参考に)をする
- HierarchyのmyFishを選択し,InspectorのAdd Componentを押しnavで検索すると出てくるNav Mesh Agentを選択して追加する
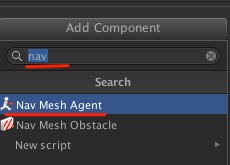
- 追加したNav Mesh AgentのBase Offsetを0.5にする
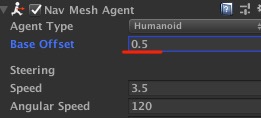
- TapMove用UnityPackageをここからダウンロードする
- ダウンロードしたUnityPackageファイルをAssets>Import Package>Custom Packageで読み込む
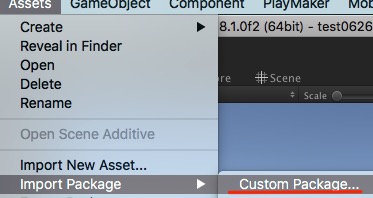
- Assets内にTapMoveフォルダができる.この中のtapMoveスクリプトをステージ上のmyFishにアサインする
- 次にInspectorのtapMoveにcirclePrefabをアサインし,RayLengthを15くらいにする
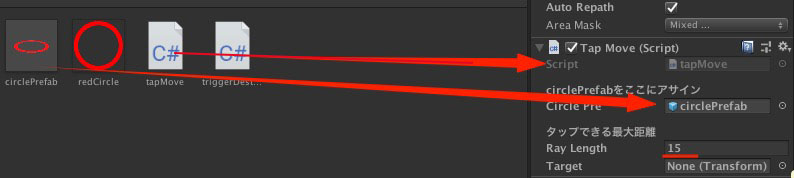
- Multipurpose CameraRigを設定する(忘れた場合はこちら).ターゲットはmyFishとする.魚とカメラの距離はPivotで調整する.MainCameraを削除するのを忘れないこと
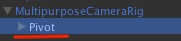
- 一旦保存し,ゲームを再生,Planeの上をクリックしてみる
- 魚が泳いでいきます.クリックはタップにも対応しているので,スマートホン用にビルドした場合はタップで魚が泳ぎます
- タップで誤動作がおきる場合は,myFishのレイヤーをDefautl以外にする.タップを検知するレイヤーはDefaultレイヤーのみになっているため
- 以下参考動画
(Unityへの読み込みはここまで)