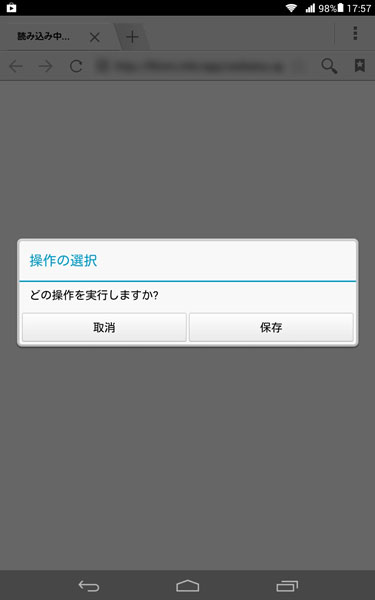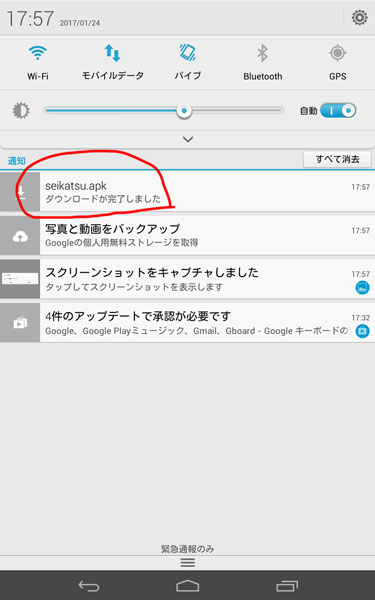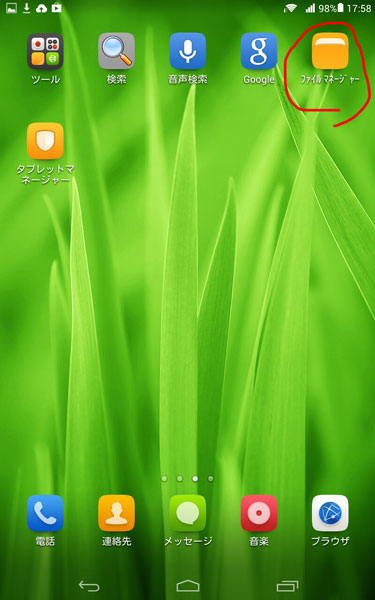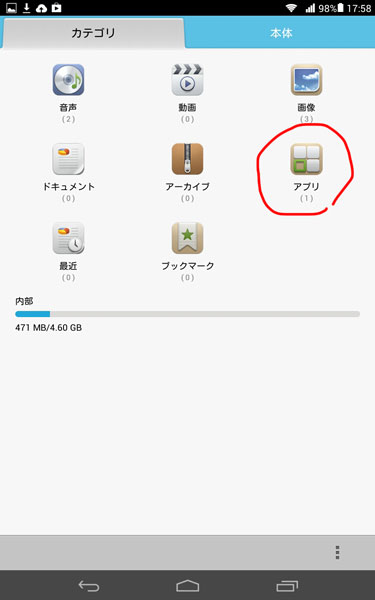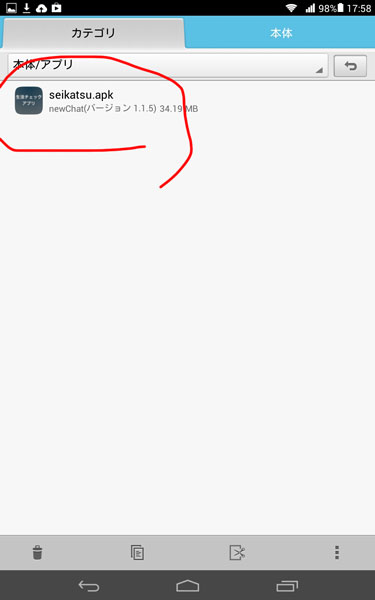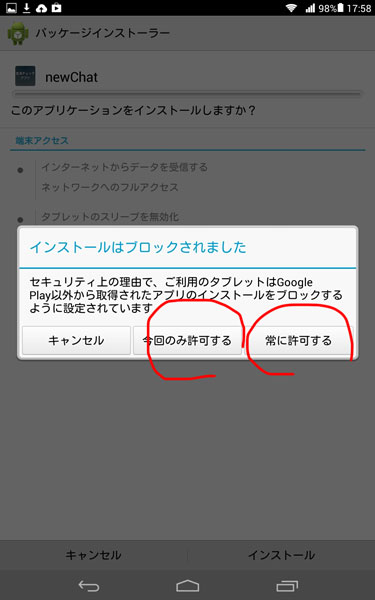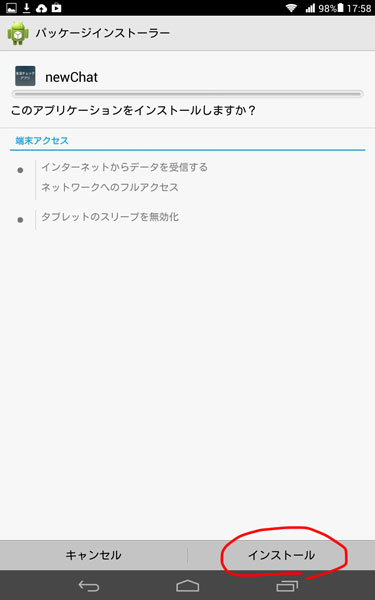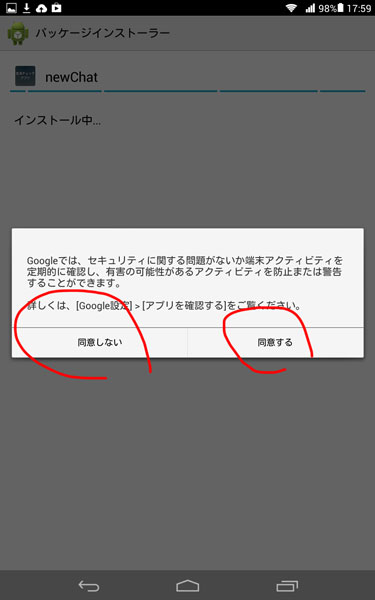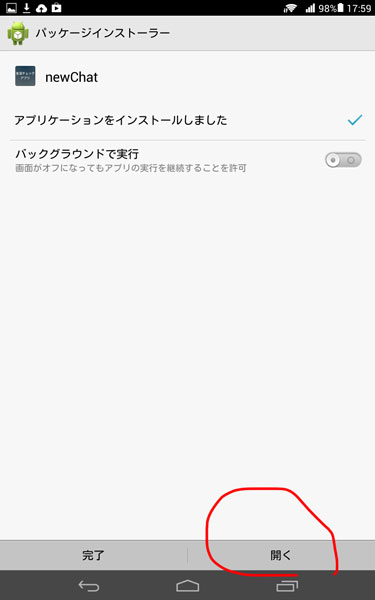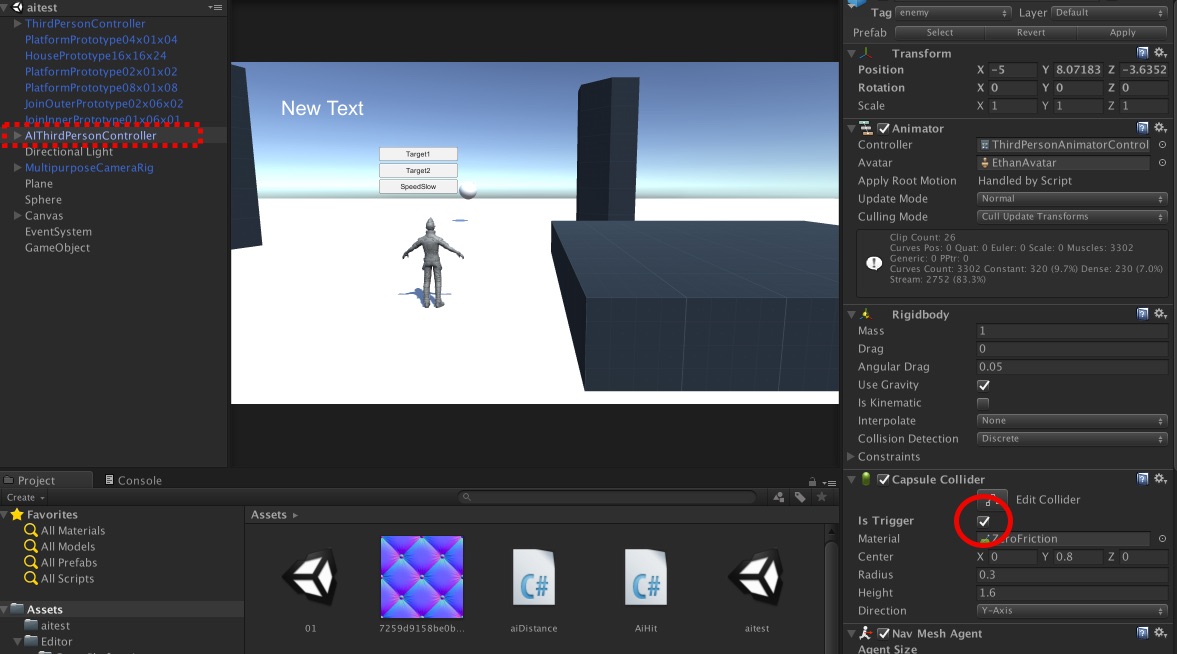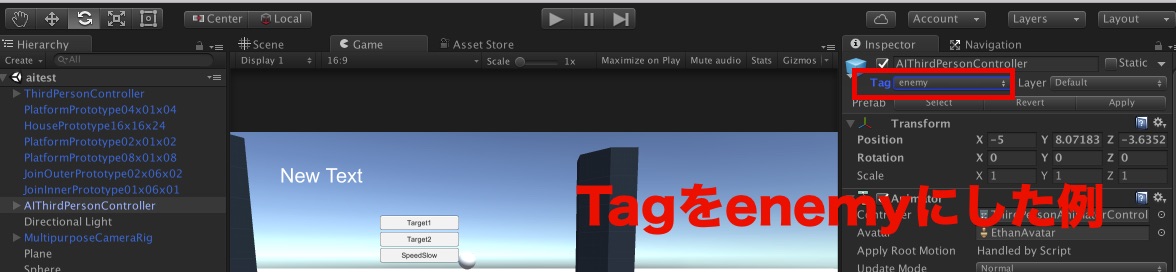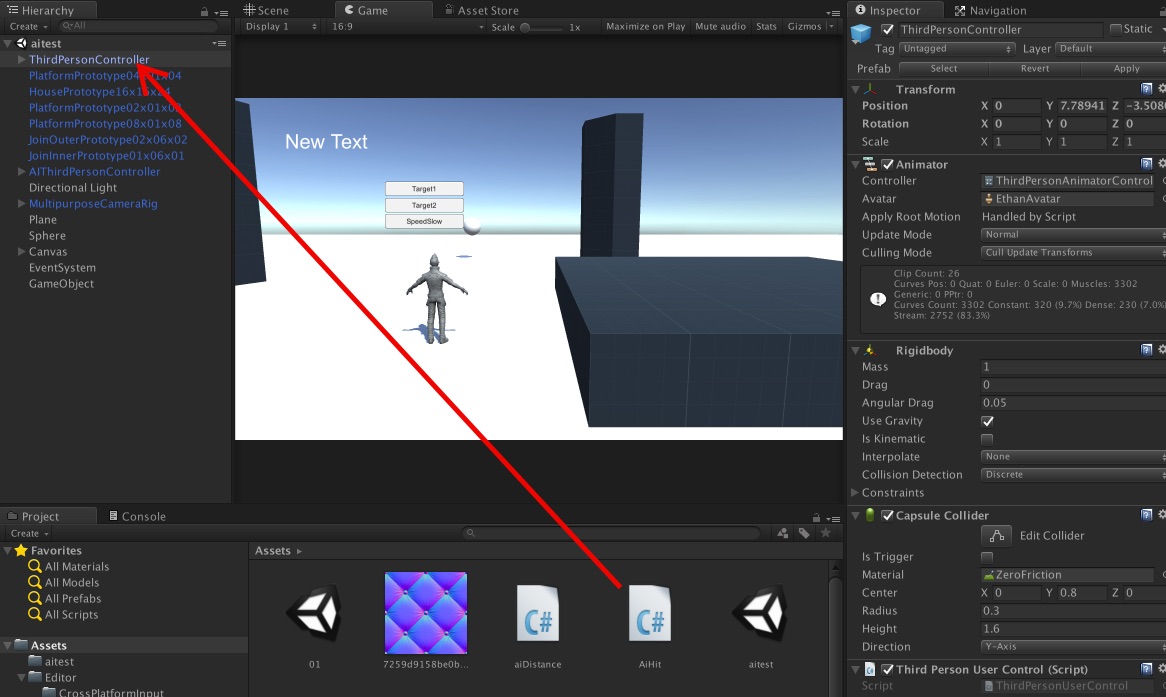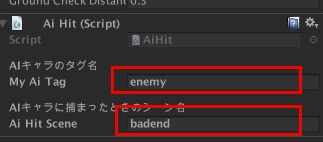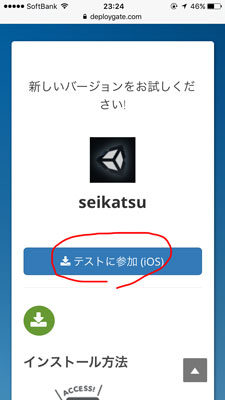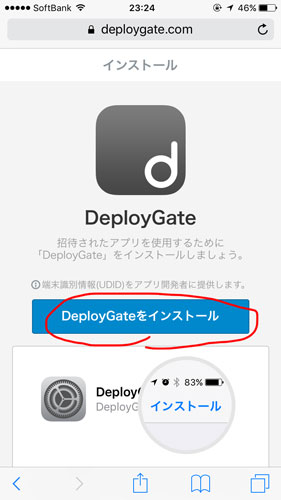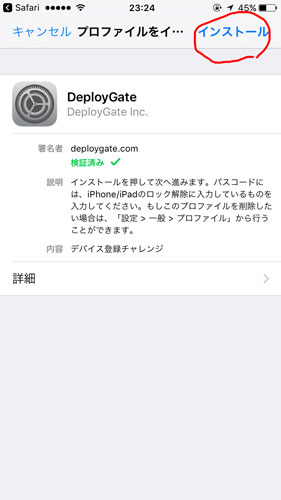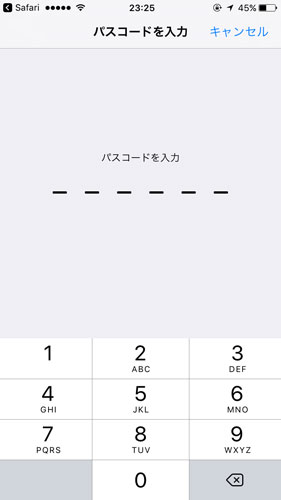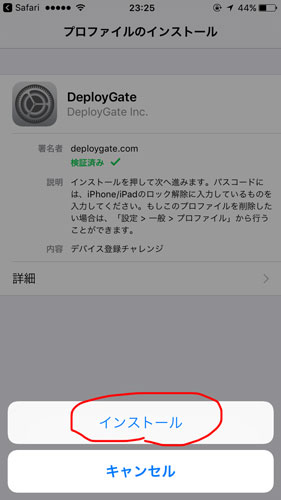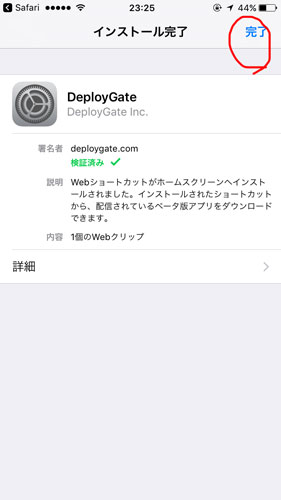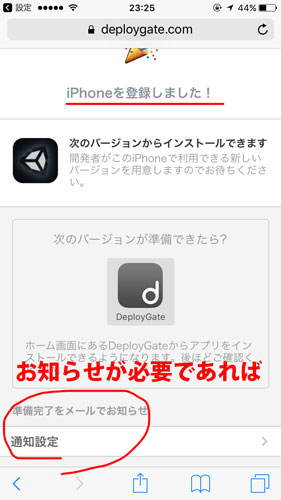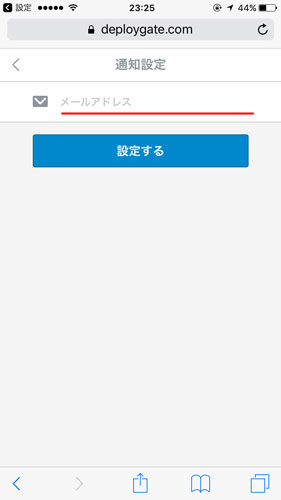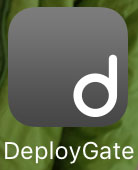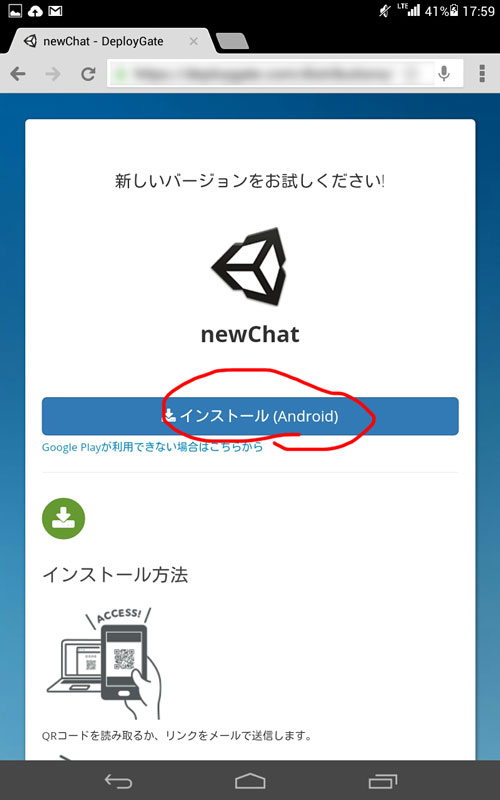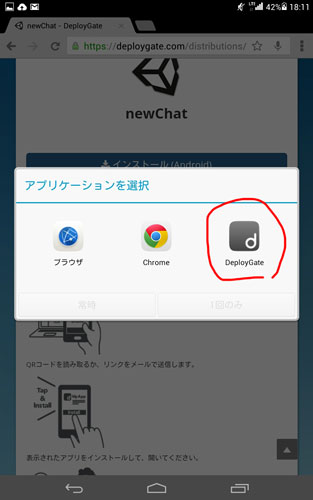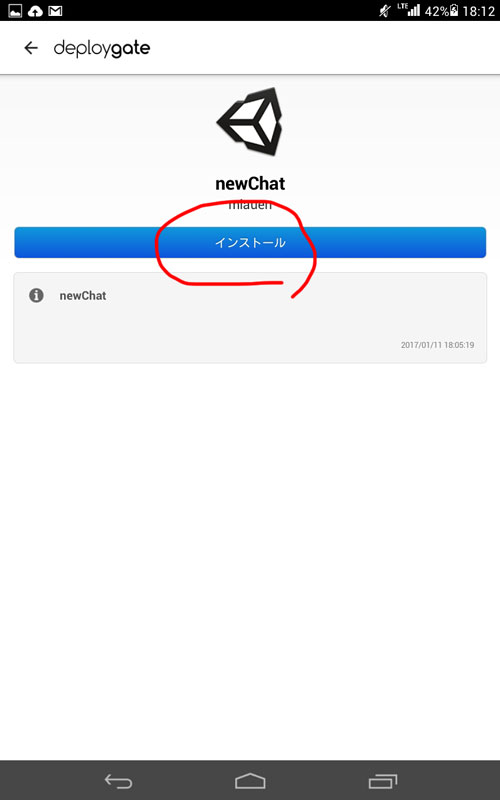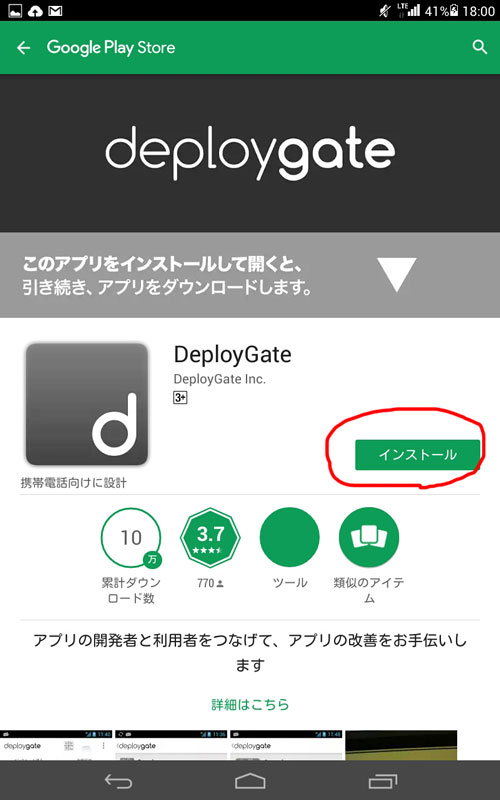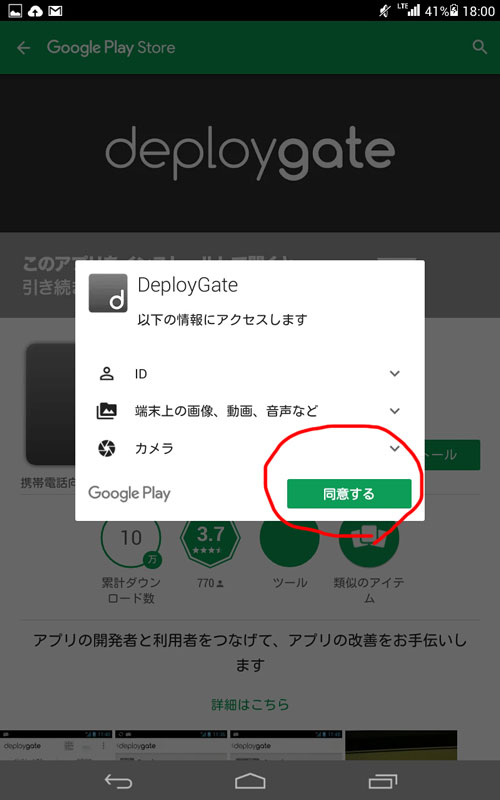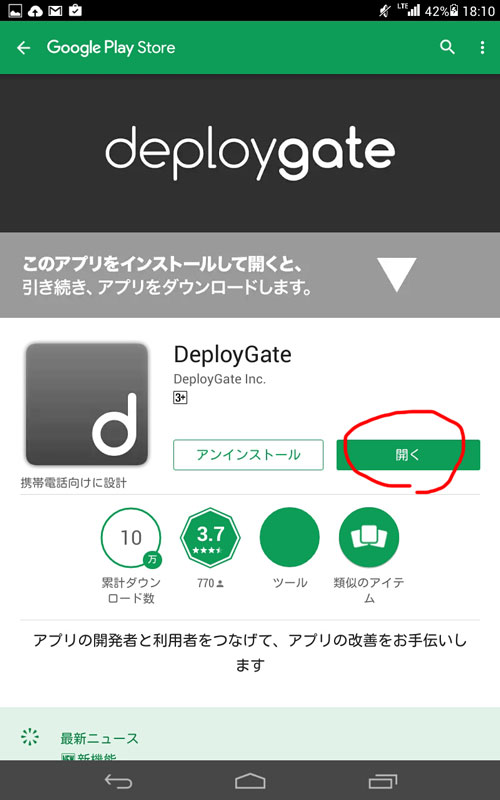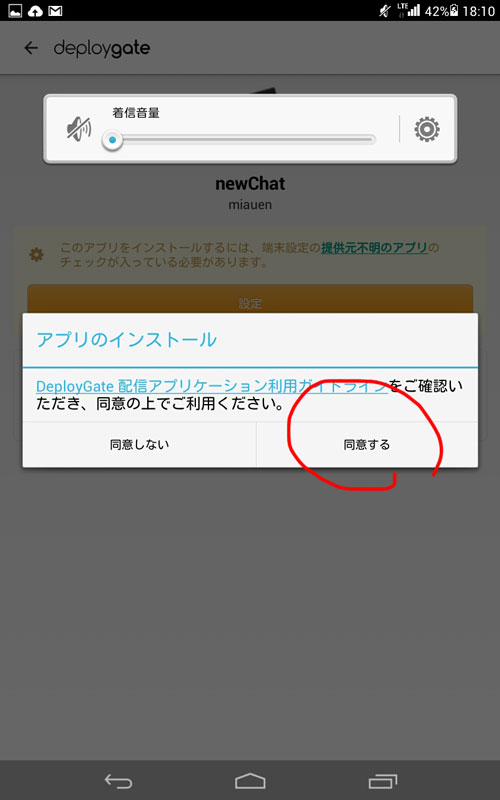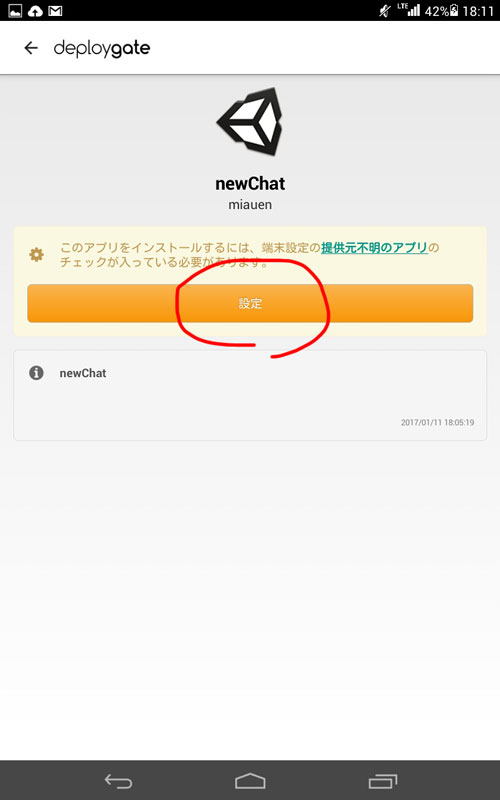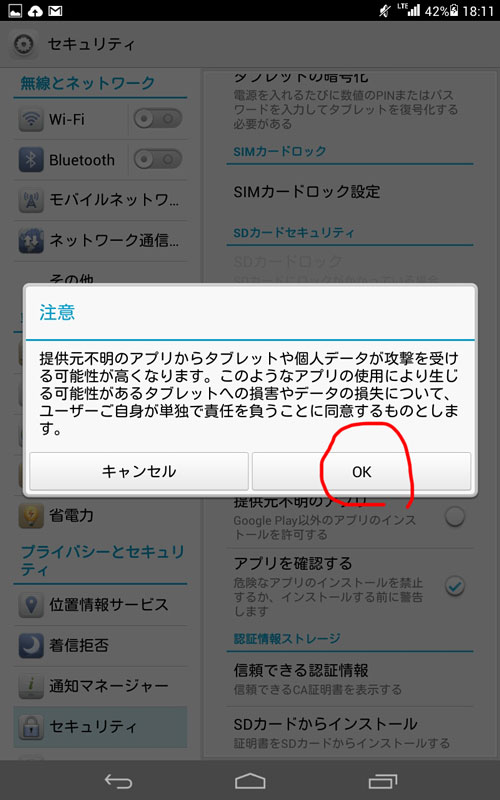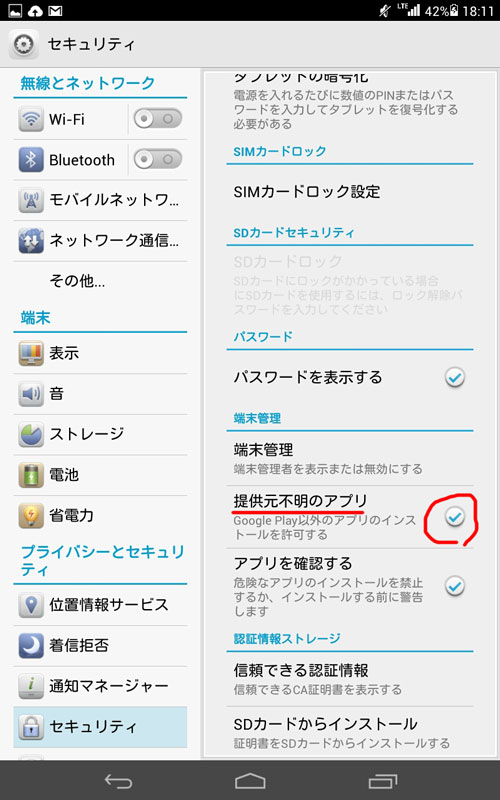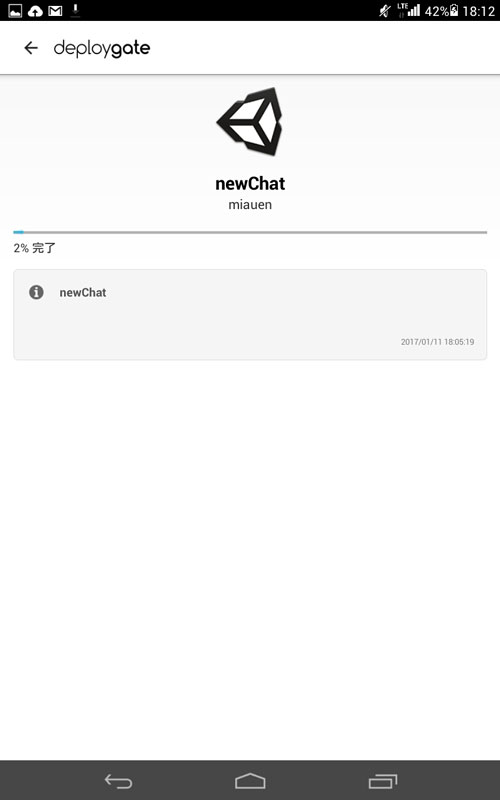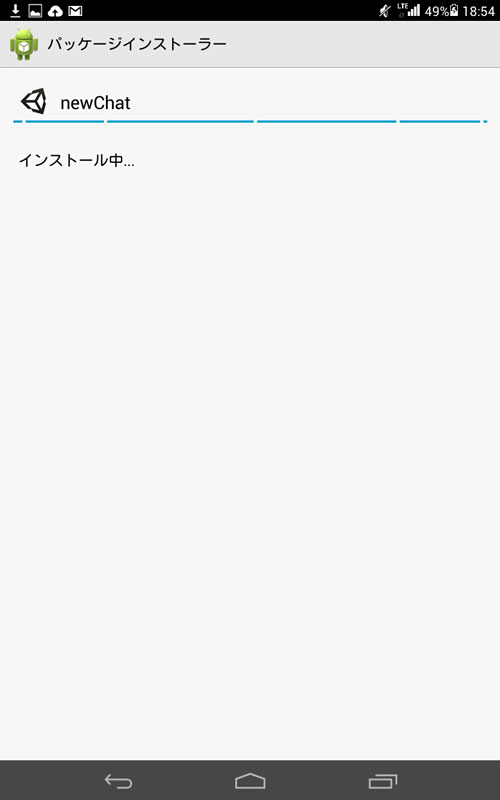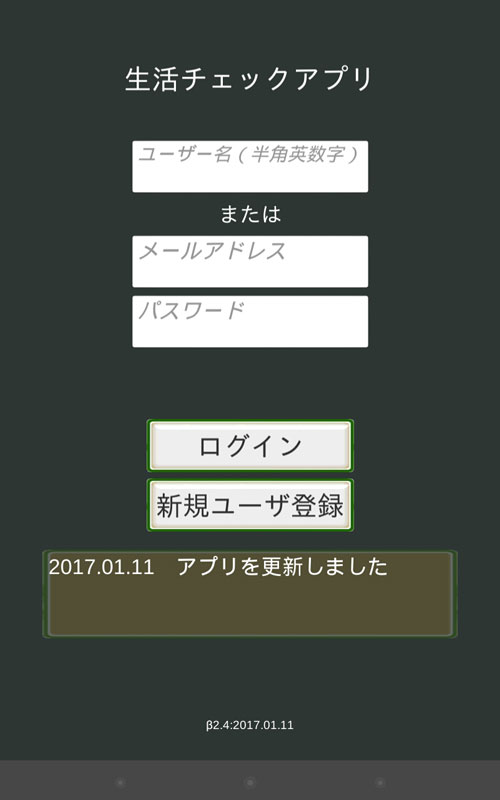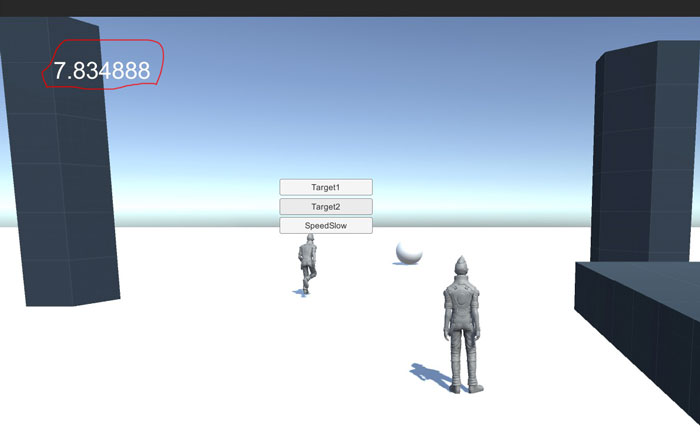どこにものっていなかったけど,けっきょくはフィールドを指定して書き換えるという仕様
スクリプト
var userAcl = new NCMBACL();//user.Aclではない
userAcl.SetWriteAccess (user.ObjectId, true);//自分のアクセス権限
userAcl.SetReadAccess (user.ObjectId, true);//自分のアクセス権限
foreach (string myKeys in suDicAll.Keys) {
if(skillSender.suList.Contains (myKeys)){
//save acl
userAcl.SetReadAccess (suDicAll[myKeys], true);//sulistのIDをここに
}else{
userAcl.SetReadAccess (suDicAll[myKeys], false);//sulistのIDをここに
}
}
user ["acl"] = userAcl;//userのフィールドaclにuserAclをセット
user.SaveAsync();//それを更新する
suDicAllにこのひとには見せる見せないが入っている,,,chmodみたいなのね