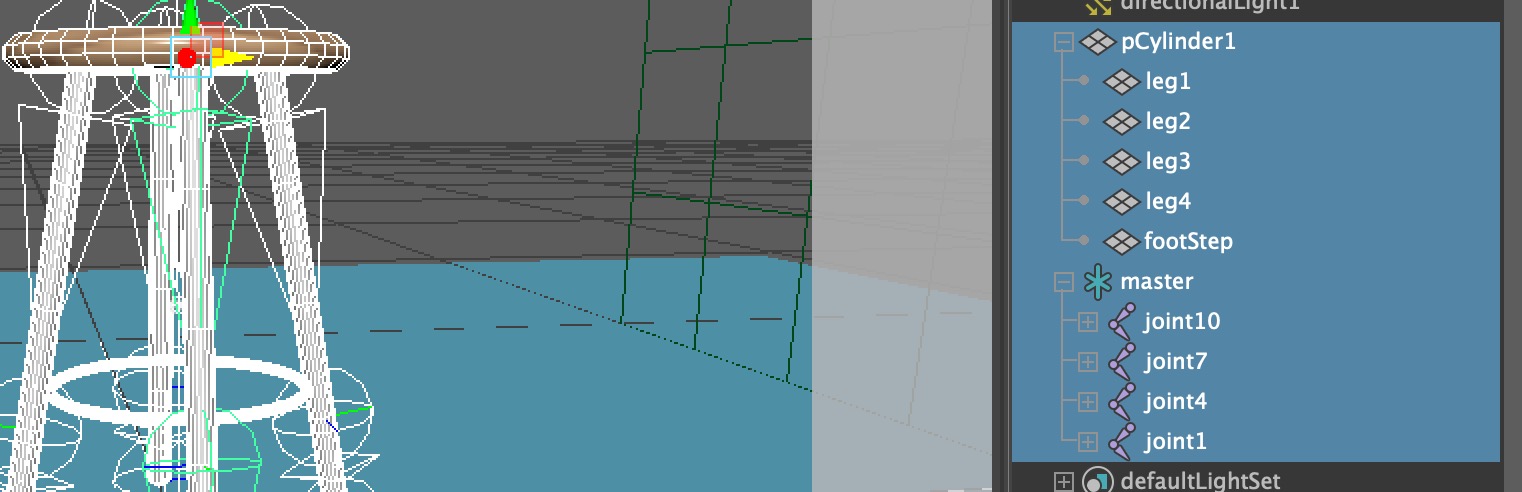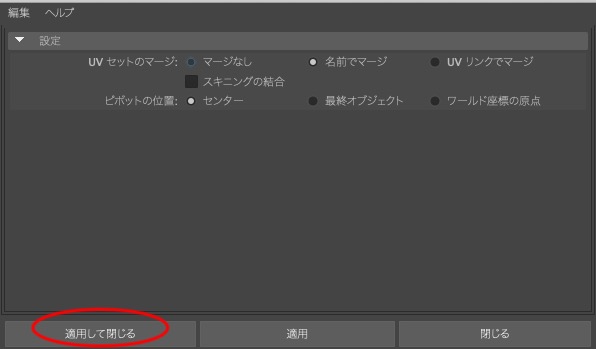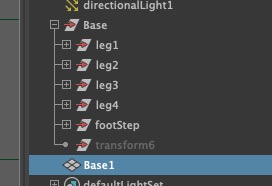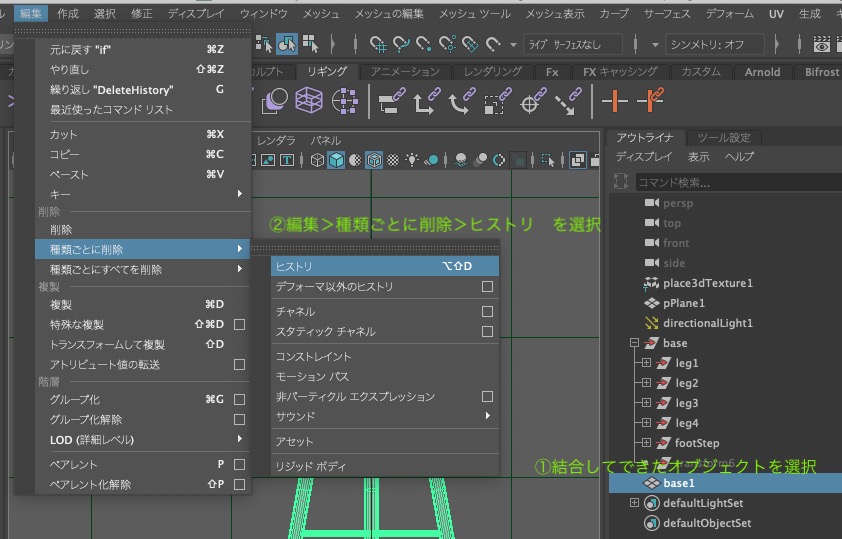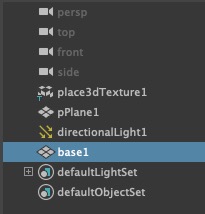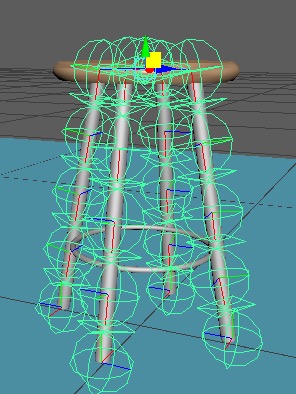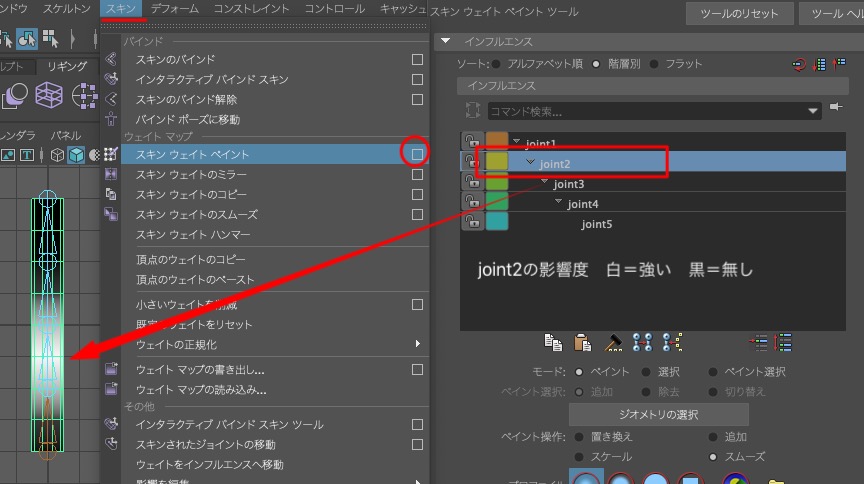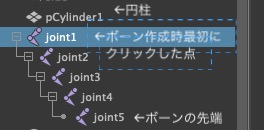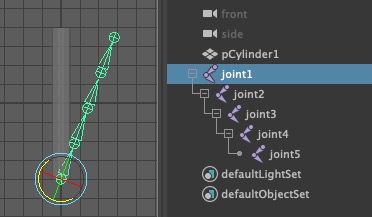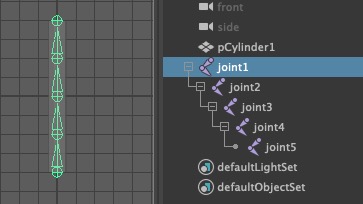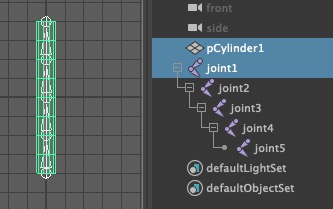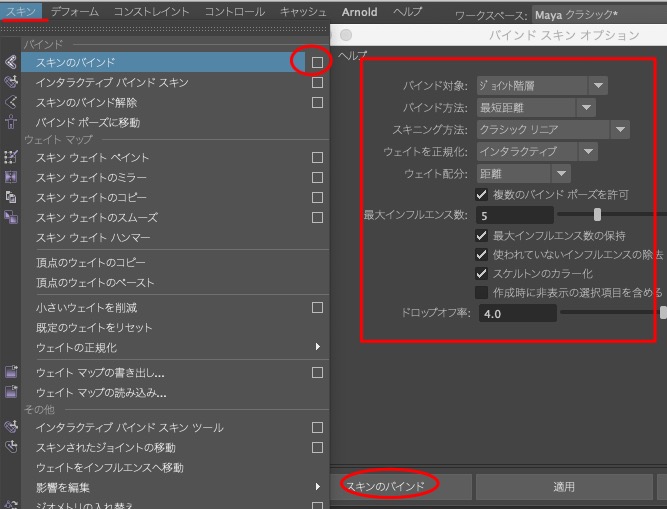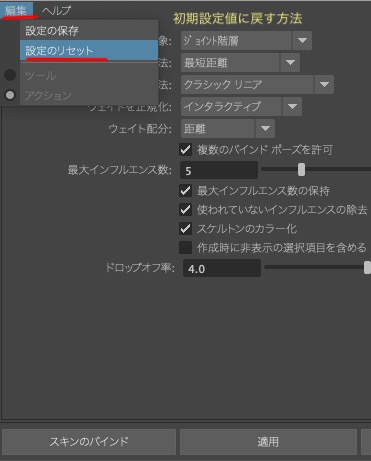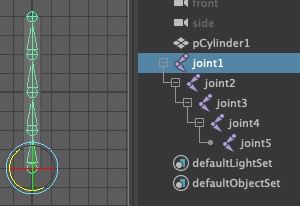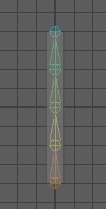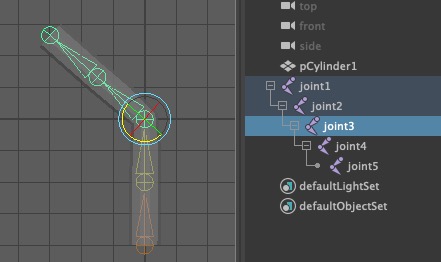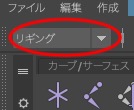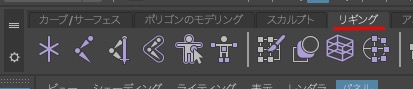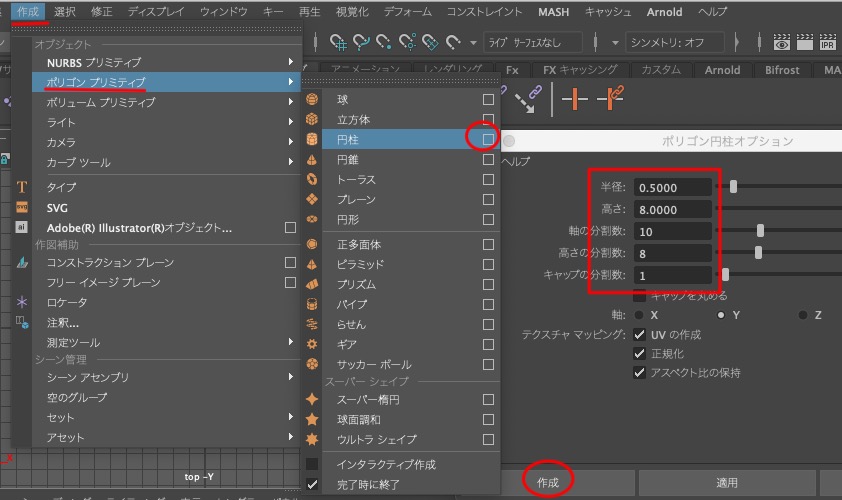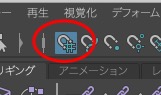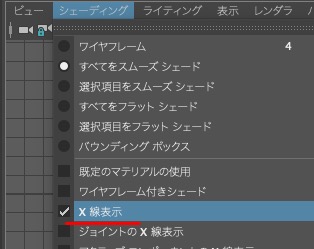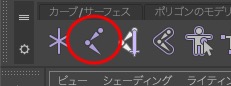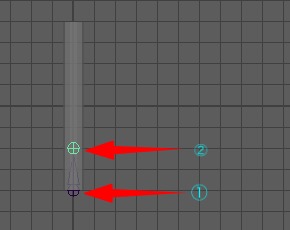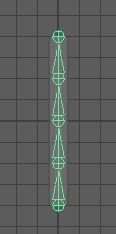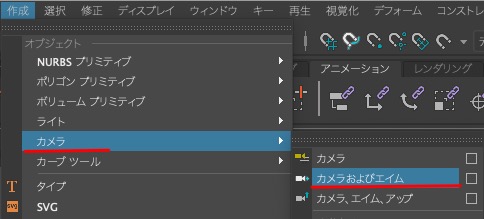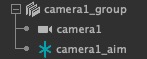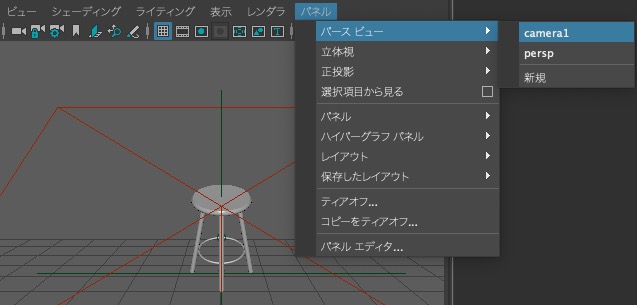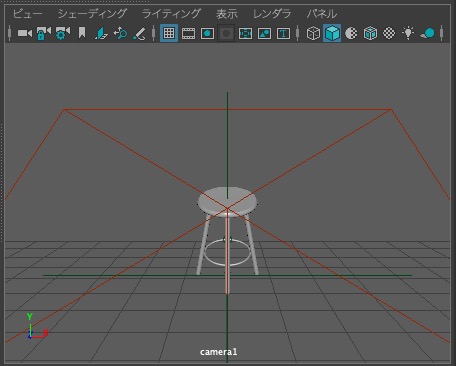繰り返し動作をしてみたい方は,サイクルアニメーションを設定してみましょう.
サイクルアニメーションとは,ある周期(サイクル)の動き設定せずとも繰り返させることです.(参考WEB)
この設定では作成されたキーフレームの最初と最後の間を繰り返します.
- 移動アニメーションが無い(その場歩行)場合,1歩分の動き(1サイクル)を作成し,グラフエディタを開きます.グラフエディタ>カーブ>ポストインフィニティ>サイクル を選択.
- その後移動アニメーションを設定する.
- すでに移動アニメーションがある場合は,ラフエディタ>カーブ>ポストインフィニティ>オフセットつきサイクル を選択
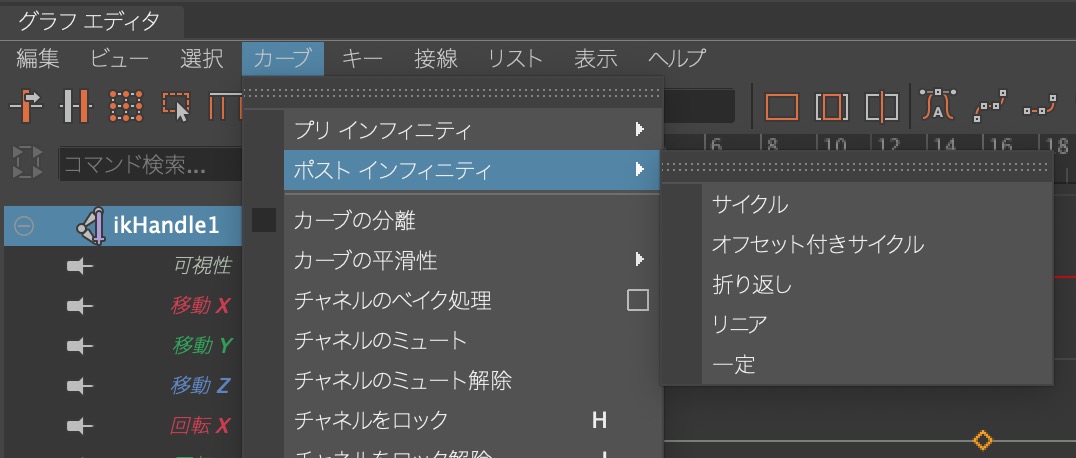
- グラフに変化はありませんが,再生してみると繰り返しているのがわかります
- レンダリングについては適宜指示します.