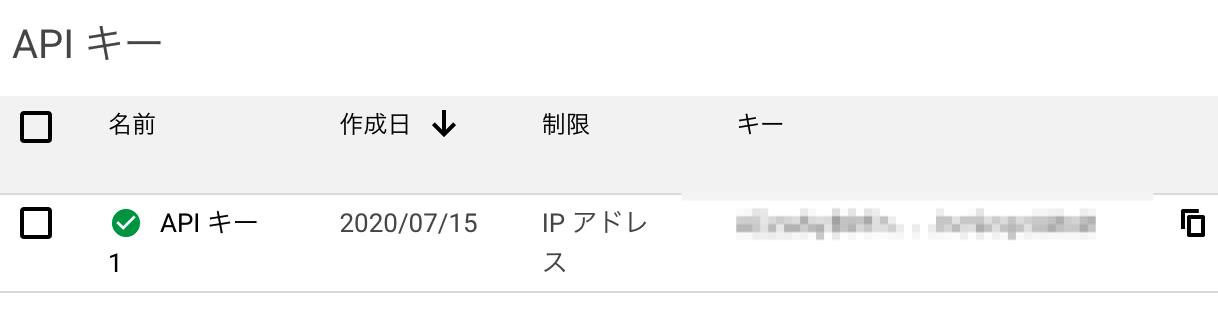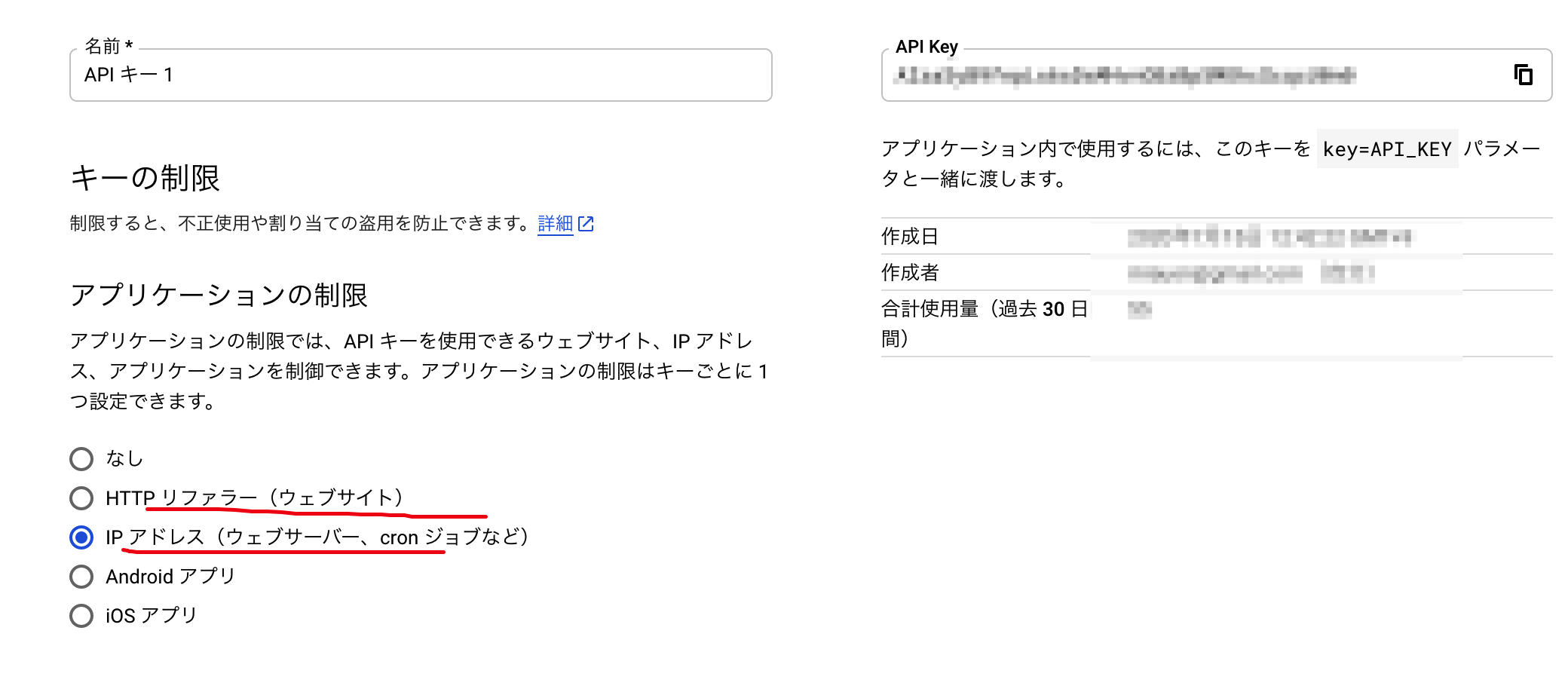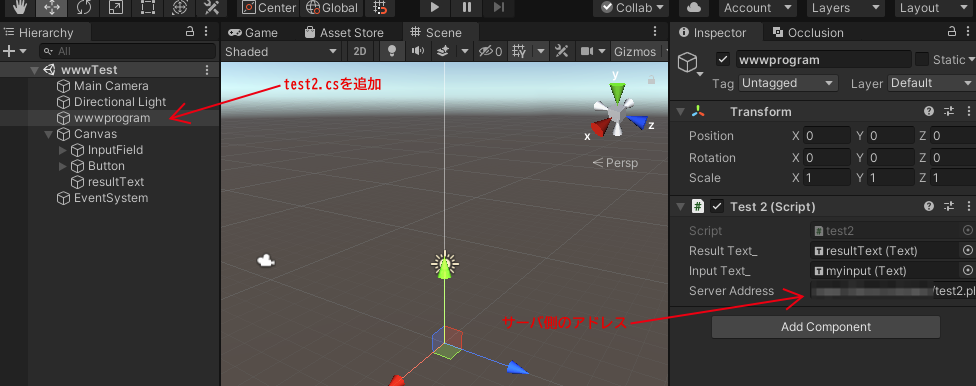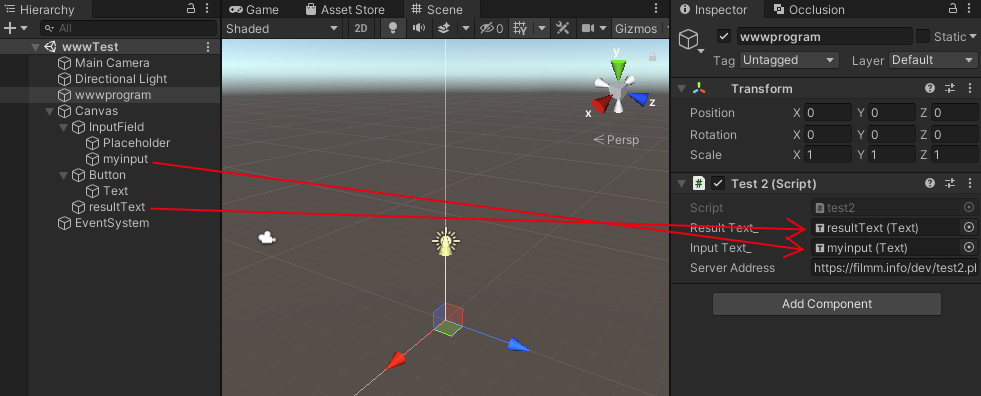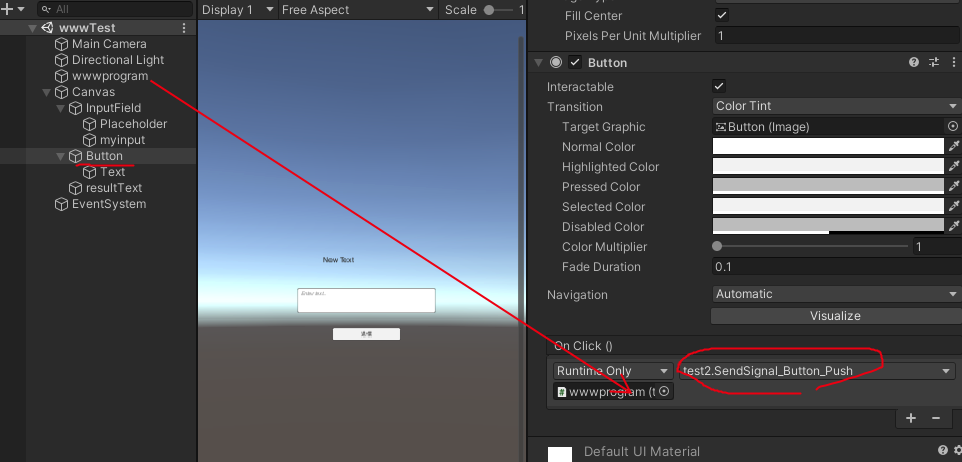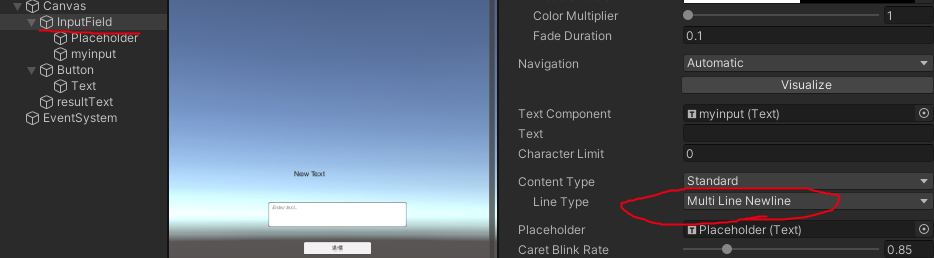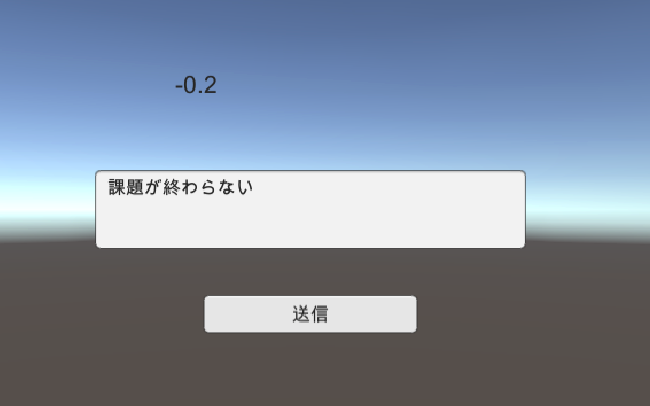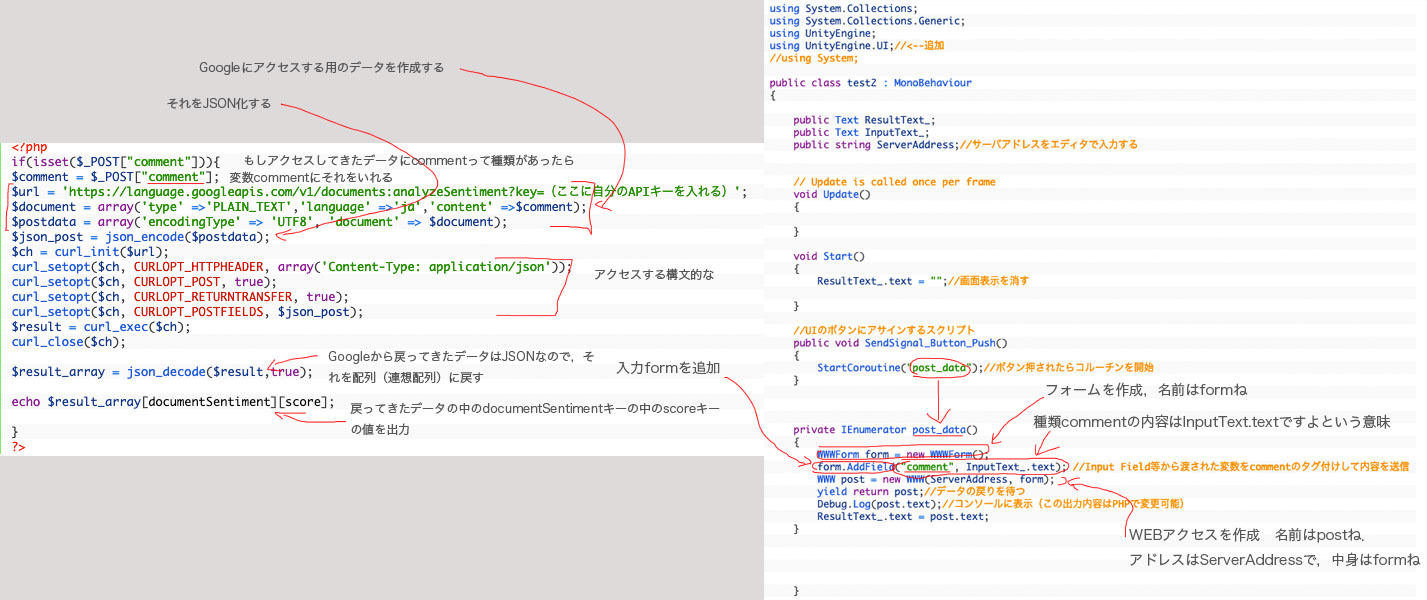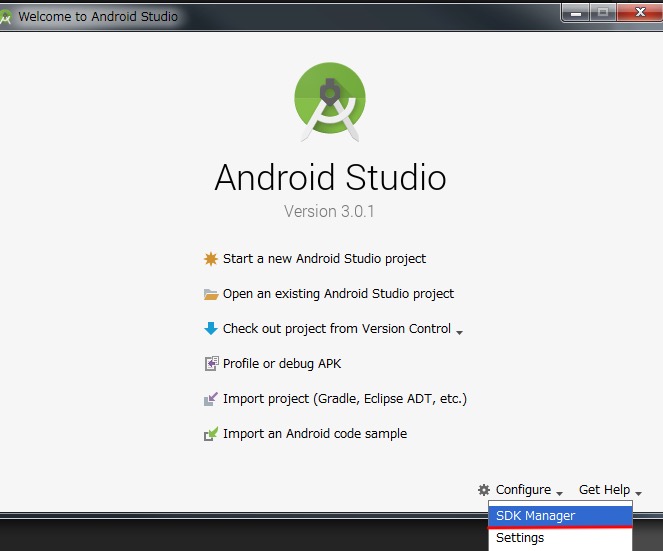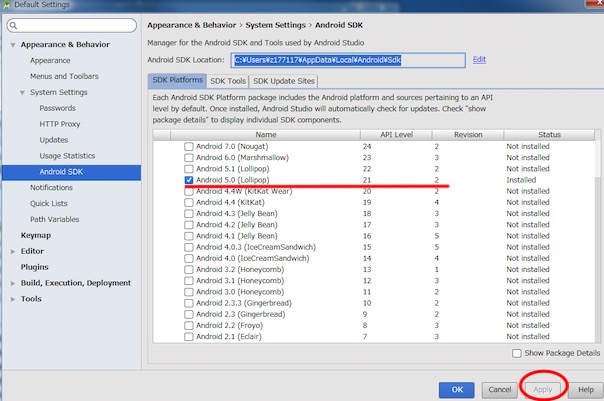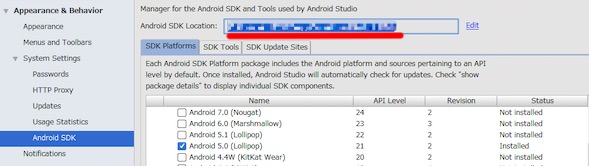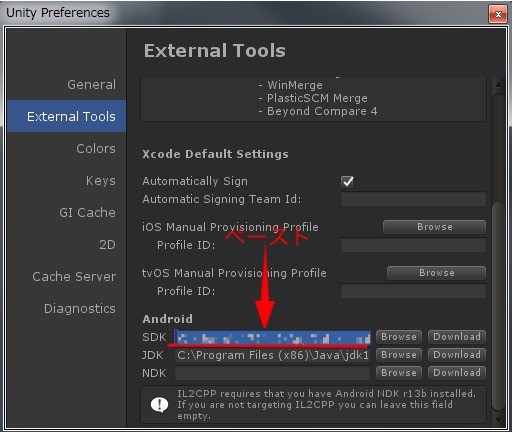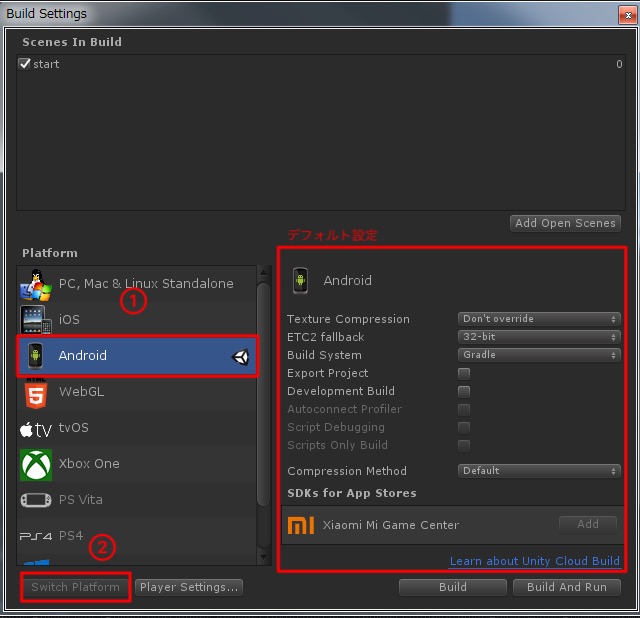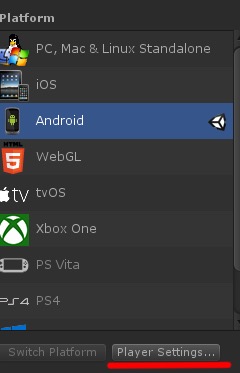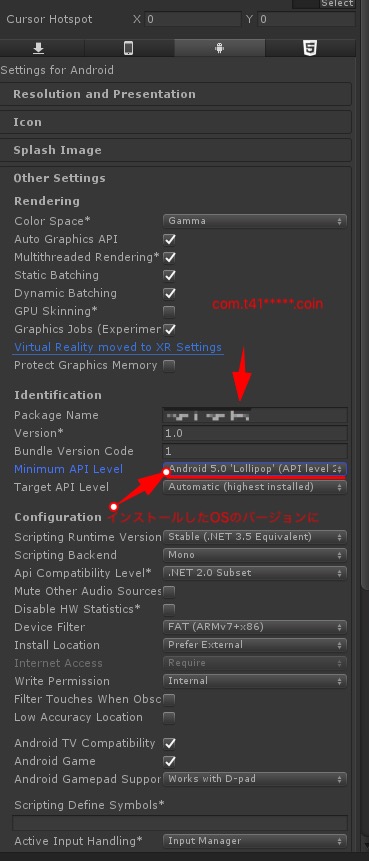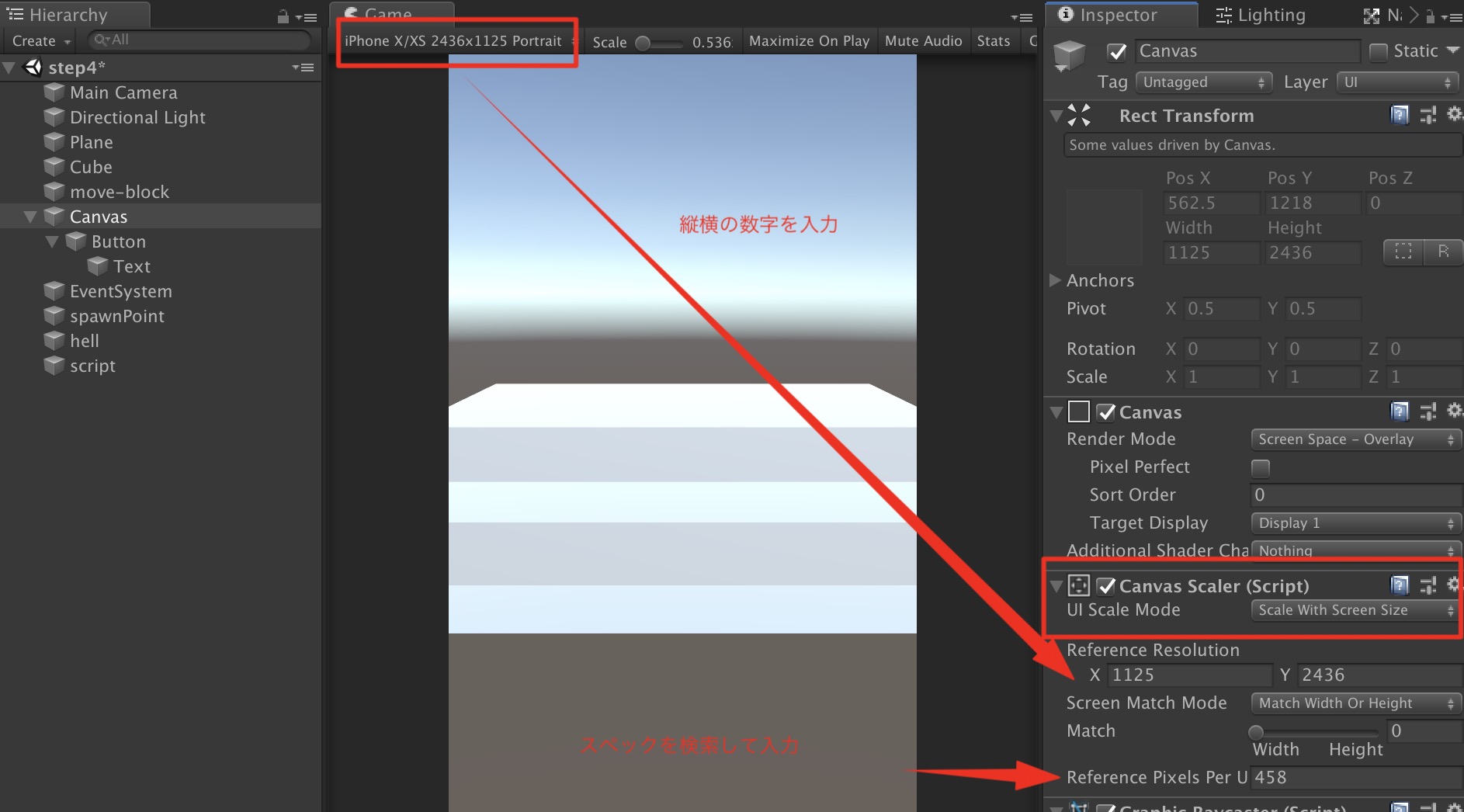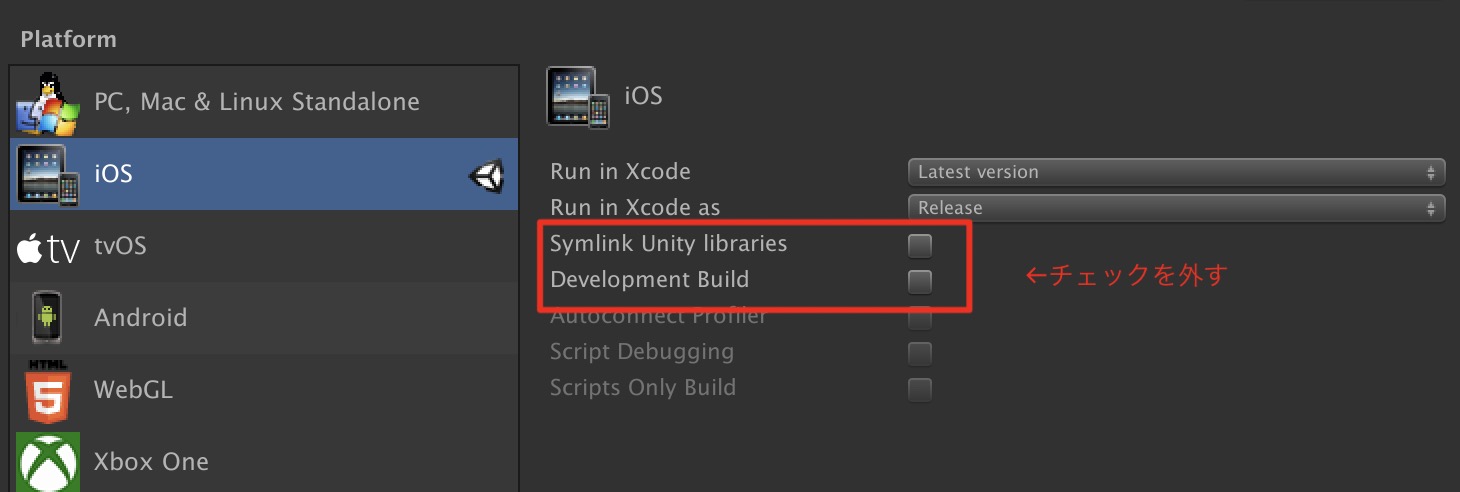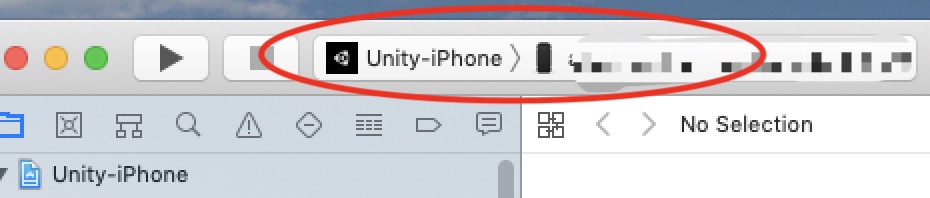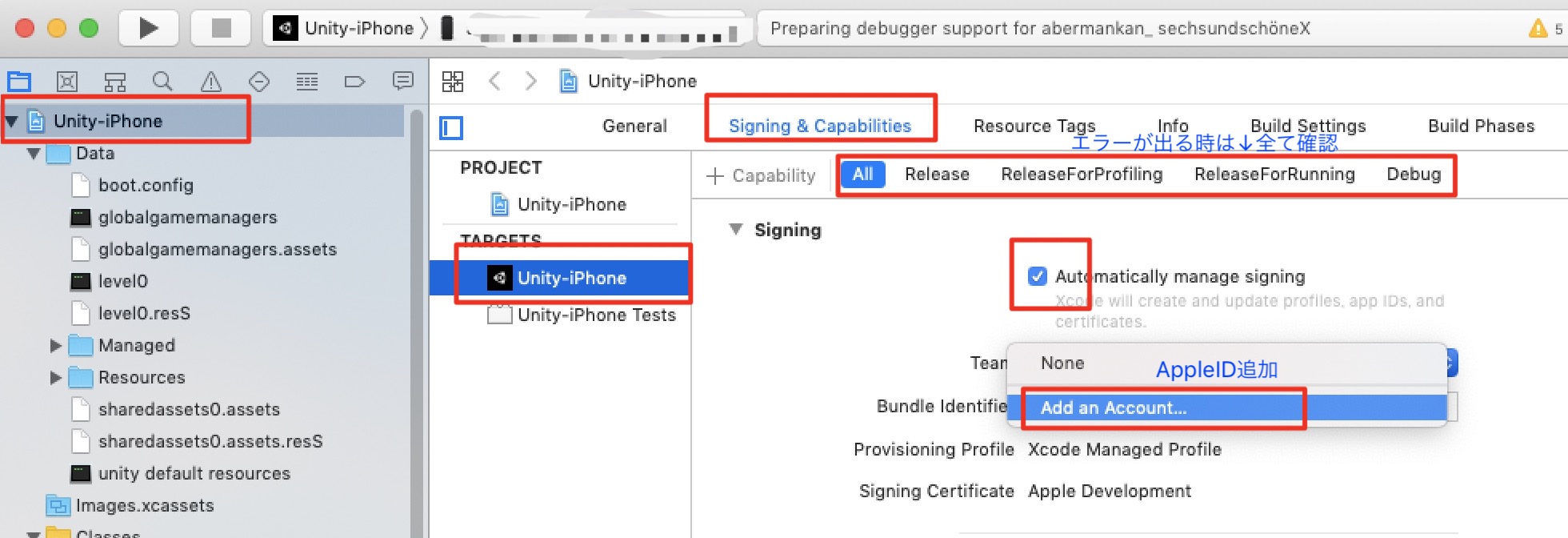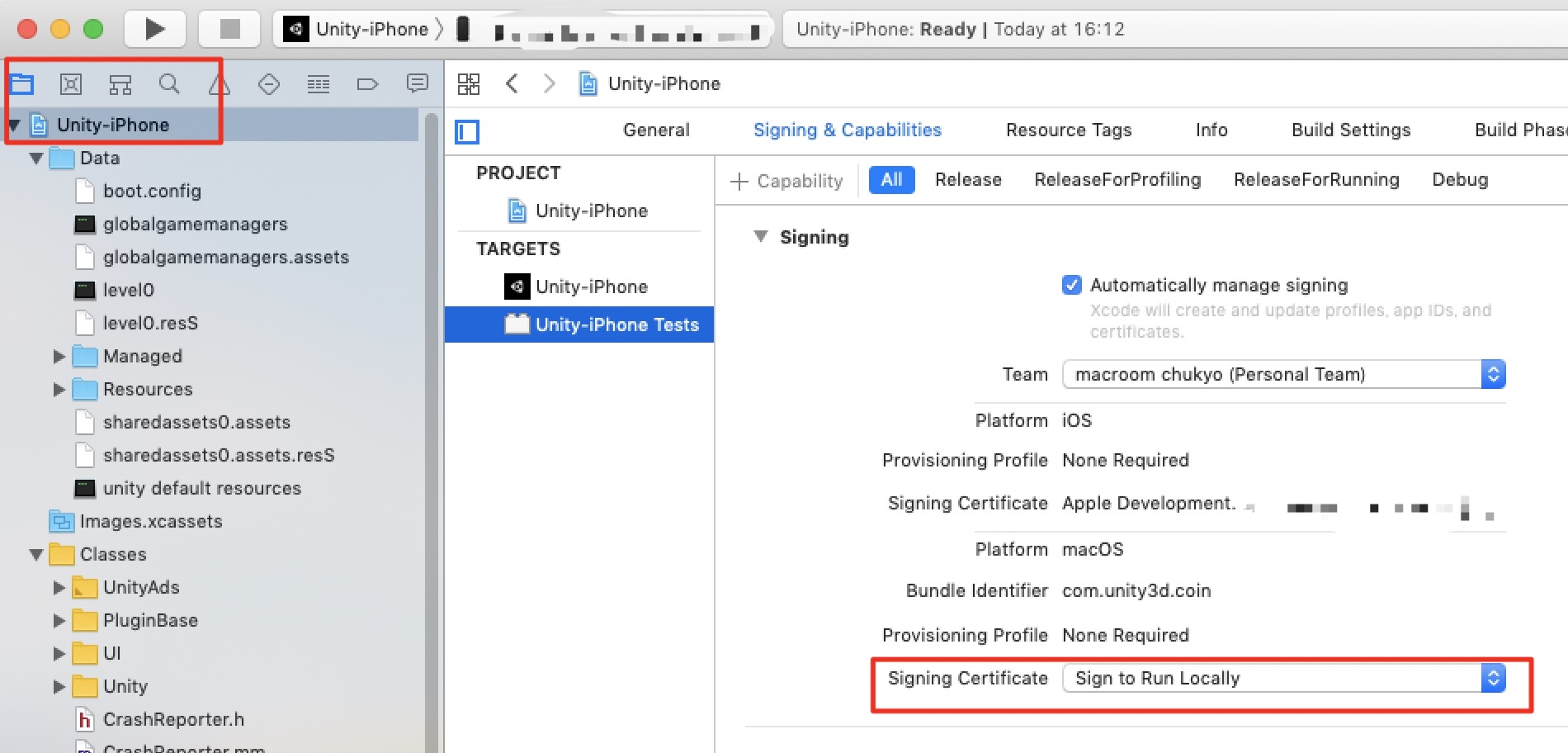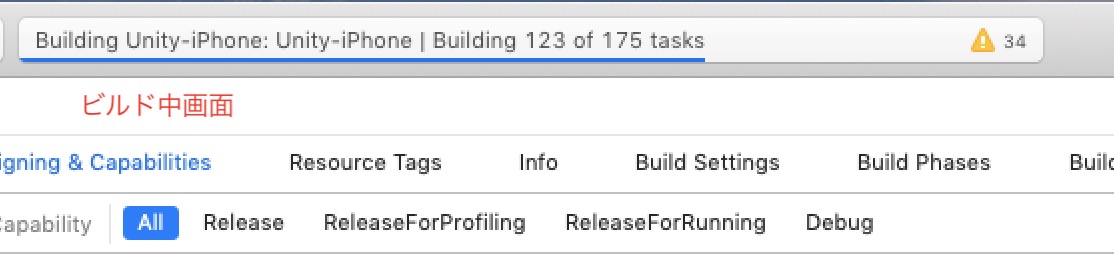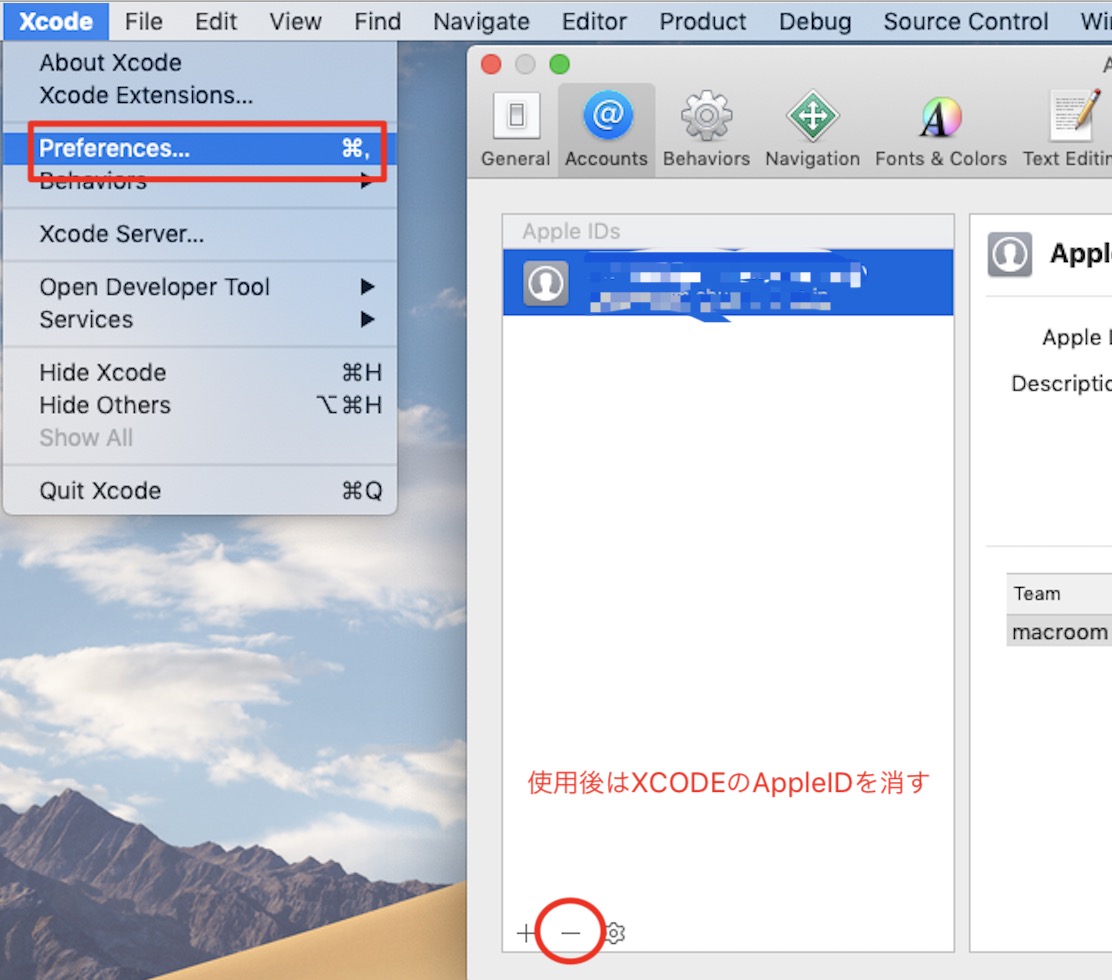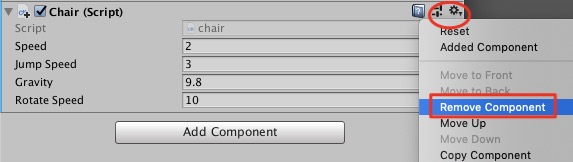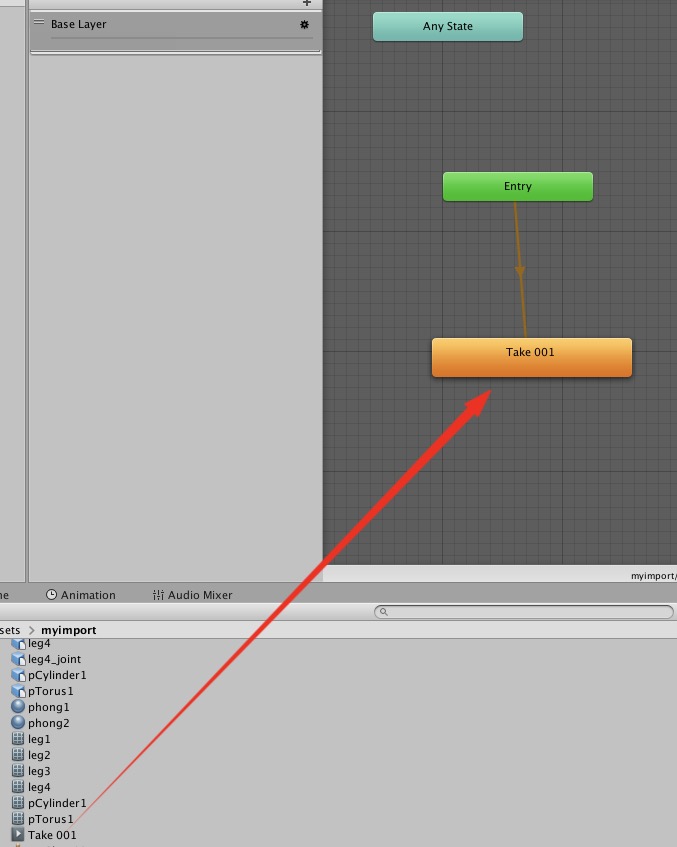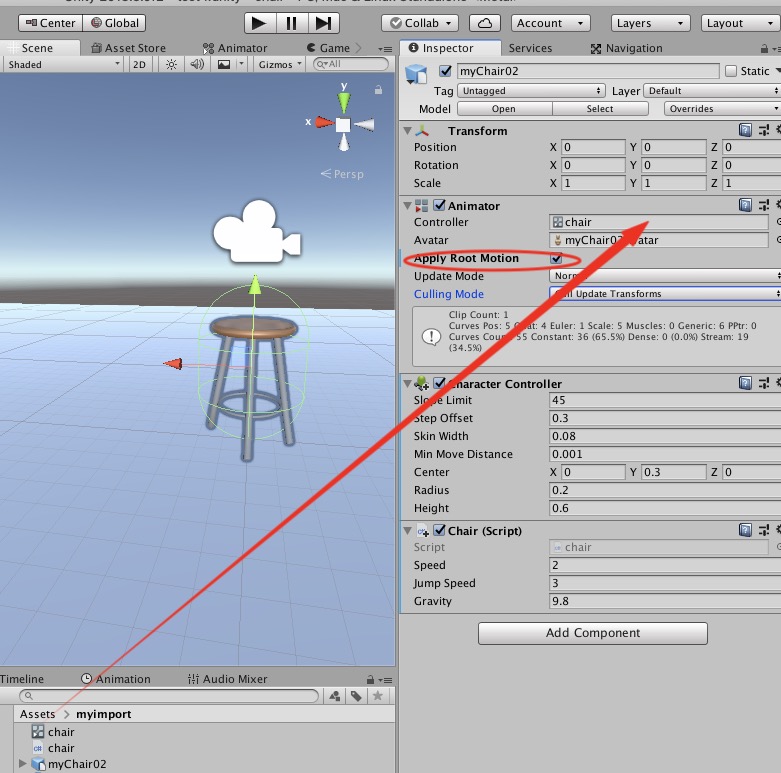たぶん、名前が重複してうまく動きません。生成時に名前を変更するのが必用。
using Photon.Pun;
using Photon.Realtime;
using UnityEngine;
// MonoBehaviourではなくMonoBehaviourPunCallbacksを継承して、Photonのコールバックを受け取れるようにする
public class SampleScene : MonoBehaviourPunCallbacks
{
//follow_camスクリプトがついているGameObjectをインスペクターでセットする用
public GameObject myCam;
//作成されたオブジェクトを入れる
GameObject instanceObj;
//follow_camスクリプトをanotehrScriptとして読み込む
[SerializeField] private follow_cam anotherScript;
private void Start()
{
// PhotonServerSettingsに設定した内容を使ってマスターサーバーへ接続する
PhotonNetwork.ConnectUsingSettings();
}
// マスターサーバーへの接続が成功した時に呼ばれるコールバック
public override void OnConnectedToMaster()
{
// "room"という名前のルームに参加する(ルームが無ければ作成してから参加する)
PhotonNetwork.JoinOrCreateRoom("room", new RoomOptions(), TypedLobby.Default);
}
// マッチングが成功した時に呼ばれるコールバック
public override void OnJoinedRoom()
{
// マッチング後、ランダムな位置に自分自身のネットワークオブジェクトを生成する
var v = new Vector3(Random.Range(-3f, 3f), Random.Range(-3f, 3f));
//生成し、instanceObjに入れる※オンライン対戦させると同じ名前になるので、名前を変更する必用があるかも?
instanceObj = PhotonNetwork.Instantiate("car_prefab", v, Quaternion.identity);
//myCamにアサインされているgameobjectのfollow_camスクリプトをanotherScriptとする
anotherScript = myCam.GetComponent < follow_cam > ();
//anotherScript(実際にはfollow_cam)の変数のTaget(型はTransform)に、37行目で生成したinstanceObjのTransform(型を合わせる)をセットすする
anotherScript.Target = instanceObj.transform;
}
}