※Andoroid向けの参考情報です.推奨ではありません
使えそうなアプリ
ストップモーション
※iPhone版もあります
ビデオ編集
参考にしてください
※Androidで使えそうなアプリはこちらに
iMovieをダウンロードします(※iMovieは無料アプリになっています>詳細)
iMovieのダウンロードはここから
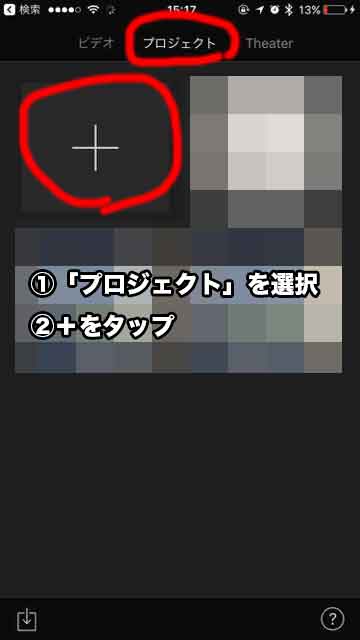
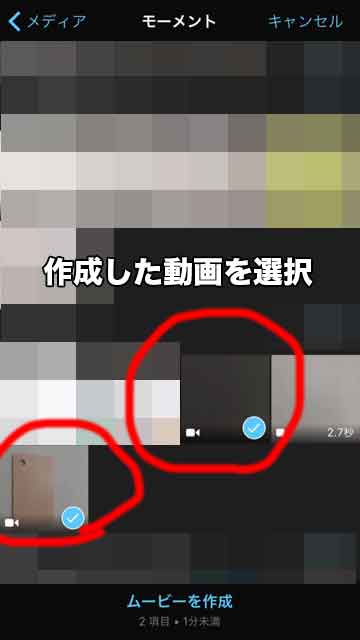
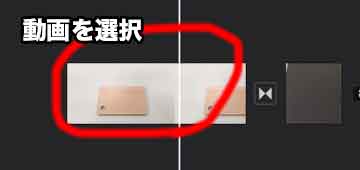
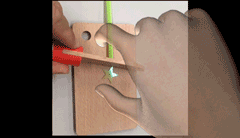
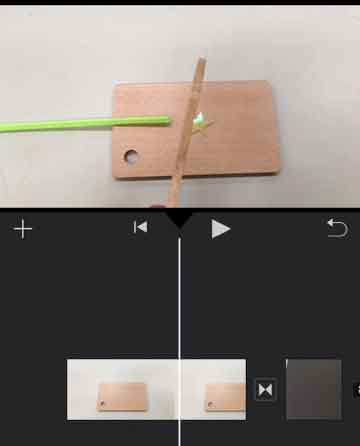
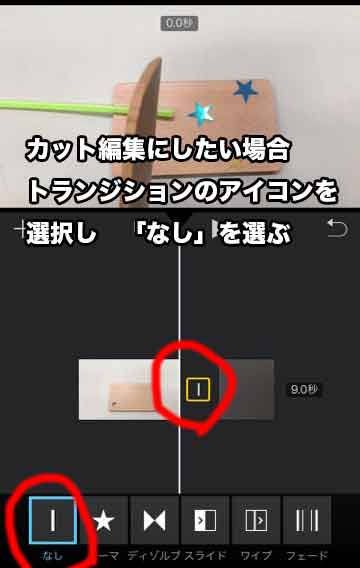
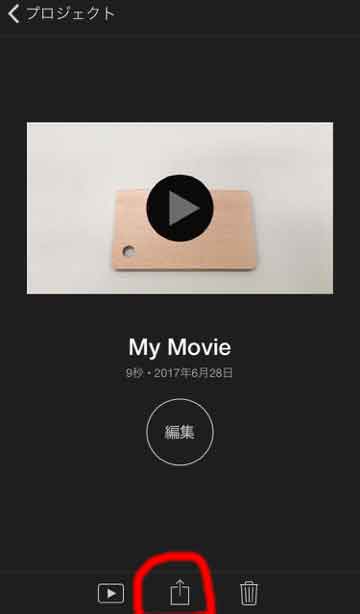
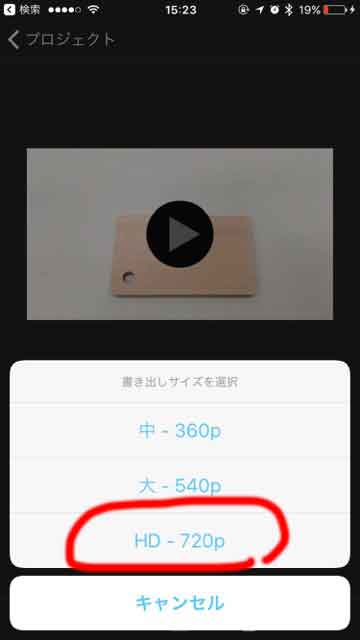
参考情報(映像編集について)
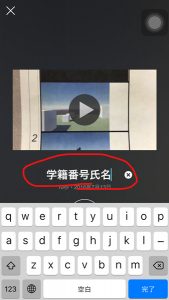
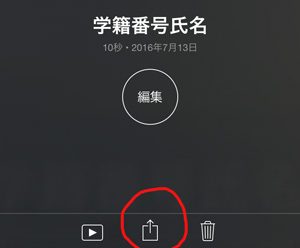
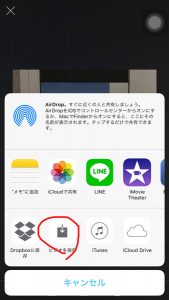
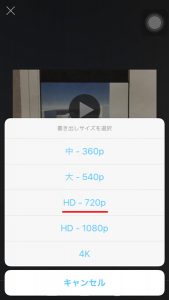
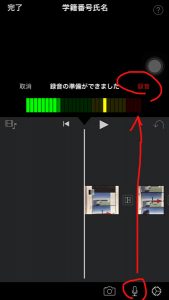
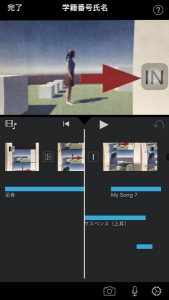
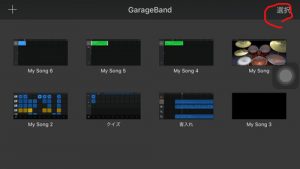
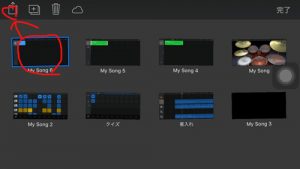

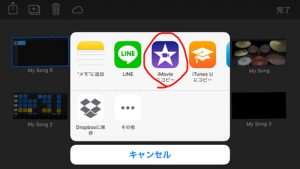
iMovieというか,最近の編集ソフトの何がすごいかって20〜30年前はこれだけの編集するのに機材だけで数千万から1億以上かかっていたのですが,今は600円(しかも無料).当時の0.00006%のコストです
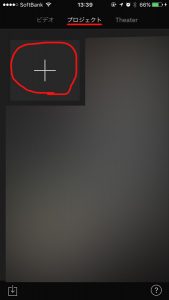
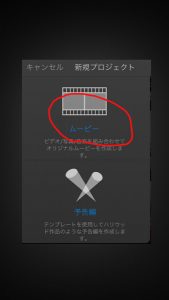
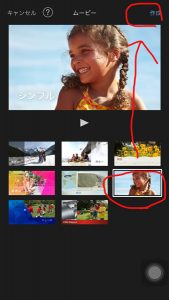
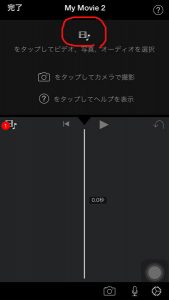
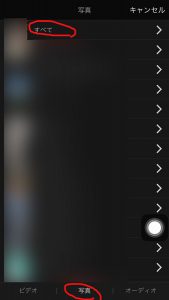
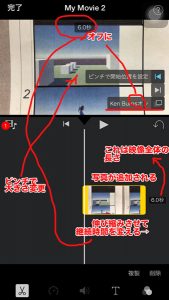
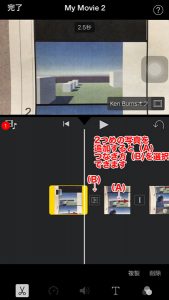

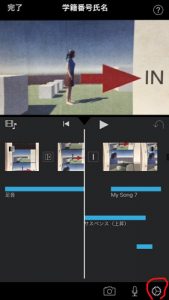
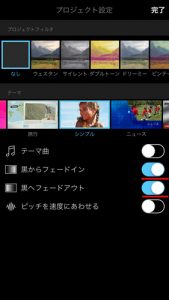
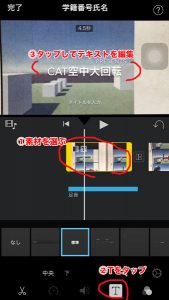
(つづく)
※スーパー スーパーインポーズの略