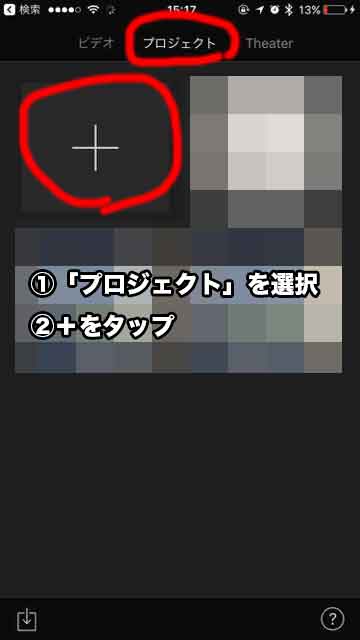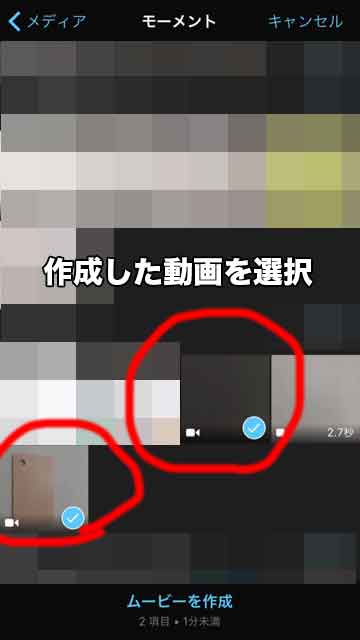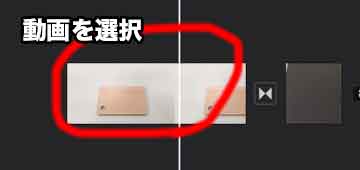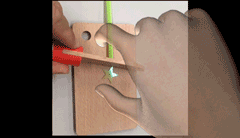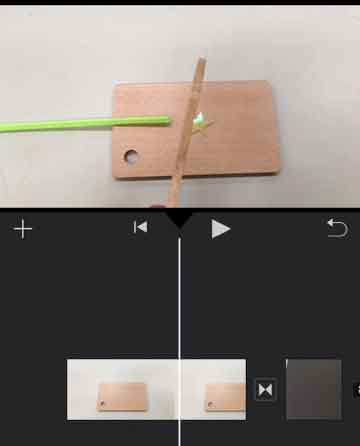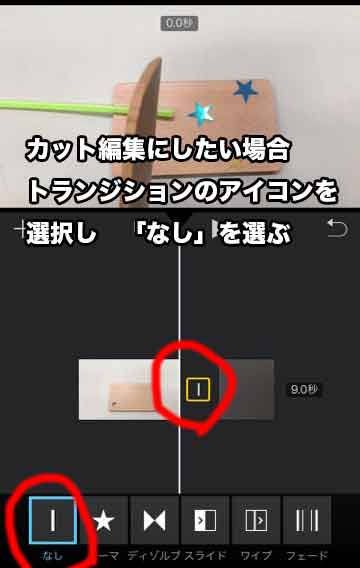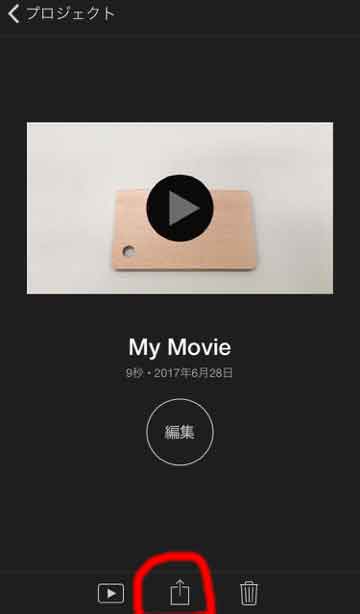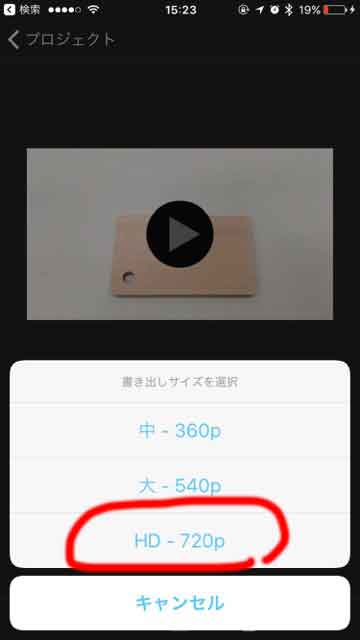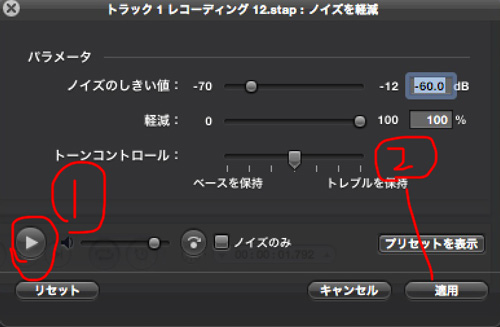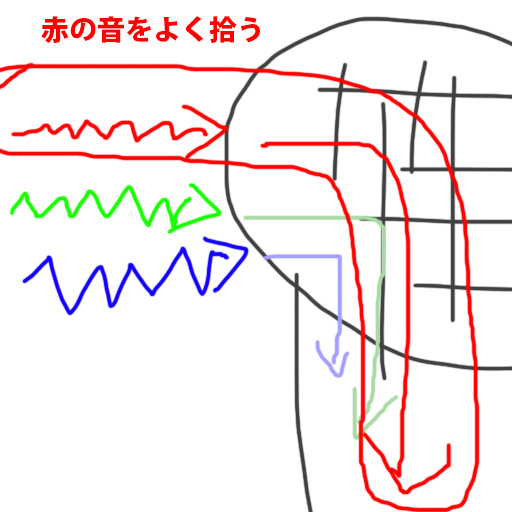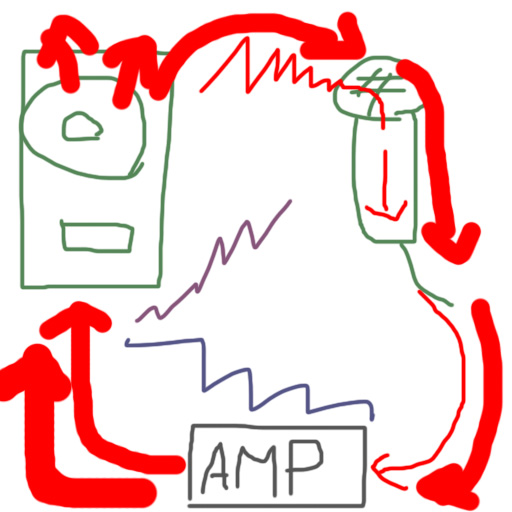ふとバーチャルYoutuberのアプリを作りたくなったのでリソースを探すけど,詳しい説明が無かったのでメモ
必用なもの
iPhoneX以降,Unity2018.2以降,XCODE
Unity Packageを以下からダウンロードしインストール
https://github.com/Unity-Technologies/facial-ar-remote/releases
新規Unityプロジェクトを立ち上げる
【ビルドの設定】
- UnityをiOSビルドに変更
- faical-ar-remote>Remote>Scene>Clientを起動
- File>Build Settings>Player Settingsを起動
- other settingsのBundle Identifierを設定
- Target minimum iOS version を11.3以上にする
- Camera Usage Description に AR Face Tracking と入力
- Requires ARKit にチェックを入れる
- Scripting Define Symbols に ARKIT_1_5 と入力
【まずiPhoneアプリを作成】
- final-ar-remote>Remote>Scene>Clientを開いているか確認
- ビルドし,XCODEでアプリ化しデバイスにインストール
- 作成されたアプリを起動
【サンプルシーンを開いて確認】
- iPhoneとMacが同じルータ内に接続されているか確認
- final-ar-remote>Examples>Scenes>SlothBlendShapesを開く
- SlothBlendShapesのHierarchyのStreamReaderのInspectorのNetworkStreamのPortをiphoneアプリにポートと同じにする
- 再生ボタンをクリック
- ConsoleにIPアドレスが出る(2つIPアドレスが出る時はWifiと有線LANが見えているのでどちらか切るといいかも)
- iPhoneのアプリにConsoleに表示されたIPアドレスを入力
- iPhoneのアプリでConnectを押す
facialが動きます.お疲れ様でした.
参考サイト
https://github.com/Unity-Technologies/facial-ar-remote
https://blogs.unity3d.com/jp/2018/08/13/facial-ar-remote-animating-with-ar/
https://qiita.com/Yuzu_Unity/items/91fc2b6f8ebe0fc0e839
https://qiita.com/syoyo/items/f0ad3eb4ed3387ee6462