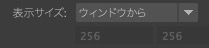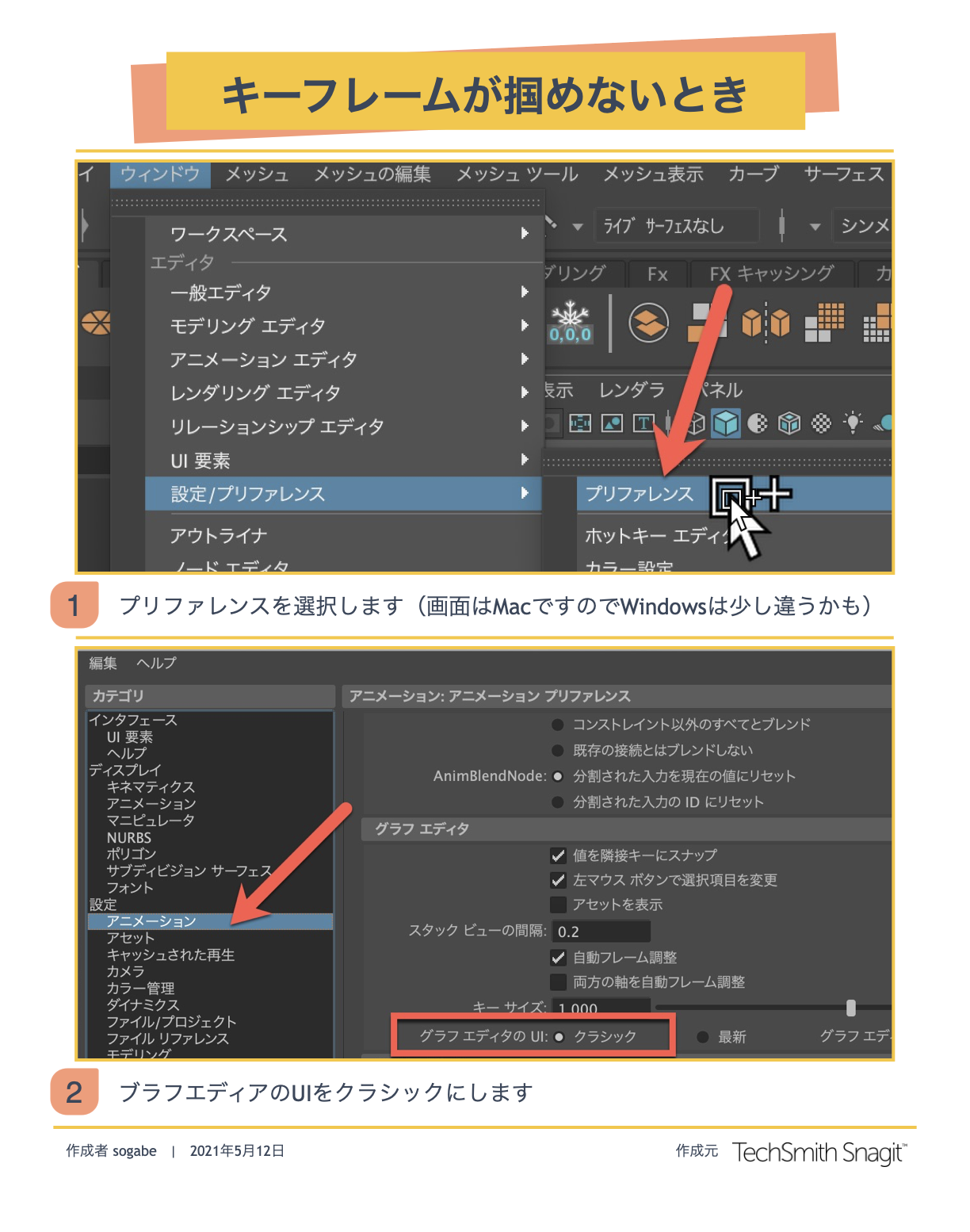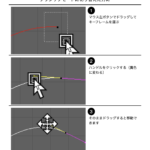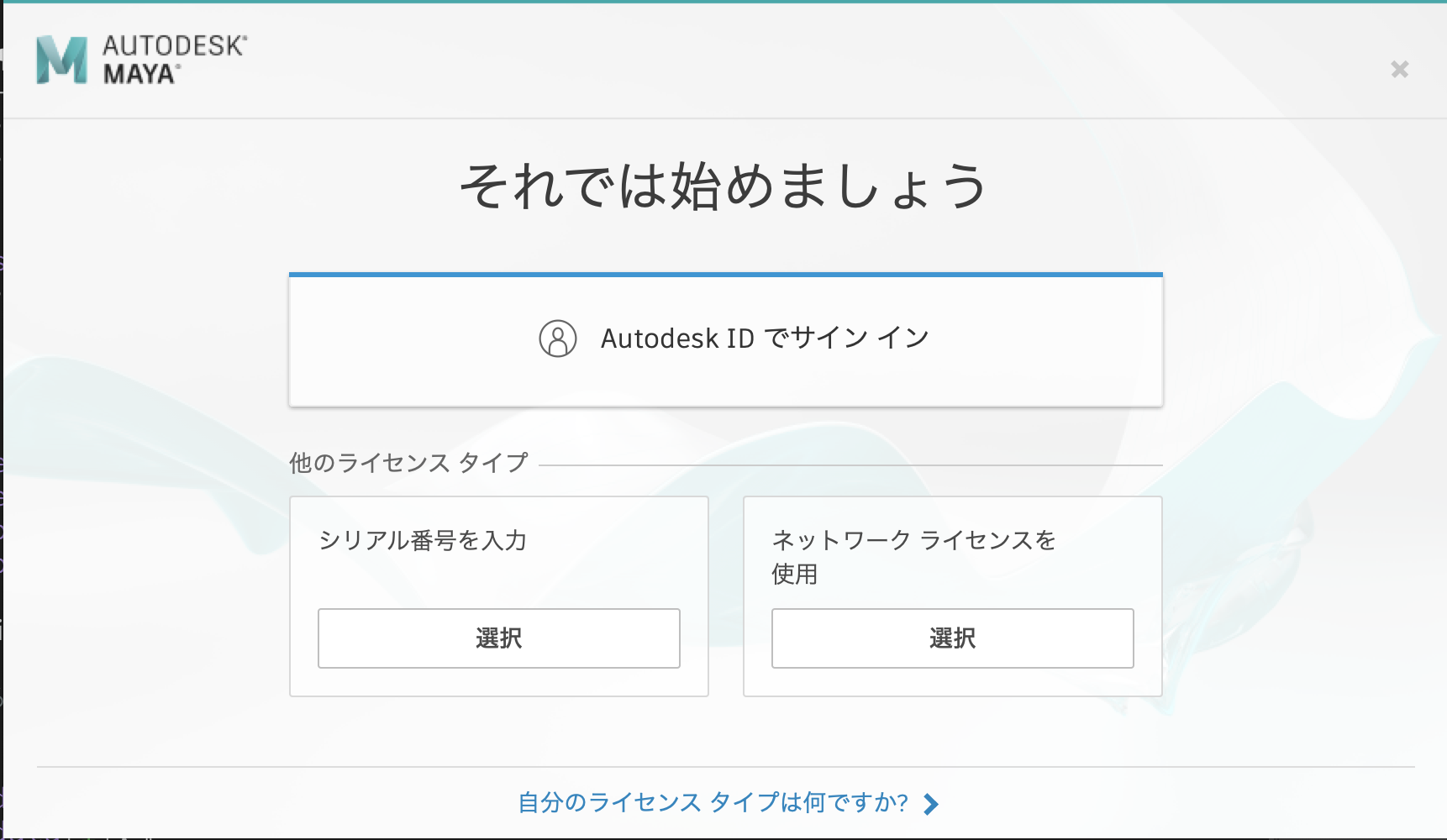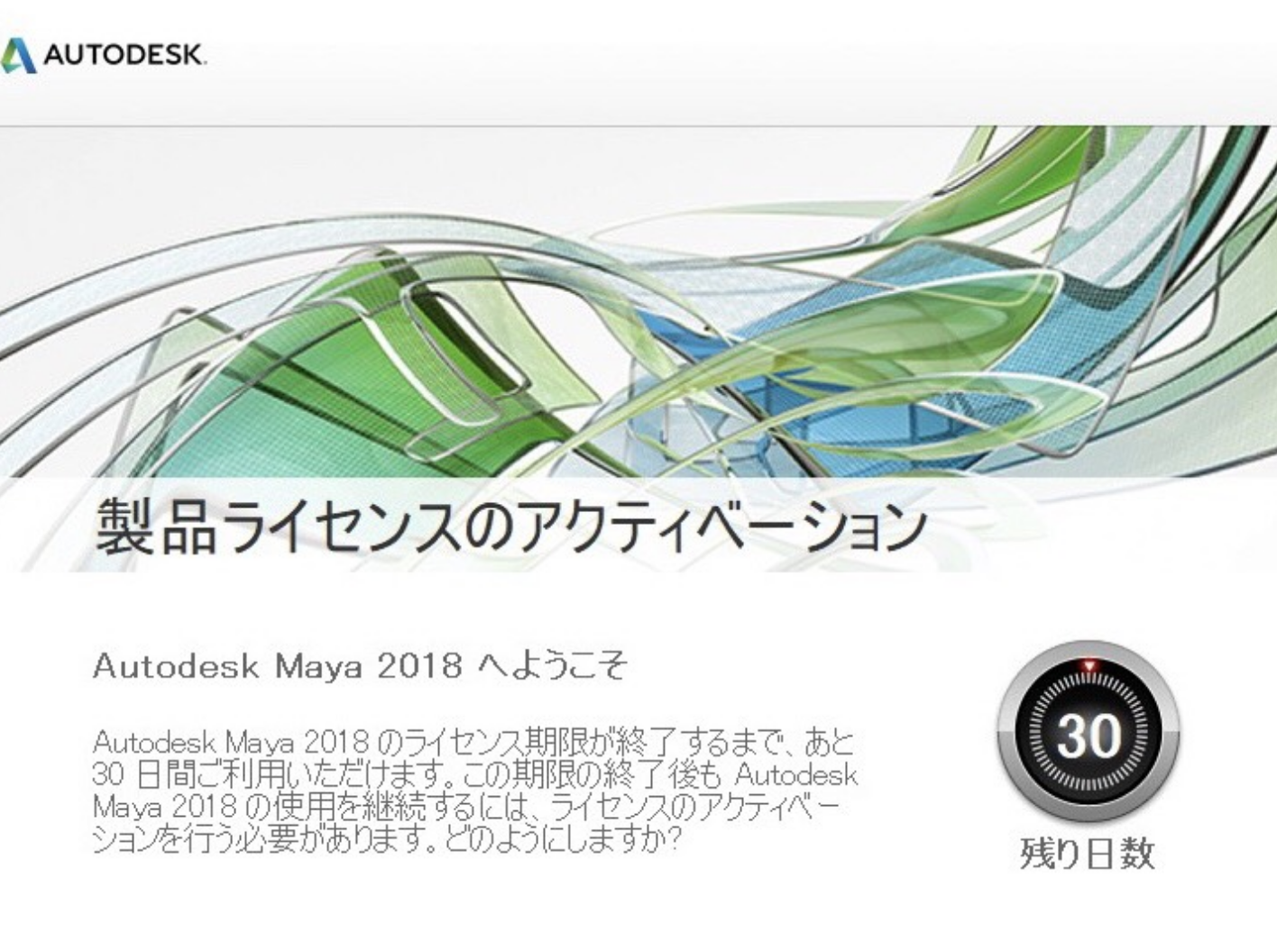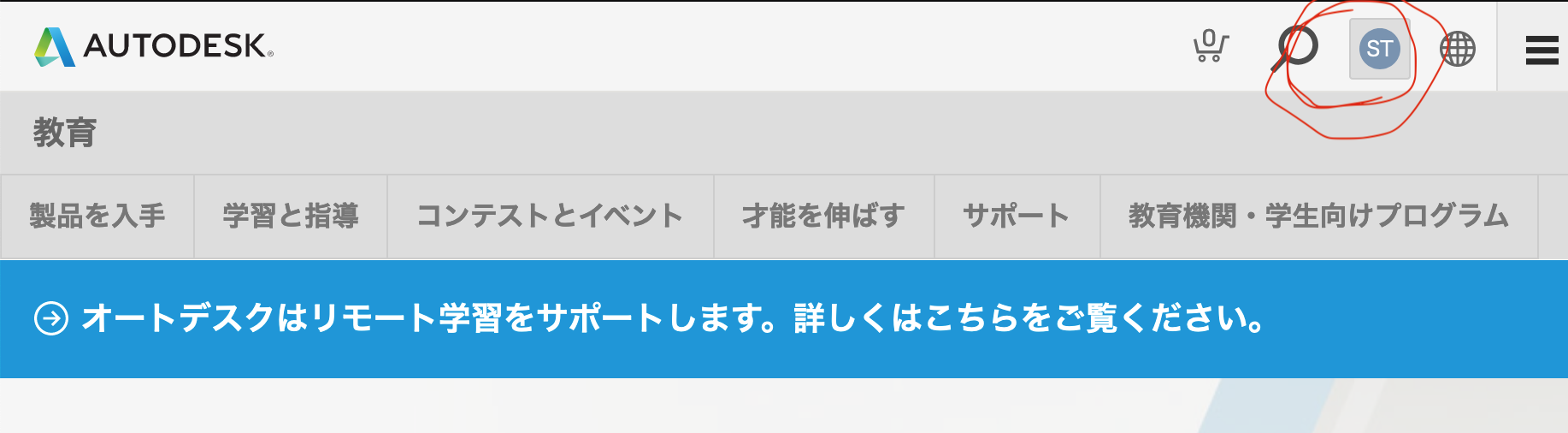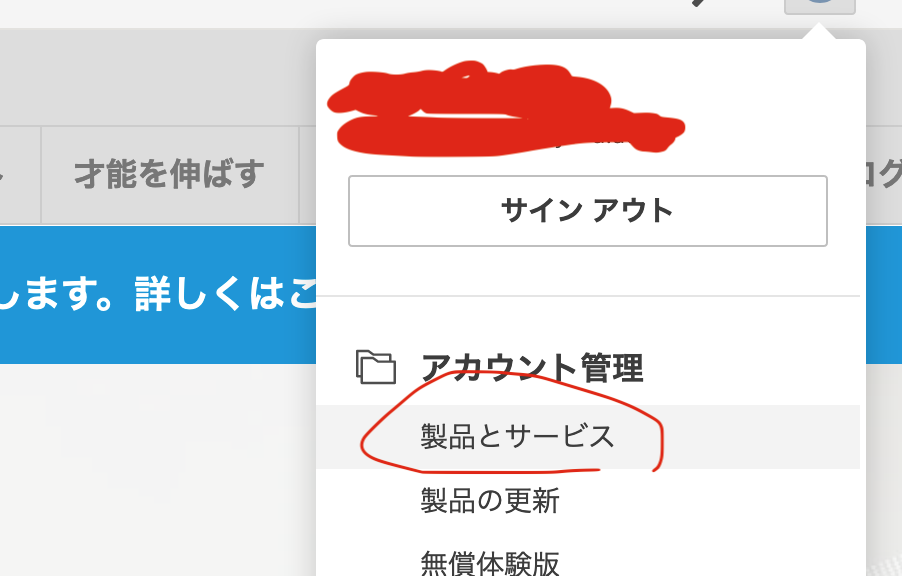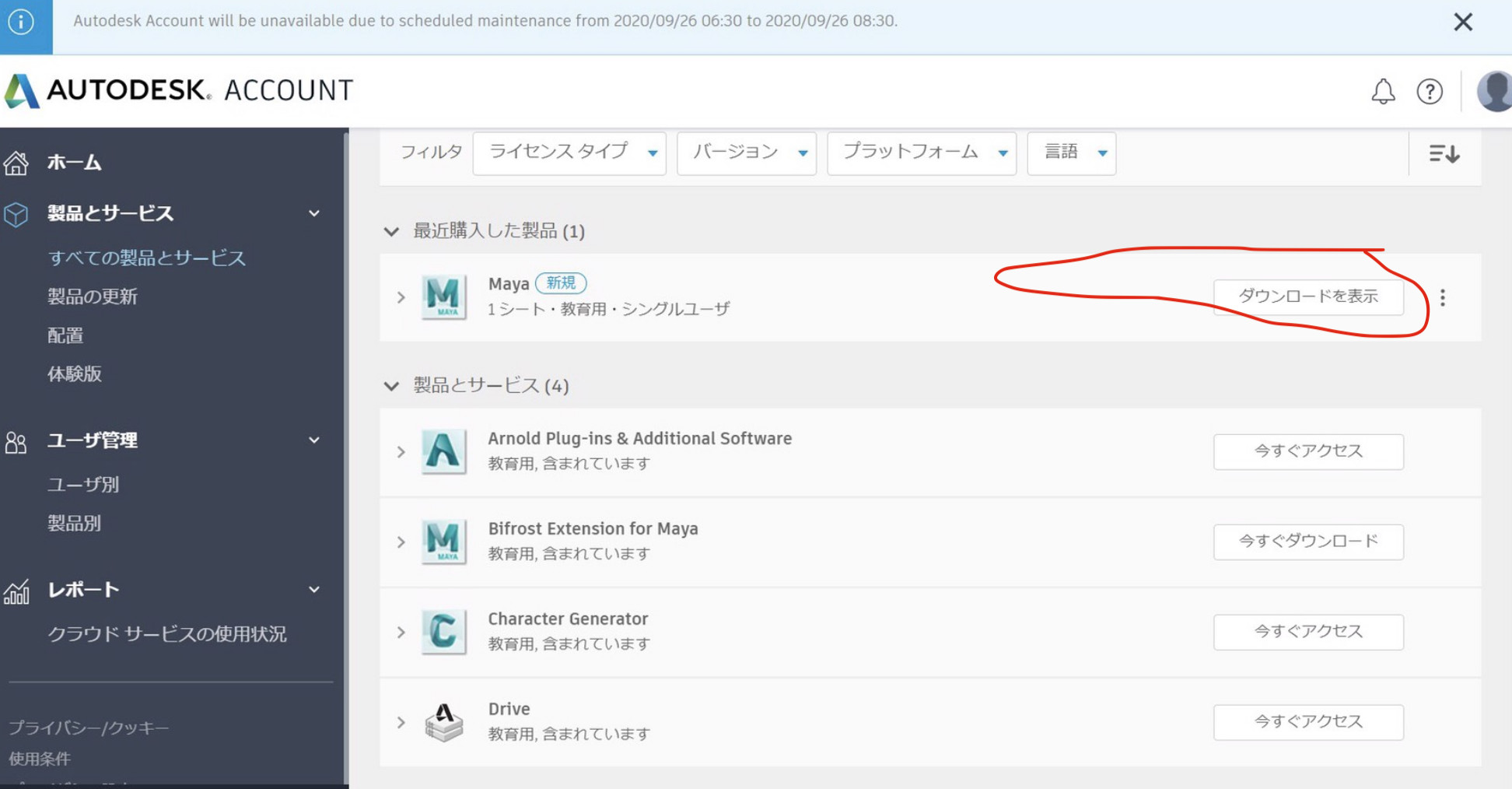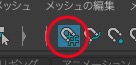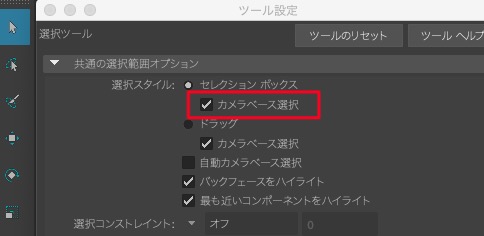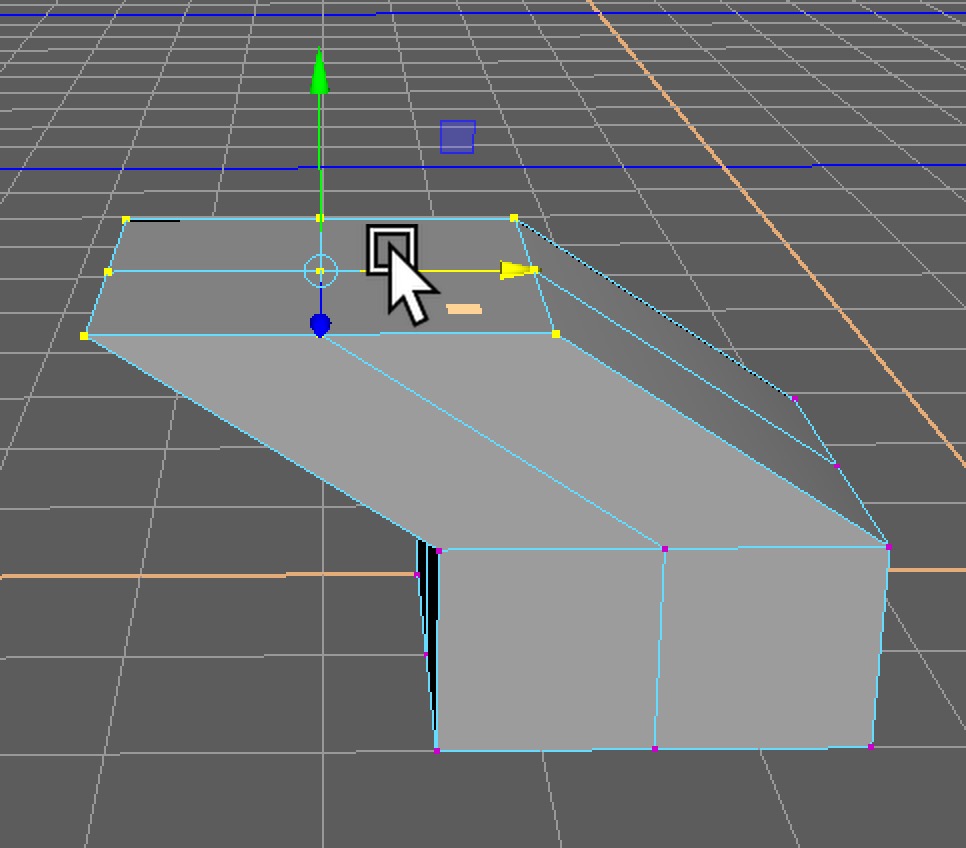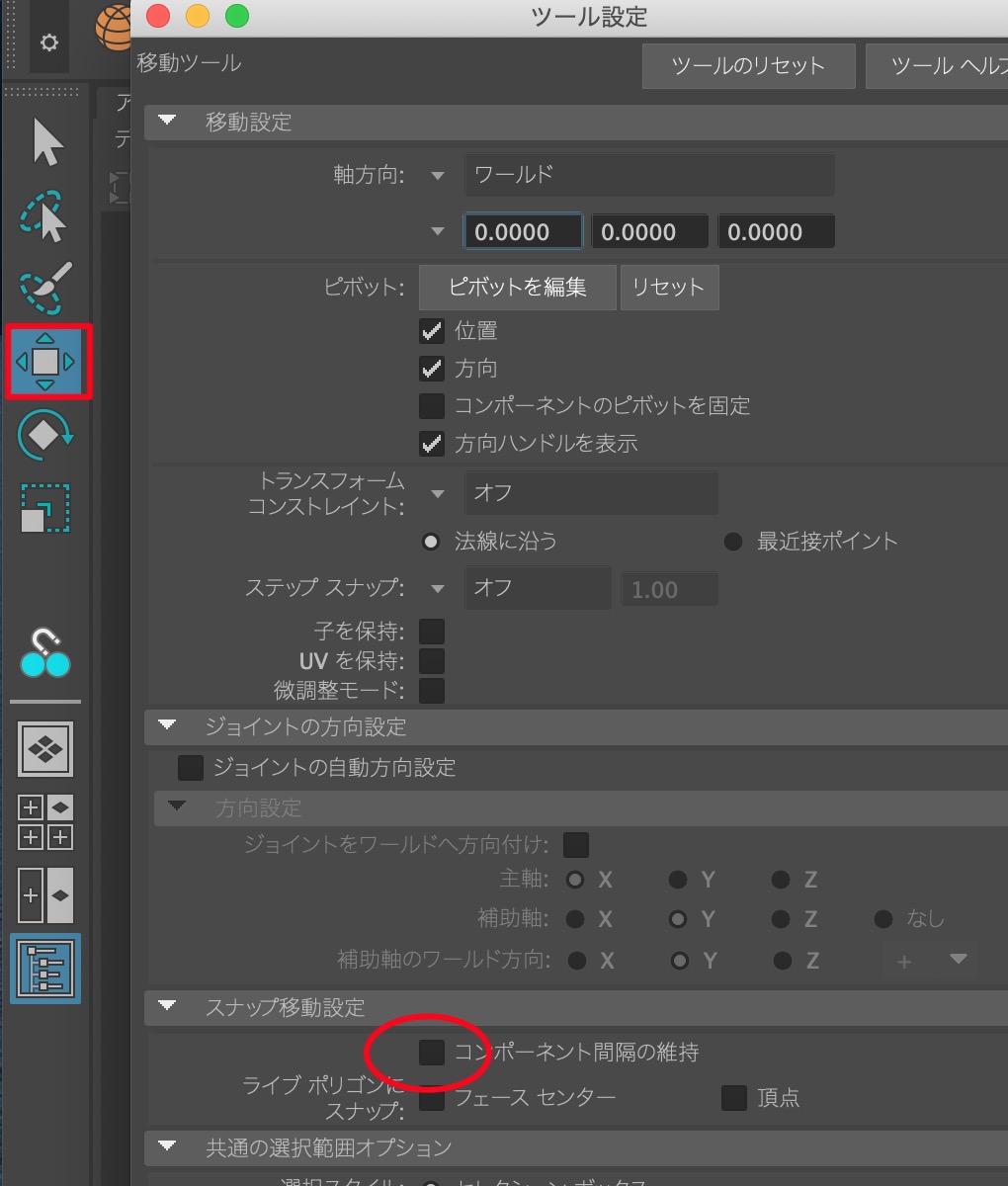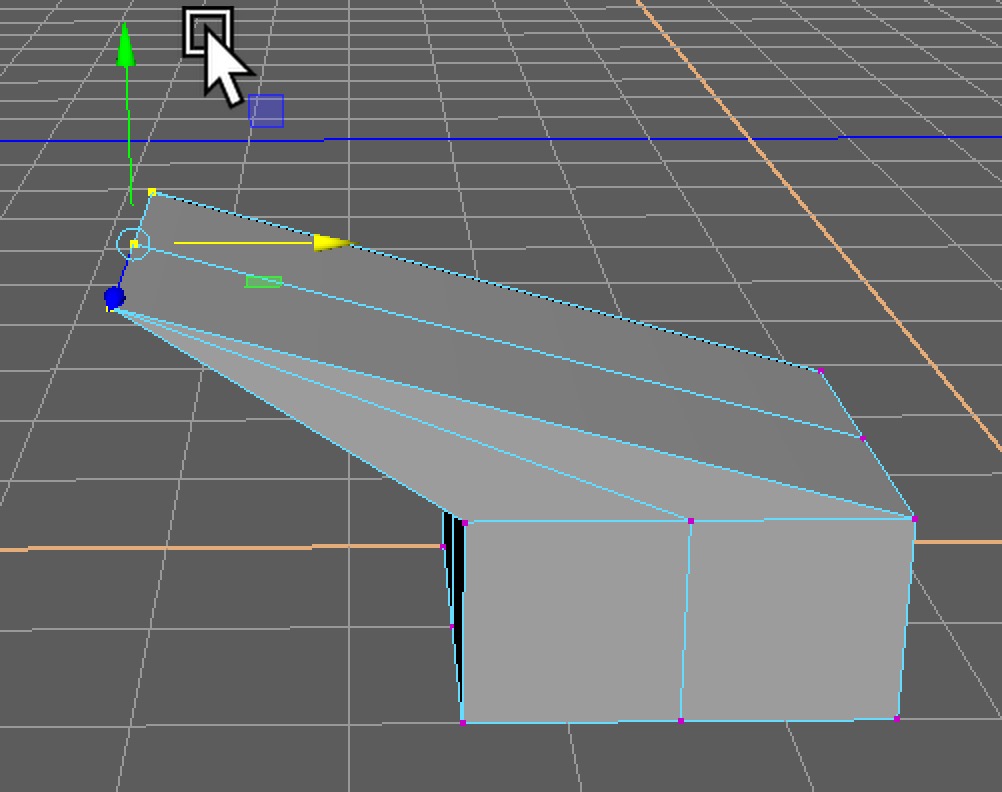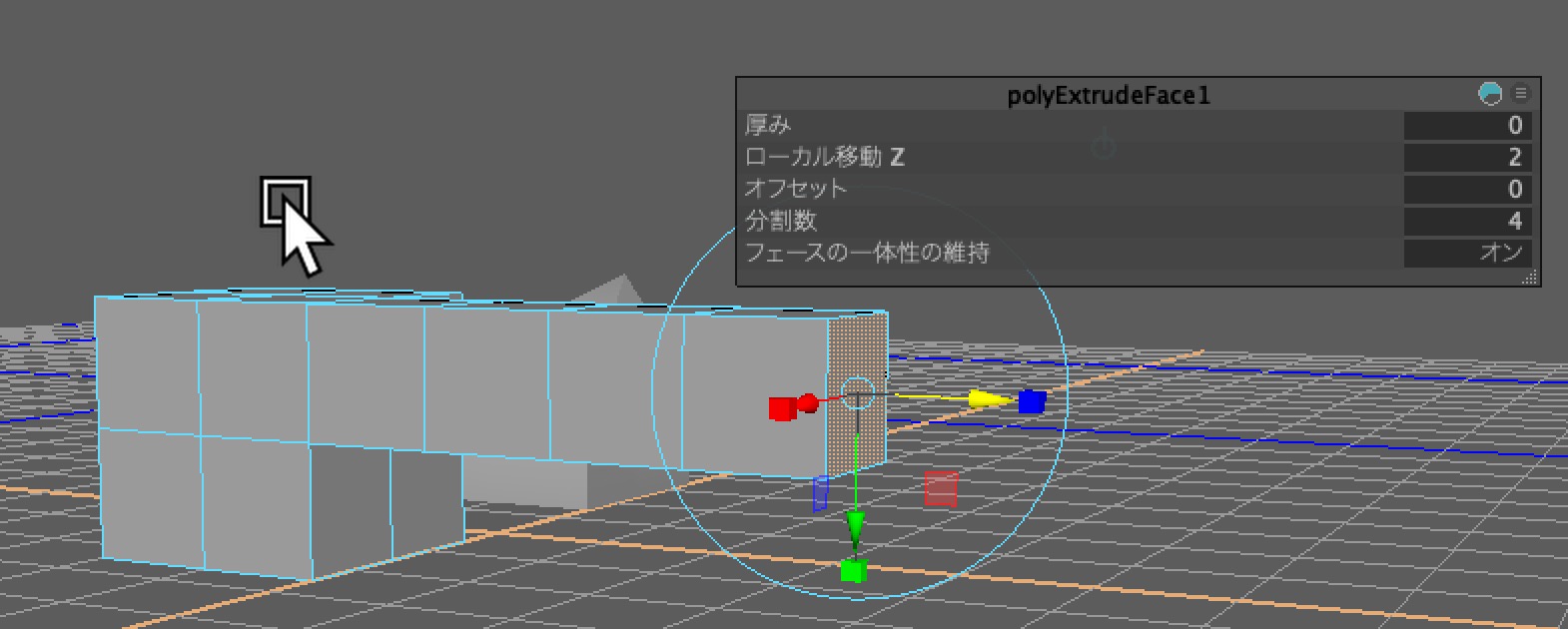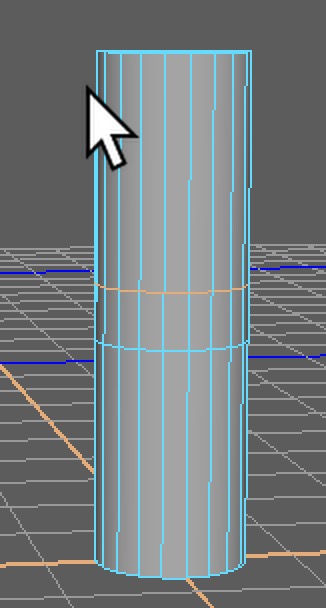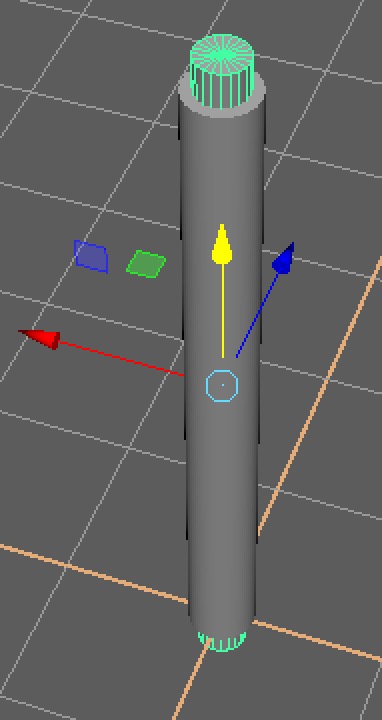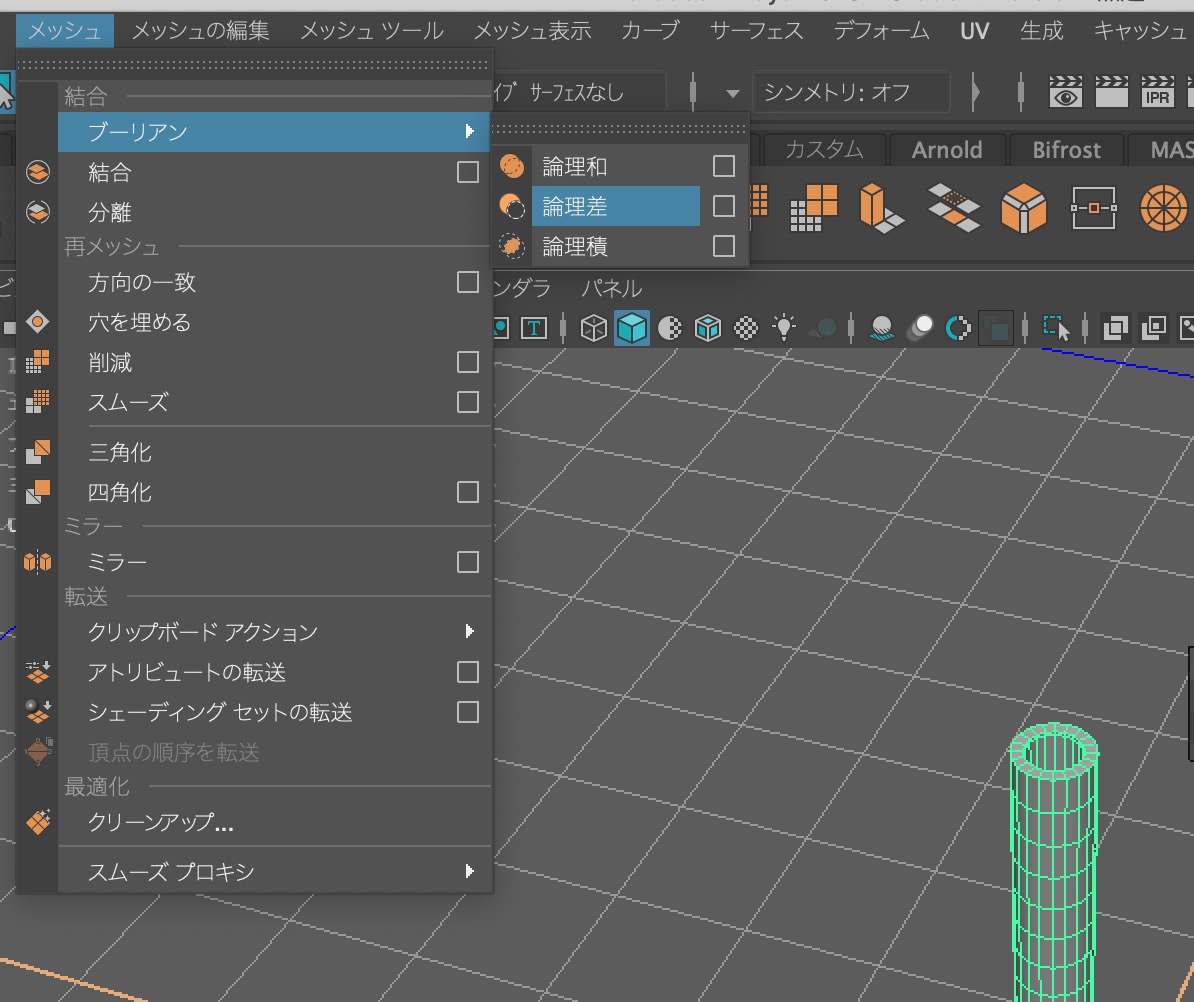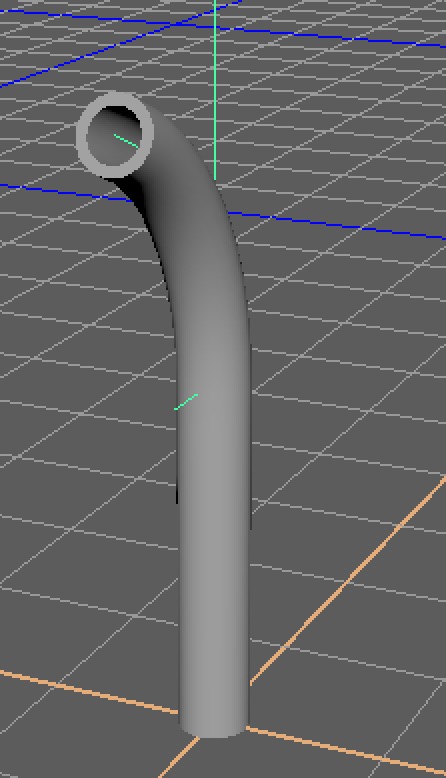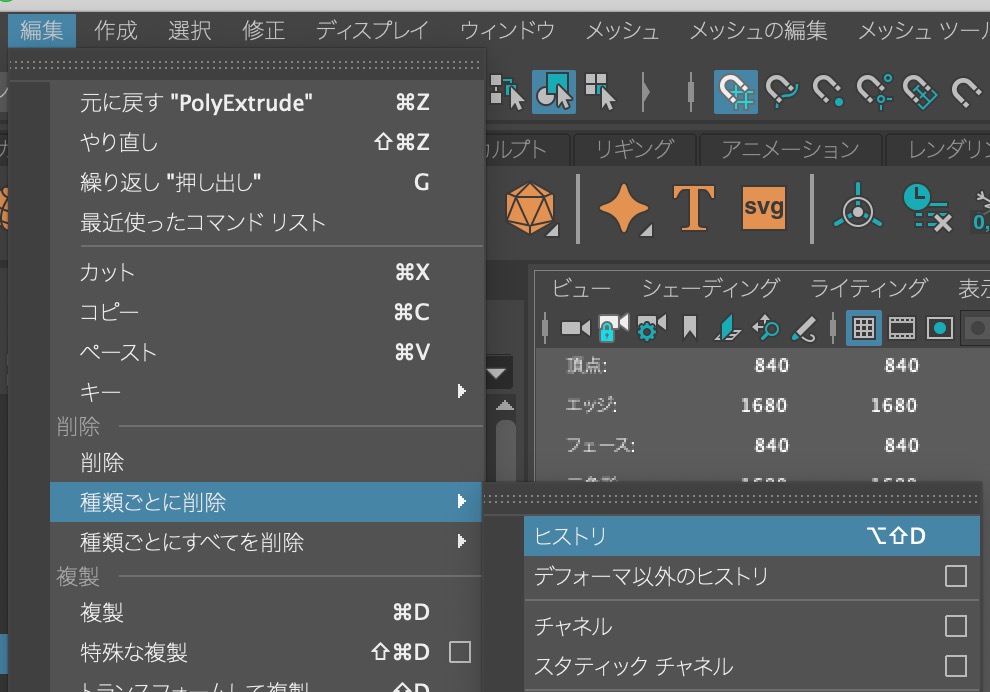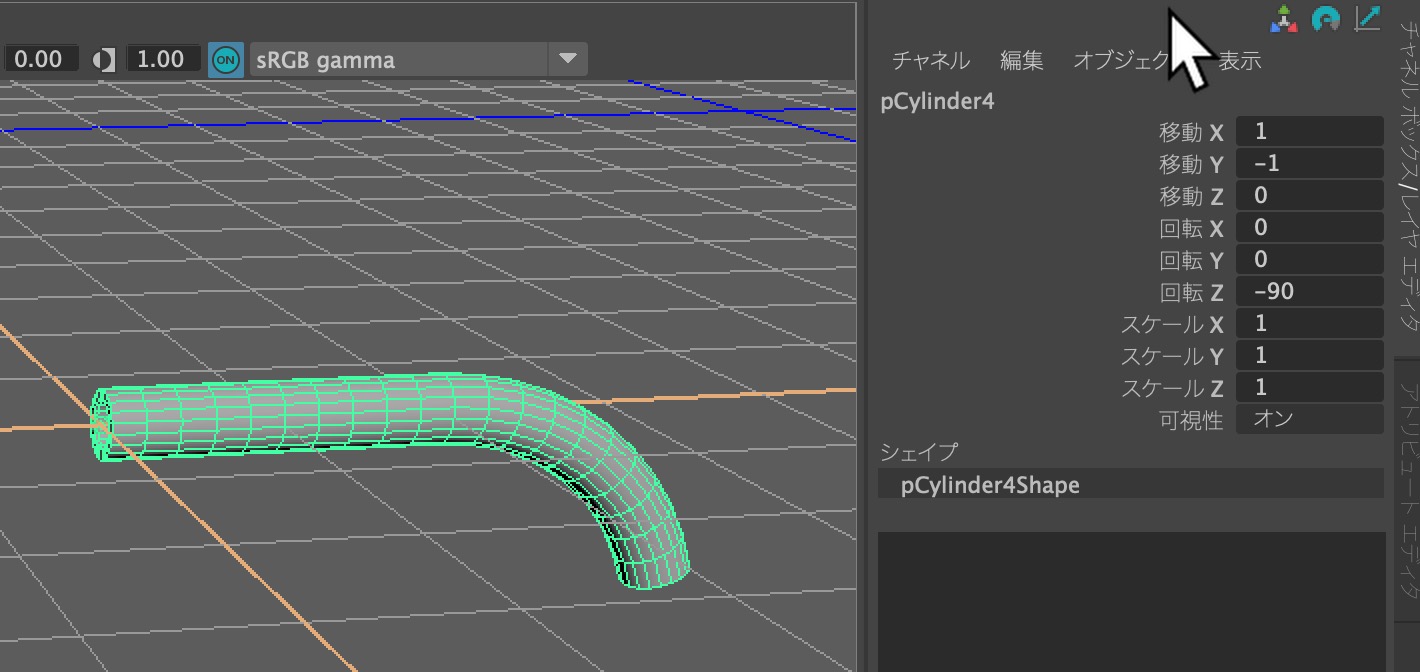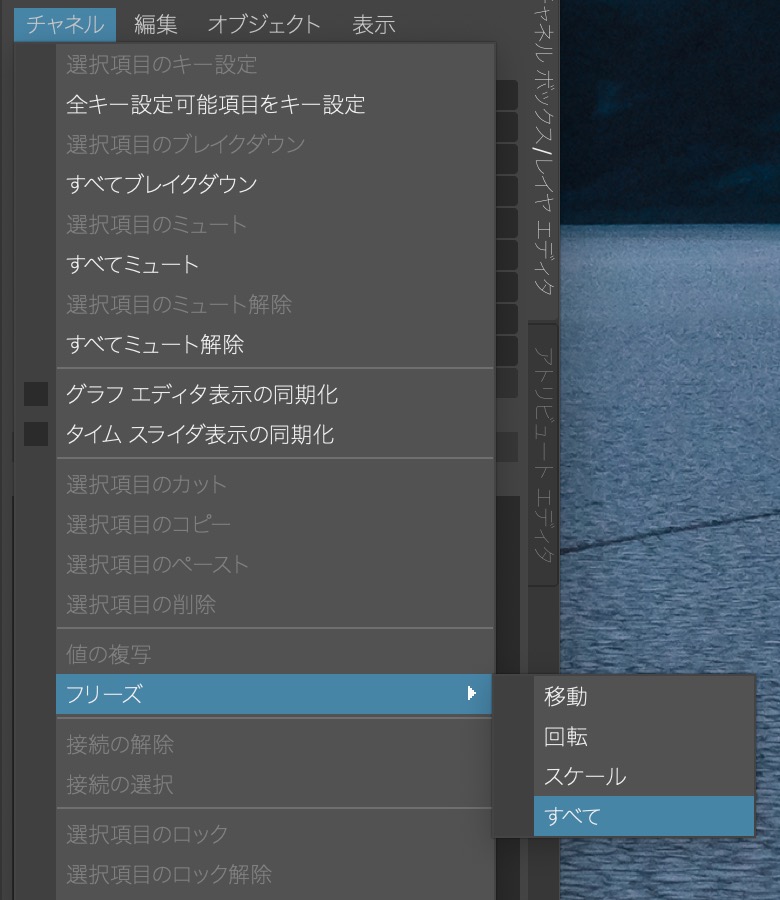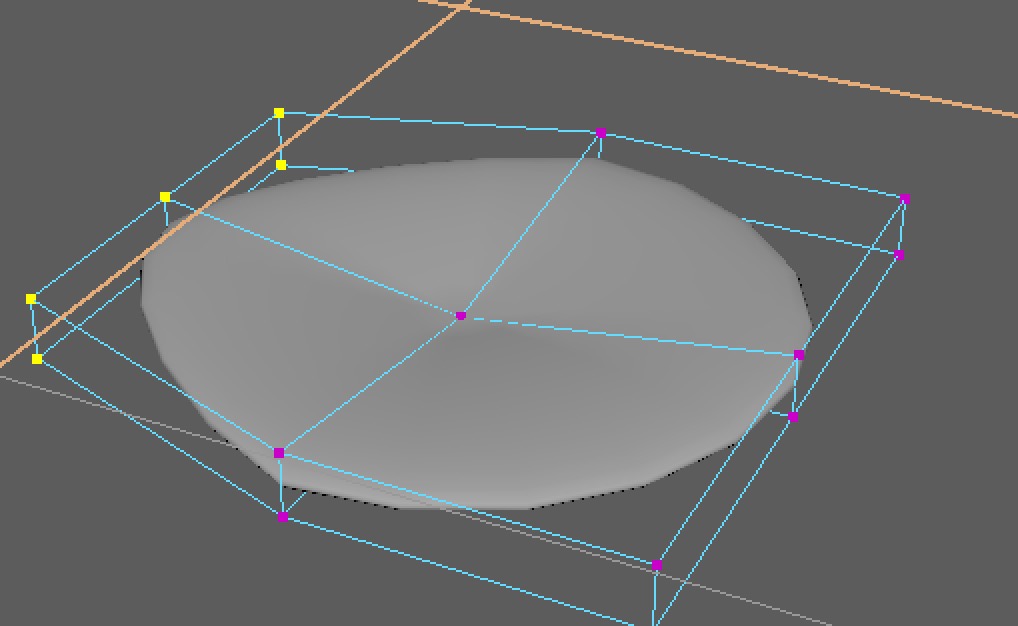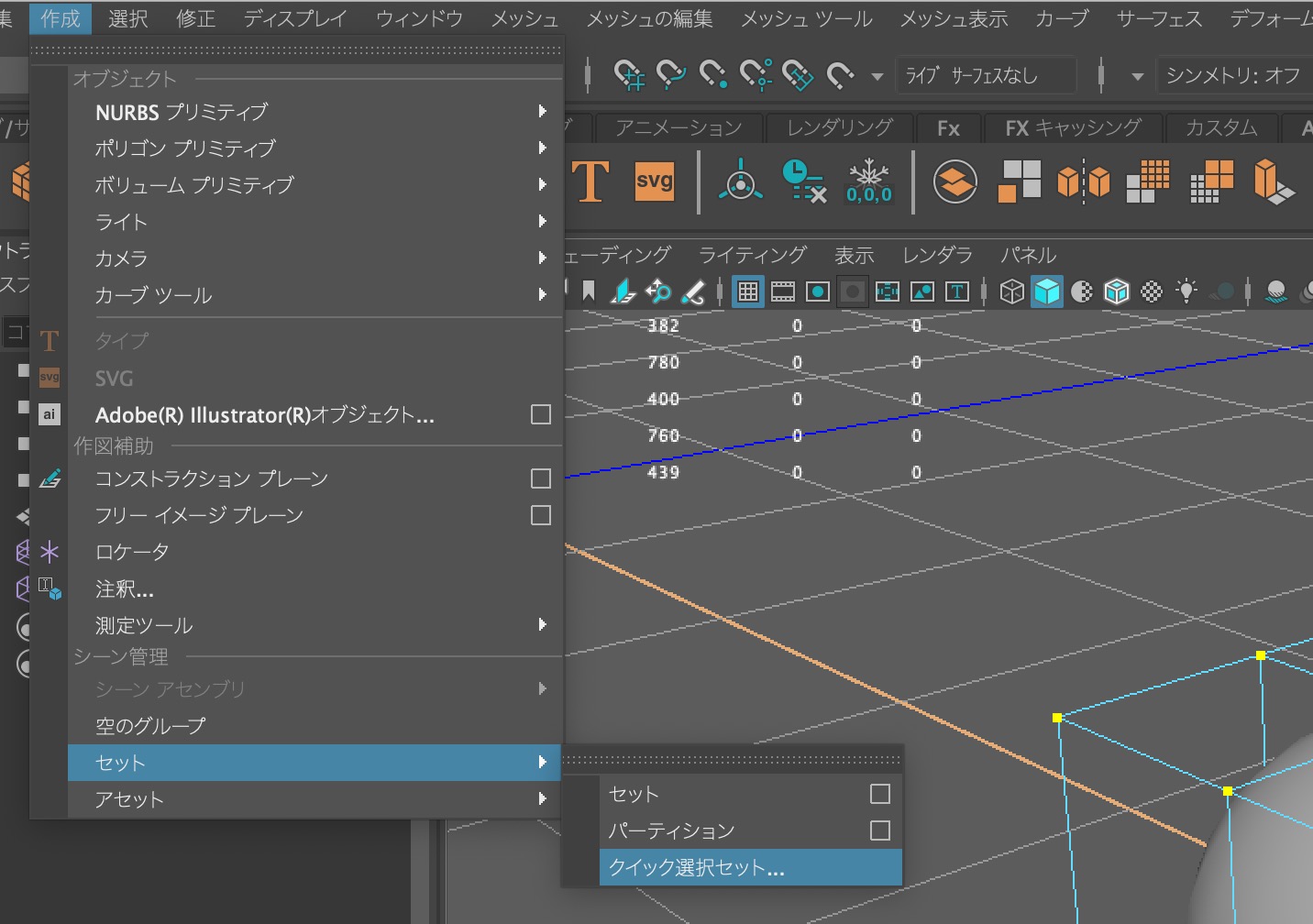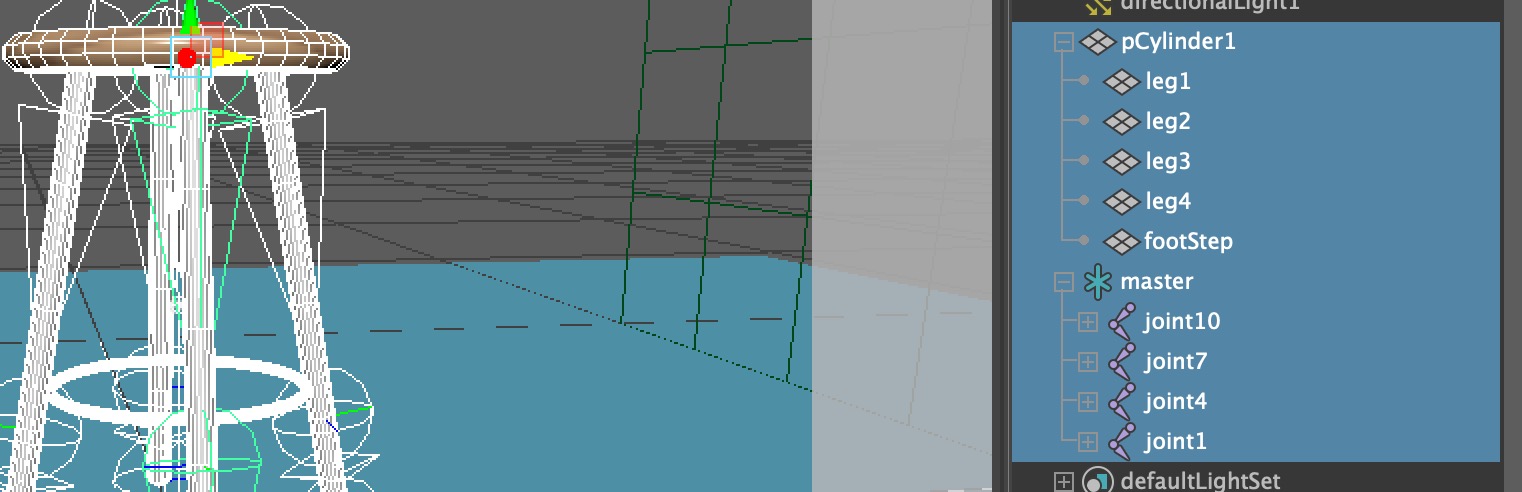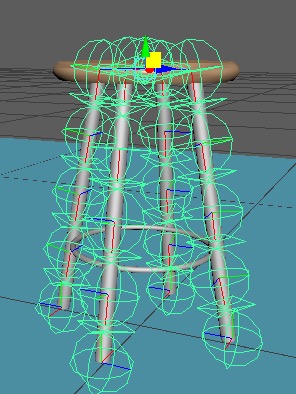「Maya」カテゴリーアーカイブ
Mayaのインストールシリアル番号の件
大事なお知らせ
どうも最近のMayaはシリアル番号を入力しないようです。古いインストールガイドなどもシリアル番号を入力するように書いていますが、実際には起動時にAutodesk IDでログインするみたいです。その他公式ガイドの差異を掲載します。
変更点(1)
本学の学生は、アカウント作成中か作成後のタイミングで大学SSO(シングルサインオンシステム)が利用されるようです。この認証(IDとパスワードチェック)自体は大学のサーバでおこない、認証されたかどうか(学生かどうか)の情報がAutodeskに行きます。(一般的なSSO)
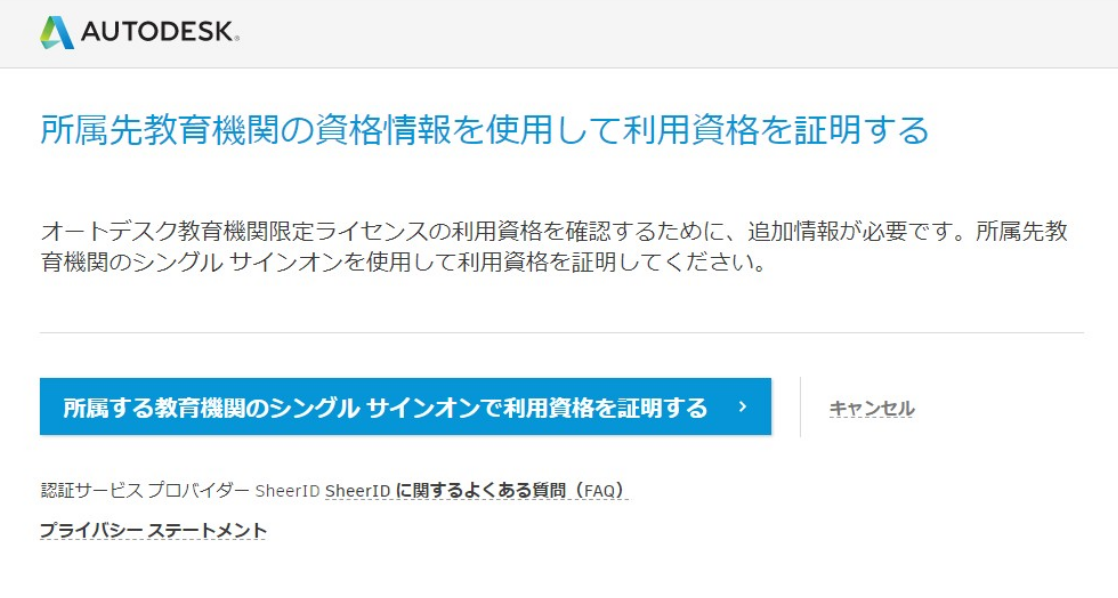
変更点(2)
Maya2018の場合、インストール後に起動すると以下のような画面が表示されます。「サイン イン」をクリックし、Autodesk IDでサインインしてください。
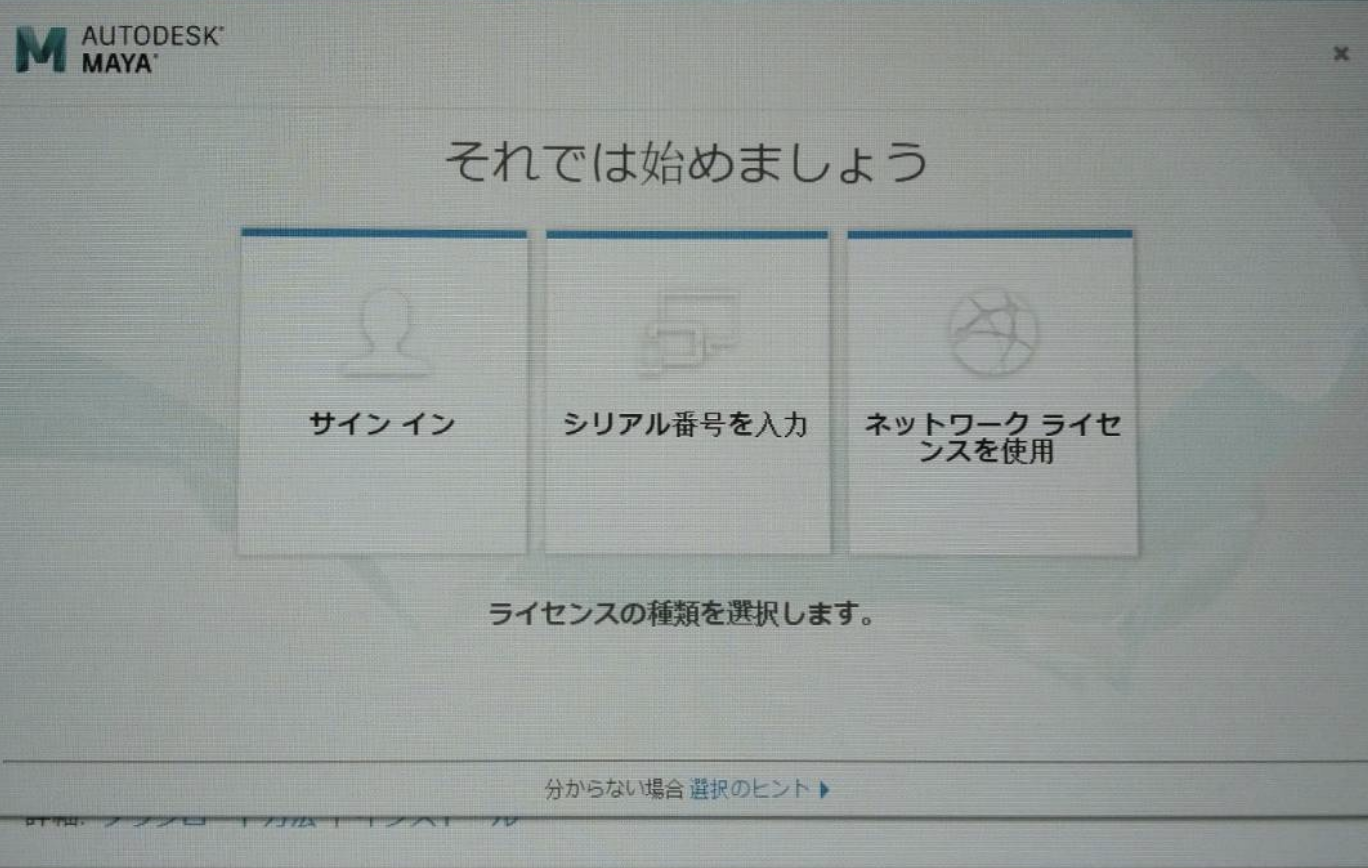
Maya2020の場合は以下のような画面が表示されます。
この変更により、シリアル番号は表示されない、メールで送信されないといったことがおきています。ので、パスワード、IDは忘れないようにしましょう。
その他
「無料体験版」と「無料学生版」は最初のサインイン関係の挙動が違うようです。必ず「学生版」をダウンロードしてください。確認のポイント「残り日数」が表示されていれば「体験版」です。 コントロールパネル>プログラム>プログラムのアンインストール で一度Mayaを削除したあと、再度ダウンロードしてインストールしてください。
Mayaをもう一度ダウンロードする
https://www.autodesk.co.jp/education/home
へ行き、サインインする
サインイン後に、右上の地球のアイコンの左側のアイコンをクリック(名前の一部が表示されているアイコンなので、各自アイコンの文字は異なります)
プルダウンが表示されるので、製品とサービスをクリック
Mayaが表示されていると思うので、ダウンロードを表示をクリック
※こちらのアカウントの関係で学生アカウント作成を試せなかったのですが、いろいろ情報いただいた皆様ありがとうございました
ポリゴンモデリング覚え書き1
ポリゴンモデリング覚え書き1
スナップにON
グリッドの間隔編集
- ディスプレイ>グリッド>□
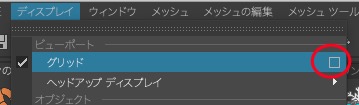
- 軸=X,Z軸
- グリッドライン5なら5ユニット単位に線がひかれる
- サブディビジョン グリッドラインの再分割数 グリッド5,サブ5なら、1ユニット単位の補助線が、グリッド5,サブ10なら0.5ユニット単位の補助線となる
カメラベース選択
複数オブジェクトをスナップ移動する
- ロケーターに入れる
コンポーネント間を維持してスナップ(デフォルト)
押し出し
エッジループの挿入
ベベル
- エッジに対して面取り
ブーリアン
ベンド(曲げ)
ヒストリを削除
フリーズ(回転や移動後の値を基準値にする)
ポリゴンリダクション
- ポリゴン数を減らす
結合(※マージはコンポーネントで使う)
複数のオブジェクトを選択し メッシュ>結合
ラティス
クイック選択
Maya->Unity2019(1)
以下も参考に
FBX Exporterが見つからないとき−>ここ
2018バージョン(IKを使用している場合)−>ここ
Maya→FBXに出力
Mayaで作成したファイルをUnityに読み込むには,FBXへの出力を選択し、FBX形式のファイルで出力し,それをUnity側で読み込みます.
今回はFKで作成したアニメーションを書き出します.IKを使った場合は別の方法となりますので,注意してください
- 椅子の最上位の階層を選択します
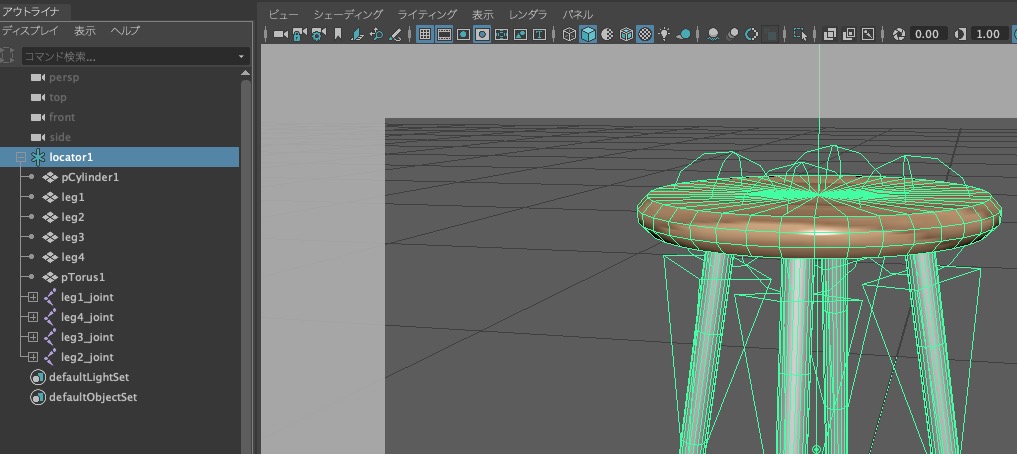
- ファイル>選択項目の書き出しのオプション□を選択します
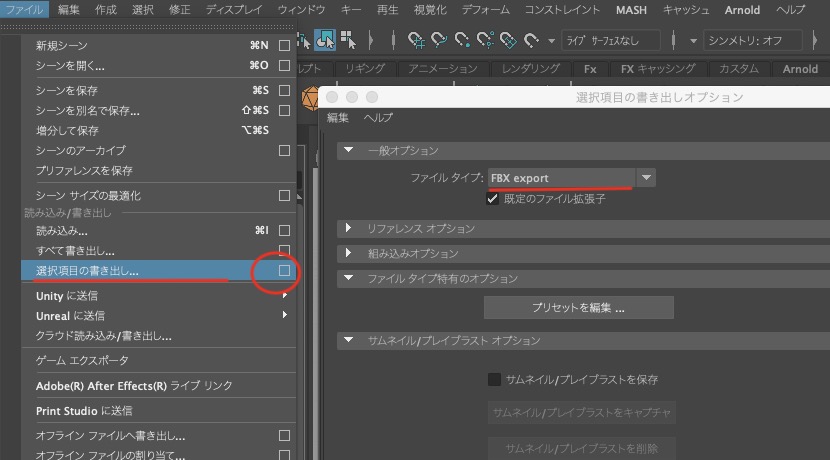
- 選択項目の書き出しオプションが表示されるので,ファイルタイプをFBX exportにし,選択項目の書き出しをクリック
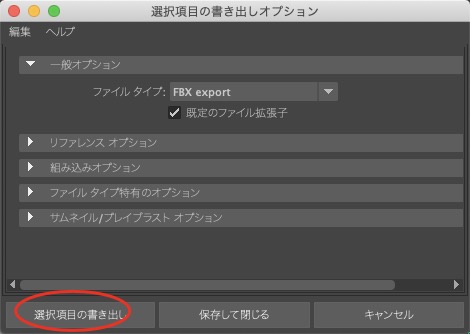
- 現在のプリセットがAutodesk Media Entertainment になっていることを確認し,ファイル名をつけて保存する
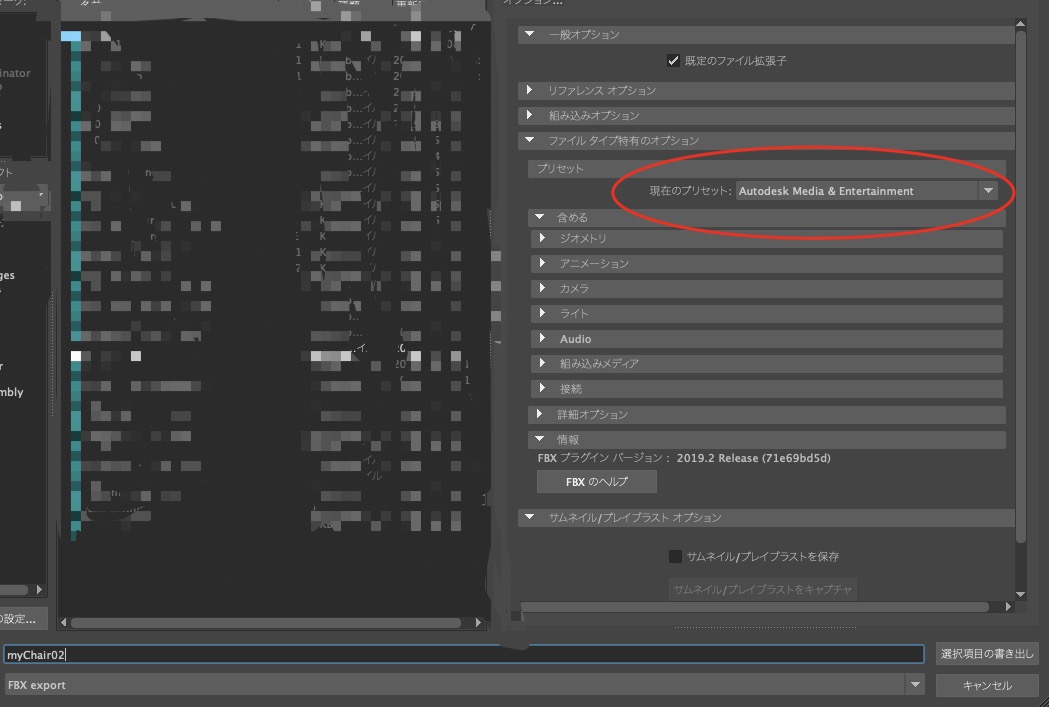
- ファイル拡張子が.fbxになっていることを確認する

- 保存したファイルをUnityに読み込む
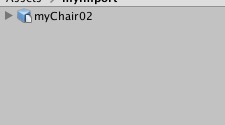
- 読み込んだファイルを選択し,InspectorのModelのタブを選択
- Scale Factorを100にし,Applyをクリック
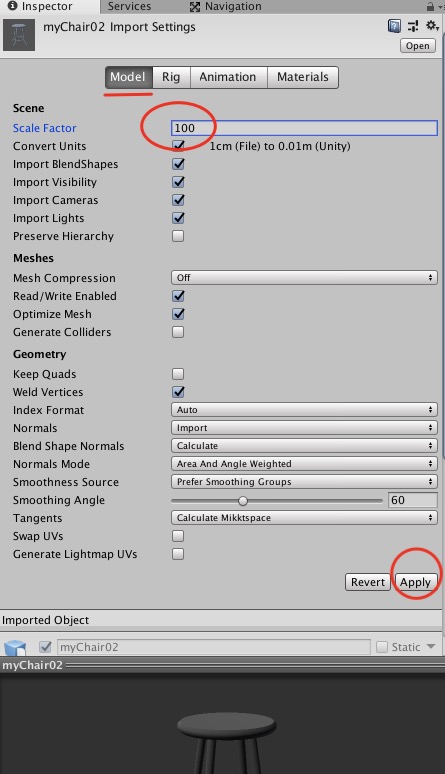
- つづいてAnimationのタブを選択し,アニメーションが再生されるか確認する
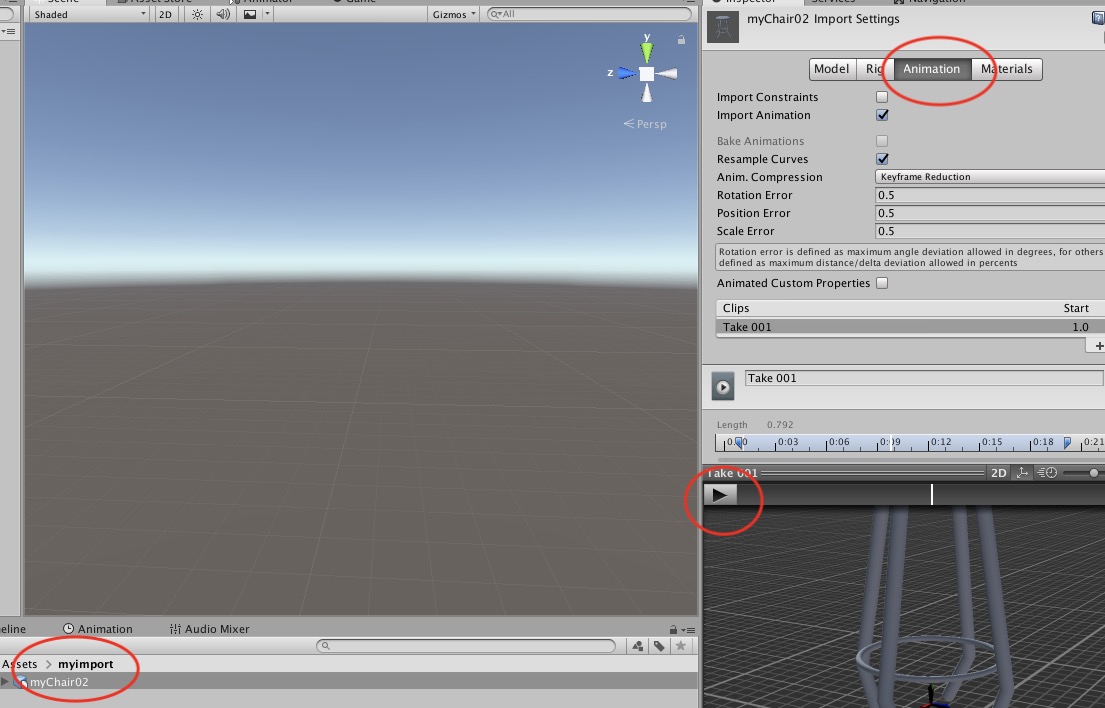
- Loop Timeにチェックを入れ,Applyをクリックしておくこと
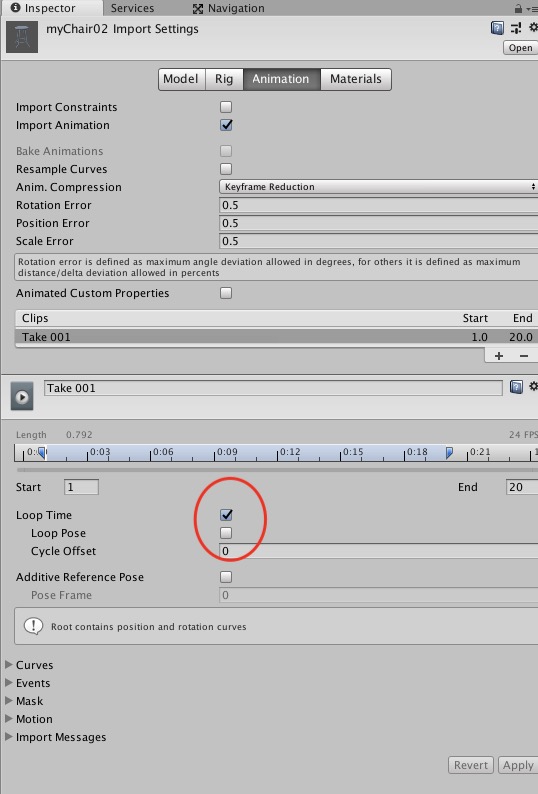
- Planeなどを作成し,その上に椅子を配置してみる
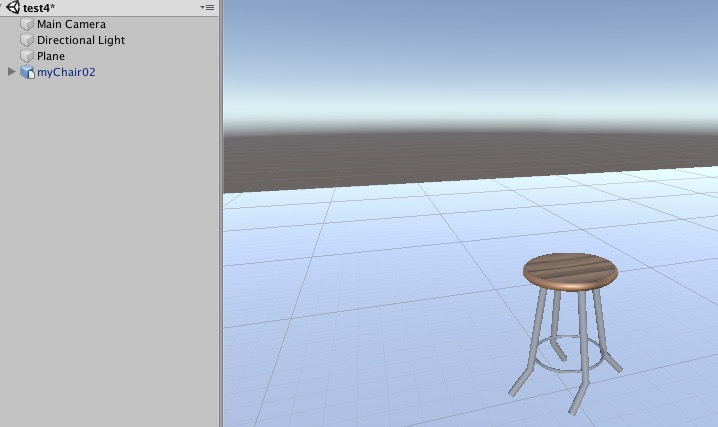
椅子の木目が消えていますが,次のステップで読み込みます
Mayaのテクスチャを書き出す
- Mayaに戻り,椅子の座面オブジェクトと,ハイパーシェードの適用したマテリアルの両方を選択する
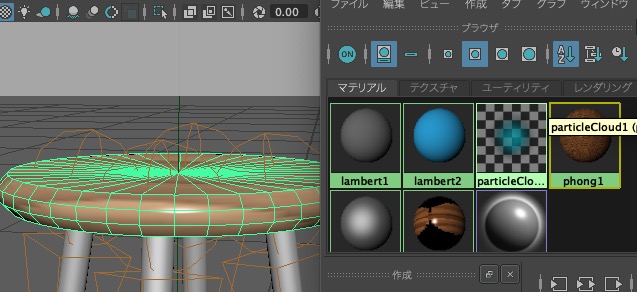
- 編集>ファイルテクスチャに変換□を選択
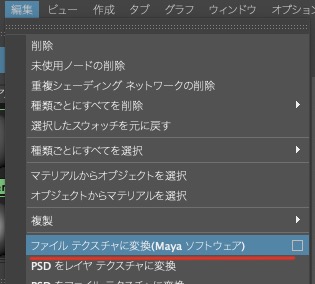
- X,Y解像度を512に,ファイルフォーマットをPNGにし,保存して閉じる
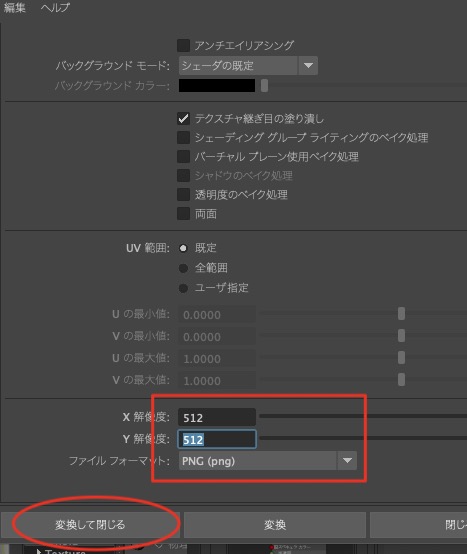
- これによって作成されたテクスチャ画像は,MayaプロジェクトフォルダのSourceimageフォルダに入っているので,これをUnityに読みこむ
- アセット内で右クリック>Create>Materialで,マテリアルを作成
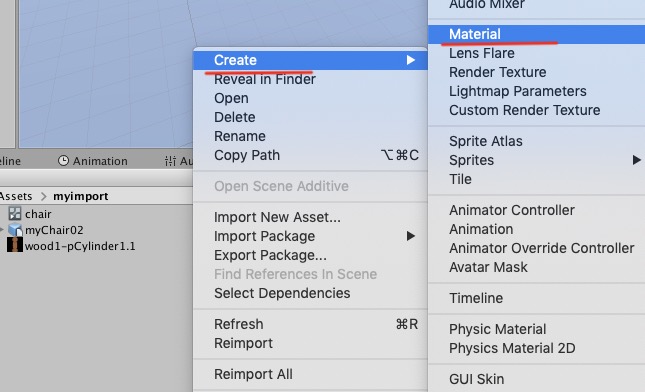
- Albedoの隣に読み込んだテクスチャをドロップする
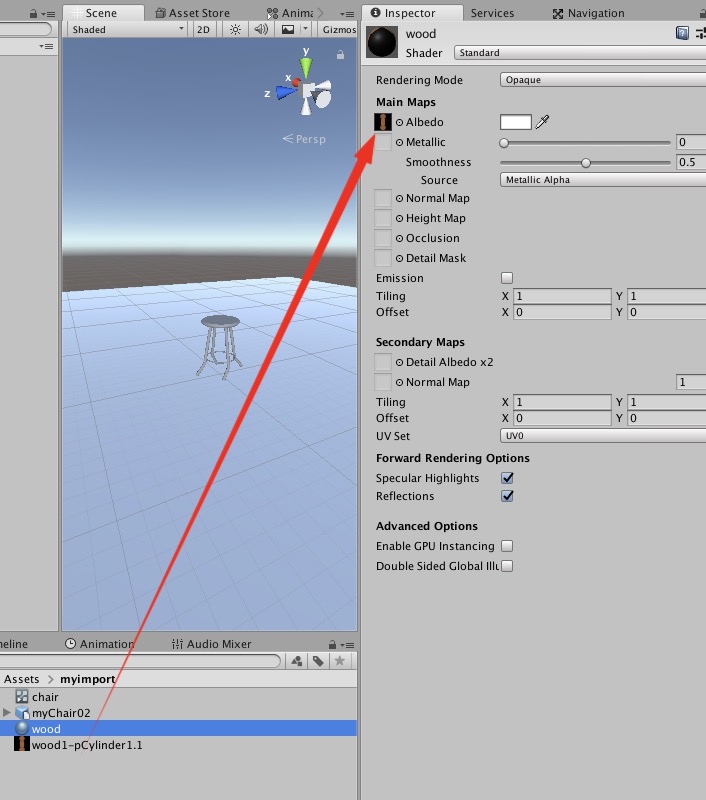
- 作成したマテリアルを椅子の座面にアサインする
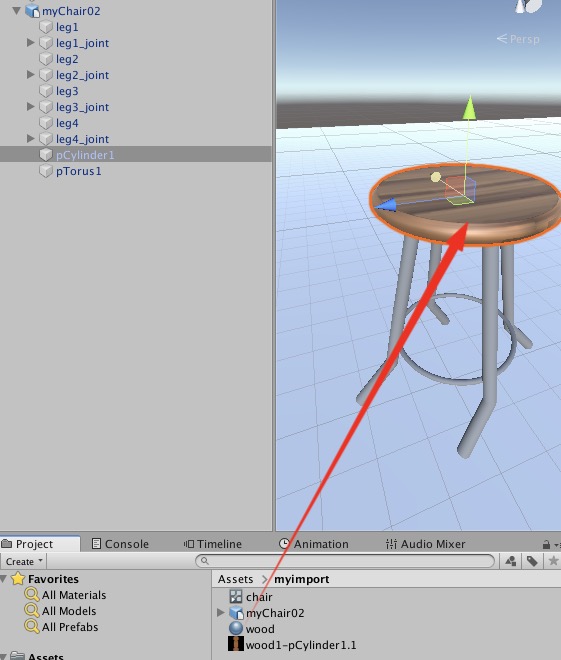
- 椅子の座面が木目になりました
つぎへ
サイクルアニメーション
繰り返し動作をしてみたい方は,サイクルアニメーションを設定してみましょう.
サイクルアニメーションとは,ある周期(サイクル)の動き設定せずとも繰り返させることです.(参考WEB)
この設定では作成されたキーフレームの最初と最後の間を繰り返します.
- 移動アニメーションが無い(その場歩行)場合,1歩分の動き(1サイクル)を作成し,グラフエディタを開きます.グラフエディタ>カーブ>ポストインフィニティ>サイクル を選択.
- その後移動アニメーションを設定する.
- すでに移動アニメーションがある場合は,ラフエディタ>カーブ>ポストインフィニティ>オフセットつきサイクル を選択
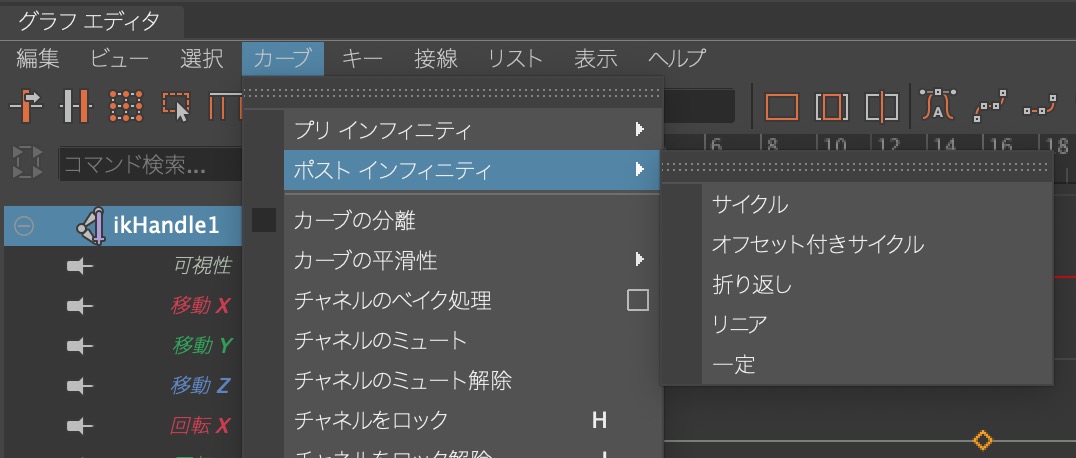
- グラフに変化はありませんが,再生してみると繰り返しているのがわかります
- レンダリングについては適宜指示します.
椅子にジョイントを入れる
ここではジョイントを入れて椅子をアニメーションさせる.
2つの方法で取り組むので,どちらかを選択してください.
A.モデリングをそのままにして,椅子の脚先だけを動かす.
(Aの作例)変更しました
※master ←これはロケーターと呼ぶ,位置情報のみのオブジェクトです.作成>ロケーター を選択し作成してください.
作成手順を動画で確認
B.全体を1つのオブジェクトにしてアニメーションをさせる
- ツールセットをモデリングに切り替える
- 結合したいオブジェクトを全て選ぶ
- メッシュ>結合□ を選択

- 結合の設定(下図を参照)を確認し,適用して閉じるを押す
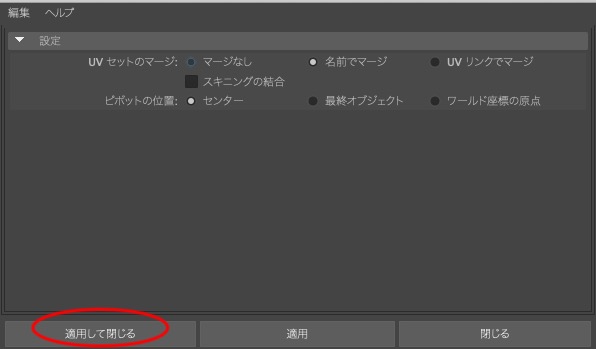
- 1つのオブジェクトに結合される(ただし結合前の情報も残る)
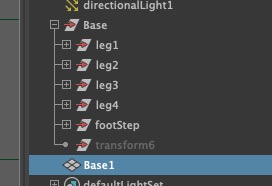
- 結合前の情報が残っていると,突然形状が変わるなど不都合が起きることもあるので,この情報を削除する
- 編集>種類毎に削除>ヒストリ を選択
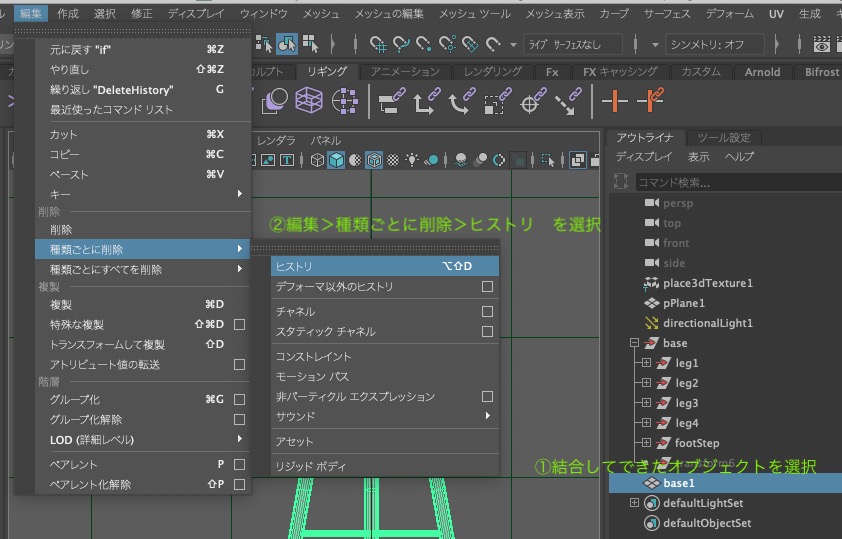
- ヒストリが消える
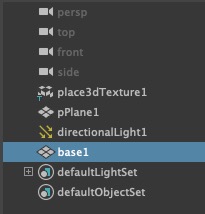
(Bの作例2)
アニメーションチャレンジ
アニメーションにチャレンジしてみましょう.前から転がってくる円柱などをよけるアニメーションを作成してみましょう.
ウェイトの確認
ウェイトの確認
- 各ジョイントの影響度をウェイトと呼びます
- ウェイトを確認してみる.円柱を選択し,スキン>スキンウェイトペイント□を選択,スキンウェイトペイントツールが開くのでjoint2を選択しjoint2の影響度を見る
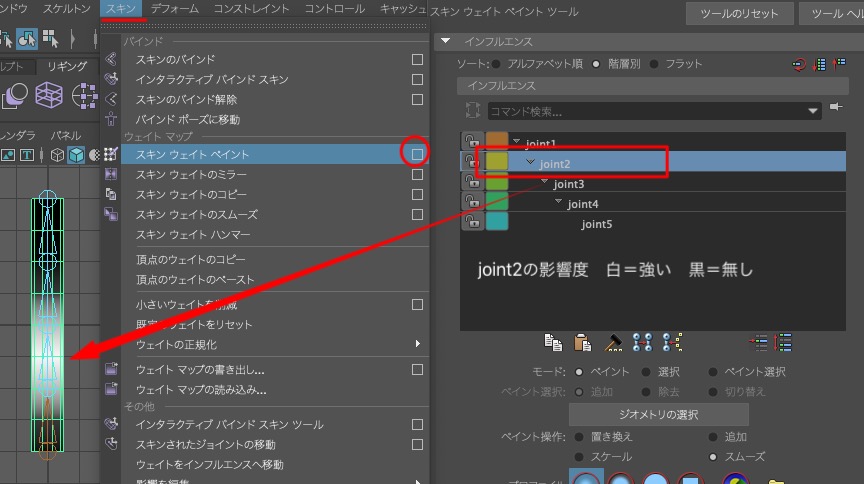
- (参考情報)このウェイトはあくまでも計算式で作成されたもののため,思うように変形できない場合がある.図はjoint2の影響度をjoint3の近くまで広げた状態でjoint3を曲げたもの

- joint3を曲げてもjoint2の影響が強くjoint3の曲げが伝わらず破綻してしまっている.
- 人体などの複雑な形状ではウェイト調整が難しいので日頃から肉と骨についてはよく観察することや,解剖学を学ぶことをお勧めします.
スキニング(基本)
スキニングの基本
ジョイントについての確認事項
- アウトライナを開き,作成したジョイントがどこに対応しているか確認する
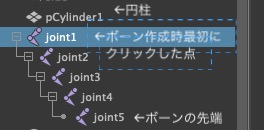

- このジョイントは根元側を回転することができ,そこから先が全て回転される.これは親子付けがされているからである.アウトライナで確認すること.確認が終わったら回転は元に戻しておく.
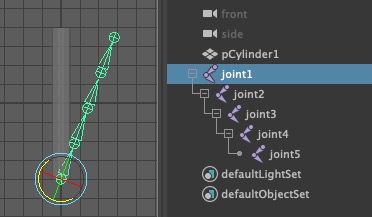
スキニング(関連付け)
- 根元のジョイントを選択する.根元のジョイント(親)を選択すると子のジョイントも選択される
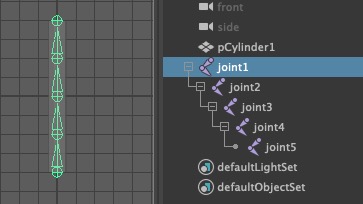
- Crtlキー(飛び越し複数選択)またはShiftキー(連続複数選択)を押しながら円柱を選択する.(2つ選択される)
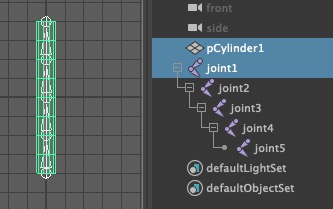
- スキン>スキンのバインド□ を選択し,図の設定にし,スキンのバインドボタンを押す(表示されない場合メニューセットをリギングにする)
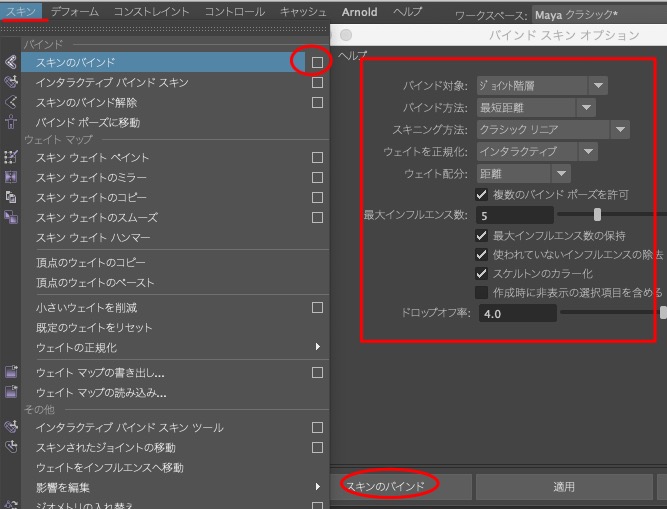
- (予備知識)バインドオプション画面を初期設定値に変更する方法
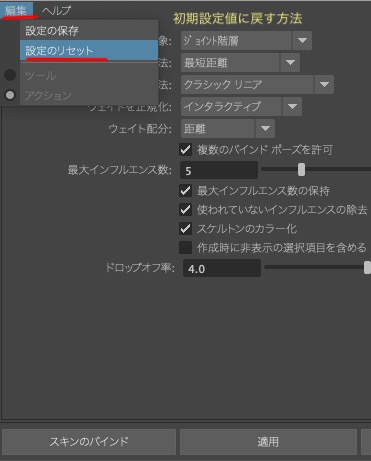
- 画面に特に変化は起こりませんが
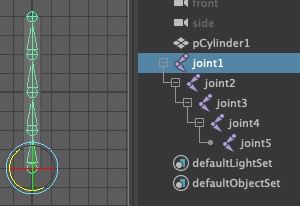
- 選択を外すと,ジョイントに色が付いています
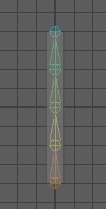
- joint3を回転させると図のようになる
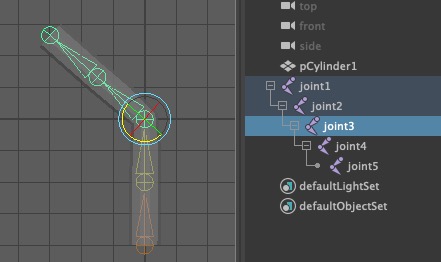
- このように,ジョイントとオブジェクトとの関連付け=骨と肉を関連付ける=することをスキニングと呼びます(ソフトウェアによって呼び方は異なる)
- また,根元側から先端へ向け回転の影響を伝えるためForward Kinematics(FK)と呼ぶ.(反意:IK)
(ウェイトの確認へ)
ジョイントの作成(基本)
テストピースで実験
テストピースで実験すると,本番データを壊す危険性を下げられます.新しいことをする前にはテストピースで試してみましょう.
少し煩わしいですが,手戻りを少なくし,結果的に締め切りに間に合わせるテクニックとして覚えておいてください.
ボーンの作成(基本)
- メニューセットをリギングにする
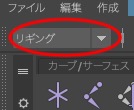
- ジョイントのツールがすぐに出せるようにシェルフのリギングを選択する
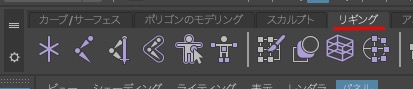
- 円柱を作成する.サイズ等は画像を参考に.(作成後,円柱を移動させない)
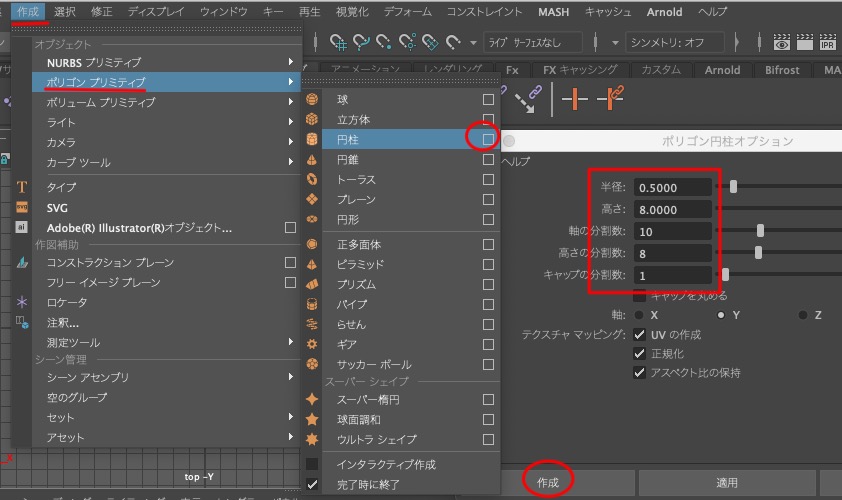
- ボーンを作成時にクリックした点がグリッドに重なるように,グリッドにスナップ機能をONにする.(スナップ機能は様々なソフトで実装されている)
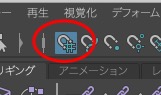
- fron-zビューでシェーディング>X線表示 にチェックを入れる.これでオブジェクト内にジョイントが隠れている場合もジョイントを表示できる.
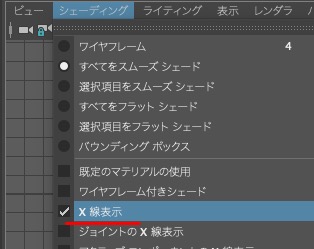
- ジョイント作成ツールを選択
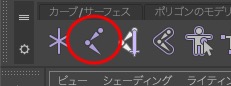
- 円柱の下部から2グリッドずつクリックし,ジョイントを作成する.
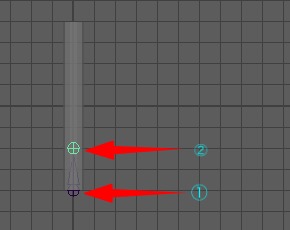

- 円柱の先端をクリックしたらEnterキーを押し作成を確定する
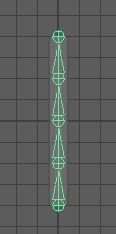
次はジョイントと円柱とを関連付け(スキニング)を行います
(次へ)
Mayaのカメラアニメーション
カメラを追加する
- 作成>カメラ>カメラとエイムを選択
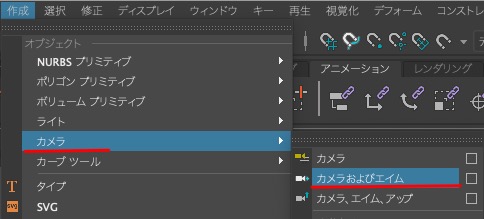
- アウトライナを見ると,camera1_groupができているので展開し,内容を確認する
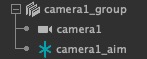
- camera1はカメラ本体,camera1_aimは注視点となる
- camera1_aim を移動させるとカメラが動くことを確認する.これはcamera1_aimはcamera1の向きを拘束(constrain)している状態である
- camera1から見ているビューを表示させるためには,表示させたいビューの パネル>camera1を選択する
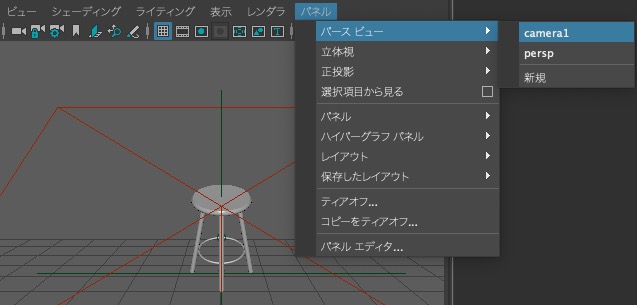
- それぞれを動かしどのような関係になっているのか確認をすること.
- カメラ本体とエイムそれぞれにキーフレームが打てるのでアニメーションを作成する
- camera1から見たアニメーションを確認するには,camera1のビューを選択してから再生すること
プレイブラストを設定する
- 作成したカメラからのプレイブラストを作成するには,まずcamera1が表示されているビューを選択する
- 図のように明るい灰色枠線で囲まれているのが選択されている状態
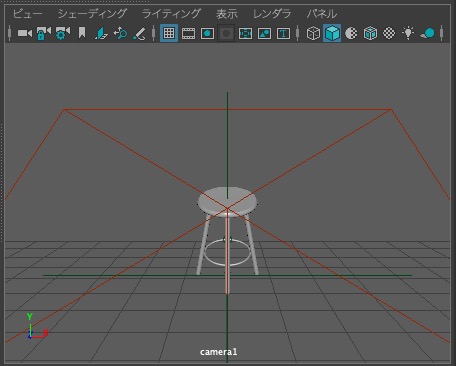
- 再生>プレイブラストの□を選択

- 基本的な設定は以前のままで,表示サイズの部分を ウィンドウから に変更する.