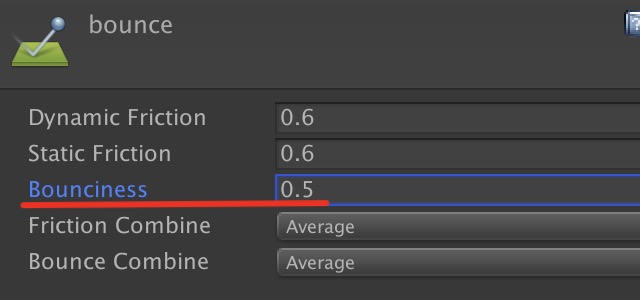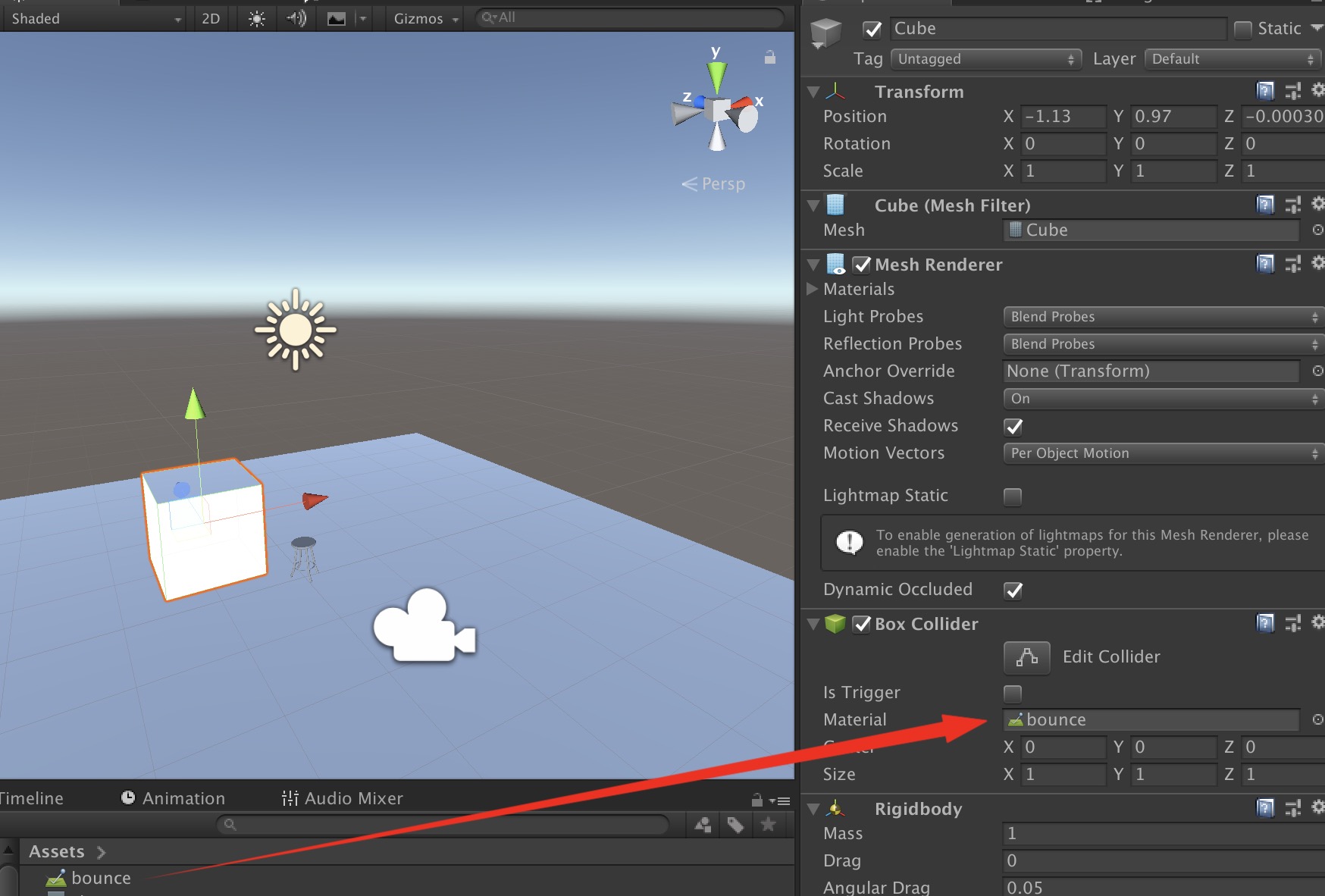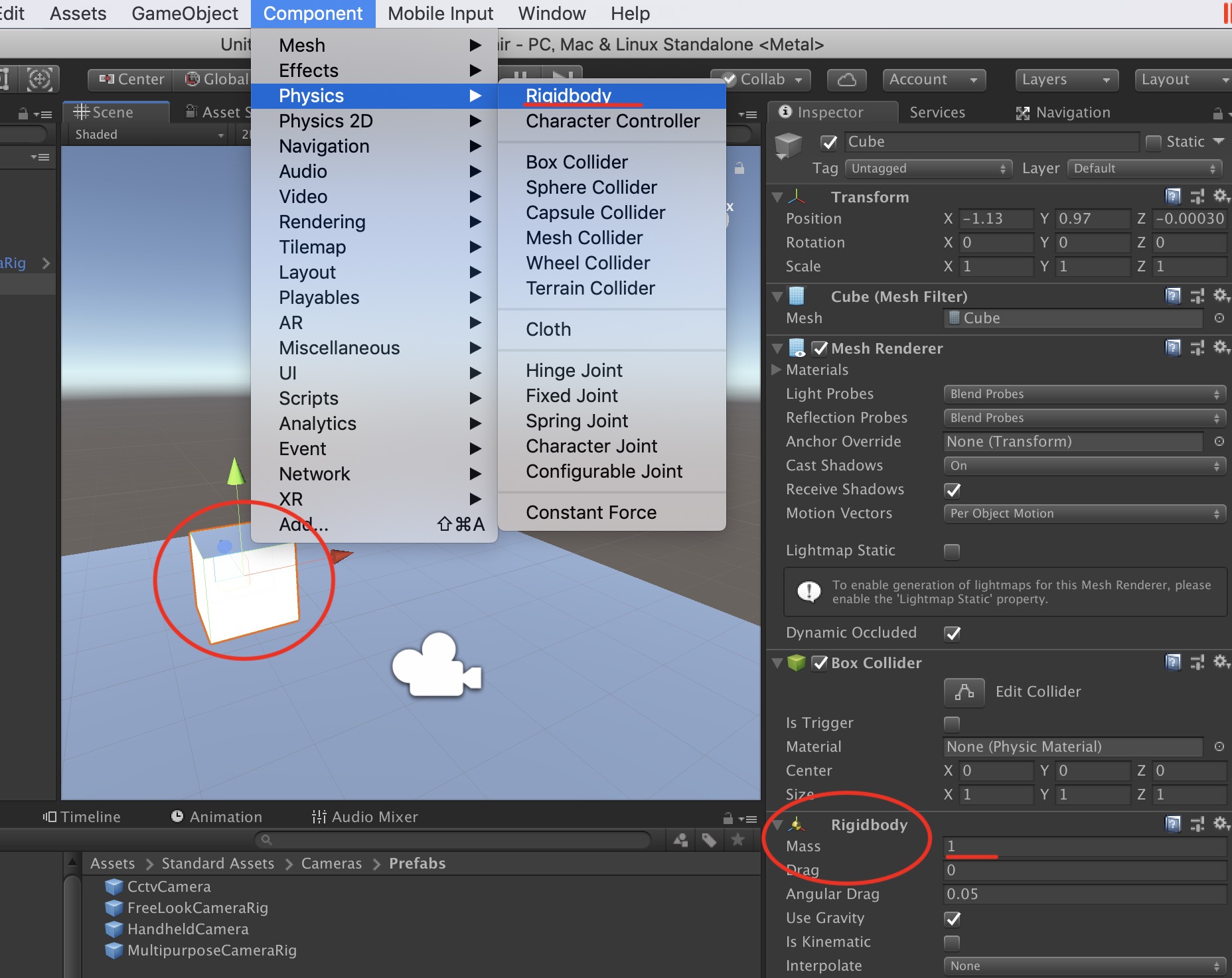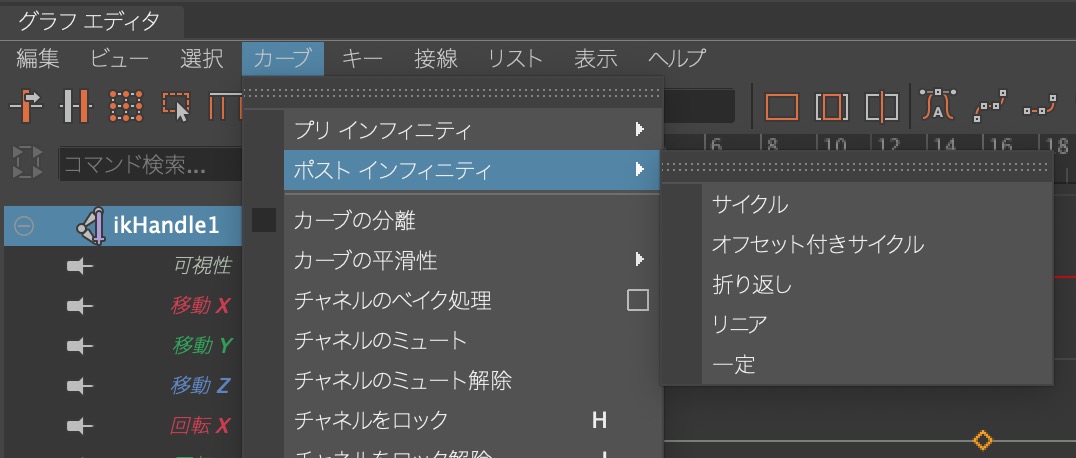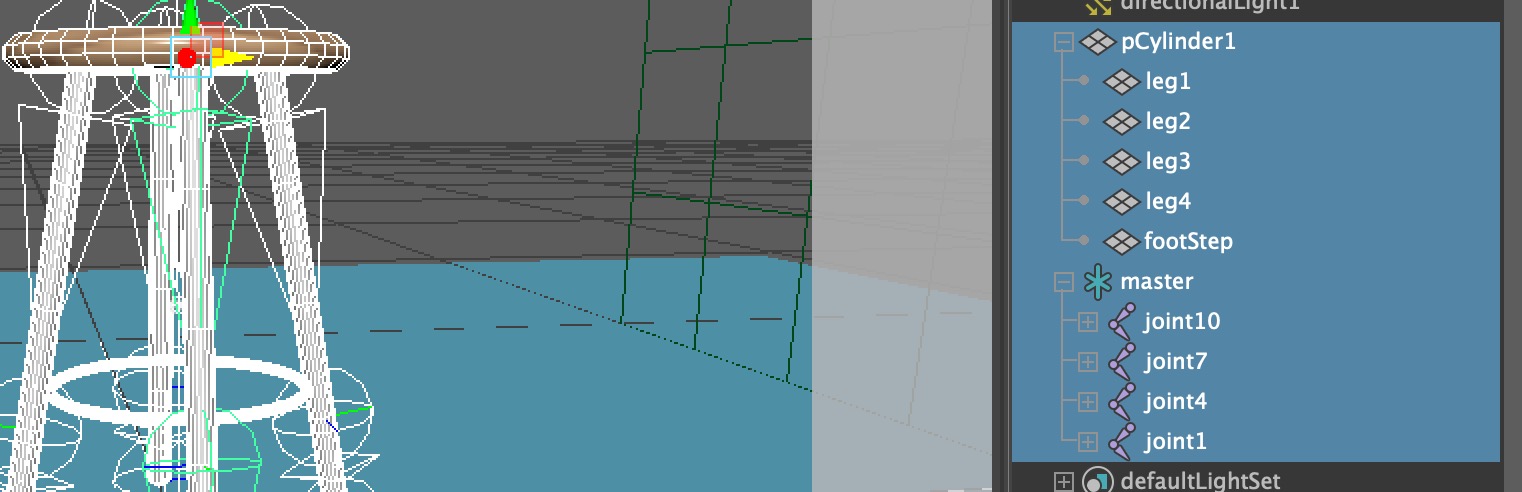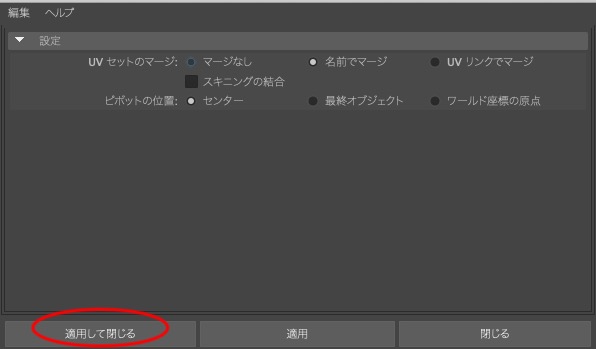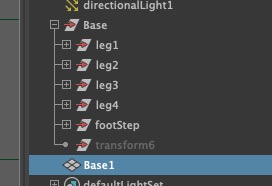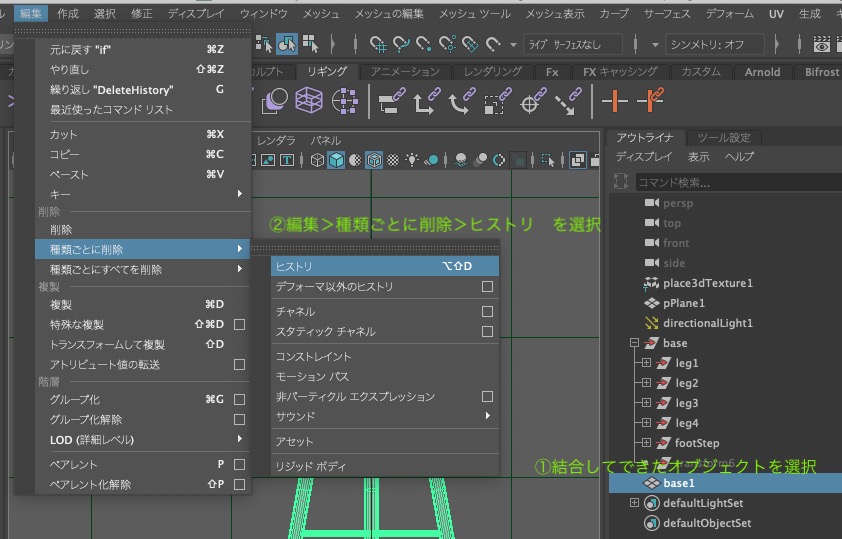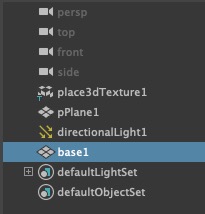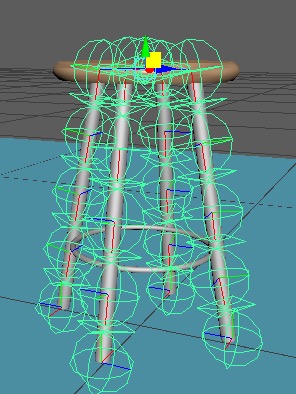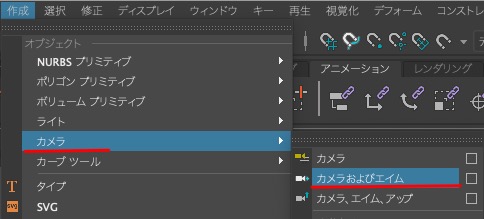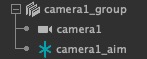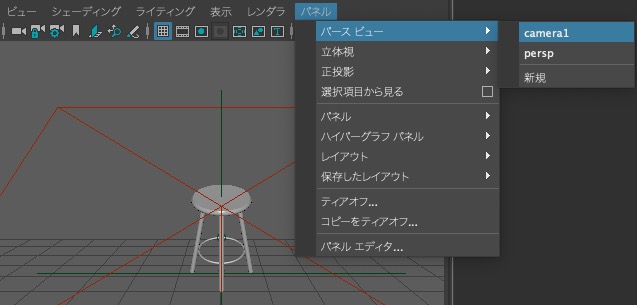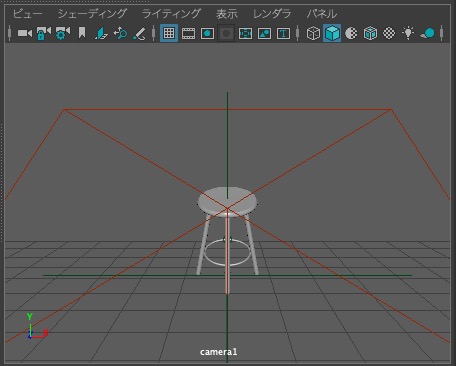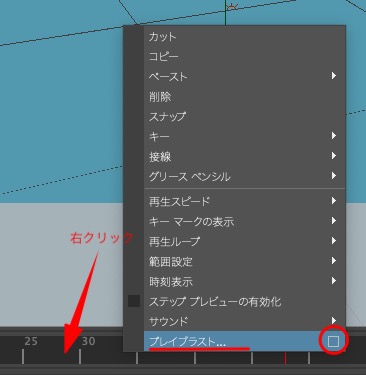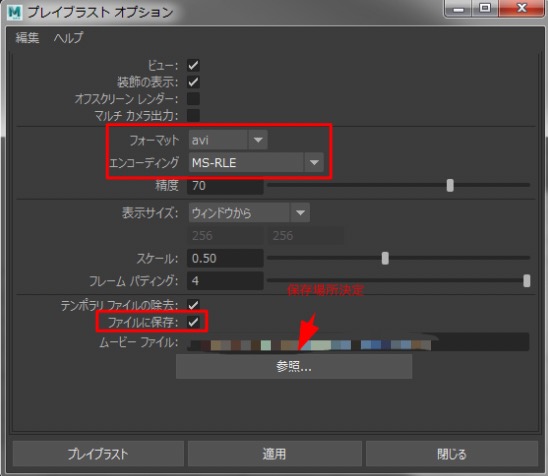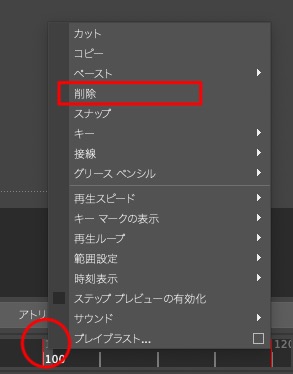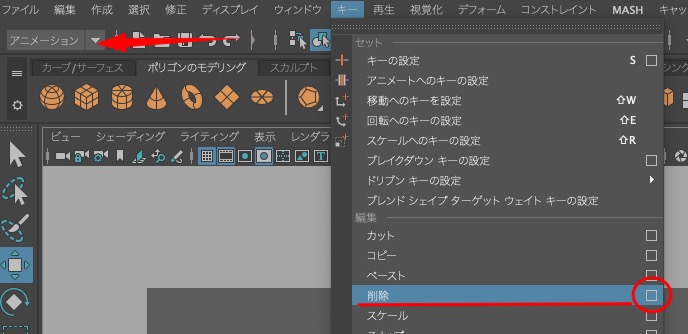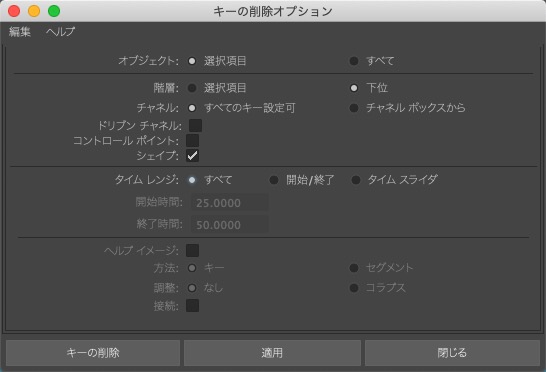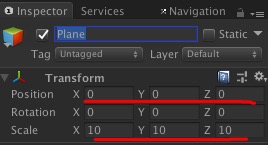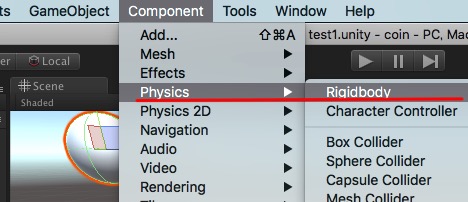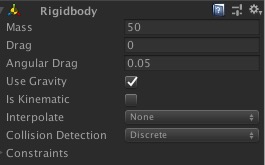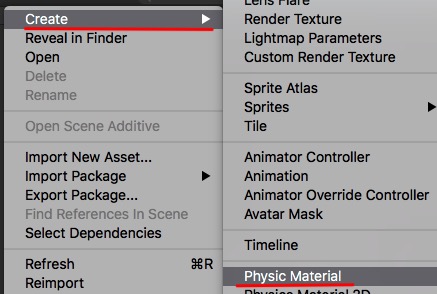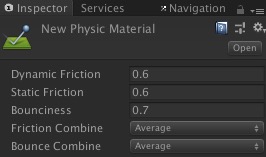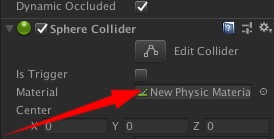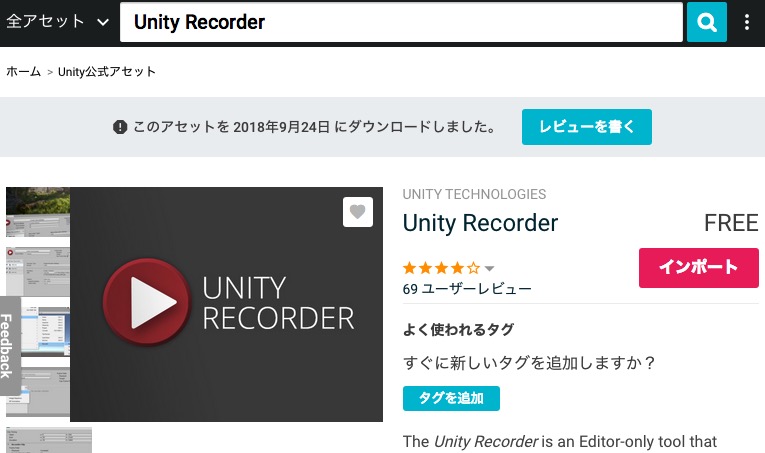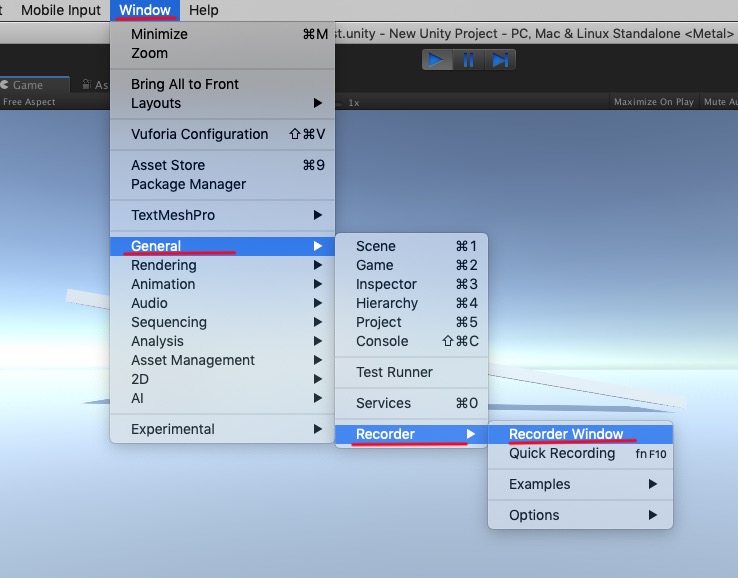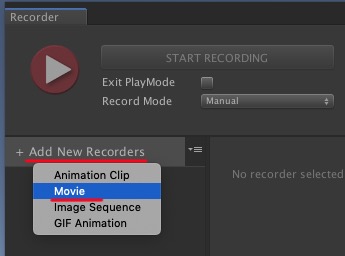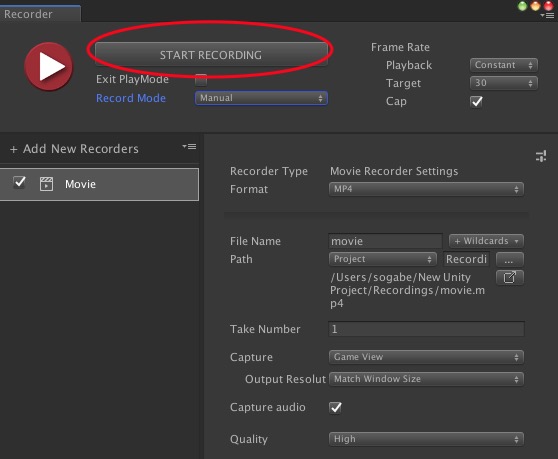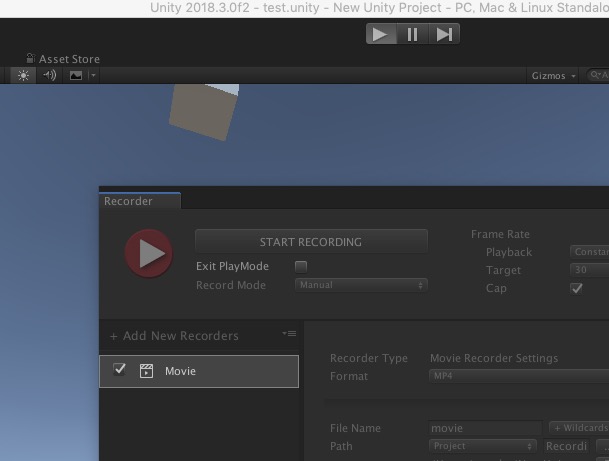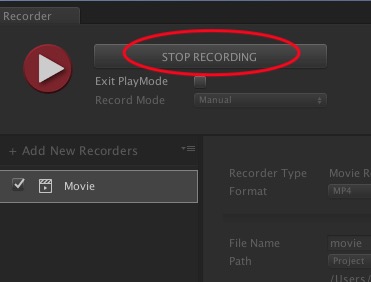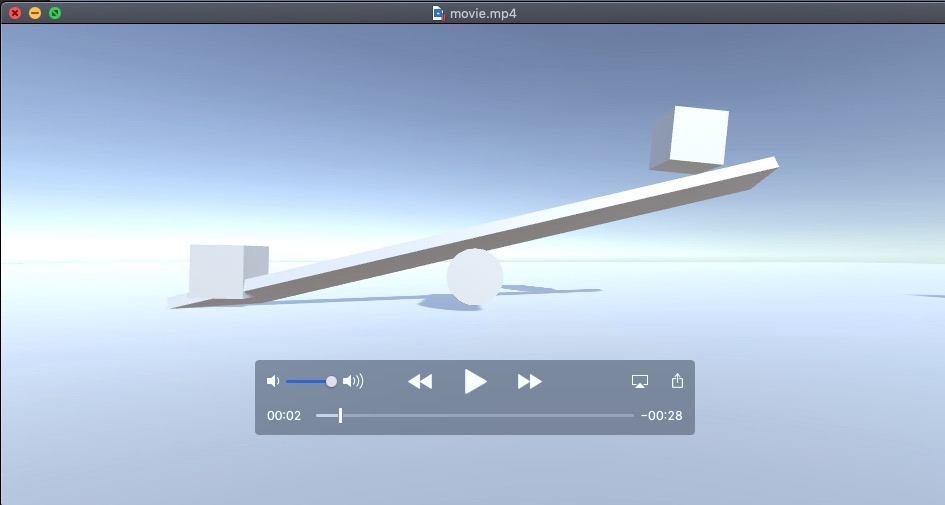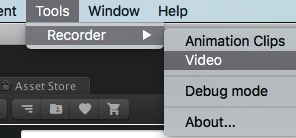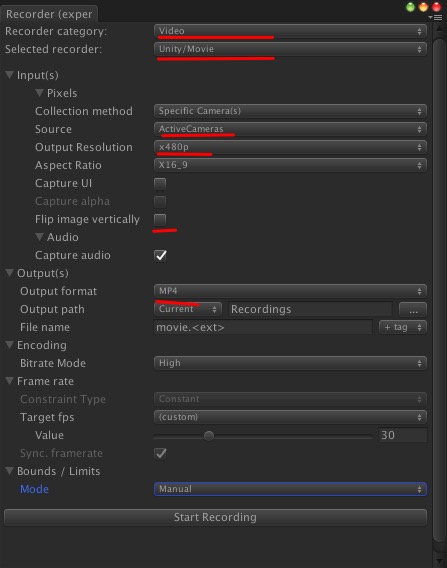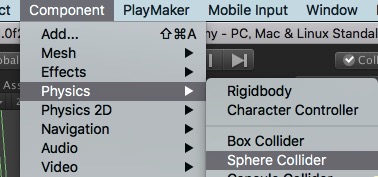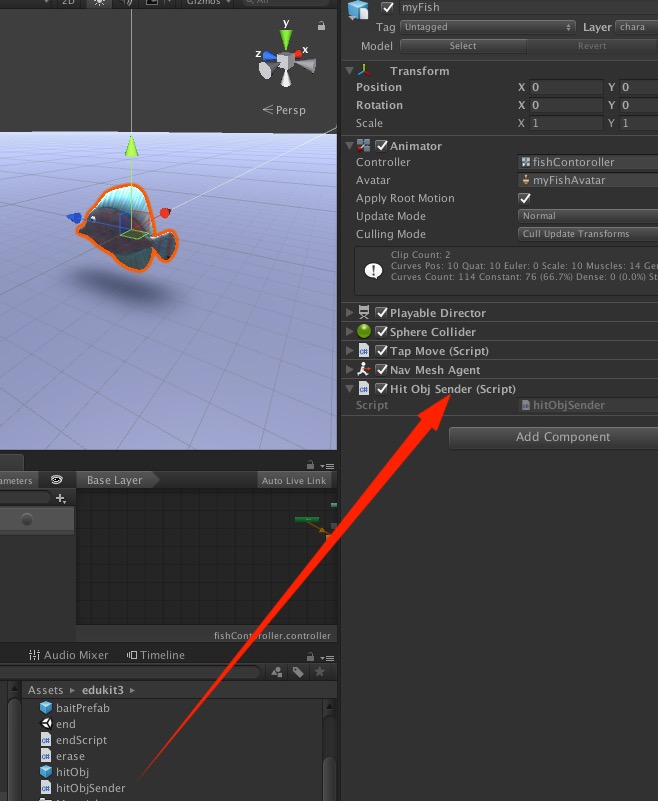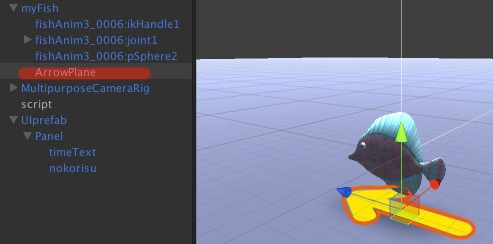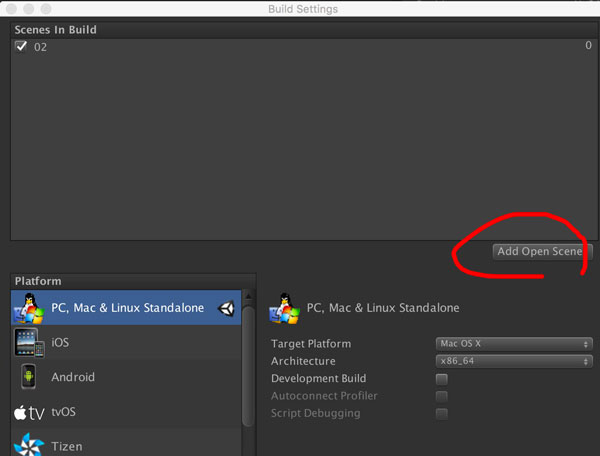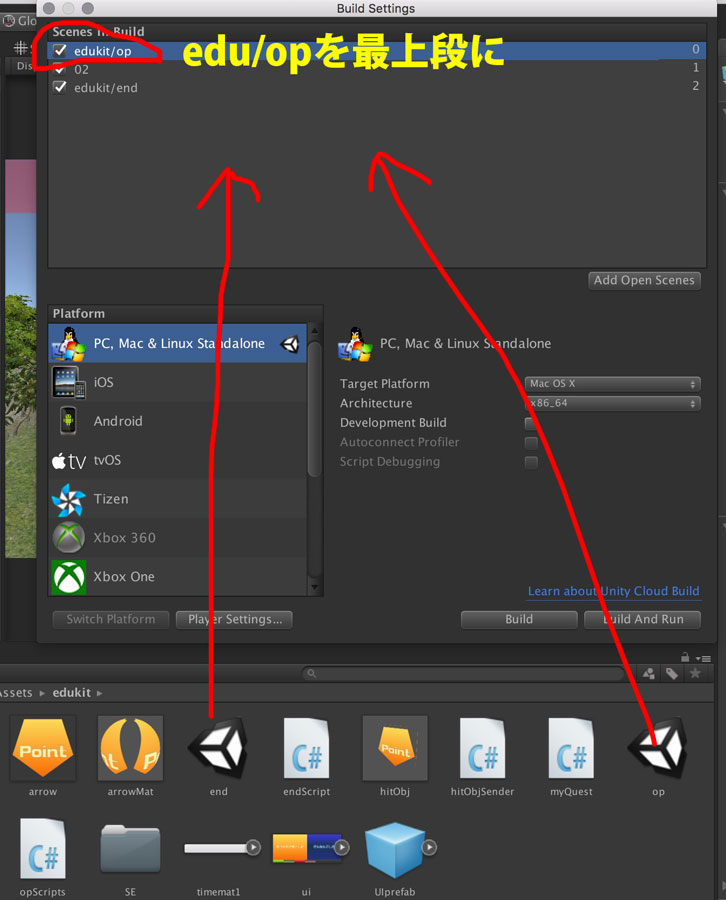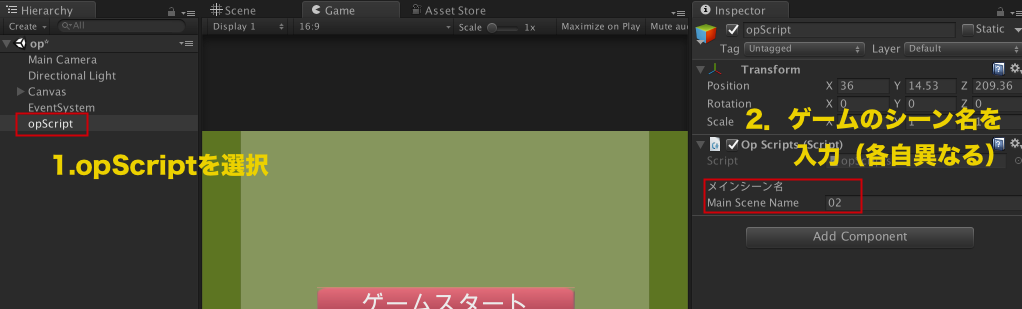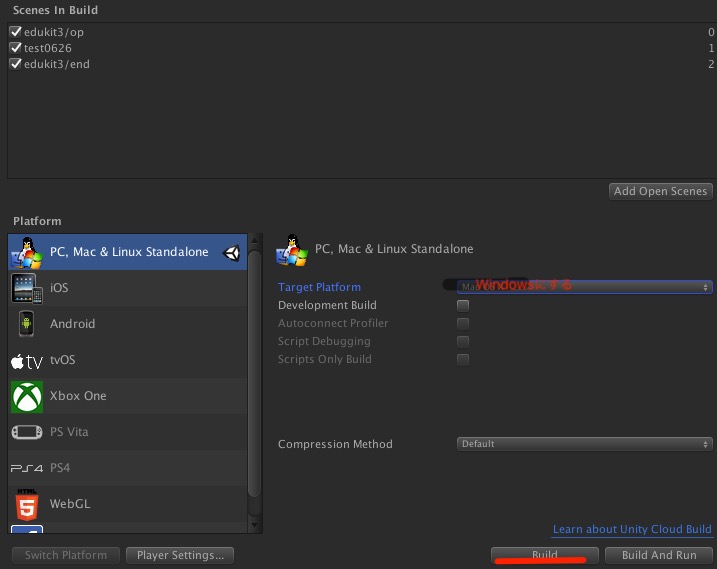ピタゴラ装置を作る中で,巨大なピタゴラ装置を作りたくても画面からはみ出たりするかもしれません.そこで,次の方法でカメラアニメーションを入れてみましょう.
TimeLineを追加する
- Window>Sequencing>Timelineを選択
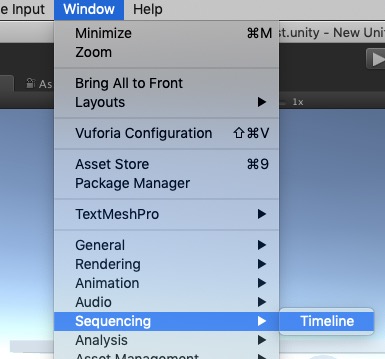
- MainCameraを選択しながら,Timeline画面に表示されるCreateボタンをクリック
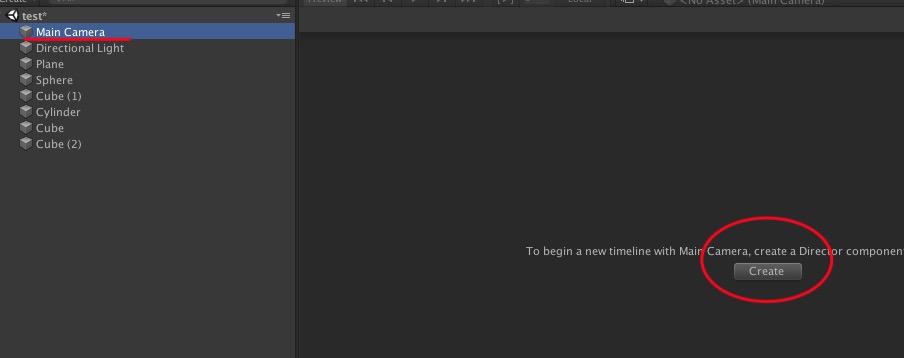
- MainCameraのTimelineを保存するか訪ねられるので,Saveで保存する
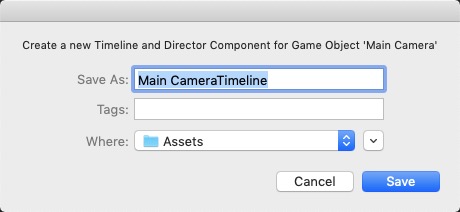
- TimelineのMainCameraトラックを選択し,赤丸のRecordingボタンをクリックする
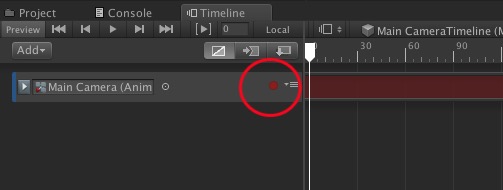
- MainCameraを選択し,PositionやRotationなどを変化させる.キーフレームが打たれる.時間を変更しまたキーフレームを打つなどしアニメーションを作成する

- Timelineの再生ボタン(下図A)で動きを確認できる(ただしシミュレーションは働かない)
- アニメーションの編集などは,下図Bをクリックするとアニメーションカーブで編集できる
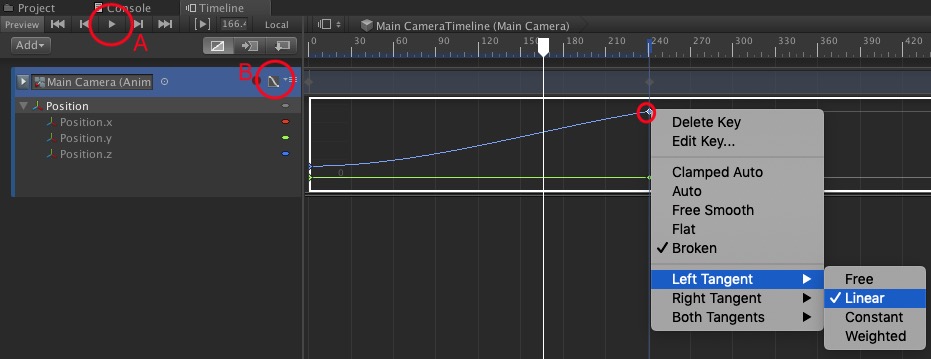
- 各キーフレームはベジェカーブで編集できる.またキーフレームを右クリックするとカーブの種類を変更できる.上図はキーフレームの左側を直線(Linear)に変更している
- 元に戻すには,Compared Autoを選択する