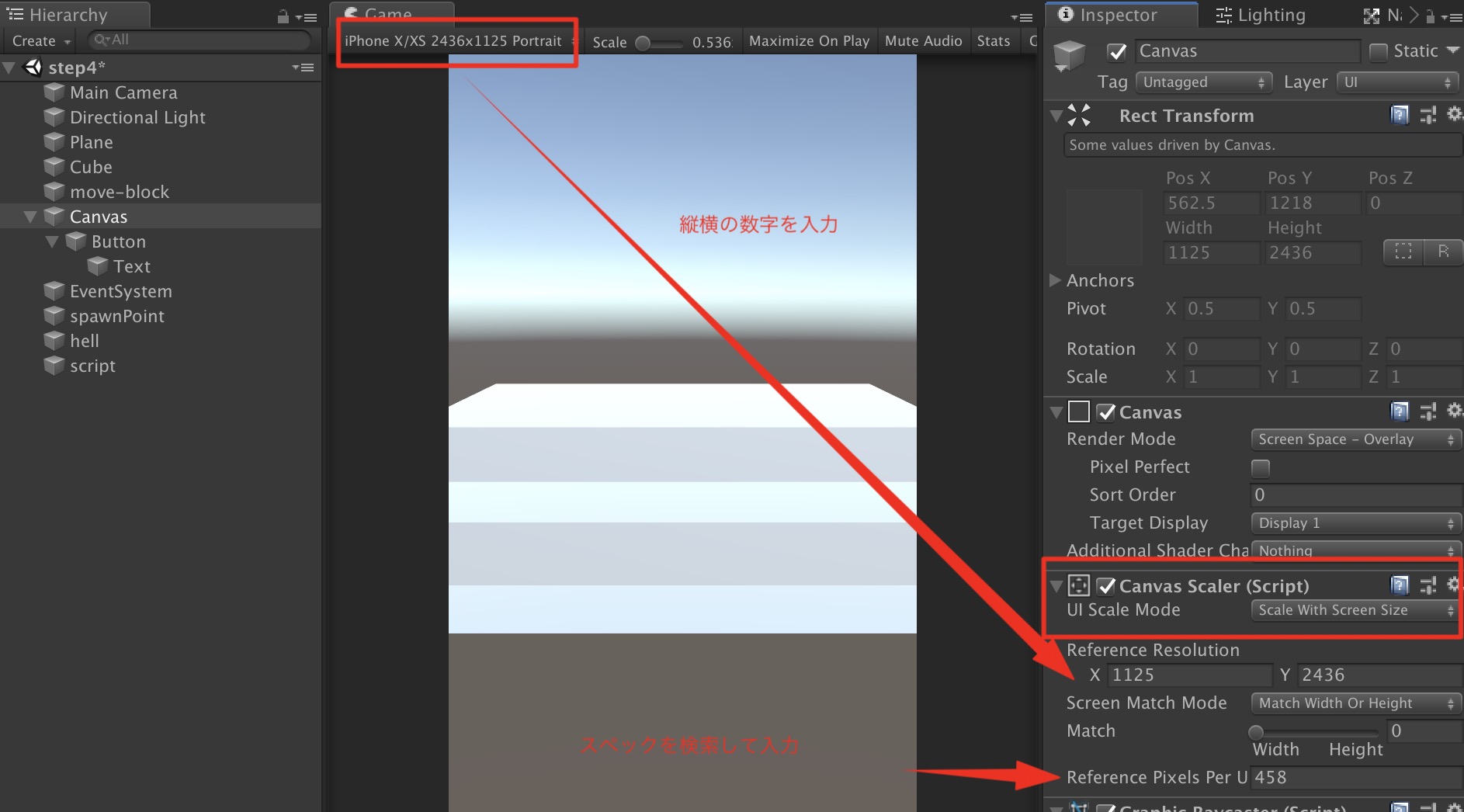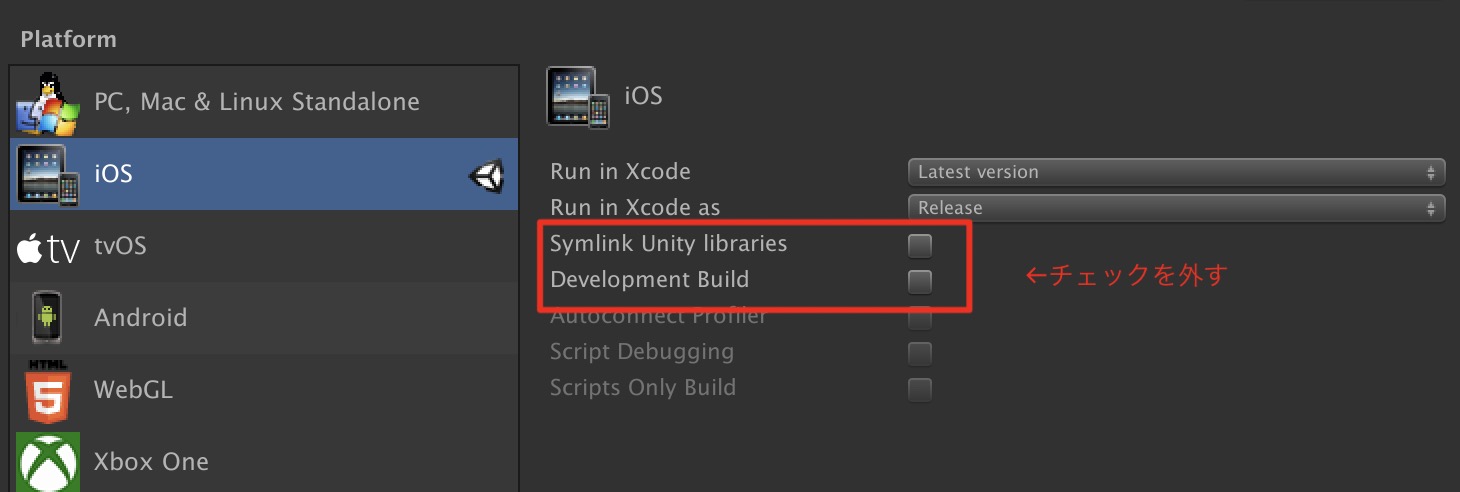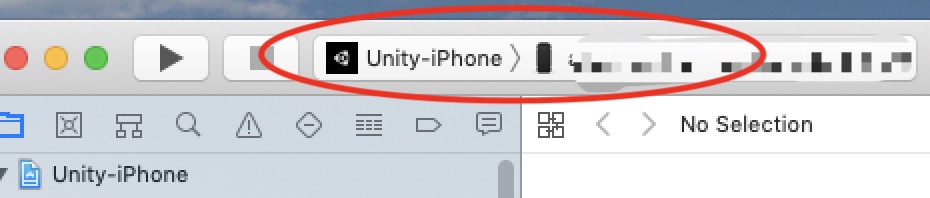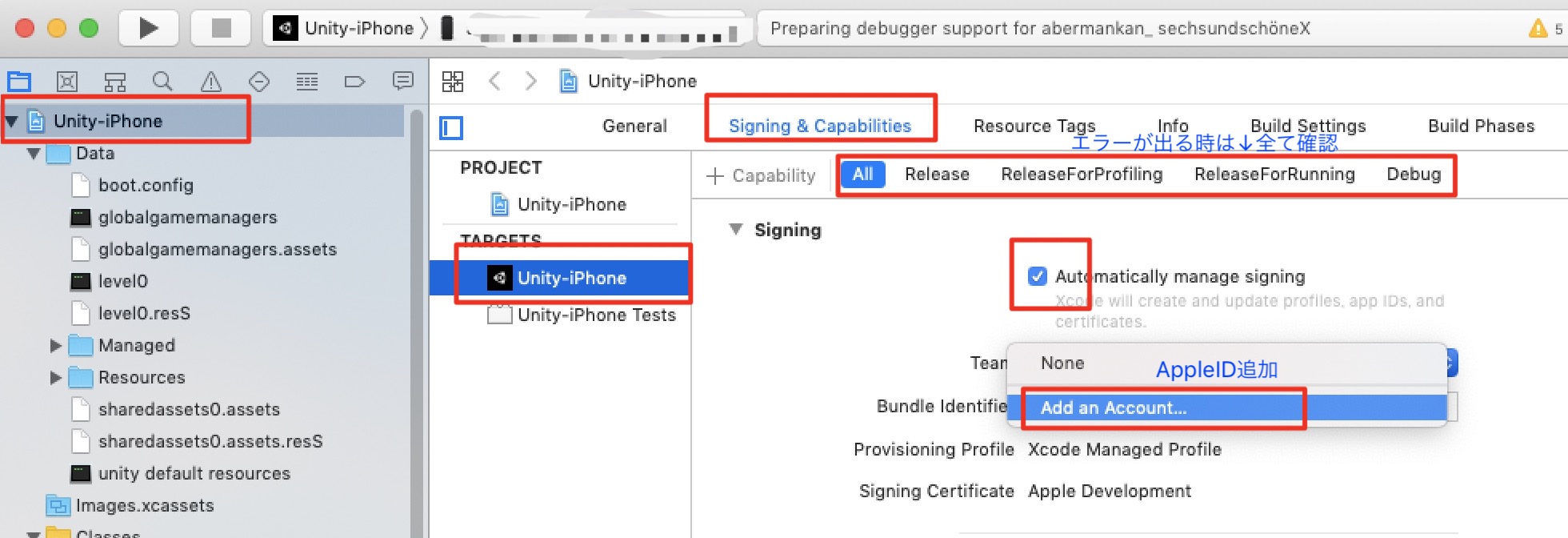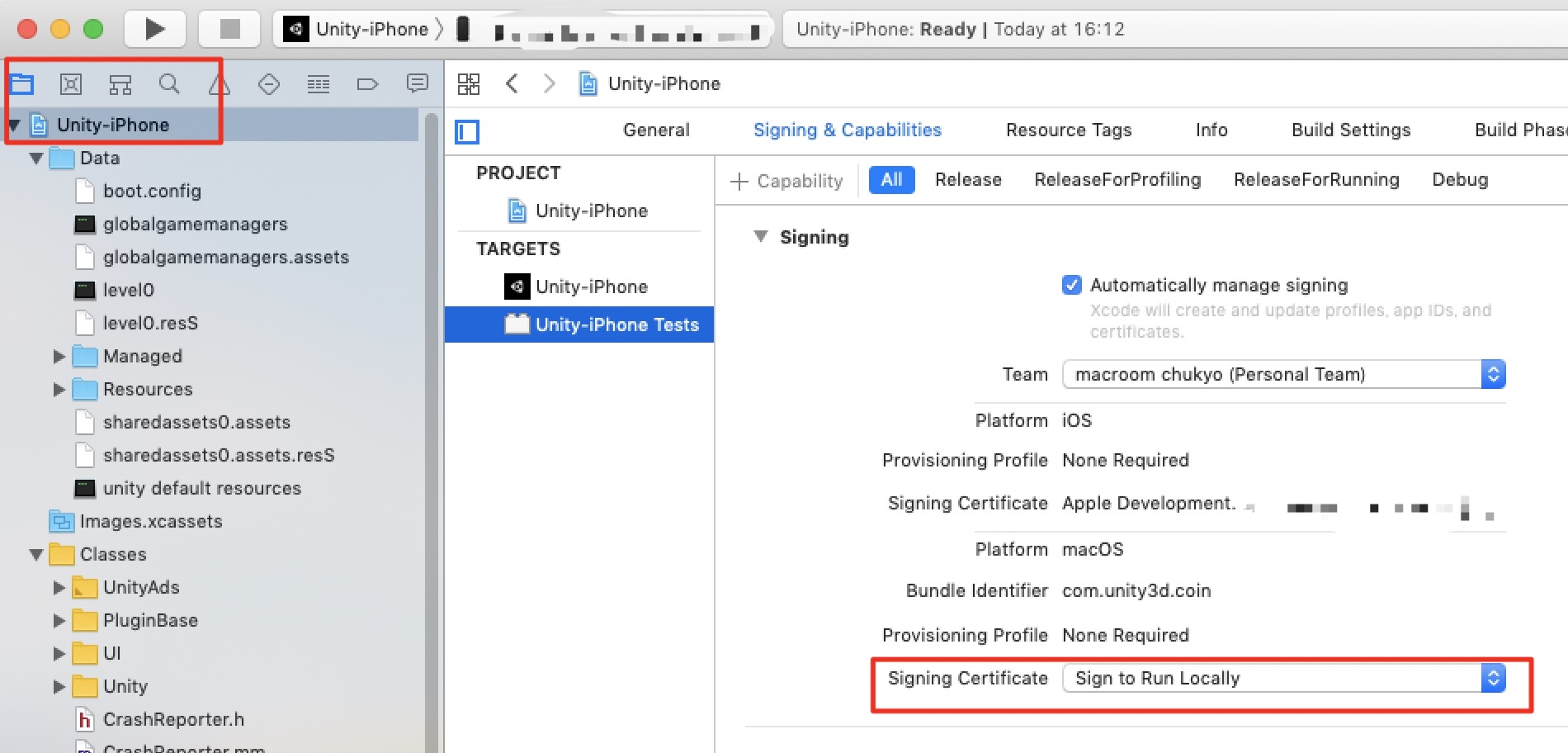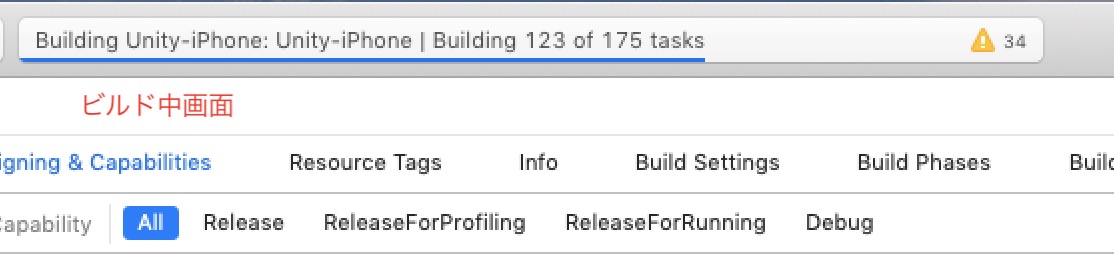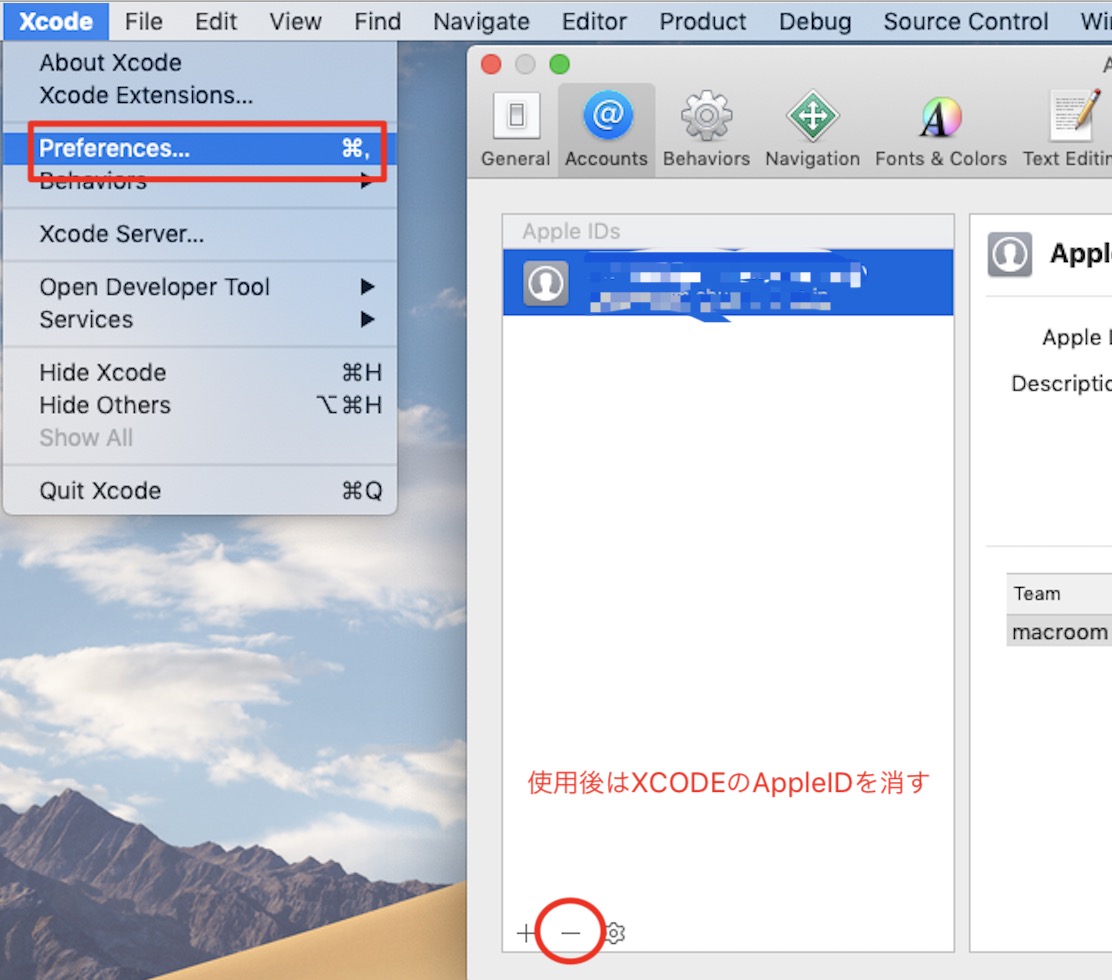こちらを参考に>https://docs.unity3d.com/jp/540/Manual/android-GettingStarted.html
ソフトウェアのバージョン確認とインストール
- AndroidビルドにはAndroidSDKが必要
- 2つのライブラリの場所をUnityのPreferenceで指定する
AndroidSDKダウンロード- AndroidStudioを起動する
- 起動画面の Configure>SDK Managerを選択
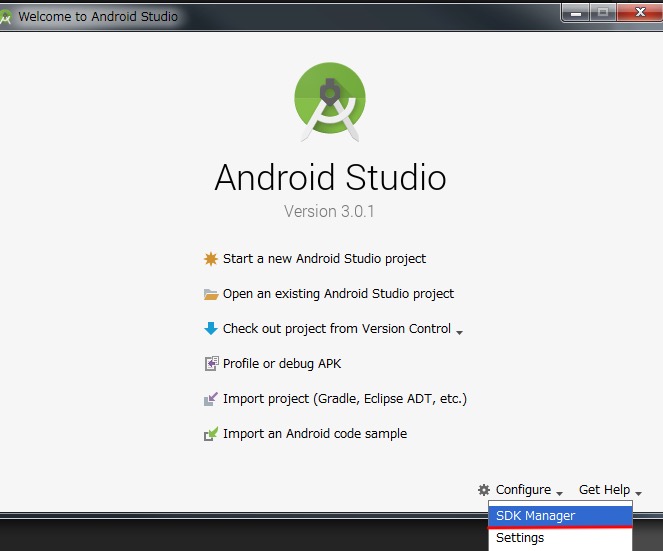
- Appearance & Behaviour> System Settings>Android SDKを選び,利用したいバージョンを選択し,Applyを押す(自動でSDKがダウンロードし展開される)※画像では5.0を選択している
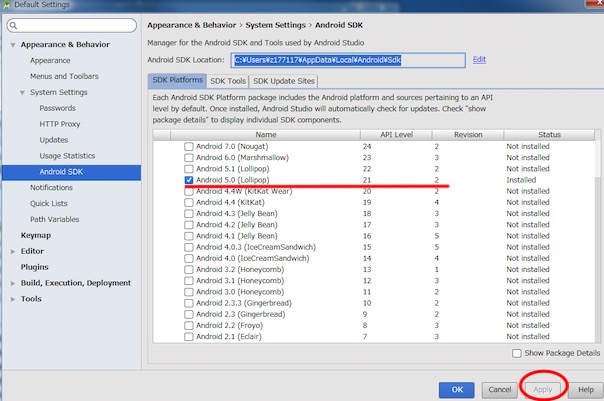
- 次に,上部に表示されたパスを覚える(Ctrl+Cキーでコピーする)
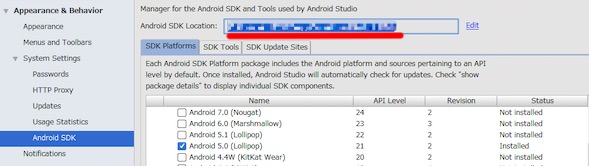
Unityでの作業
- Unity>Edit>Preferncesを選択.External ToolsのAndroid>SDKの欄に上記のパスを入力
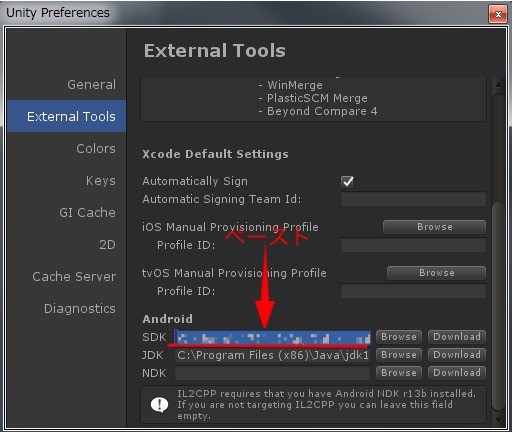
JDKダウンロード(Unityから JDK****/Contents/Home のパス指定)JDK8が無難(JDKの欄が空欄でなければここは飛ばしてもうまく行くようです)JDKの欄のBrowseを押し, コンピュータ>ローカルディスク(Cドライブ)>ProgramFiles(x86)>Java>Jdk1.8.0_151 のフォルダを選択しフォルダーの選択ボタンを押す- JDKの項目はそのまま,NDKの項目も空にする
- Build Settings>PlatformでAndroidを選択
- Switch Platform をクリック(数分から数時間かかる)
- Switchがうまくいかない場合,Hドライブを使用しているかドライブに空きが無い可能性があります.最低でも256MBの空きがあるドライブで制作してください
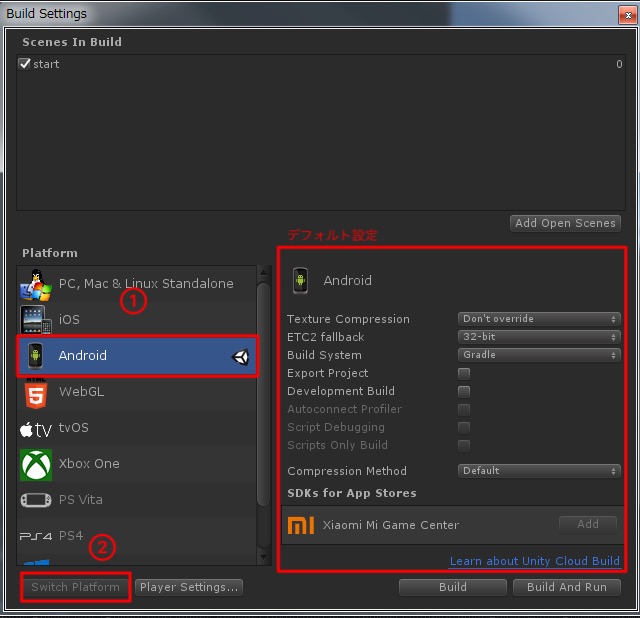
- PlayerSettingsをクリック
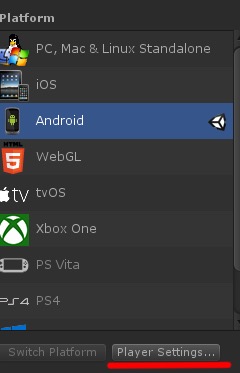
- Bundle Identifierを設定(com.companyname.productname)このcompanynameは自由に決めてください,productnameはアプリ名にしてみる
- Minimum API Levelを設定する.なお提出用アプリはこの設定をAndroid5.0で作成してください
例)com.iml.coin
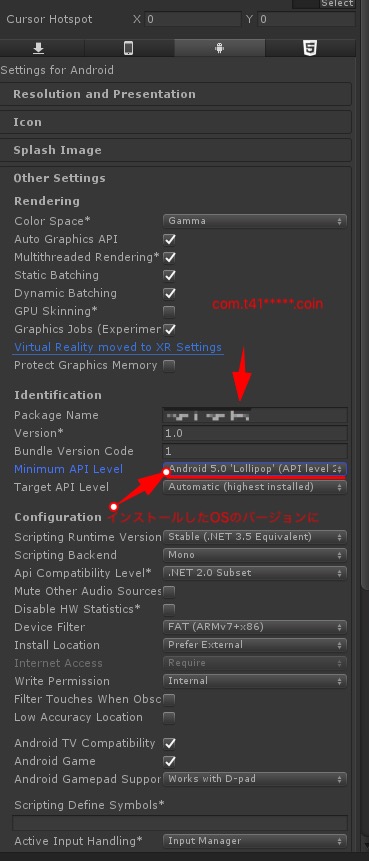
- Buildをクリック
- 保存先を訪ねられるので,半角英数字でアプリ名を入力し保存をクリック,保存先はUnityのプロジェクトフォルダ内が無難です
- ビルド完了を待つ(20〜30分かかる場合もある)
- ビルド開始後はかなり待たされても強制終了などはしない方がいい.プロジェクトごと壊れることもある
- ○○○.apkが作成される.これがアプリ本体
- Androidの場合は,直接アプリをAndroid内に保存できる
- USBケーブルなどで接続し実機にコピー,Android側でファイルを見るアプリなどでコピーしたアプリを探し,インストールする
エラー時
Androidのビルド設定で,最小と最大の値をどうするか,ELSの設定はどうするか,テクスチャの圧縮は何が良いか,などいろいろ組み合わせがありますのでいろいろ試してみてください.
作成したボタンが異常に小さい!CanvasにComponent>Layout>CanvasScalerを入れる
Switchがうまくいかない場合,Hドライブを使用しているかドライブに空きが無い可能性があります.最低でも256MBの空きがあるドライブで制作してください
Gradle prewarm failedが出た場合>Build SystemをGradleからInternalに変更