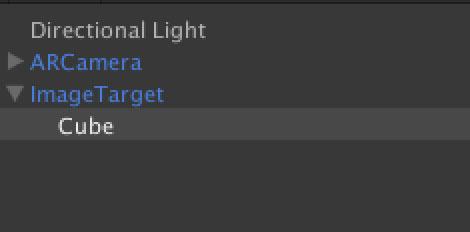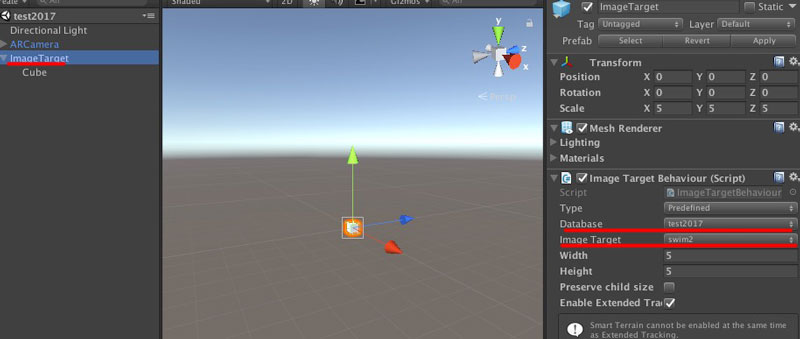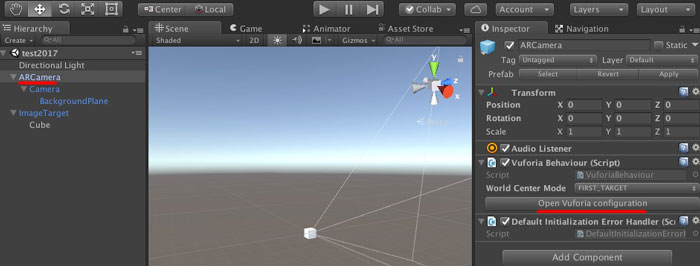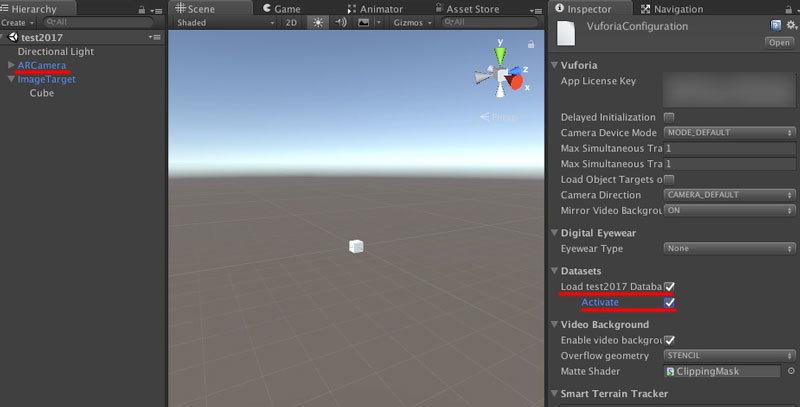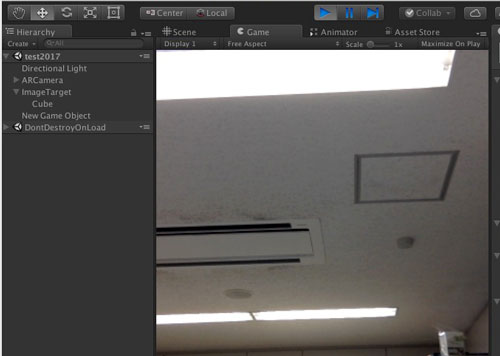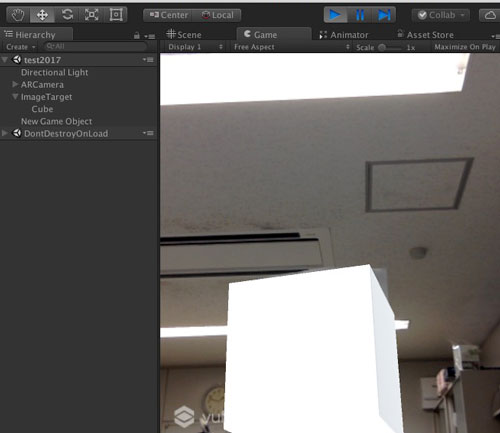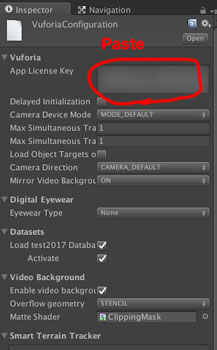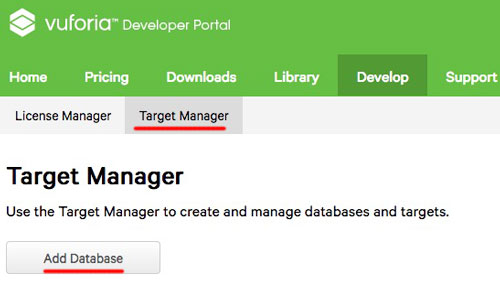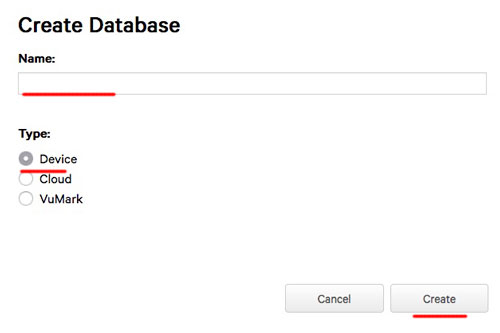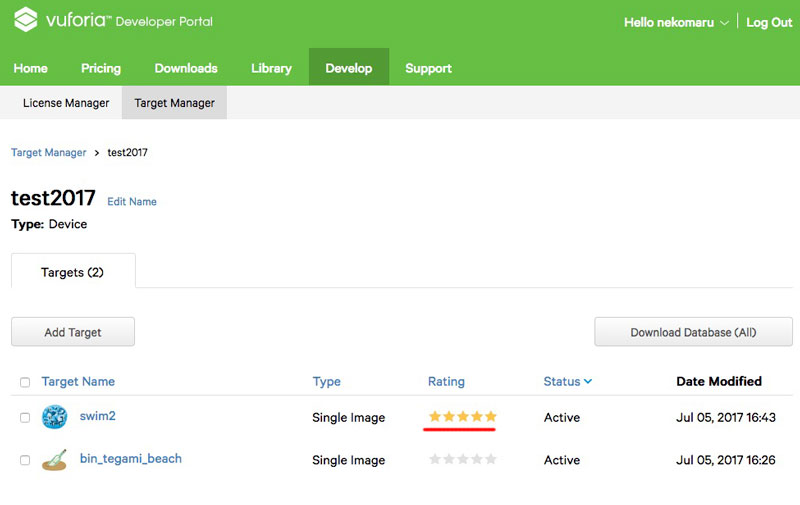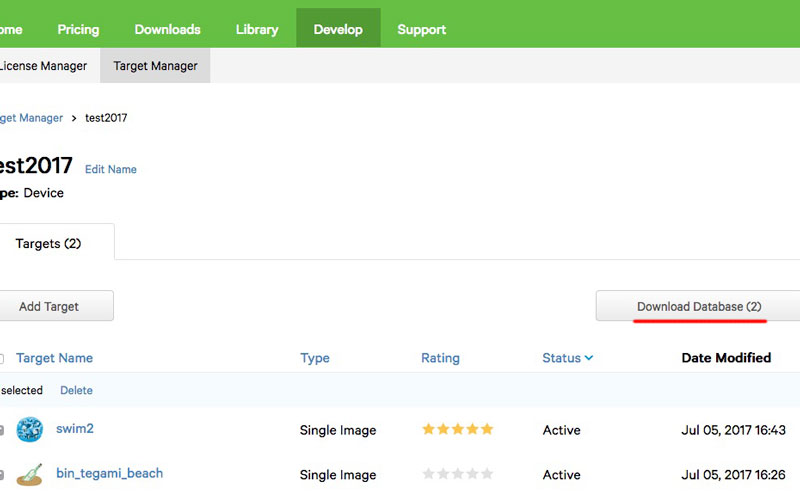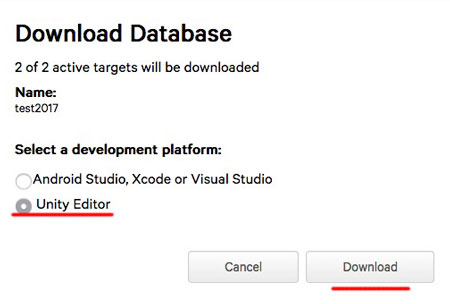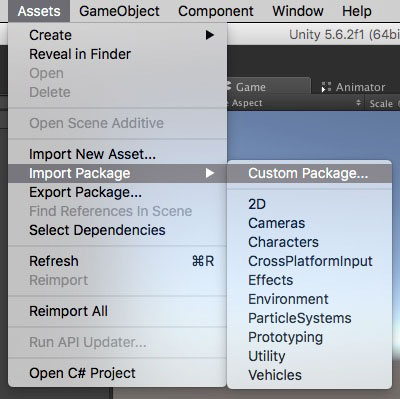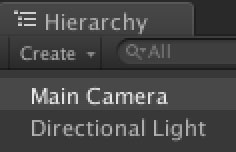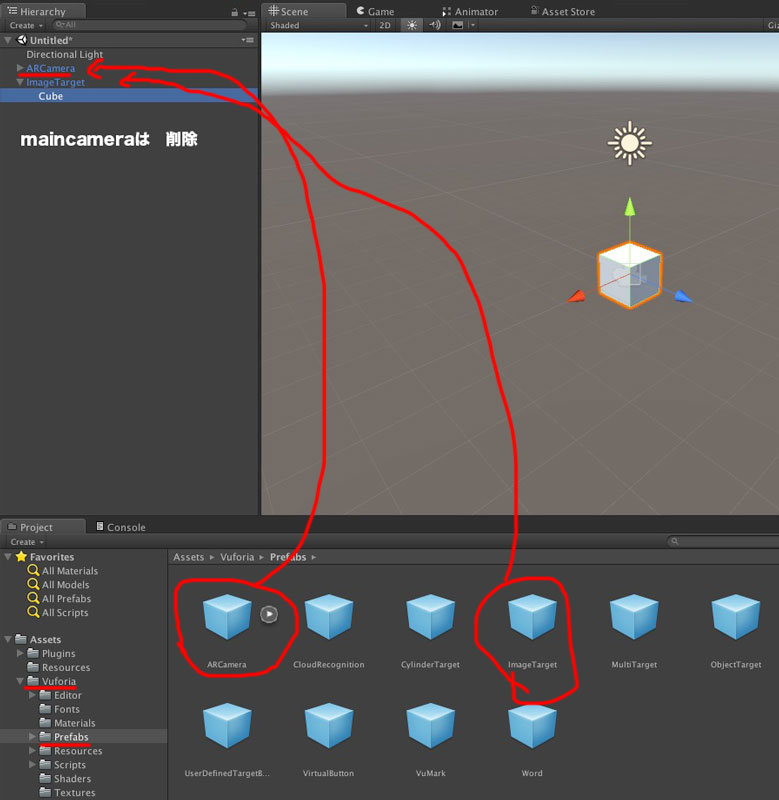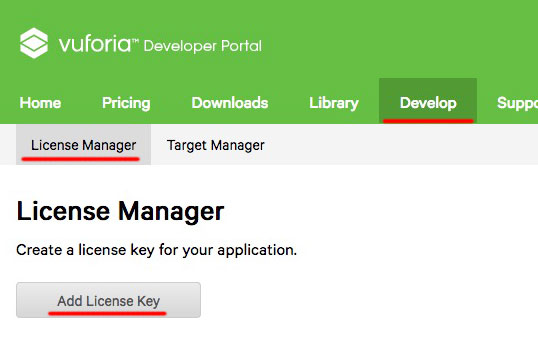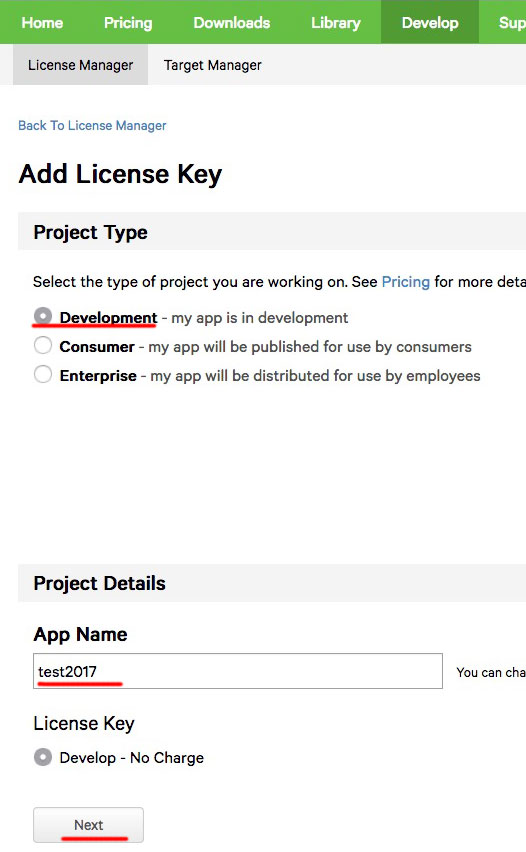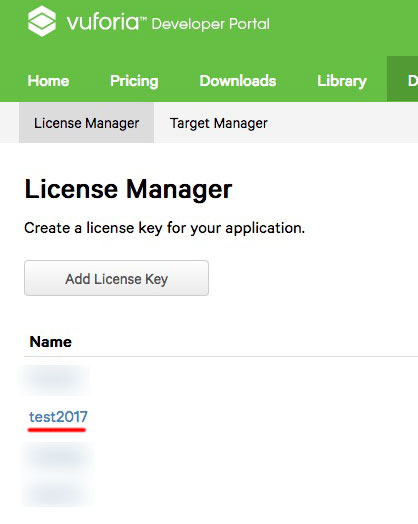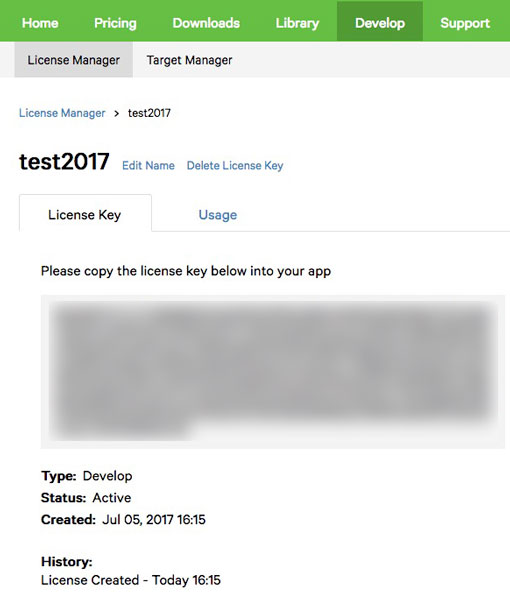UnityのGUI=uGuiについてのスクリプトとの連携について質問があったので,回答.
そのまえにVer4.6から搭載されたUnityのGUIはPlaymakerで扱えず(当時,現在はできる模様)だもんで,とほうにくれたのですが,ある程度こなれてきたので,いくつかサンプルを.
ところでUnityには以前nGUIという素晴らしいシステムがあったのですが,検索するとそちらがまだまだヒットします.
Unityのguiについて検索する場合は,ugui(ウグイ)と打ち込んで検索してみください.高い確率でunityのguiに関する情報が出てきます
ここから本題
今回はmyUItestというc#のスクリプトを書きます
初期状態はこう
using UnityEngine;
using System.Collections;
public class myUItest : MonoBehaviour {
// Use this for initialization
void Start () {
}
// Update is called once per frame
void Update () {
}
}
これに,UIを使えるようにライブラリを読み込みます.3行目を追加しています.
using UnityEngine;
using System.Collections;
using UnityEngine.UI; //ui system use
public class myUItest : MonoBehaviour {
// Use this for initialization
void Start () {
}
// Update is called once per frame
void Update () {
}
}
つぎに構造を考えます
1)UIに直接スクリプトをアサインする場合
2)UIとは別のところでスクリプトをアサインする場合=複数のUIを連携させたい場合
この2パタンで異なります.今回は後者でいきます.
ーー後日まとめる