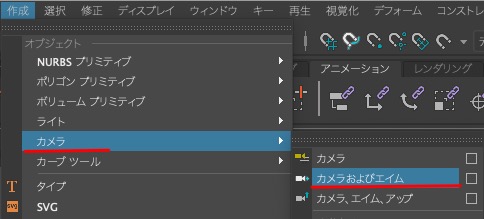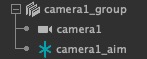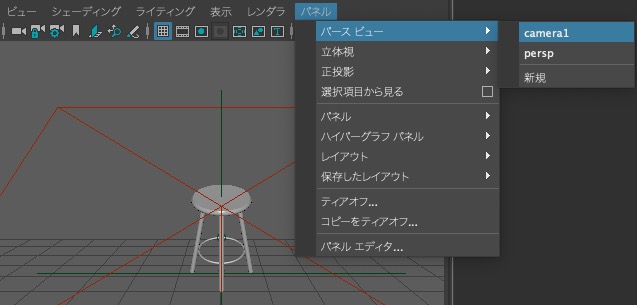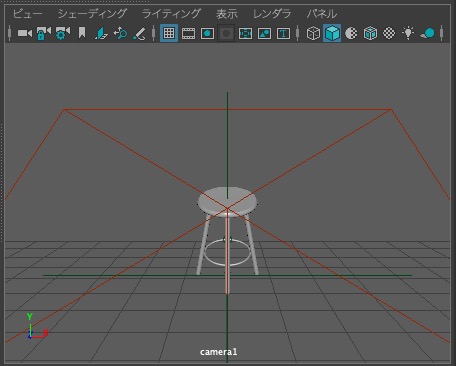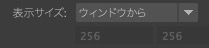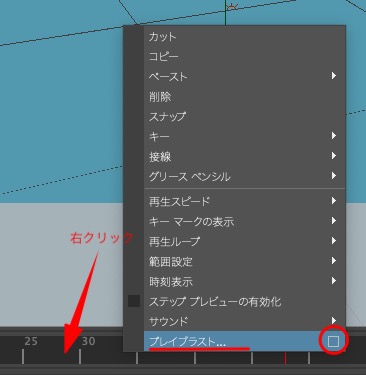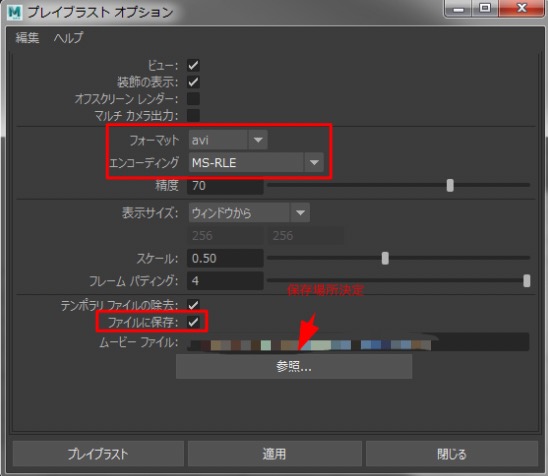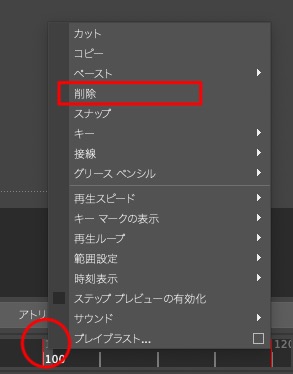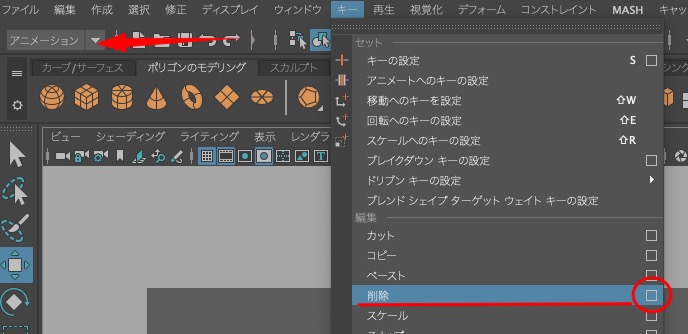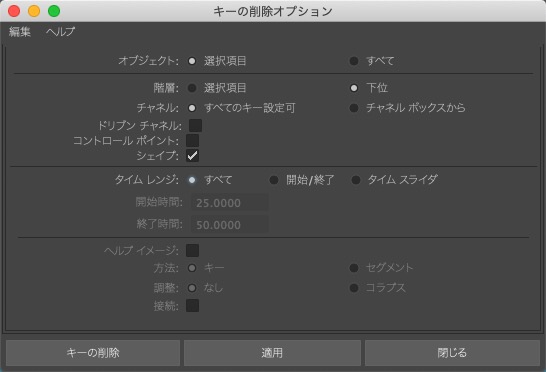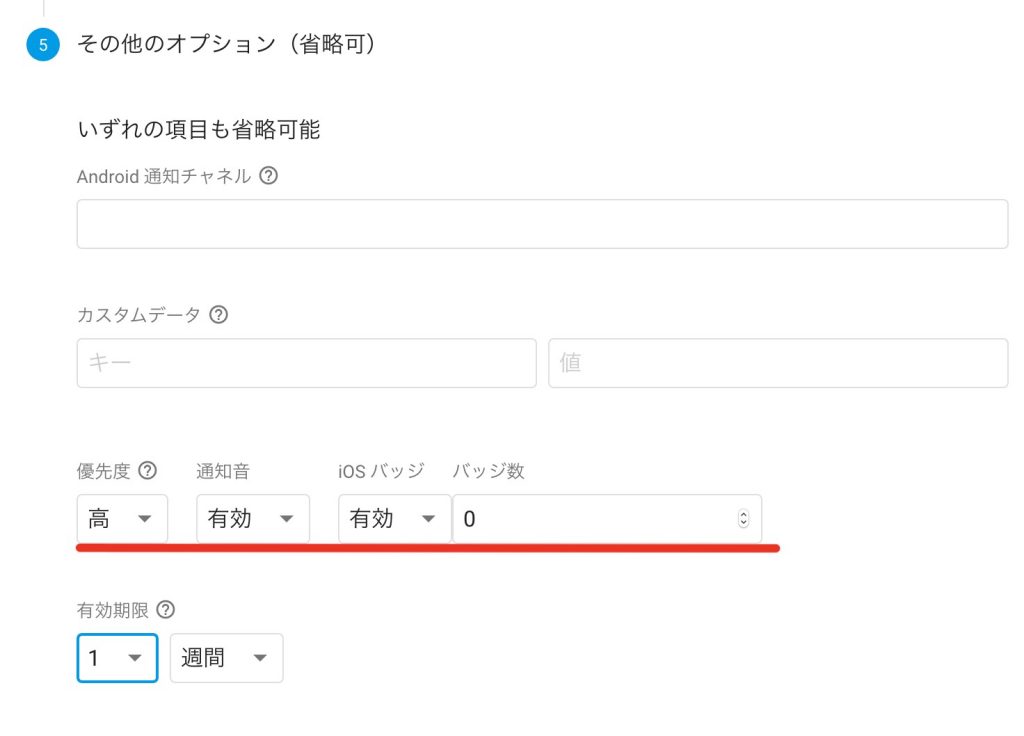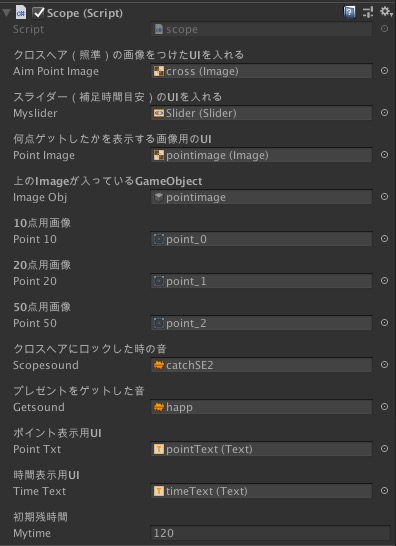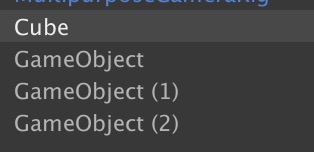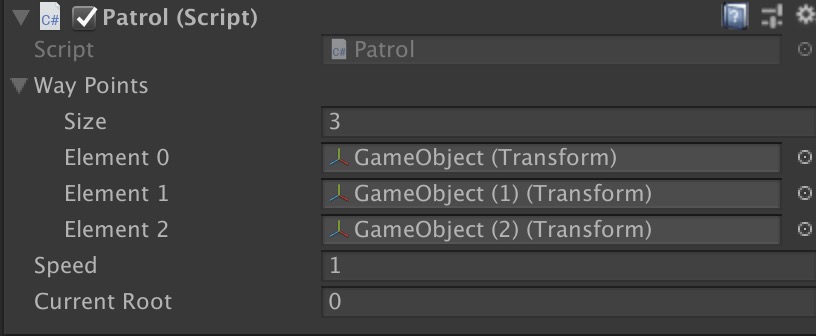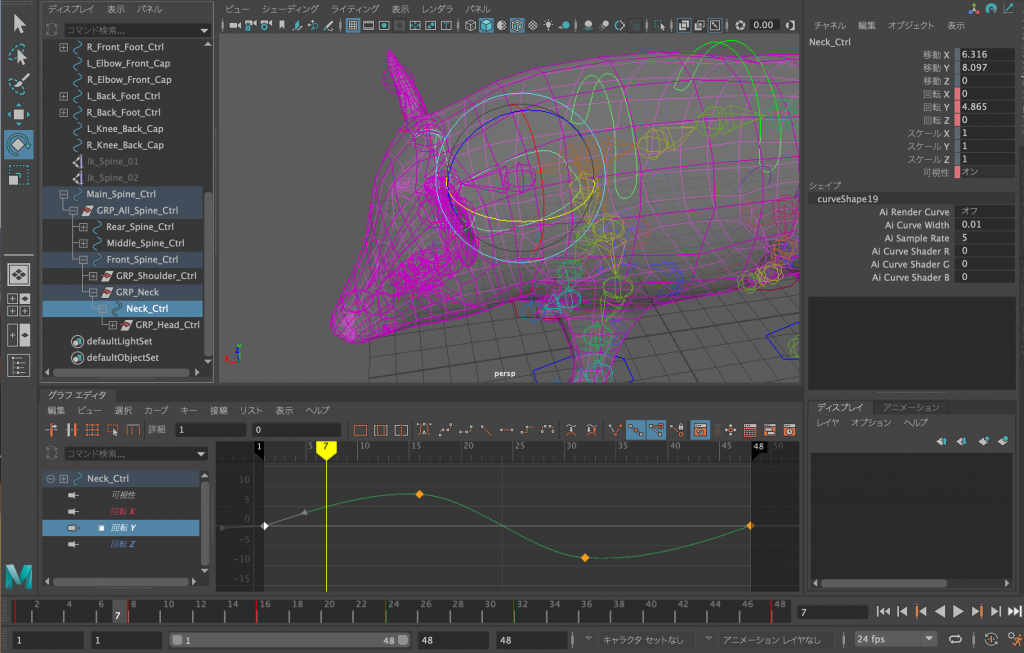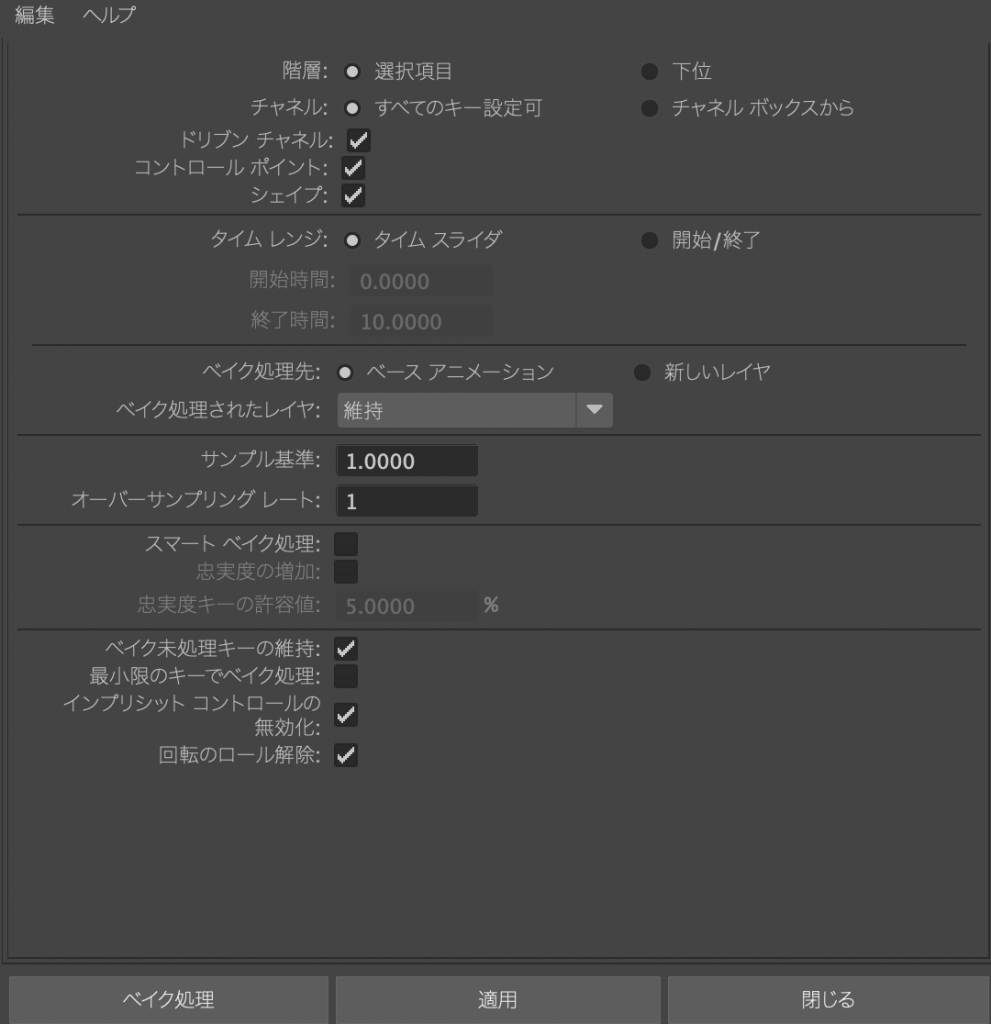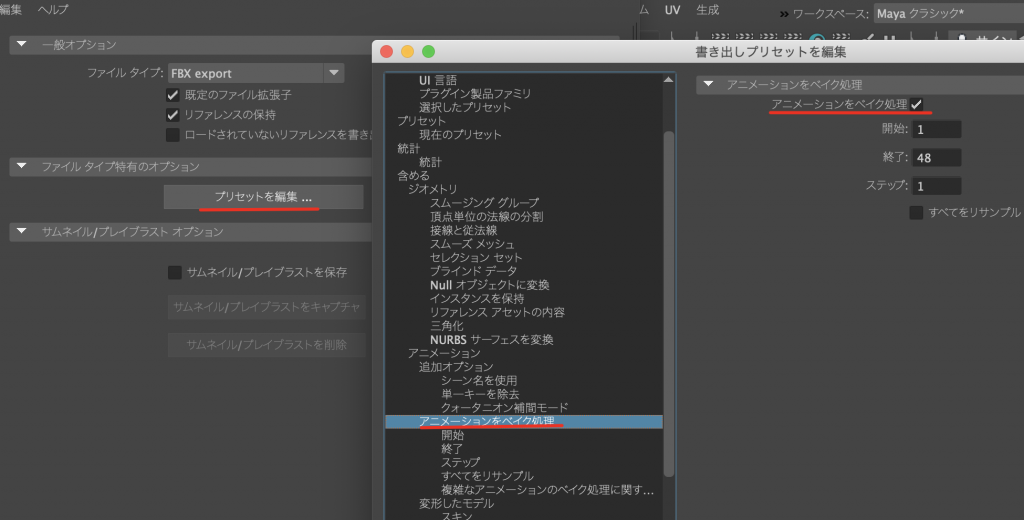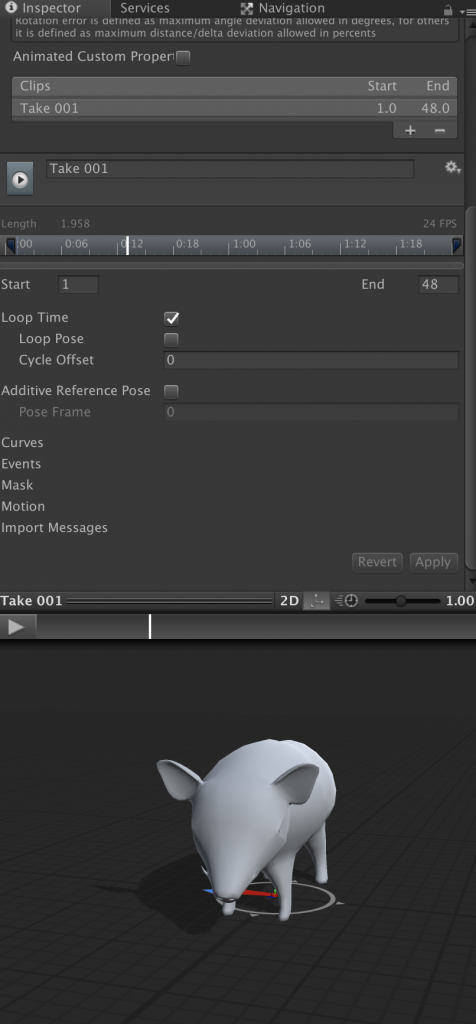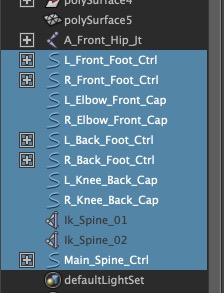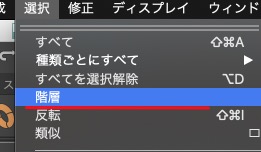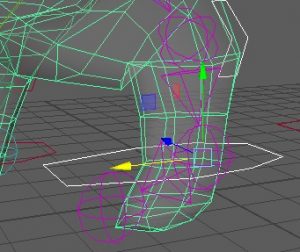急ぎの開発案件ですがAndroidは作成中っぽいのでSwiftコードで
Simple Web Viewのチュートリアル実行https://qiita.com/fromage-blanc/items/079bc8d6da34ac90fecf
こSimulatorで制作中のサイトチェック,JS系動作OK
iPhoneXに対応?https://jidouka.work/?p=248
XR等にお対応をどうするのか,,
Push通知実装
参考
https://qiita.com/toshi586014/items/5dea32faab94828fae75
can’t find gem cocoapods 出たので,sudo gem install cocoapods
で
pod init できた
pod isntallする.参考WEBにそって,公式より1つ多くSDKインスト
pod 'Firebase/Core'
pod 'Firebase/Messaging'
XCODEでエラーでたObjective-C module ‘Firebase’
手順,https://dev.classmethod.jp/smartphone/iphone/remove-xcode-derived-data/
1.Xcode を終了
(消し方がわからない方は関連リンクをご覧ください。)
(ProjectNameはプロジェクト名が入ります。)Pods 」フォルダを削除ProjectName.xcworkspace 」ファイルを開きビルド
特に1と6が重要
Firebaseから通知送るときは,
(2)通知送る画面の最下部にあるサウンド とバッジ を有効にする.
ここから,個別端末に通知の内容
このあたりを参考にしたhttps://qiita.com/miyae/items/623c7869714b894a1b83
これも参考にhttps://cpoint-lab.co.jp/article/201811/%E3%80%90%E5%82%99%E5%BF%98%E9%8C%B2%E3%80%91firebase-cloud-messaging%E3%81%A7%E3%81%AE%E3%83%97%E3%83%83%E3%82%B7%E3%83%A5%E9%80%9A%E7%9F%A5%E3%81%AE%E9%80%81%E4%BF%A1%E3%81%AB%E3%81%A4%E3%81%84/
AppDelegate.swiftに
func application(_ application: UIApplication, didRegisterForRemoteNotificationsWithDeviceToken deviceToken: Data) {
let deviceTokenStr: String = deviceToken.reduce("", { $0 + String(format: "%02X", $1) })
print("APNsトークン: \(deviceTokenStr)")
// APNsトークンを、FCM登録トークンにマッピング
if let fcmToken = InstanceID.instanceID().token() {
print("FCMトークン: \(fcmToken)")
}
}
を追加.これのFCMトークンがデバイスID.XCODEのコンソールで見ることができる
この情報元に,PHPでメッセージを送る
<?php
これを送信するPHP
<?php
//クラス読み込み
require_once './messageClass.php';
//クラス生成
//$message = new Notification();
$pushTokens='';//ここにデバイスID
$title="はろー";
$message="ぼくどらやき";
Notification::send($pushTokens, $title, $message);
?>