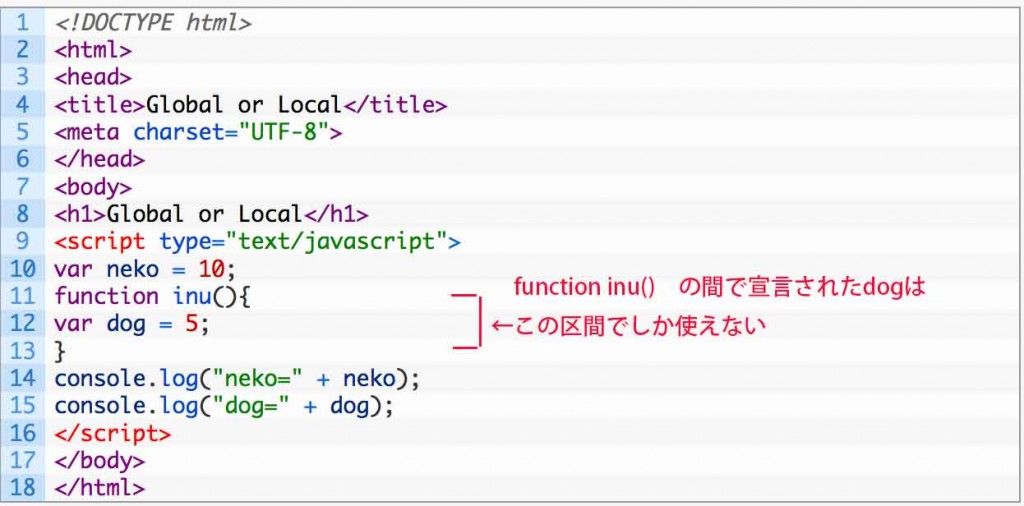タッチお絵かきもまもなく終了です.
まずは現在のプログラムに以下のパーツを追加して,いろいろな色で塗れるようにしてみましょう.AとBの両方を追加してください.どこに入れるかは,考えてみましょう.
A <script type=”text/javascript”> 〜 </script>の間に入れるスクリプト
(1)変数設定を増やす
var myColor = "rgb(255,0,0)"; var myLine = 0;
(2)このfunctionをどこかに
function myWidth(myWidth){
myLine = myWidth;
}
(3)このfunction達をどこかに
function myRed(){
myColor = "rgb(255,0,0)";
}
function myGreen(){
myColor = "rgb(0,255,0)";
}
function myBlu(){
myColor = "rgb(0,0,255)";
}
function myYel(){
myColor = "rgb(255,255,0)";
}
function myGray(){
myColor = "rgb(128,128,128)";
}
function myBlack(){
myColor = "rgb(0,0,0)";
}
(4)context.strokeStyleをコメントアウトし(頭に// つけて無効にする)代わりに下記2行目のを追加.これで変数myColorの色に変更できる(PC用とスマホ用では処理しているfunctionが違うのに注意 つまりfunction draw()のところだけでなく,スマホ用の部分も変更しよう)
//context.strokeStyle = "rgba(255,0,0,1)"; context.strokeStyle = myColor
(5)
context.lineWidthをコメントアウトし下記の2行目を追加
(PC用とスマホ用では処理しているfunctionが違うのに注意)
//context.lineWidth = 1;//線の太さ context.lineWidth = myLine;
B </script>〜</body>の間に入れるスクリプト
<form> <input type="button" value="RED" onclick="myRed()"> <input type="button" value="GREEEN" onclick="myGreen()"> <input type="button" value="BLUE" onclick="myBlu()"> <input type="button" value="YELLOW" onclick="myYel()"> <input type="button" value="GRAY" onClick="myGray()"> <input type="button" value="BLACK" onClick="myBlack()"> </form> </ br> <pre> 線の太さ<input id="myRange" value="1" type="range" max="10" min="1" step="0.1" onChange="myWidth(this.value)" /> </pre> <hr>
これでうまくいけばiPhoneでもAndroidでもどちらでも使えるスマホ用(PCも動くと思います)お絵かきツールができます