こんどは,さきほどの
int cat = Random .Range(0, 2); Debug.Log (cat);
を
void Update(){ }
の{と}の間に移動させ(void Start(){ }の間から出して),再生してConsoleを確認しましょう.
こうなります.
Update中の{}に書かれたものは,ゲーム再生中ひたすら繰り返されます.
ランダム値を発生させてみましょう
// Use this for initialization
void Start () {
}
このvoid Start()は{と}に囲まれた中を最初の1回実行します.最初の1回のタイミングは,UnityのPlayボタンを押した時の1回です.
この{ と } の間に
int cat = Random .Range(0, 2); Debug.Log (cat);
と入れてください.
intは整数の変数を作ろう!(えさ箱)
cat は整数をいれておくための変数の名前(えさ箱の名前的な)
Radndomは乱数発生
.Ramgeは範囲指定
(0, 2)は範囲は0から2の間
の意味です.
Debug.Log(cat); はcatの変数の中身をコンソールに表示せよというものです.
これを記入して,保存します.
Unityのボタンやアイコンなど,GUIと呼ばれるパーツを作成してみましょう
なお,検索語は ugui (unity guiの意味)がいいです.
以前あったアセットに,NGUIというものがあり,それと混同されることがたまにあるので注意ください.
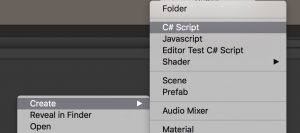
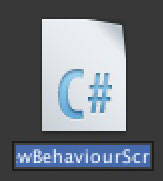 myscript と入力
myscript と入力using UnityEngine; using System.Collections;
の後に,
using UnityEngine.UI;
を追加します.
これはUIシステムを使えるようにするためです.UIを使わない場合は不要です.
冒頭の3行はこうなりましたか?
using UnityEngine; using System.Collections; using UnityEngine.UI;
radar graphのパラメータ例
// データを座標に変換。 List<Vector2> pointVector = graph.GenRadar(graData[0], graph.offset.x, graph.offset.y, graph.degreeOffset); series1.pointValues.SetList(pointVector); series1.hidePoints = false; // 点を表示 series1.pointWidthHeight = 20f;//点の大きさ series1.connectFirstToLast = true; // 最後と最初の点をつなぐ series1.lineColor = new Color(0F, 0F, 1F, 0.5f);// 線の色 Blue series1.lineScale = 4f;//線幅
areda.shadingは使えない,,
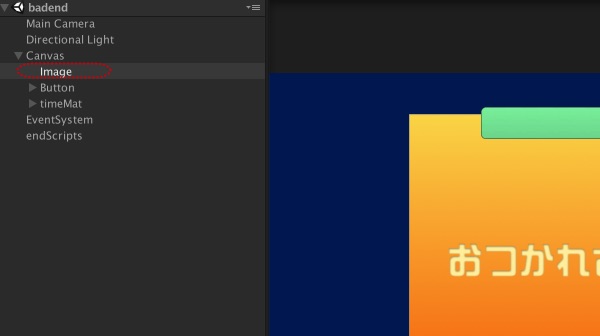
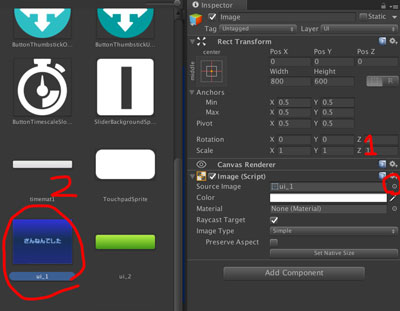
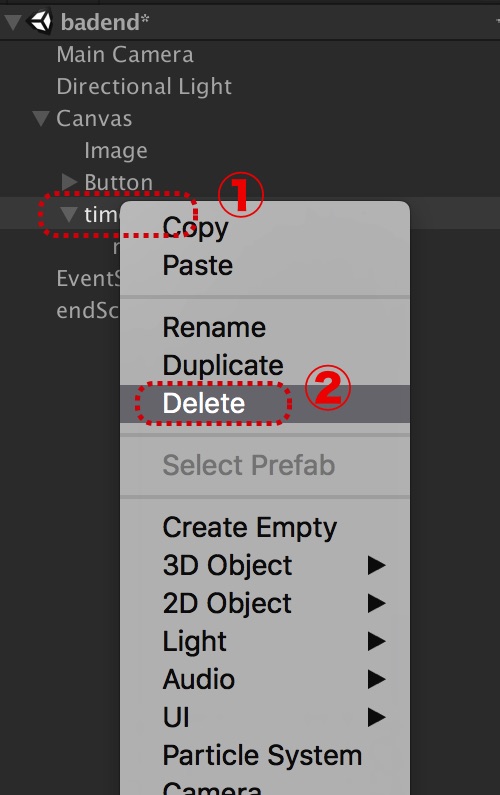
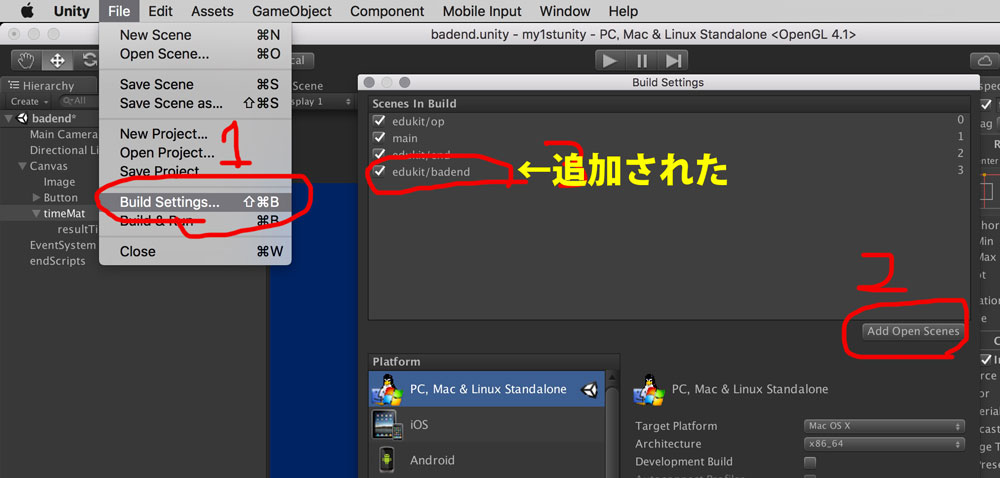
void gobadEnd(){
SceneManager.LoadScene ("badend");//go badend scene
}
MBAASはJSON互換だけど,JSONは遅れずDictionaryが受けられるらしい.
んで,Dictionaryを真面目に使ったらエラーでるのよ.
いける例
using System.Collections.Generic;
public class skillSender : MonoBehaviour {
static public Dictionary<string,int> skillPDic;//スキルチェックポイント用
// Use this for initialization
void Start () {
skillPDic = new Dictionary<string, int> () {
};
}
NGの例
using System.Collections.Generic;
public class skillSender : MonoBehaviour {
static public Dictionary<string,int> skillPDic;//スキルチェックポイント用
// Use this for initialization
void Start () {
Dictionary<string,int> skillPDic = new Dictionary<string, int> () {
};
}
if (gameTime < 1) {
//go end
StopCoroutine("loop");
Invoke("goEnd", 2f);
}
変数 gameTimeが1未満になったら,時間制御をしているコルーチンloopを止めて,goEndの関数を2秒後に実行 の意味
こちらは2秒後に実行されるので,少し余裕が持てます.goEndを実行するタイミング(ここでは2秒)を変えて自分が最も良いと思う時間に変更してみましょう
なお2fのfはfloat(実数)の意味です.Unity上では実数の場合はfとつけるルールがあります
これでもいけます
if (gameTime < 1) {
goEnd();
}
変数gameTimegが1未満になったらgoEnd関数を実行(こっちは2秒待たないのでせわしない)