効果音をアサインする
- scriptへのパーツを登録を続けます
- edukitの中のseフォルダを開く
- lupse2を効果音のGetSoundへ
- tickを効果音のTick SEへ
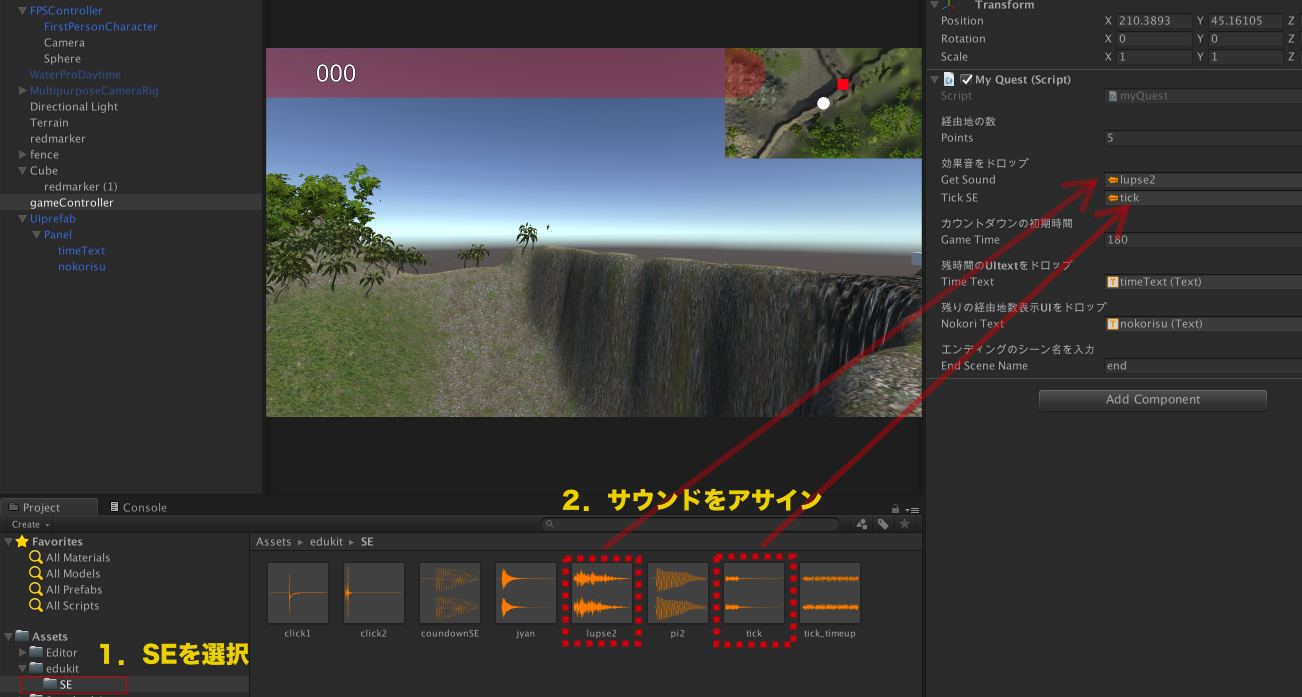
(※画像では”script”となるべき部分がgamecontrollerになっています) - 次に音再生の準備をする
- scriptを選択しComponent>Audio>Audio Source を選択する
- scriptにAudio Sourceが追加されます
- Audio Sourceは音再生装置と考えてくださ
- これでscriptの準備は終わり
FPSControllerへスクリプトを追加する
- カメラのついているFPSControllerは,衝突判定にも使用できる
- edukitの中のhitObjSenderをInspectorにアサインする
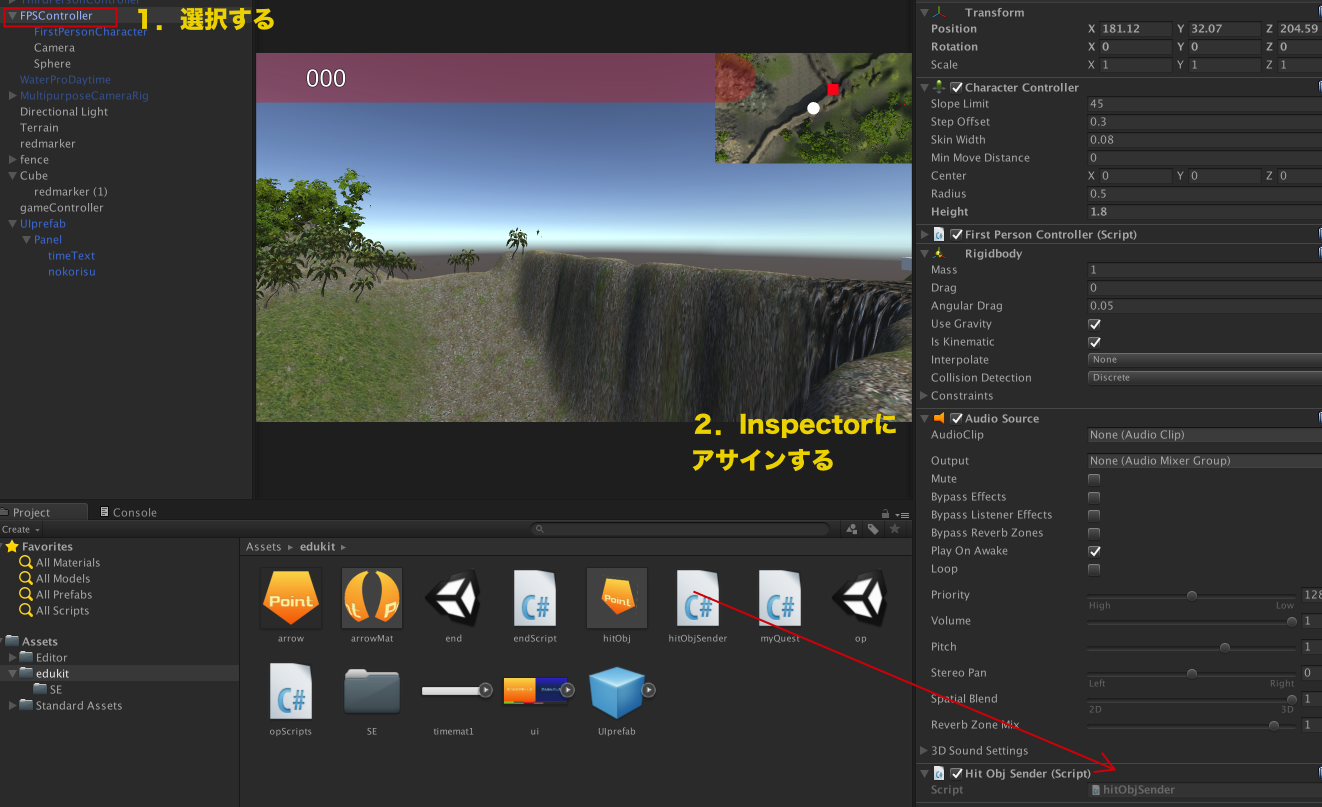
- このスクリプトはプレーヤー(つまりFPSController)に,当たったColliderが何なのかを,scriptに送るプログラムである
- ゲームを再生し,チェックポイントへ向かい,音が出るか,時間表示は適切かなどを確認する
シーン遷移の準備
- File>Build Settings… を選択
- Add open sceneをクリックし,ビルドするシーンの一覧に現在のシーンを追加する
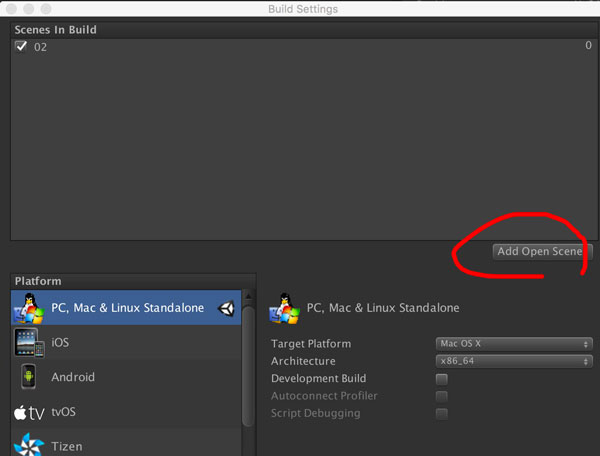
- edukit内のopとendも追加し,edu/opのシーンが最上段にくるようにドラッグして移動させる
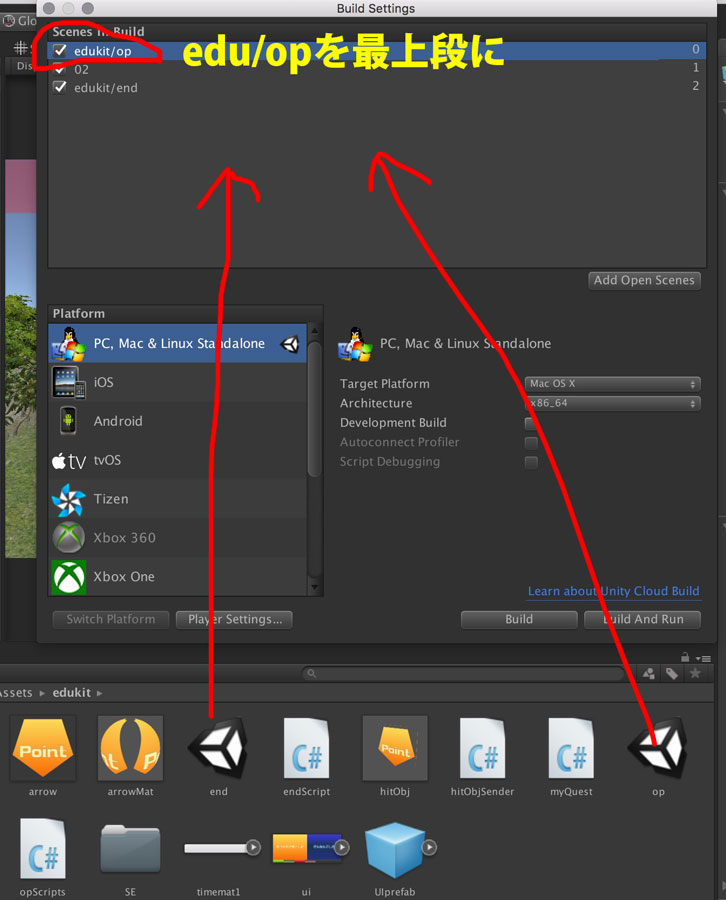
- BuildeSettingsのウインドウを閉じたあと,シーンを保存しておく
シーン遷移情報の設定
- edukit内のopを開く
- opScriptを選択し,メインシーン名にゲームのメインシーン名を入力する(各自異なるので注意.画像例は02)
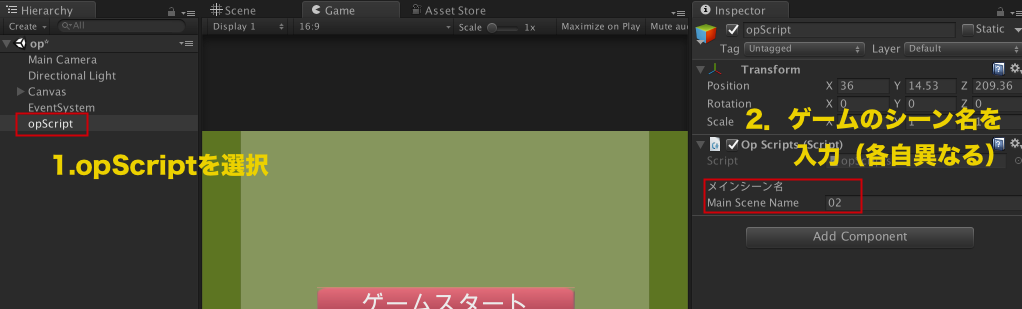
- 保存し,ゲームを再生してみる
- ゲームスタートボタンが押せない場合、Canvas展開しsetsumeiPanelオフにするか(説明文が書けない),setsumeiPanelとその子のsetumeiのRaycast Targetをオフにする(パネルを残してマウスクリックを無視する設定)
レベル調整
- 何度かテストプレイし遊びやすく調整する
- また,プレイしたことのない人に遊んでもらい,難易度を調整すること
- 特に容赦のない他人や子供はバグ取りに最適です
- オープニング→ゲーム→エンディング と1周する状態になりバグも出ないようであればビルドを実行する
- File>Build SettingsでBuild Settingsの画面を開き,Buildをクリックする
- 保存先を設定すればビルドが開始される
- ビルドが成功したら,早速アプリを実行してバグがないか確認すること
提出について
- ビルド後,Mac版は1つのファイルが作成されるが,Windows版はアプリとそれが使用するファイルの入ったフォルダが作成される
- 提出時の際Windows版はアプリとそれが使うフォルダの2つを提出する必要があるので注意
おかしいとおもったら
- なにかひっかかる感じがする>自分の位置を示すマーカー(白い球)が木などにひっかかっているかも.球のColliderのチェックを外すか,Yの値を上げてみる
- 歩く音が出なくなった>マップビュー用のカメラにもAudioListnerがついているのが原因,歯車のアイコンでRemove Componentしましょう
- 時間が0秒以下になってもゲームできてしまう>仕様です 時間に余裕をみてこのバグを取る回を設けたいと考えています
(次へ)
