練習
復習や練習を兼ねてピタゴラ装置的な物を作ってみること
作例
最後にオチがあることが望ましい.障害物は多いほどいい.
作成の流れ
- 床(Plane)作成
- 障害物作成
- ボール作成(Physics設定)
- 障害物のうち物理シミュレーションが必要なものにPhysicsを設定
- 再生し確認(うまくいくまでくり返し)
- Recorderアセットインポート
- Recorderによるキャプチャ
- 提出
※全ての作業はUnity再生中はできません
作成手順
- GameObject>3D Object>Plane で板を取り出す
- カメラの位置を調整し,全体が映るようにする
- Inspectorで原点に配置し,Scaleを10にする
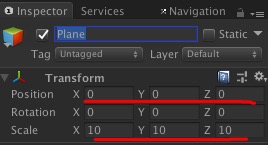
- GameObject>3D Object>Sphere で球を作成し,選択した状態で Component>Physics>Rigidbodyを選択し,球にRigid Bodyを割り当てる
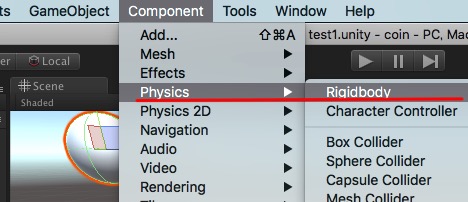
- 球を選択し,InspectorにRigidbodyのコンポーネントが追加されている.このRigidbodyのMass(重量)を50kgにしてみる.他の設定についてはこちらを参考のこと(質量は自由に変えてまわない)
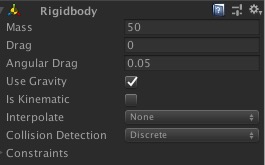
- 再生ボタンを押しゲームを開始し,球が落下するか確認する
- 落下しない場合,RigidbodyコンポーネントのUseGravity(上図も参考)にチェックが入っているか確認すること
- その他にも,動作させる(つまり固定しない)オブジェクトにはRigidBodyの設定をする(作例ではシーソー部分の板や円柱)
- バウンスの設定をする.アセットフォルダ内で 右クリック>Create>Physic Materialを作成
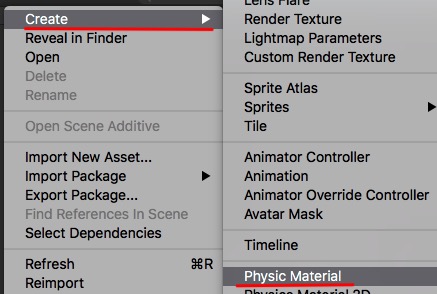
- 作成したPhysic Materianを選択し,Bouciness(反発係数)を0.7くらいに設定する(参考サイト)
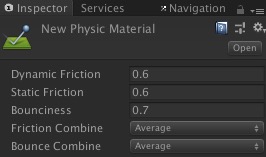
- 作成したPhysic Materialを球のインスペクタ内にあるSpecular ColliderコンポーネントのMaterialの欄に入力する(※他のオブジェクトの場合でもColliderに入れるとバウンスの設定ができる)
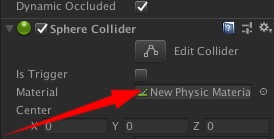
- Colliderは衝突判定の際に使用される簡易形状のこと.複雑な形状のオブジェクトも,簡易的なColliderを用いて衝突判定をおこなう.こうすることで計算資源を有効活用している.
- なお,Colliderが無いオブジェクトは動かしてもすり抜ける(アニメの幽霊みたくなる)ので注意.特にRigidbodyをつける際などは注意
- 再生し球が落下したあとバウンスするか確認のこと
- 各オブジェクトを配置し,おもいがけない動作をするように組んでみること
参考
こうした物理シミュレーションを応用して作成できそうなゲームやプロジェクトを考えてみてください.コインドーザーやピンボールなどもその一例です.
また物理演算を使いYoutubeで動画を作成している方もいます.(アンパンマンの頭をアニメのように入れ替え(以下略)や,竹コプターを(以下略)のような動画)
提出(進度によって変更の可能性あり)
動画のキャプチャーがうまく行きそうな場合,キャプチャーした動画を提出してもらう予定です.
Recorderによるキャプチャ方法
Unityから提供されているRecorderアセットを読み込み,作成したシミュレーションを動画にし提出してもらいます.
- Unity内のAssetStoreでUnity Recorederと検索
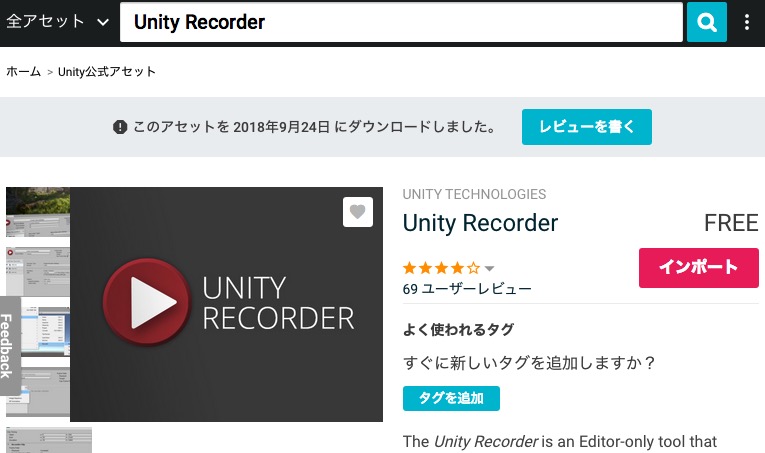
- 無料でダウンロードできる
- ダウンロード後,ボタンがインポートに変わるので,インポートする(Unity再生中ににはできません)
- 現行バージョンの場合 Window>General>Recorder>ReorderWindow(※このメニューはUnity Recorederをインポートしないと表示されません)
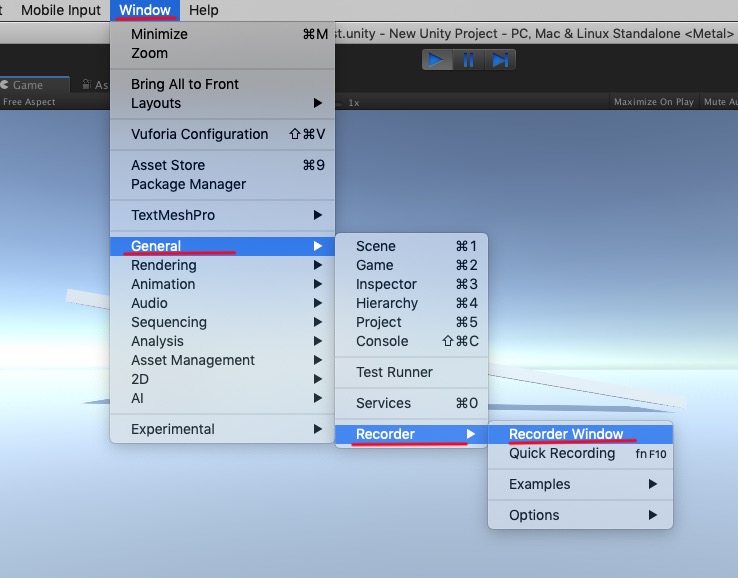
- 現行バージョンの場合 +Add New Recorders>Movieを選択
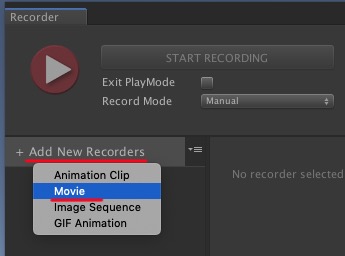
- 図の設定(Windowsの場合設定が変更になる場合もある)にし,START RECORDINGをクリックし録画を始める
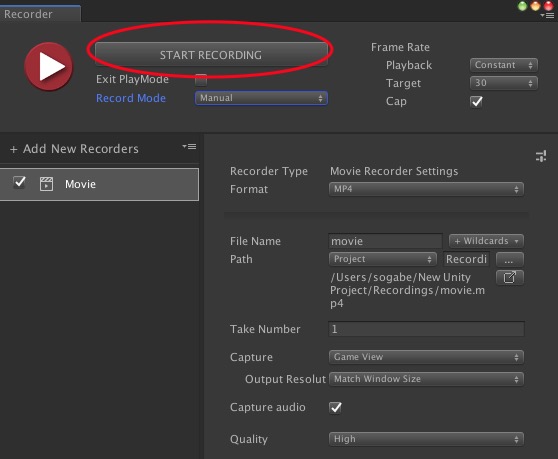
- Unityが再生され,録画が始まる
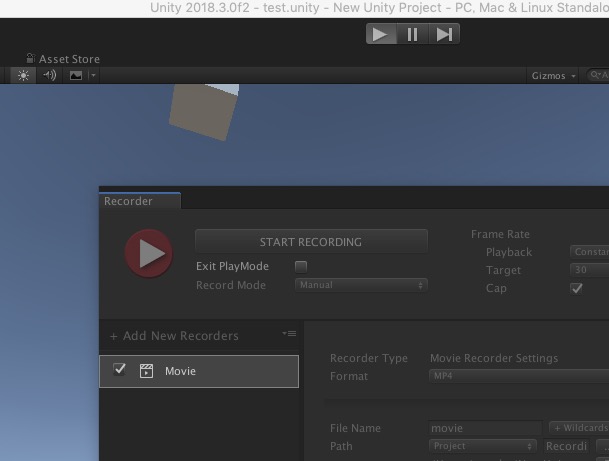
- Unity内の動作が終わるまで待ち,STOP RECORDINGをクリックし録画を終了させる(※Unityは再生モードのままになっているので,自分で停める)
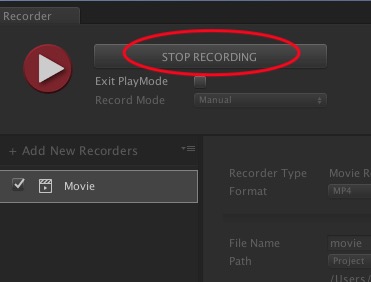
- 現行バージョンの場合 プロジェクトフォルダ内のRecordingsフォルダ内に録画された動画があるので再生する
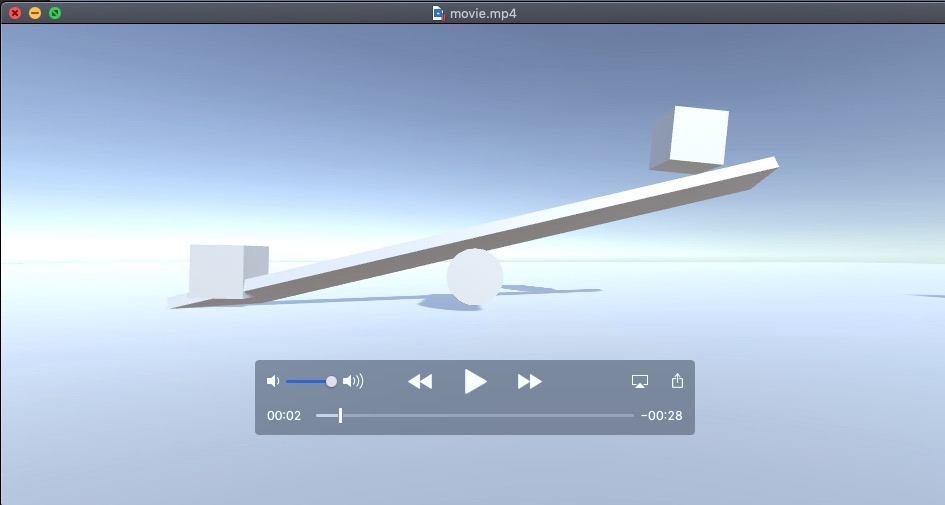
- ※ビルド時(アプリ化する際)はUnity Recorderは取り除きましょう
- 以下は旧バージョンの場合の対処法です
- (旧バージョンの場合)メニューバーのTools>Recoreder>Video を選択(※このメニューはUnity Recorederをインポートしないと表示されません)
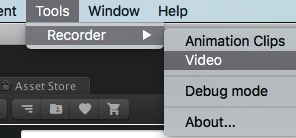
- (旧バージョンの場合)設定は図のとおり.Flip Image Verticallyは下図のようにオフにすること
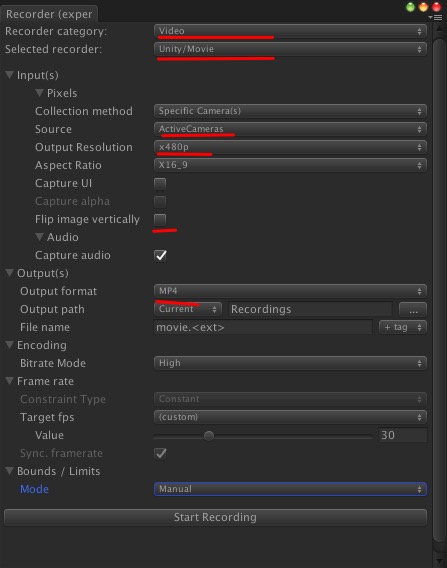
- 最後にウィンドウ下部のstart recordingを押しキャプチャを始める.止めたい時はstop recordingを押す
- ウィンドウズのデスクトップからUnityのプロジェクトフォルダを探す.
- プロジェクトフォルダ内(アセットフォルダより上の階層)にRecordingフォルダができているので,その中のムービーを確認し,思い通りの動きをした成功映像をMaNaBoに提出
