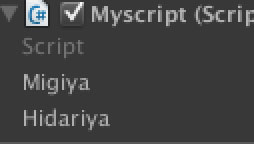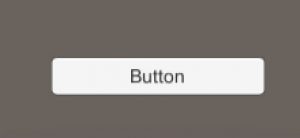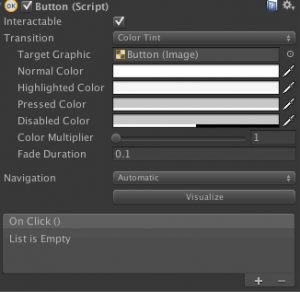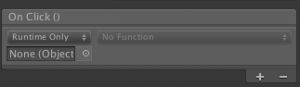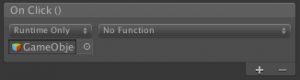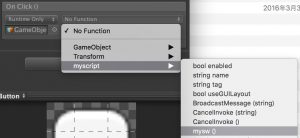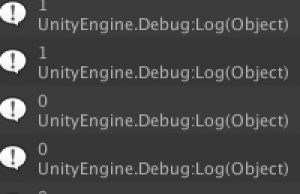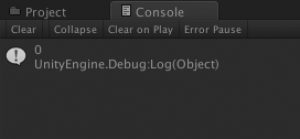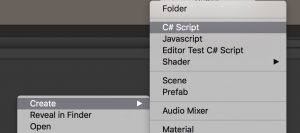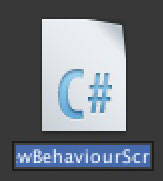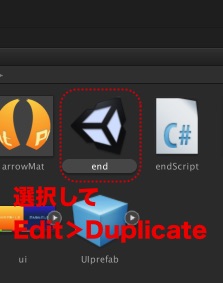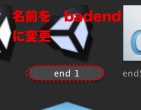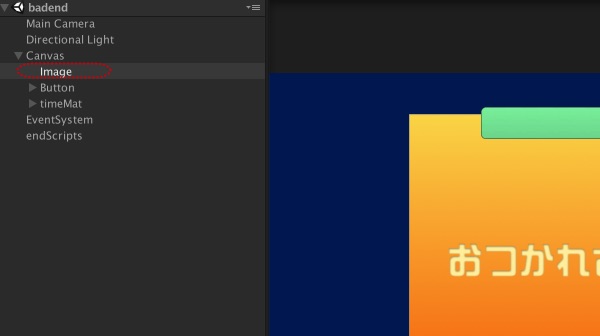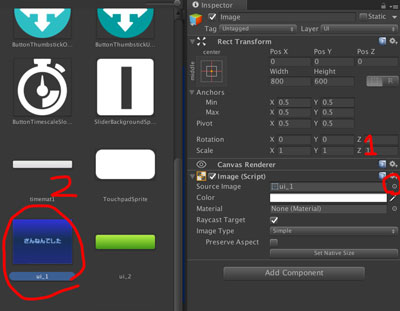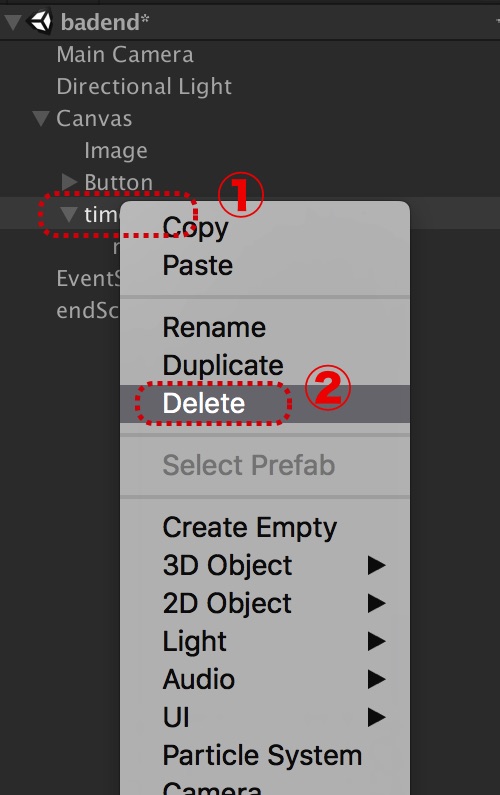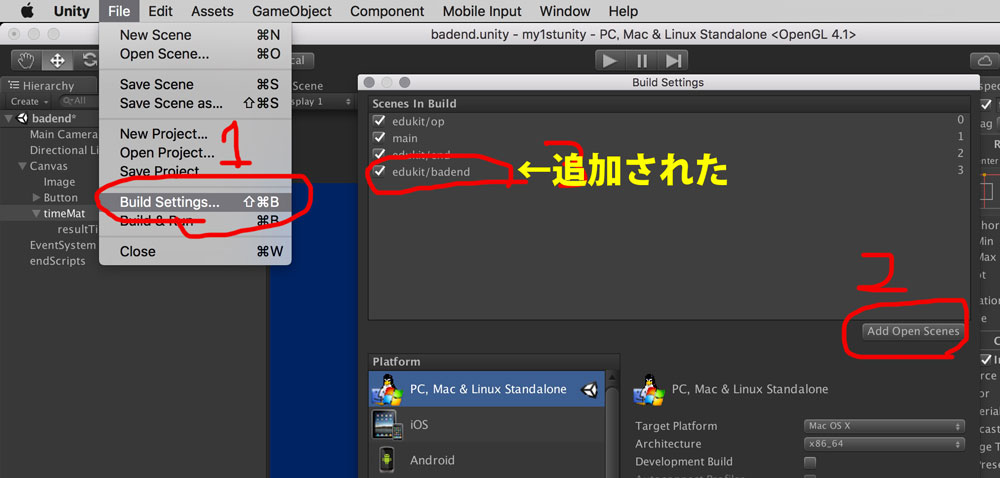myscriptをダブルクリックし,
public class myscript : MonoBehaviour {
と
void Start () {
の間に
public GameObject migiya; public GameObject hidariya;
と入力し,保存して,Unityに戻ります.
スクリプトをアサインしたGameobjectを選択すると,インスペクタに
と表示されます.
スクリプトでPublic宣言したものは,このようにインスペクタで扱えるようになり,変数などの場合は直接入力できるようになります.
public インスペクタで扱えるようにして
GameObject 変数はGameObjectですよ,
migiya 名前はこれね.
という意味です.