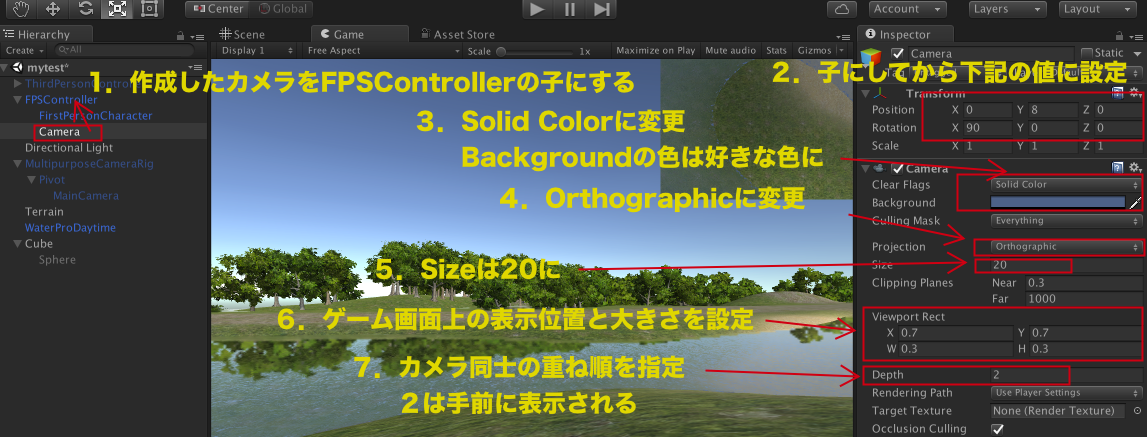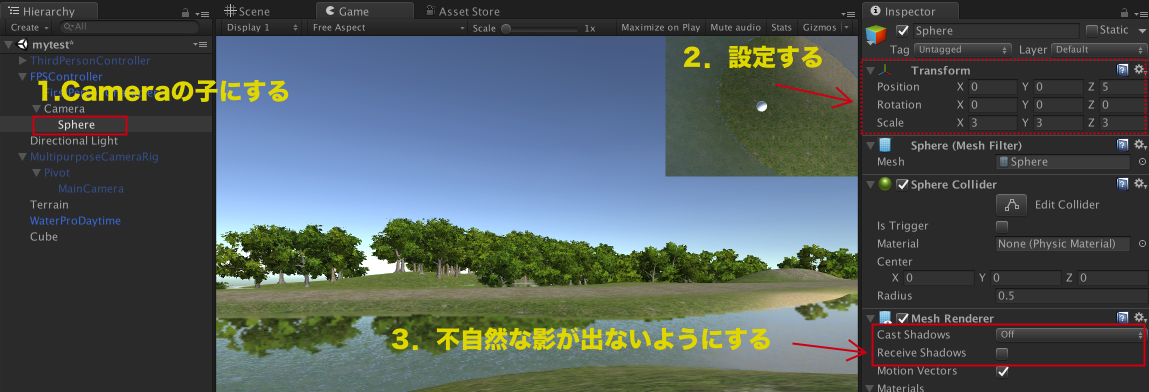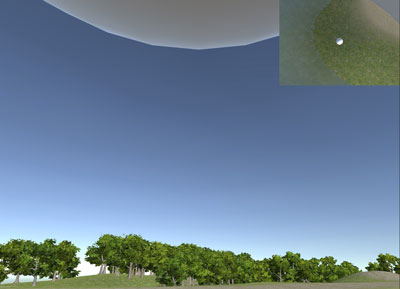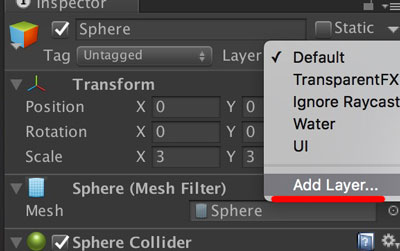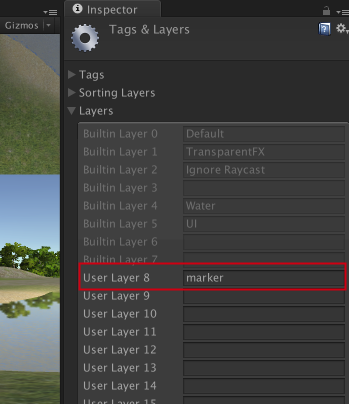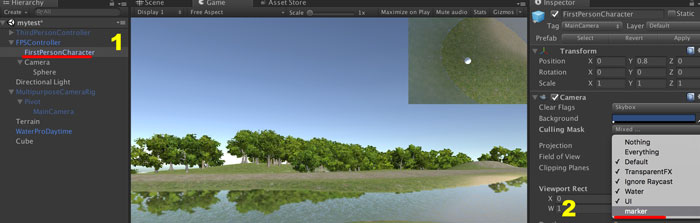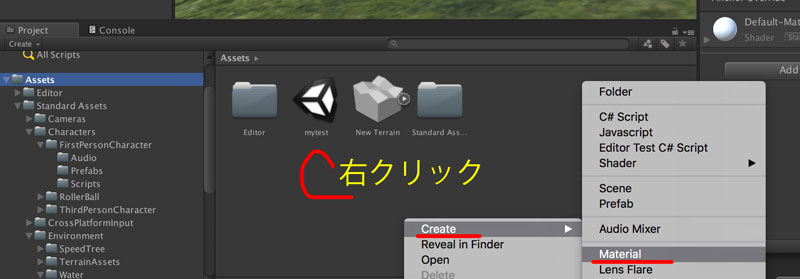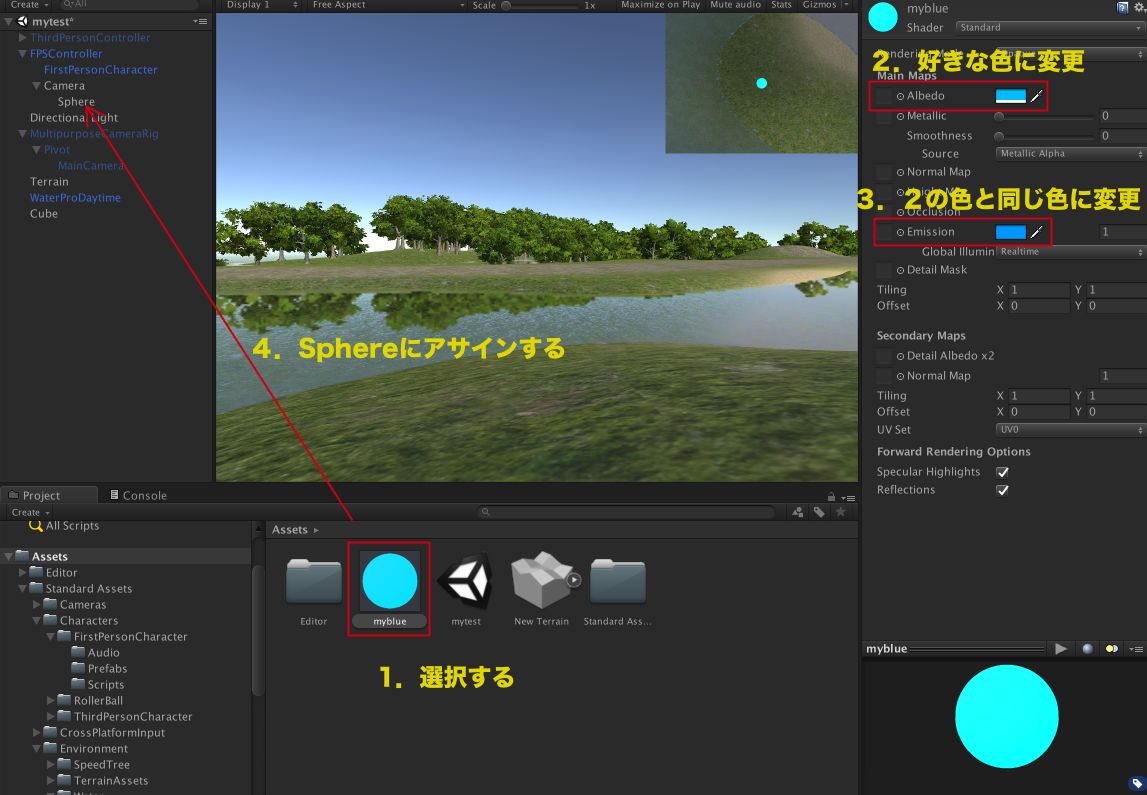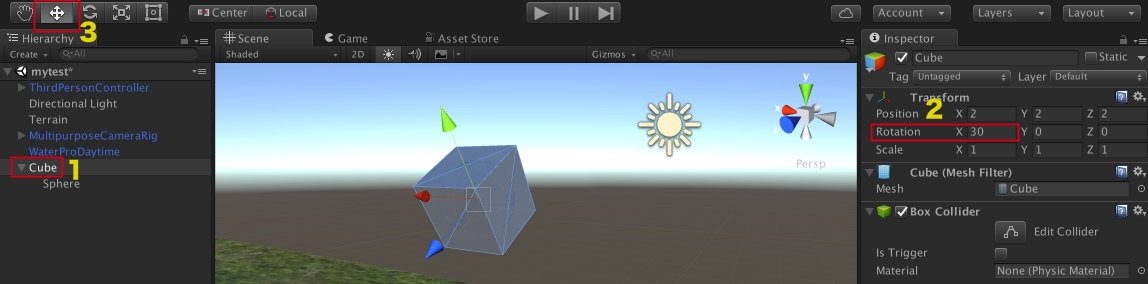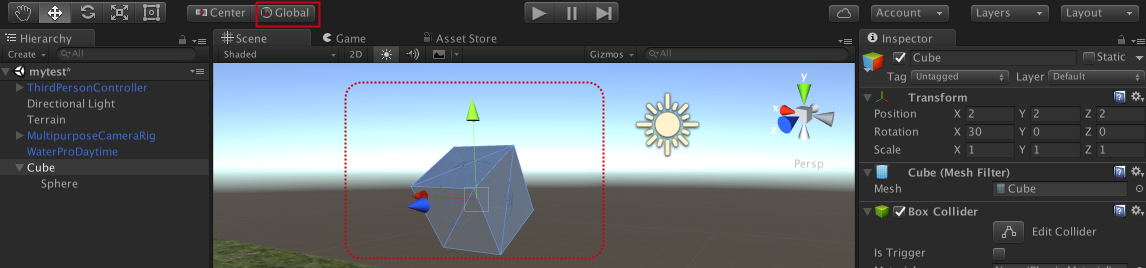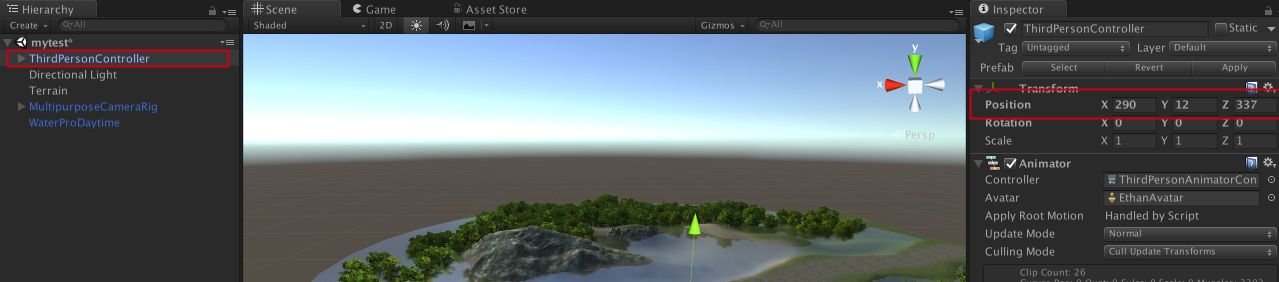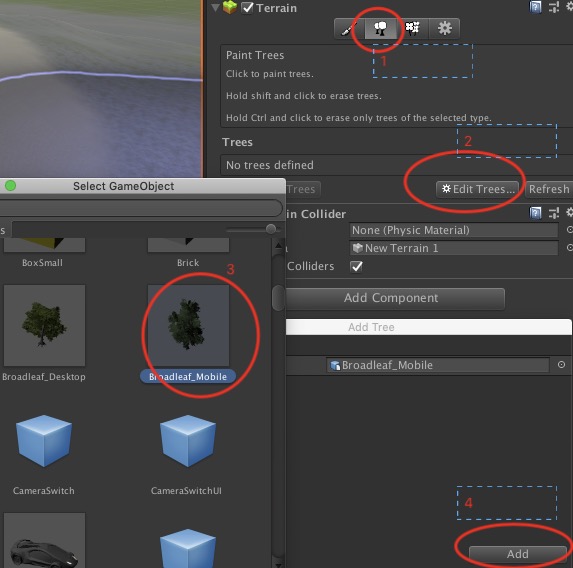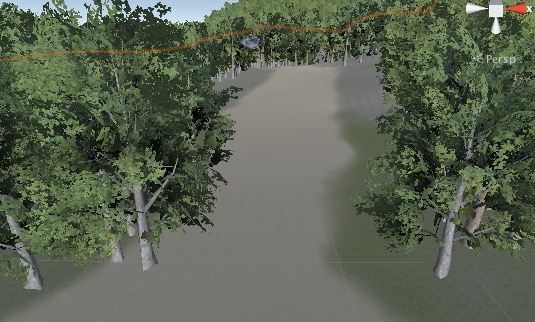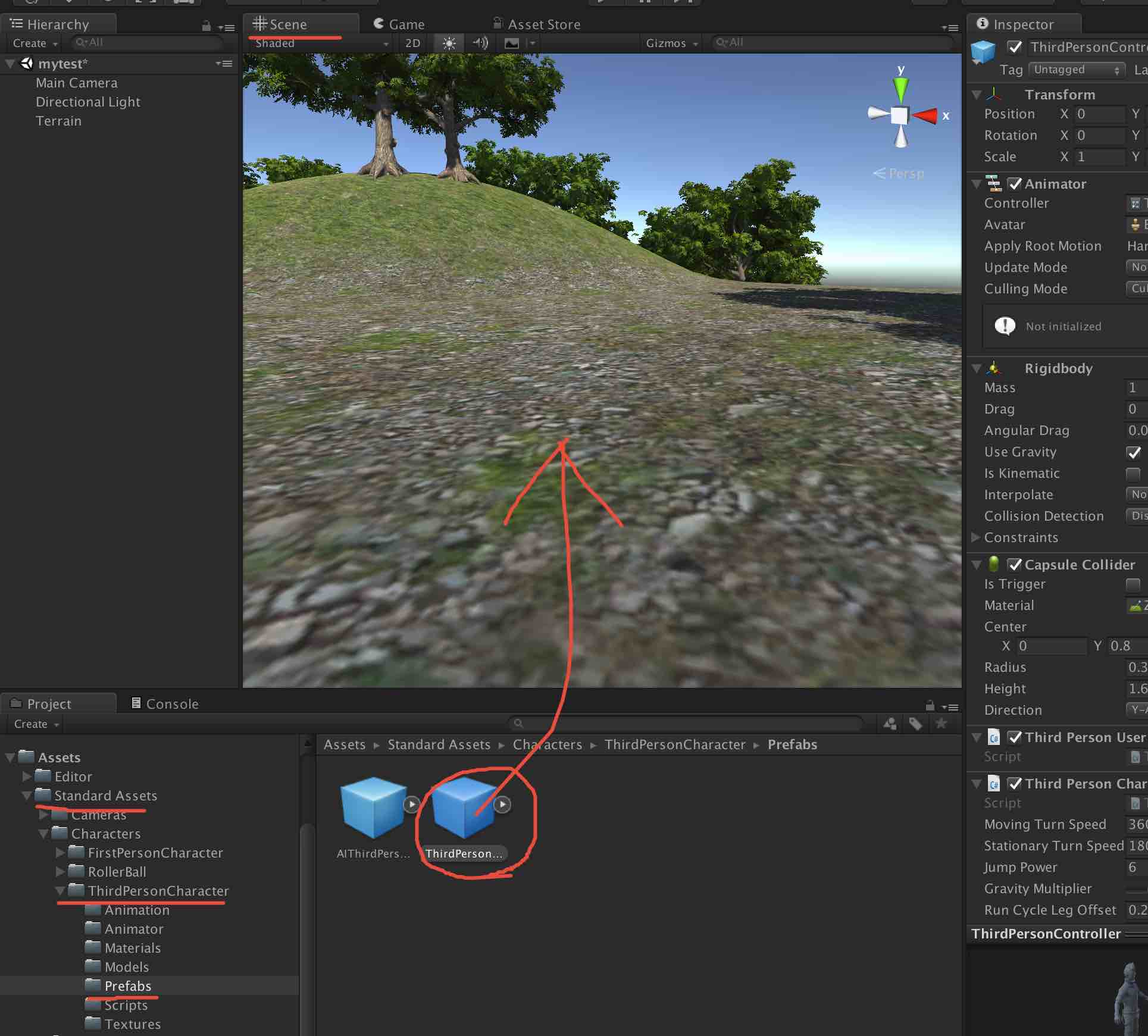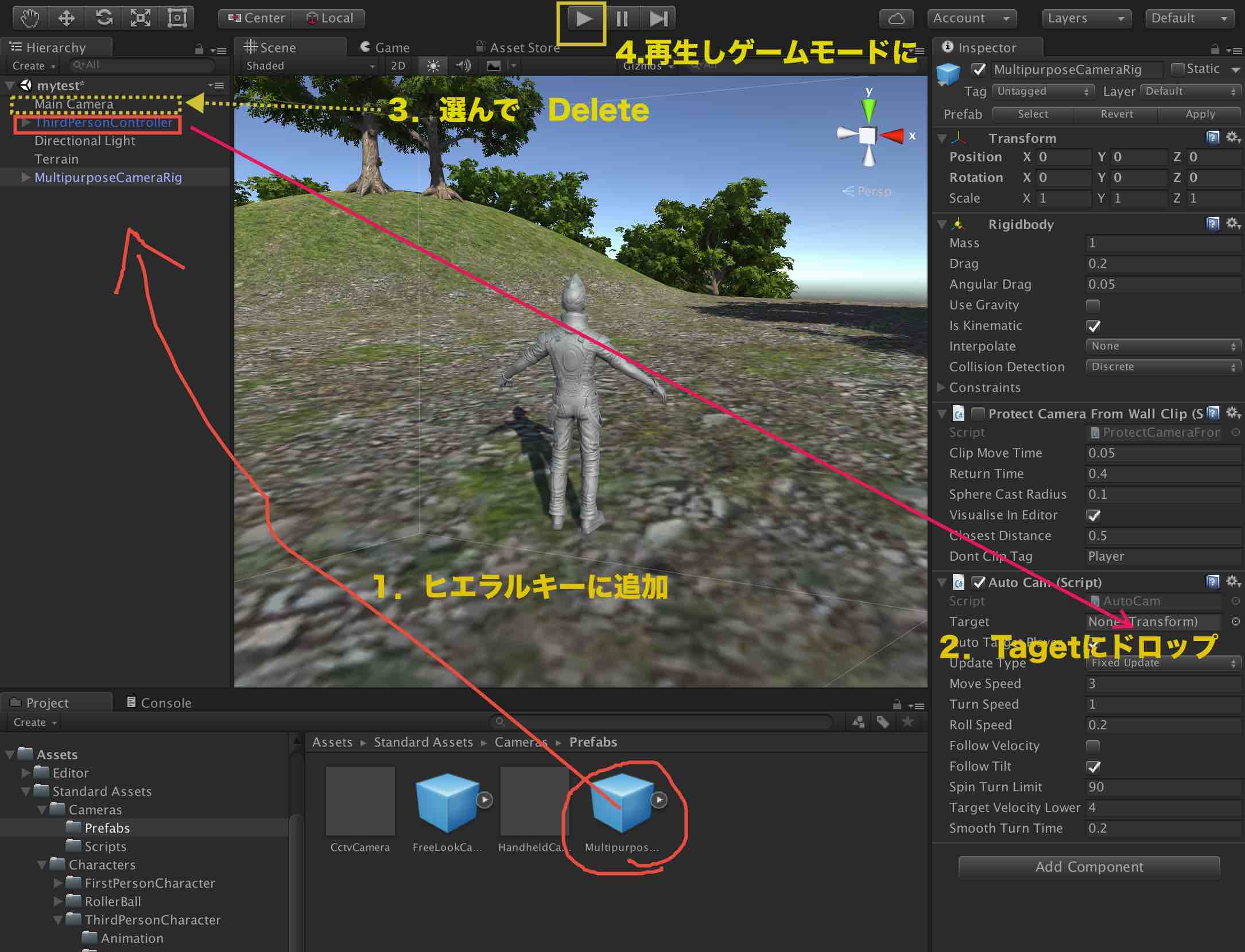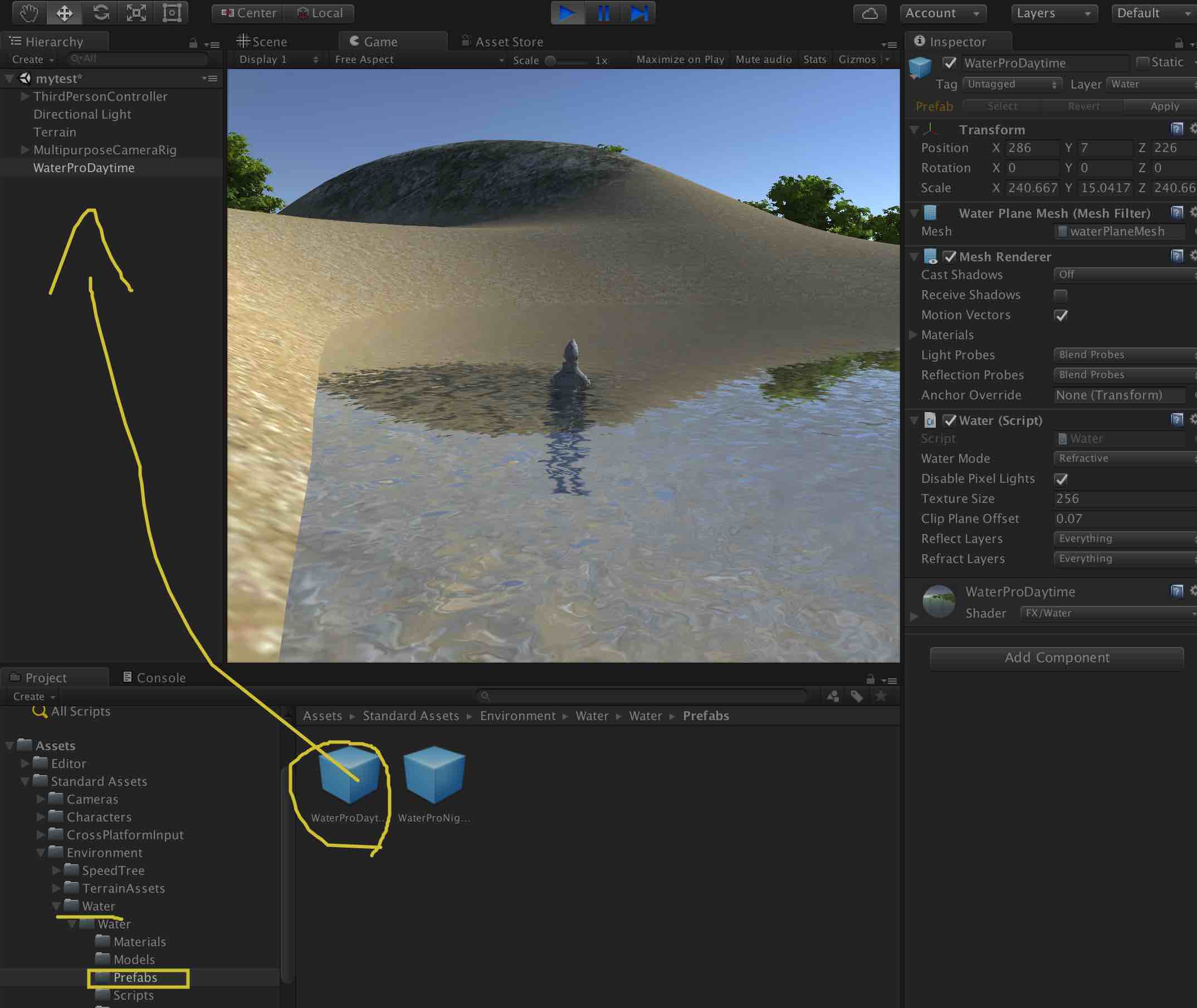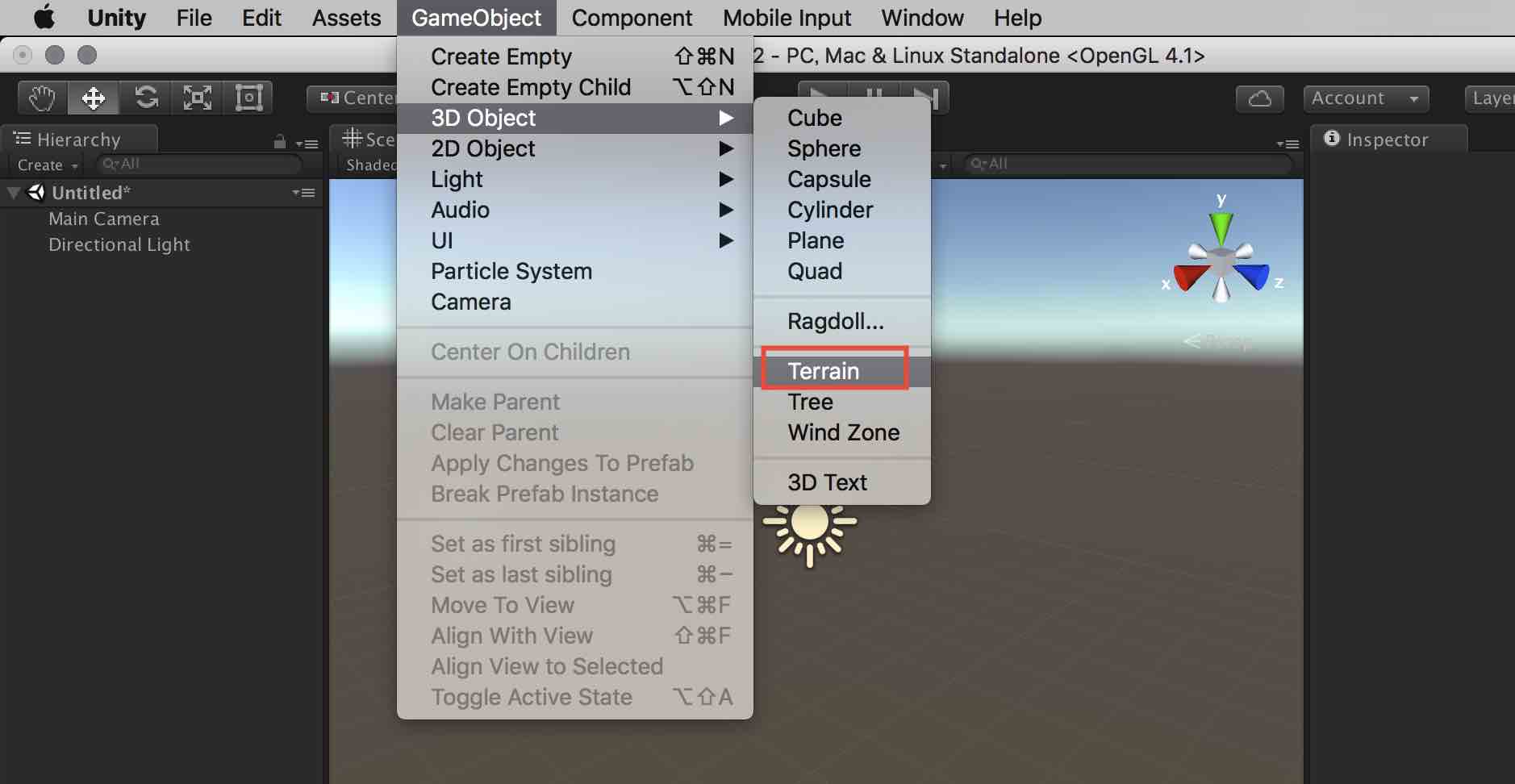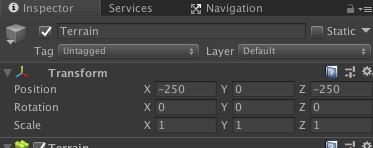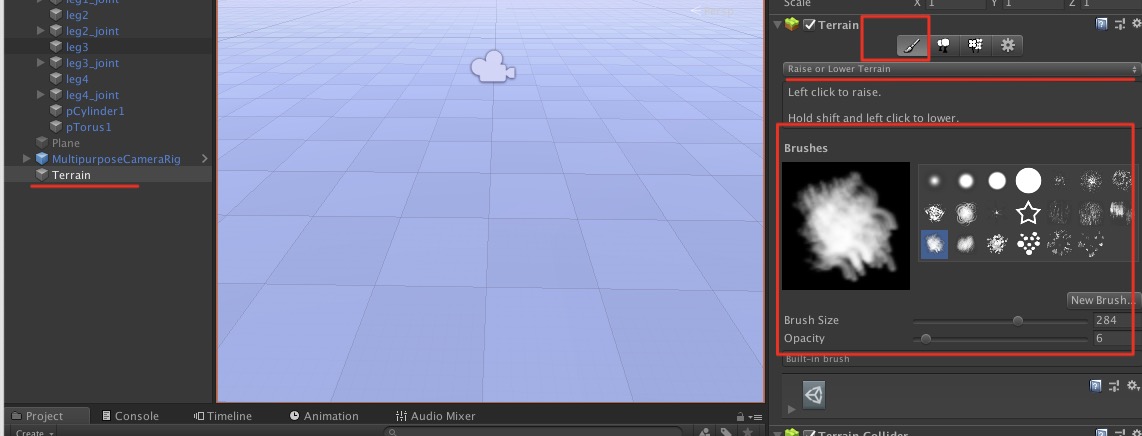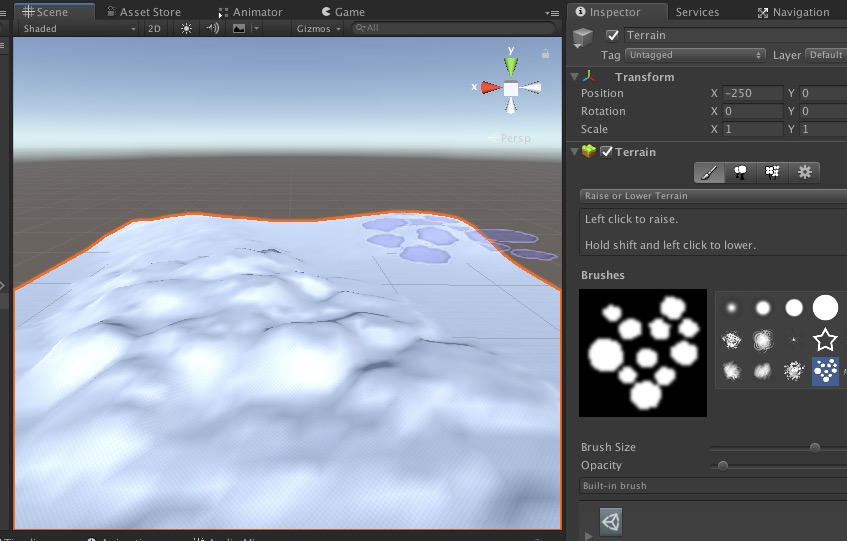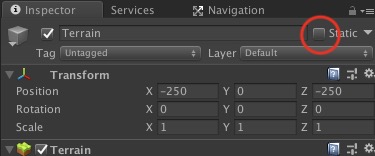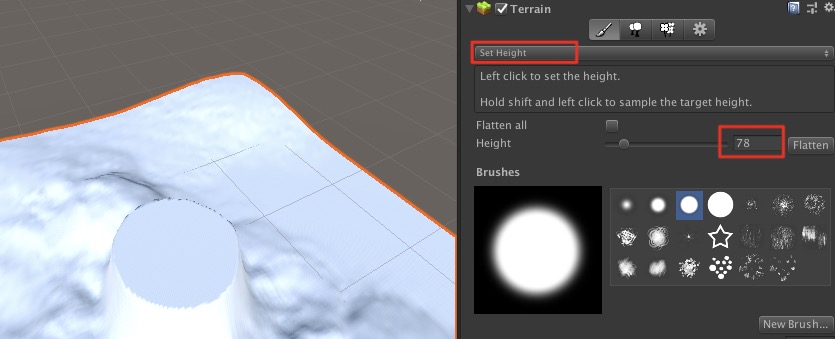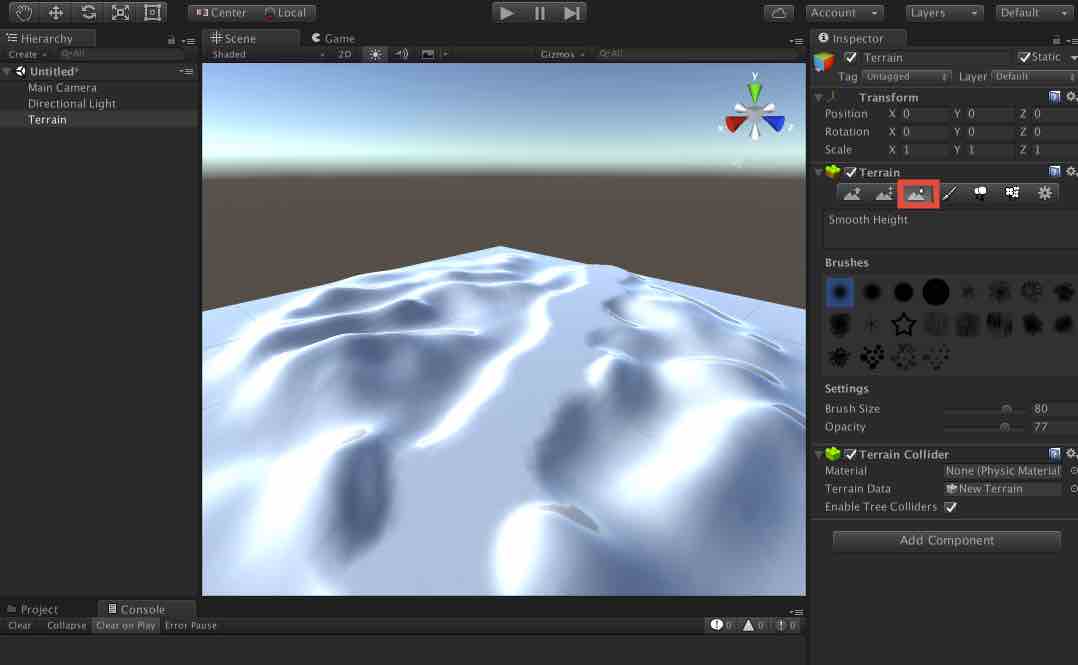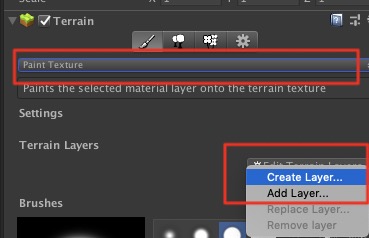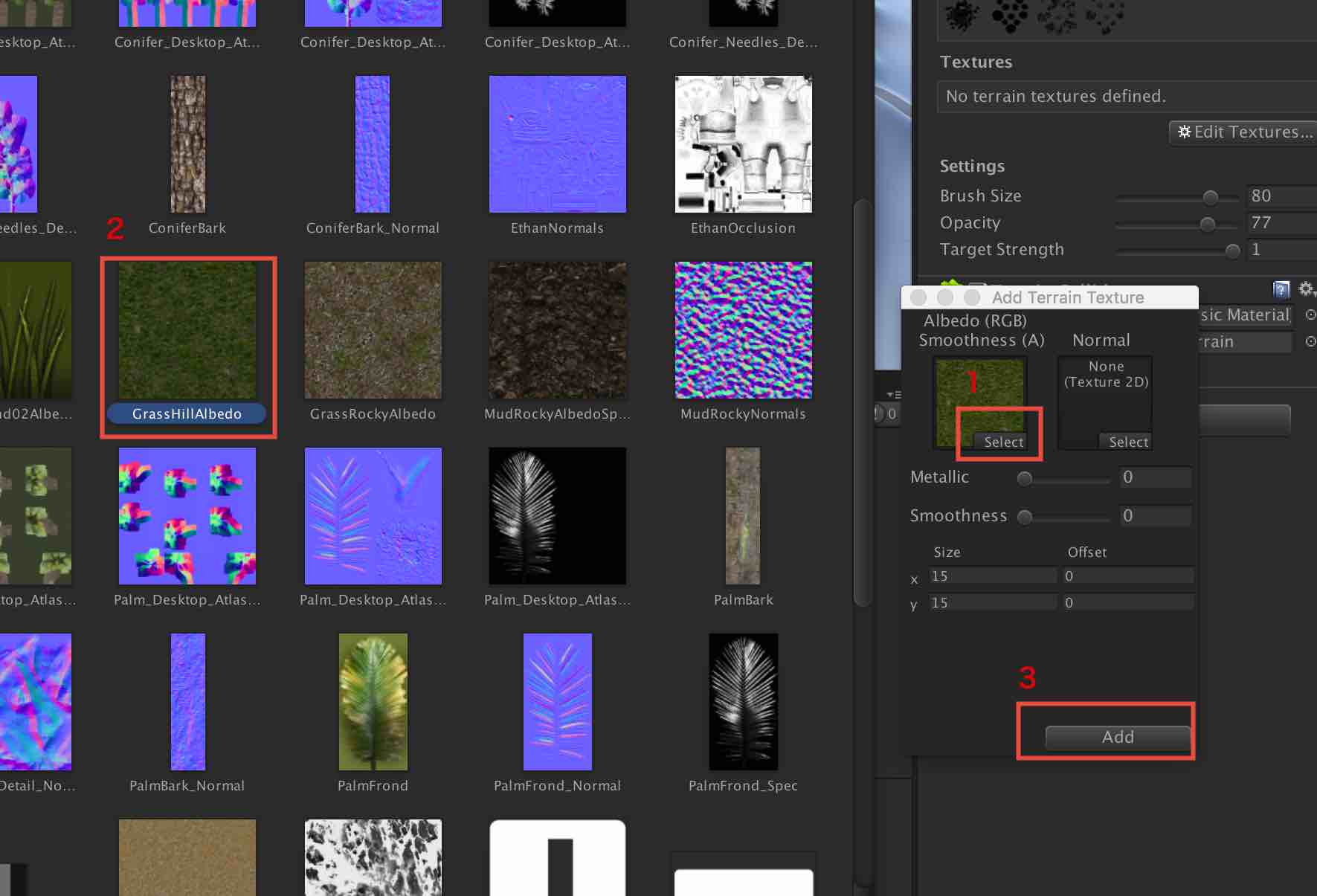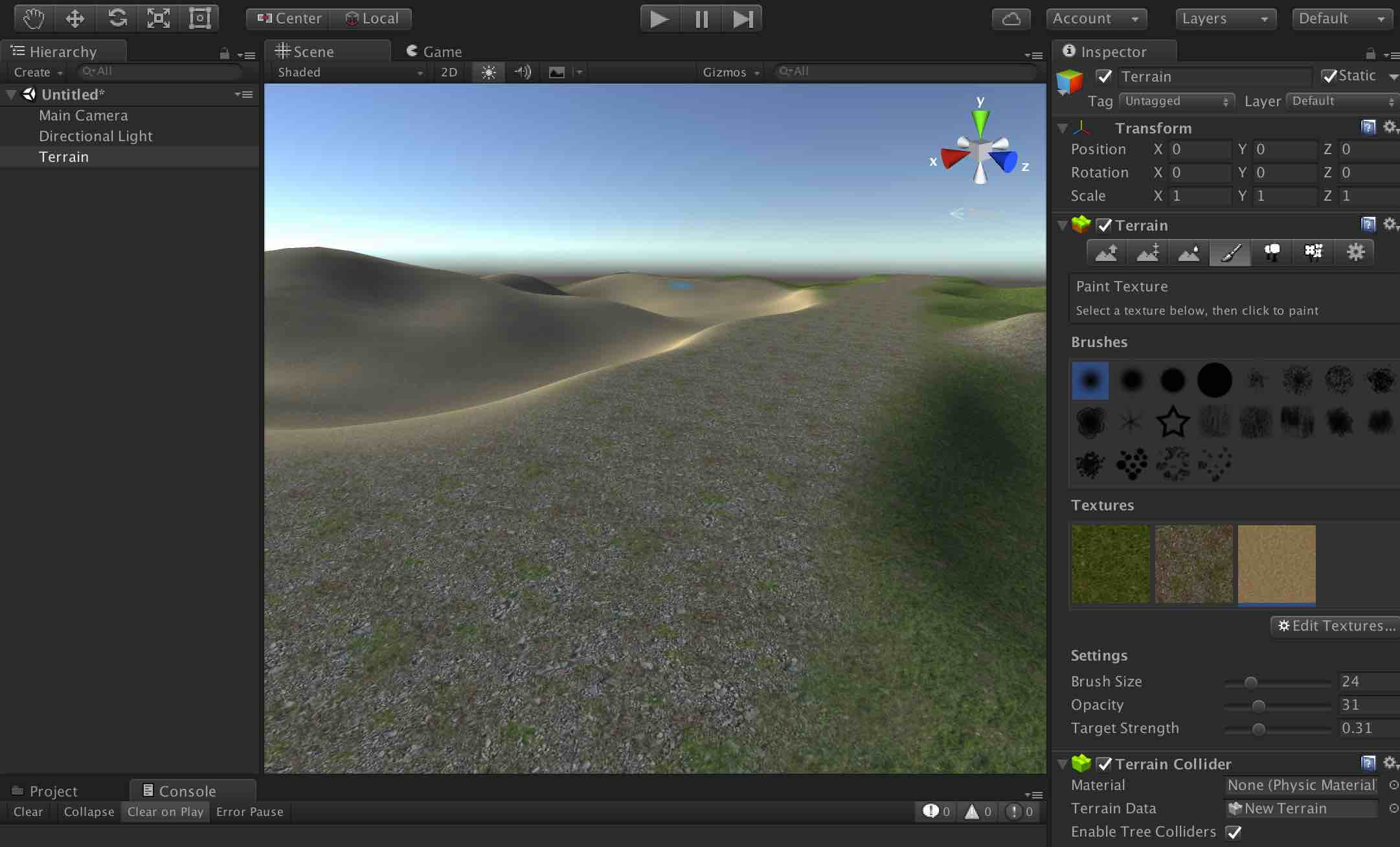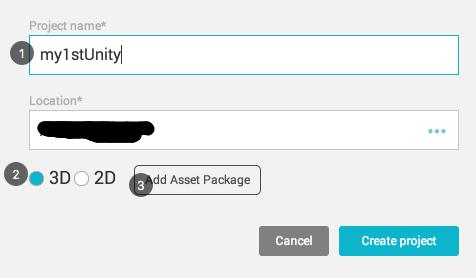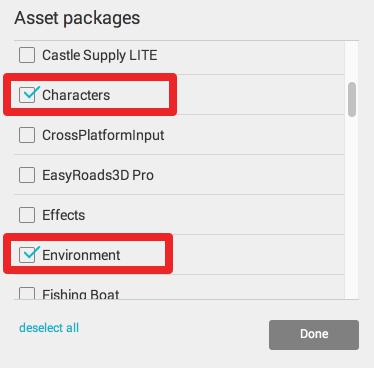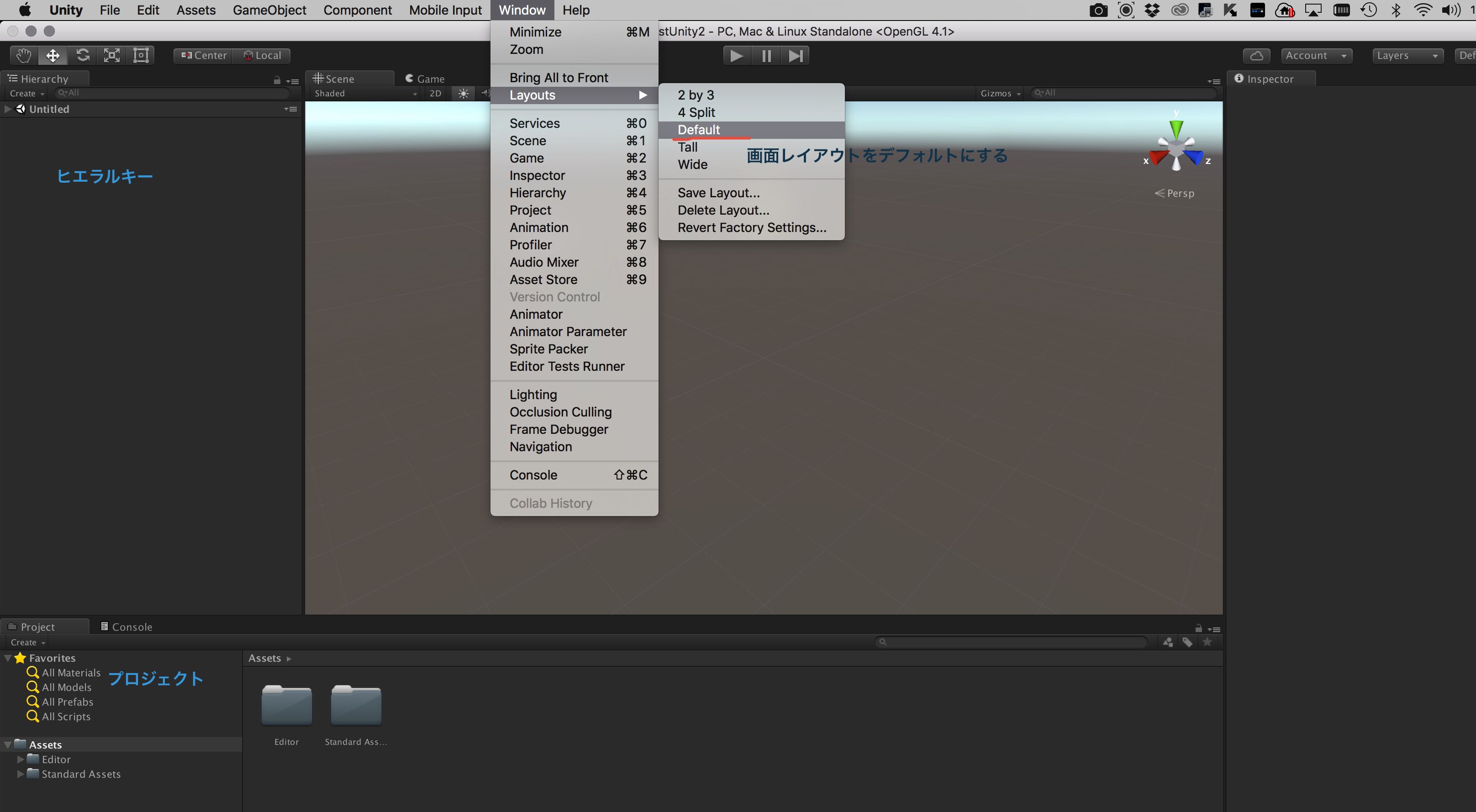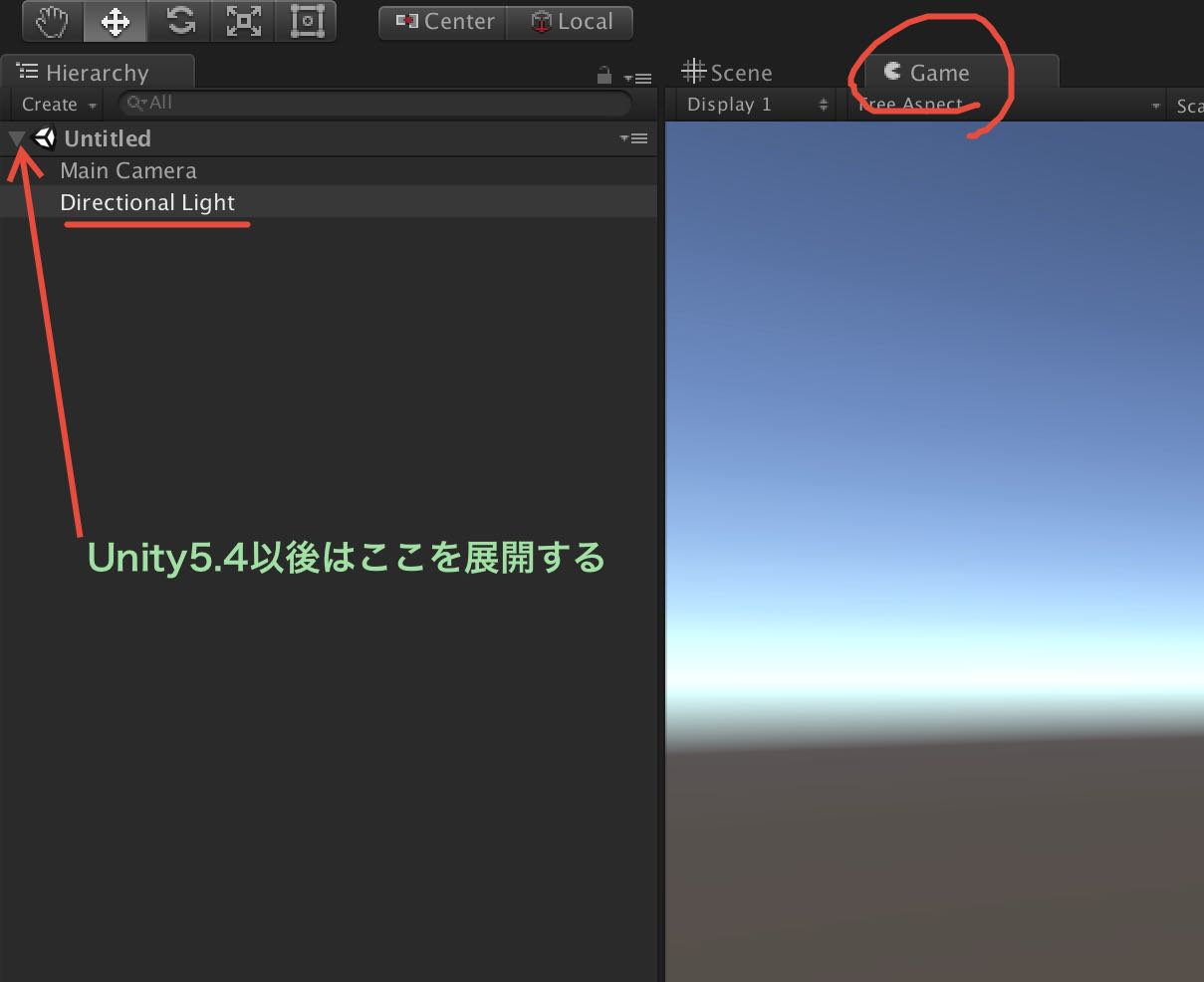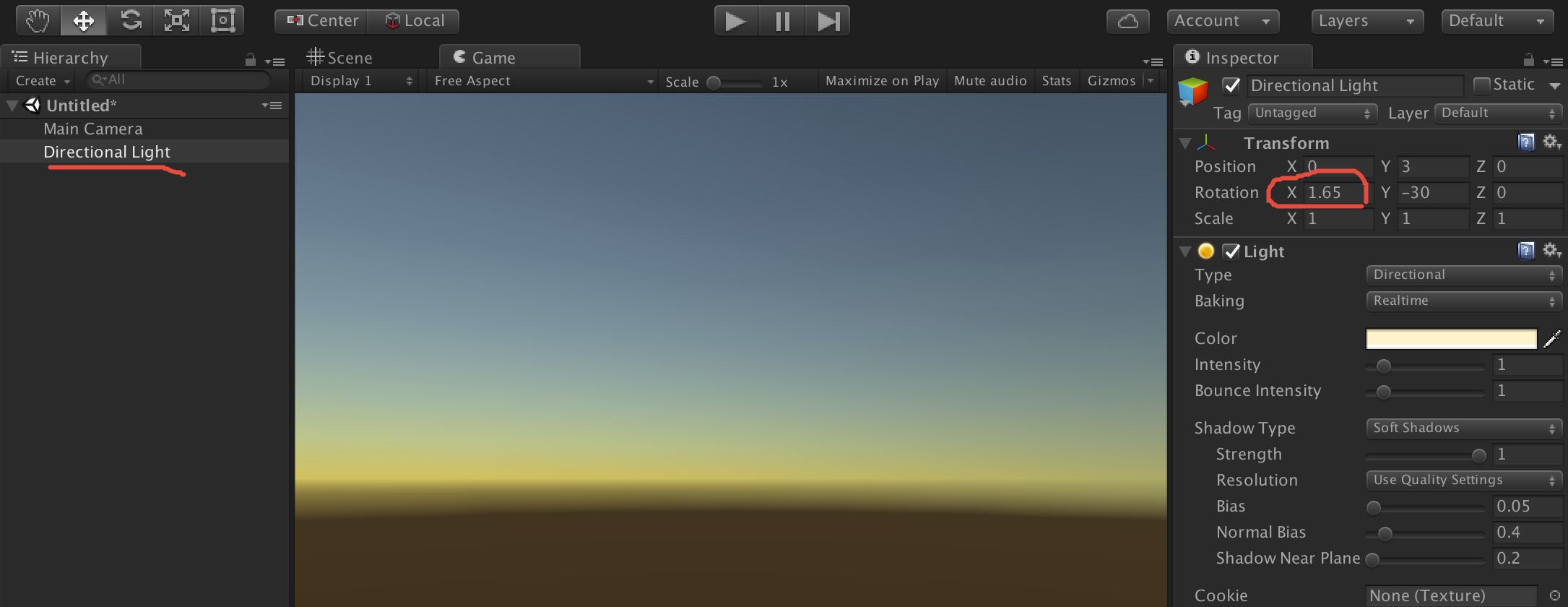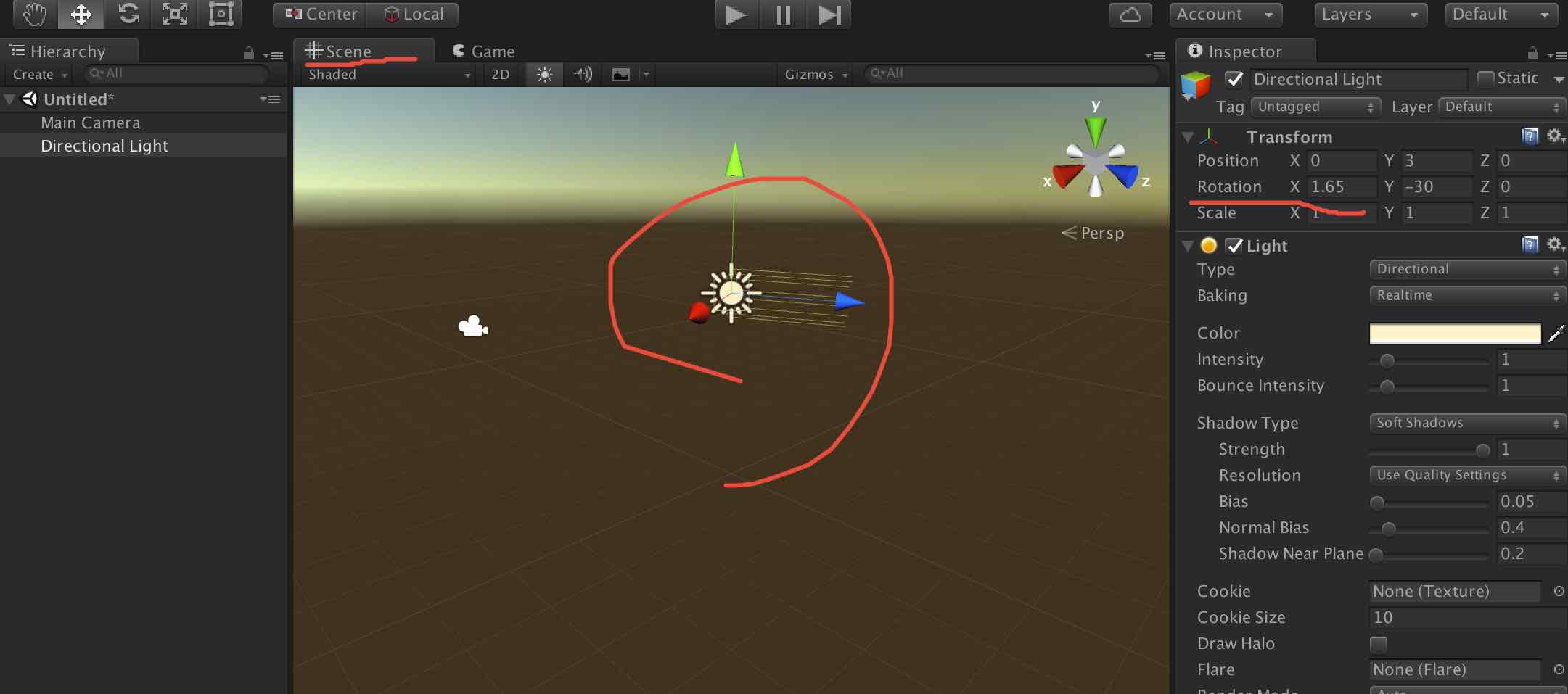シリアル通信時にCR,LFが入るとおかしくなる現象がおき,それの対策版です
Arduinoのシリアルモニタは改行無しで使用していれば特に問題はおきませんが,うっかり改行つきでテストしてた時に起こる問題を回避しています
寝不足だと改行モードが変わったことに気づかないのよ,,,
#include <Servo.h>
unsigned long mytime = 0;
unsigned long hittime;
unsigned long duration;
boolean sensorBool = false;//センサ計測制御用
boolean sensorWorking = false;//
boolean servoUp = false;//servo上下のBool
boolean serialFilter = true;//servo上下のBool
int input_value;//A1入力値
Servo myservo;//サーボ設定
int kaisu = 0; // 角度のカウンタ max10で使うのは8がいい
int power;//サーボ動作速度
unsigned long startTime;//タイマー用
int servoTime;
int myvar;
void stageReset() {
myservo.write(0);//最大斜度にする(リセット)
delay(5000);//最大斜度になるのを待つ
//約4度傾けて水平にする
servoUp = true;
power = 200;
startTime = millis();
servoTime = 3000;
kaisu = 4;//4度にセット
}
void setup() {
Serial.begin(9600);
myservo.attach(9, 1000, 2000);
mytime = millis();
stageReset();//ステージ水平にする
sensorWorking = false;
}
void mysend() {
Serial.println(duration);//シリアルに計測時間送る
}
void loop() {
//回転間隔計測
input_value = analogRead(1);
if (sensorBool) {
if (input_value < 130) {//3.3V is under 130 is read sw ON Long cable version
sensorBool = false;
hittime = millis();
duration = hittime - mytime;
mysend();
mytime = hittime;
}
} else if (!sensorBool) {
if (input_value > 300) {
sensorBool = true;
}
}
//サーボ動作
if (servoUp) {
sensorWorking = true;
if (millis() > startTime + servoTime) {
servoUp = false;
serialFilter = true;
sensorWorking = false;
}
myservo.writeMicroseconds(map(power, 0, 255, 1500, 2000));
Serial.flush();
} else if (!servoUp) {
myservo.writeMicroseconds(map(0, 0, 255, 1500, 2000));
Serial.flush();
}
}
void serialEvent() {
// Serial.println("SERIALIN");
//if(var == 0x0D){
// return;
//}else if(var == 0x0A){
// return;
// }
if (Serial.available()>0) {
byte var = Serial.read();
if(var == 0x0D){
return;
}else if(var == 0x0A){
return;
}else{
if(serialFilter){
serialFilter = false;
//byte var = Serial.read();
myvar = var - 0x30;//16進数でくるので16進数のゼロひく
//int myvar = int(var);
// switch (var) {
// case 1://stage UP
servoUp = true;
if(myvar == 9){
stageReset();
return;
}else if(myvar > 8){
myvar = 8;
}else if (myvar < 0){
myvar = 0;
}
if(kaisu > -1 && kaisu < 9 && !sensorWorking){ //ex2 var0
// int sabun = myvar - kaisu;
// Serial.println(myvar);
//Serial.println(sabun);
// servoUp = true;
int sabun = myvar - kaisu;
//Serial.println(sabun);
if(sabun > 0 && !sensorWorking){
// Serial.println("UP");
power = 255;
}else if (sabun < 0 && !sensorWorking){
// Serial.println("down");
power = -230;//down
}
startTime = millis();
servoTime = 350 * abs(sabun);
//if(kaisu > -1 && kaisu < 9){
if(myvar < 0){
kaisu = 0;
}else if (myvar > 8){
kaisu = 8;
}else{
kaisu = myvar;
}
//}
//kaisu--;
}
// break;
// case 2://stage Down
//else if(kaisu < 9){
// power = -180;
// servoUp = true;
// servoTime = 700;
// startTime = millis();
// kaisu++;
//}
// break;
}//end of serial filter
}// end delte CRLF
}
}