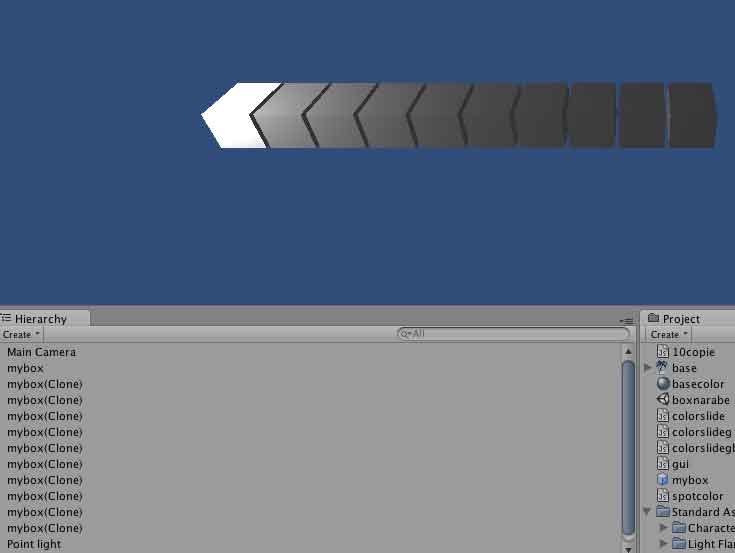Unity勉強会の内容を転記
- 本日,Unity5リリース.1日目(インストールし起動確認済みとの前提で)
・ソフトウェアの起動,終了
・ソフトウェアのUI説明
・ゲームの実行
・プロジェクトの作成
New Projectを作成,.packageの読み込み,2Dモード3Dモード選択
・アセットストアの使い方
・サンプルシーンの説明
・サンプルシーンのビルドなど - 簡単なページ遷移の作成
- デスクトップをデフォルトに(その後好きなの選べ)
- AssetsフォルダはプロジェクトのAssetsフォルダのこと.フォルダ,ファイルの作成はここでもできる(これ超便利)
- 他のAssetsとの名前の差別化が必要 mySceneとかmyMaterialとmyをつける方法,全部大文字でPREFABにするなど各自スタイル決めて
- フォルダ作成してmySceneかSCENEと名前つける
- そのフォルダ内にシーンを保存
- GameObject>UI>Buttonでボタン作成(※このUIはuGUIを呼ばれver4.6から搭載)
- 位置を調整し,色をカスタマイズ
- 1stSceneという名前で保存,また新規シーン作成し,2ndSceneという名前で保存(シーンを2つ作る)
- 1stSceneを開く
- 自作スクリプト保存用フォルダ作成 ex. myScript
- C#スクリプトを作成,スクリプト名はloadlevel1
- void update{}の下に以下3行を追加 (黄色い部分)
using UnityEngine;
using System.Collections;
public class loadlevel1 : MonoBehaviour {
// Use this for initialization
void Start () {
//ここは起動時に1回実行
}
// Update is called once per frame
void Update () {
//ここは毎フレーム実行
}
public void OnClick() {
Application.LoadLevel ("2ndScene");
}
}
- Buttonにこのスクリプトをアサイン(アサイン方法は2通りある)
- ◎ボタンをクリックし,このボタンオブジェクトを選択,右のfunctionの中からloadlevel1のonClickを選択
- 再生ボタンで実行>失敗するはずです
- 保存して,File>Builsettingsを開きAddCurrentをクリック,次に2ndSceneを開き,またAddCurrent,また1stSceneを開き,ゲーム実行する.
- 今度は2ndSceneが開けたはずです.
- 複数あるシーン(レベルと考えてもかまわない)をBuildSettingsに予め登録しておくことが必要.(重要)
- ビルドすると,アプリが作成される
- 余裕があれば2ndSceneにボタンとスクリプトを追加し,往復できるアプリにする
- さらに余裕があれば,スクリプトが1つで済むようにシーン名で判断させる ヒント
-
if (Application.loadedLevelName == "2ndScene") { //ここに何をいれるといい? }