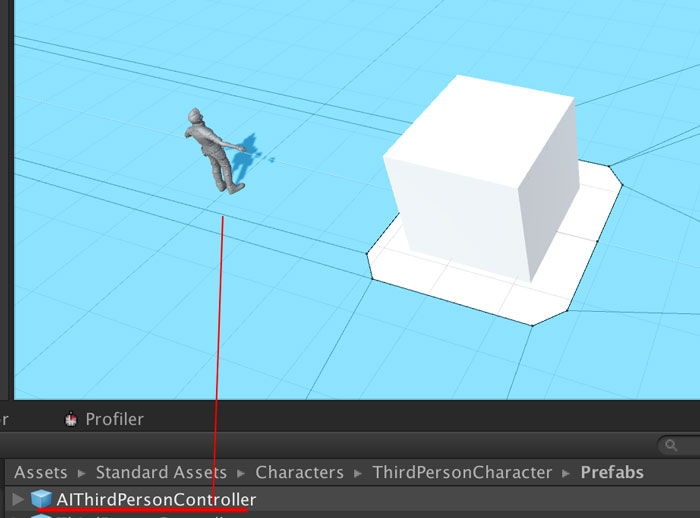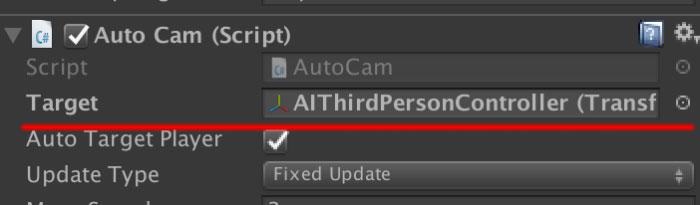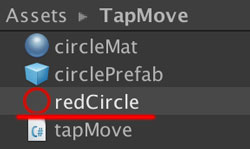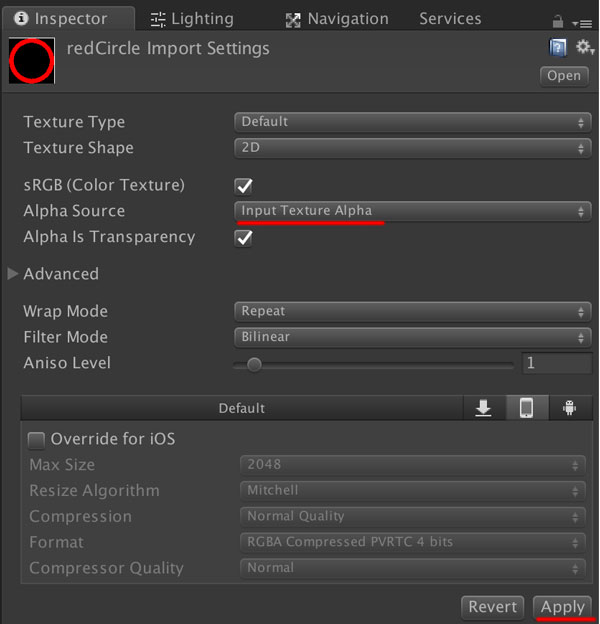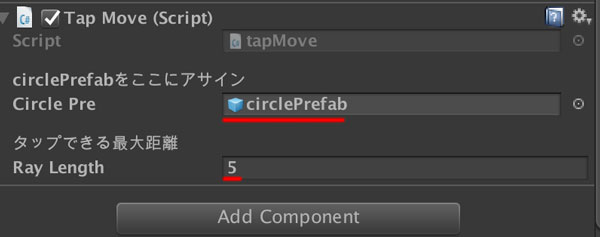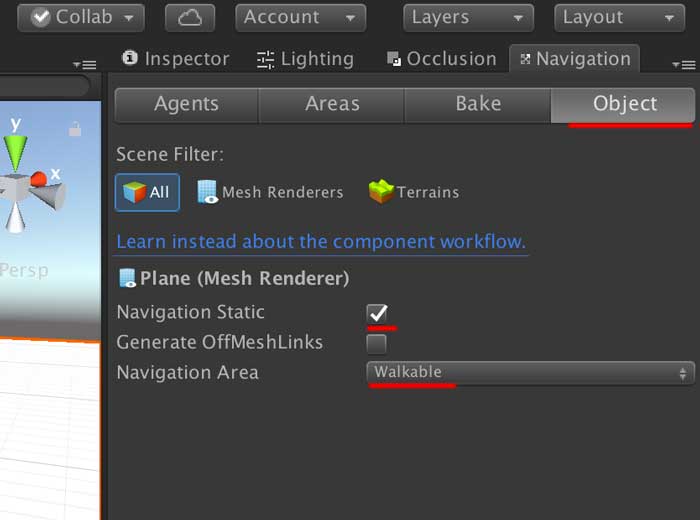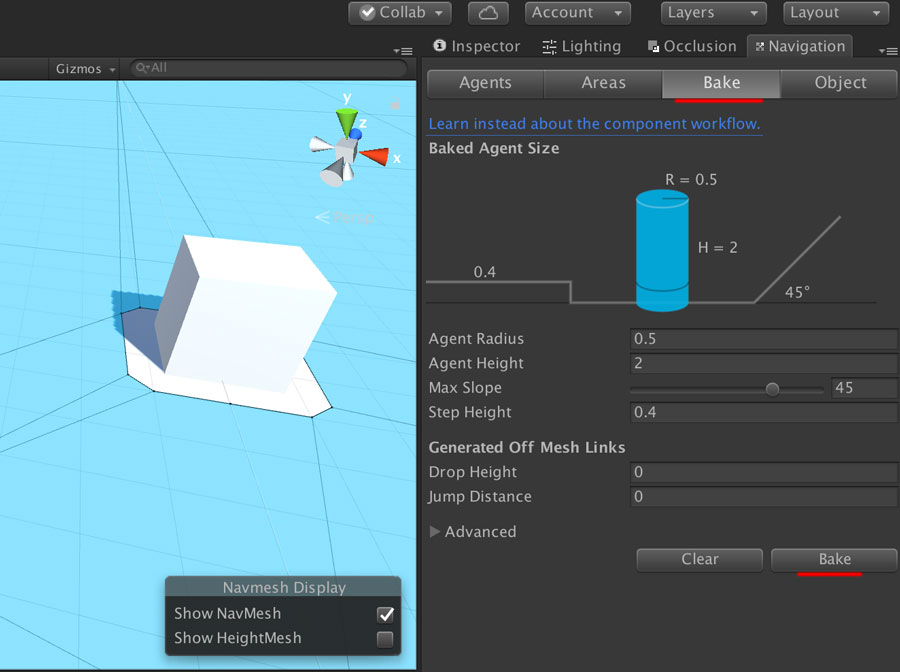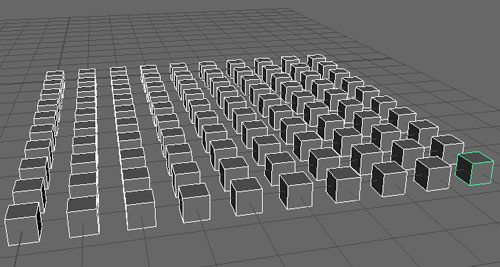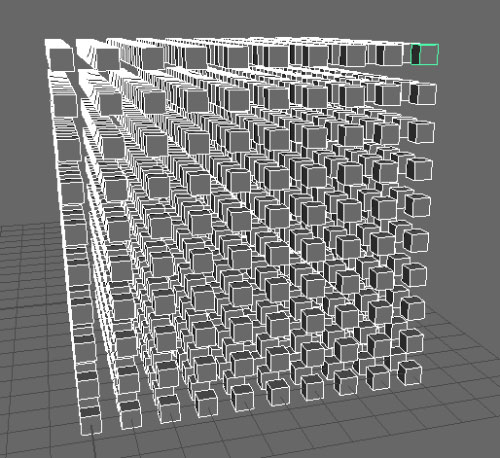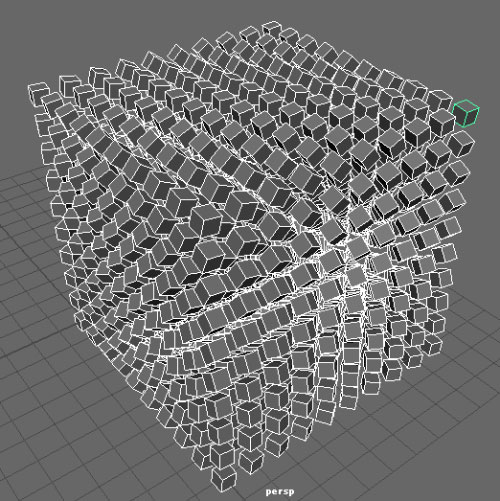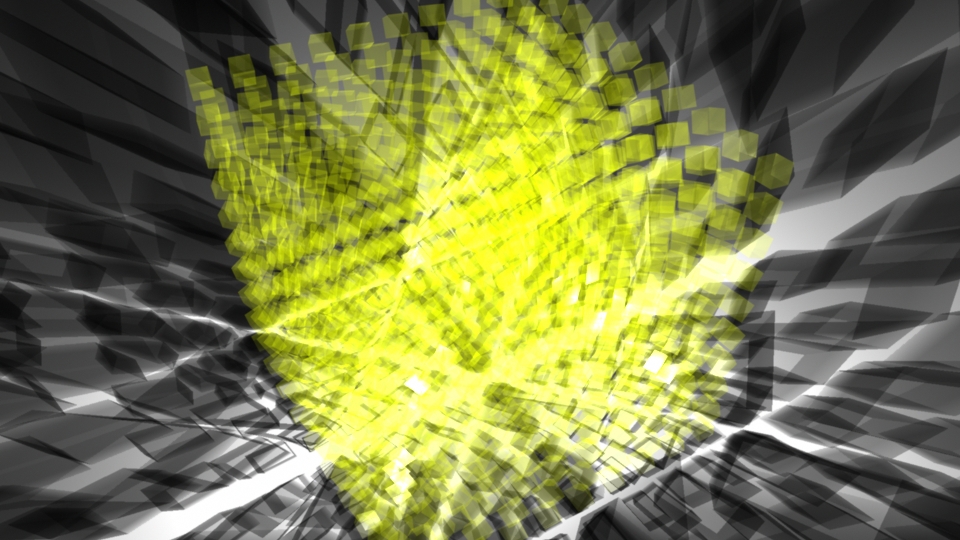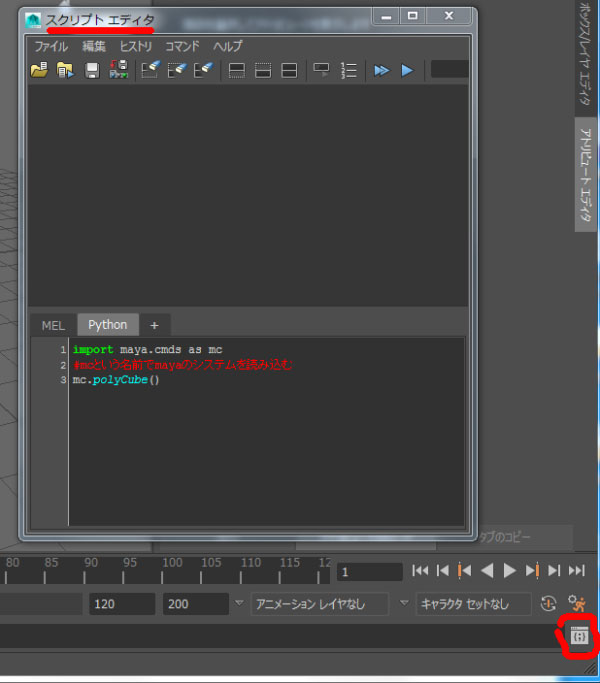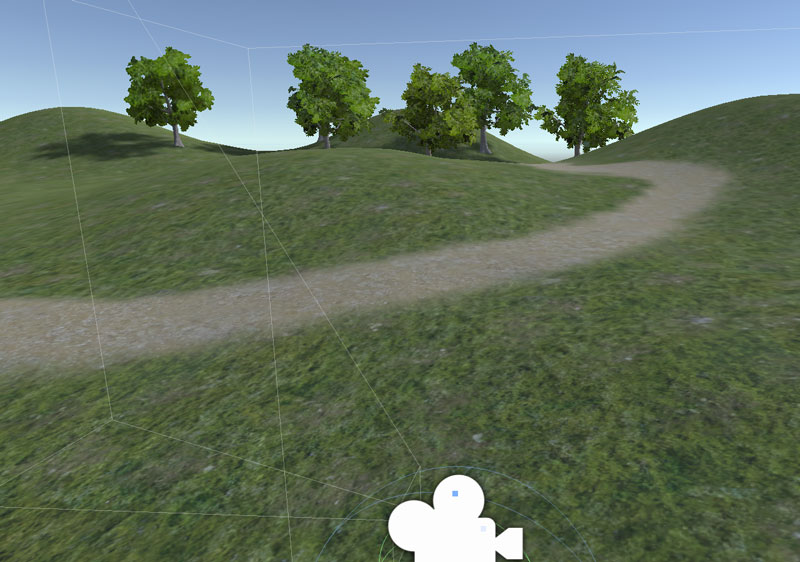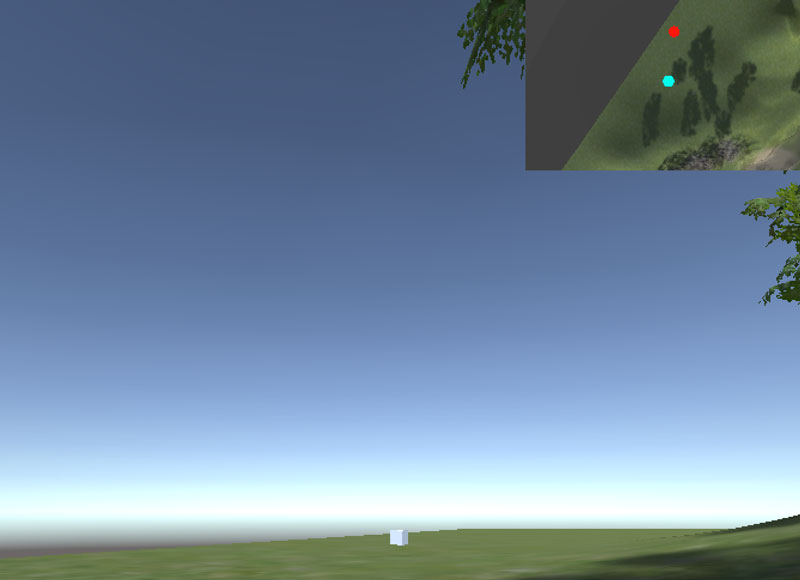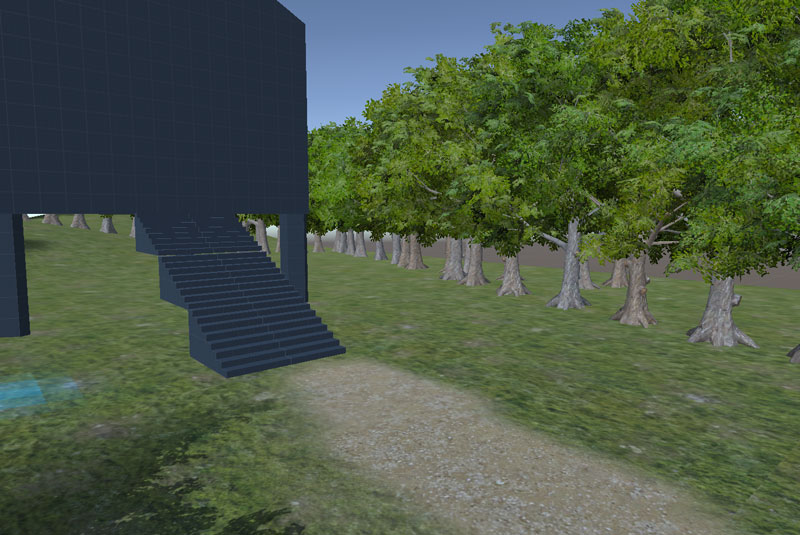概要
- アプリを生成することを「ビルド」と呼ぶ
- 一般に配布することを「リリース」と呼び、デベロッパ登録が必要になる
- Google Play Console(Google Play)でのリリースは初回のみ25$必要
- Apple Developperでのリリース毎年1万円前後必要(レートに合わせて改訂される)
Windows(またはMac)アプリを作成する場合
- File>Build Settings で使用するシーンを全て追加
- シーン間はボタンなどでジャンプできるとしても,最初に読み込むシーンは最上部に移動させる(ビルド順が0になるように)
- PlatformがPC,Mac & Linux StandAloneを選択
- Target PlatformでWindows(またはMacOSX)を選択
- Windowsの場合はArchitectureをx86_64(64bit版をターゲットにする場合)にする
- Buildボタンを押す
※Windowsの場合は,作成されたアプリとフォルダ両方が必用で同じ階層に入れておくこと
iOSの実機で動作確認
- 自分が所有しているiPhoneやiPadにのみインストールする場合は以下のとおり
- Windows→(Cloud Build使用)→ iPhone 有料※デベロッパ登録が必要
- Mac→ iPhone 無料
Android実機で動作確認
- Windows→Android 無料
- Mac→Android 無料
iOSで限定した人数に配布したい(リリースしない)
- DeployGateを使うとリリースせずとも少数限定の機種にインストール可能(各デベロッパ登録が必要となり有料)
- 新規利用希望者が出る度にビルドし直す必要がある(iOSのみ)