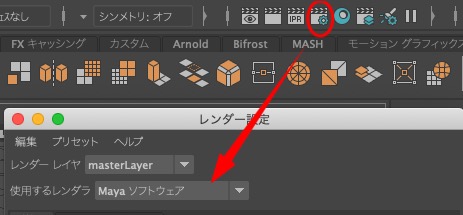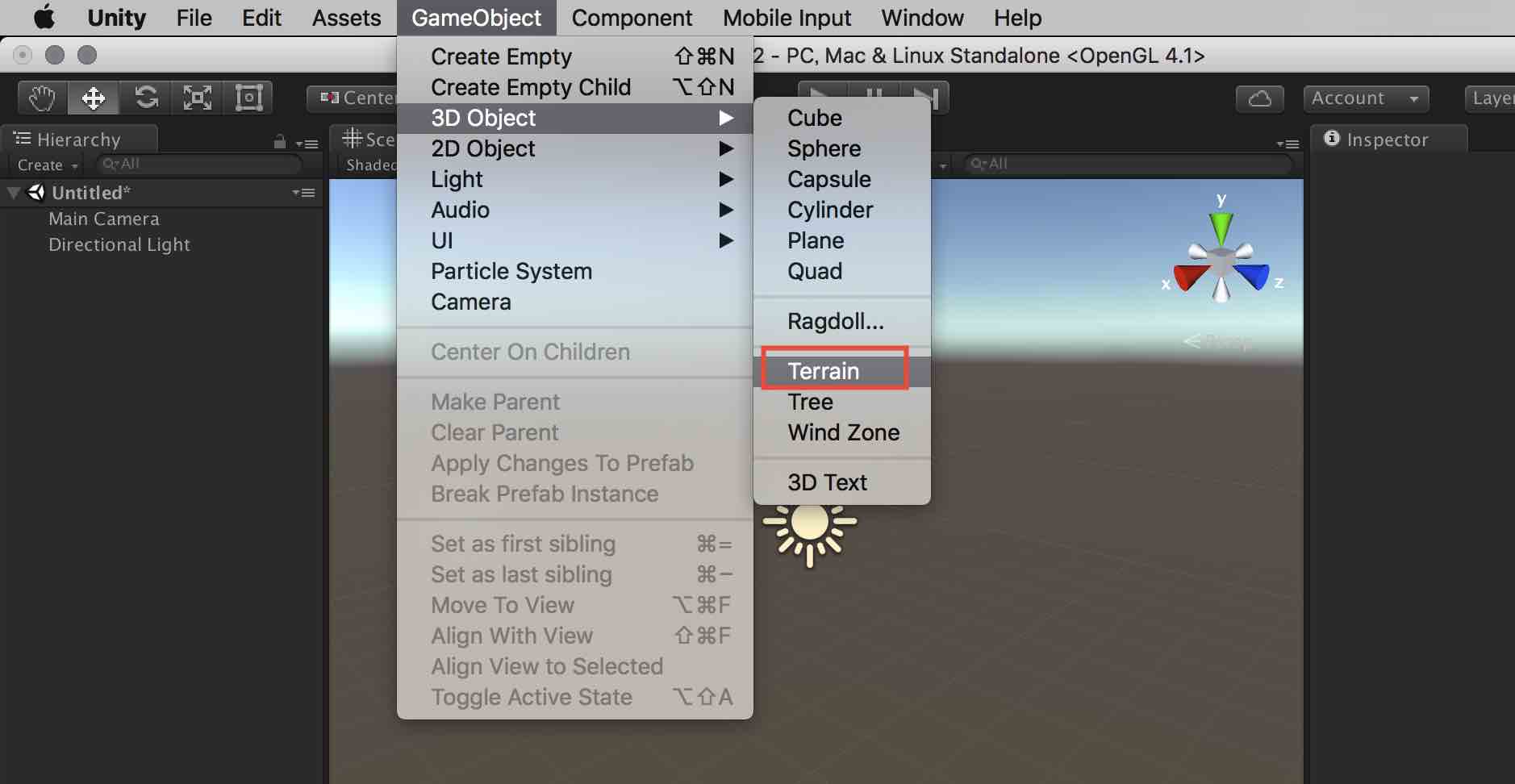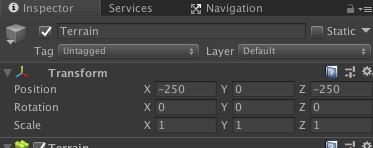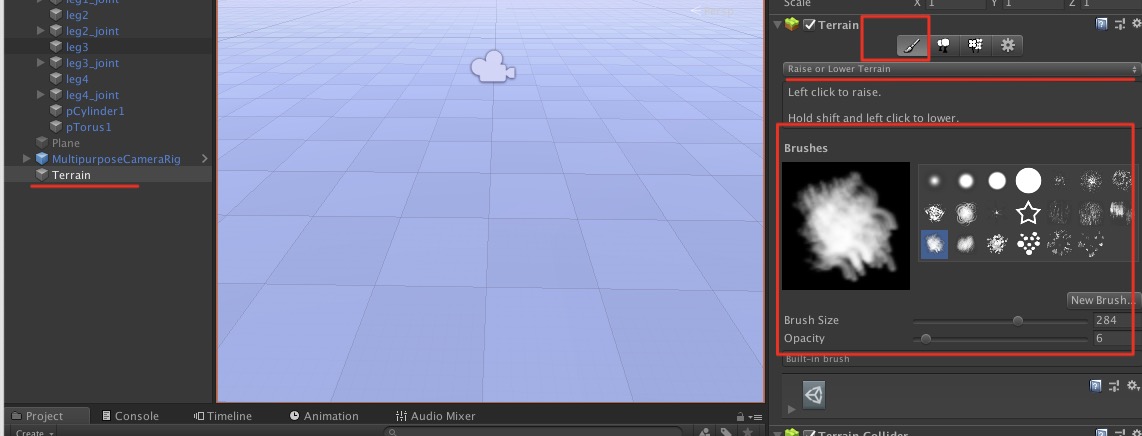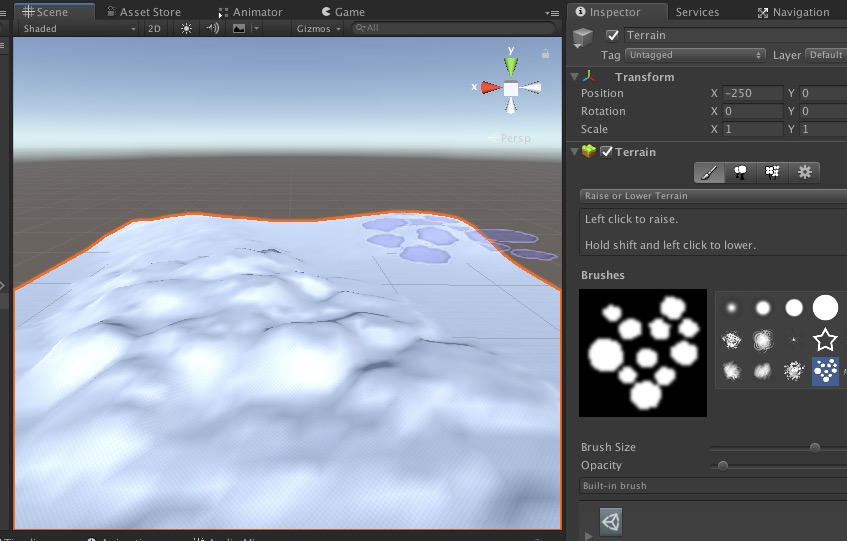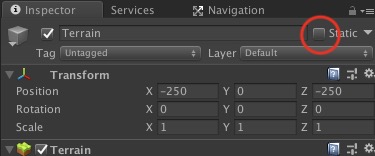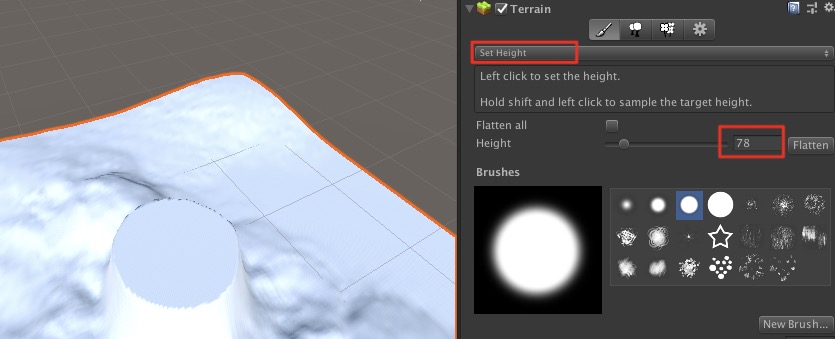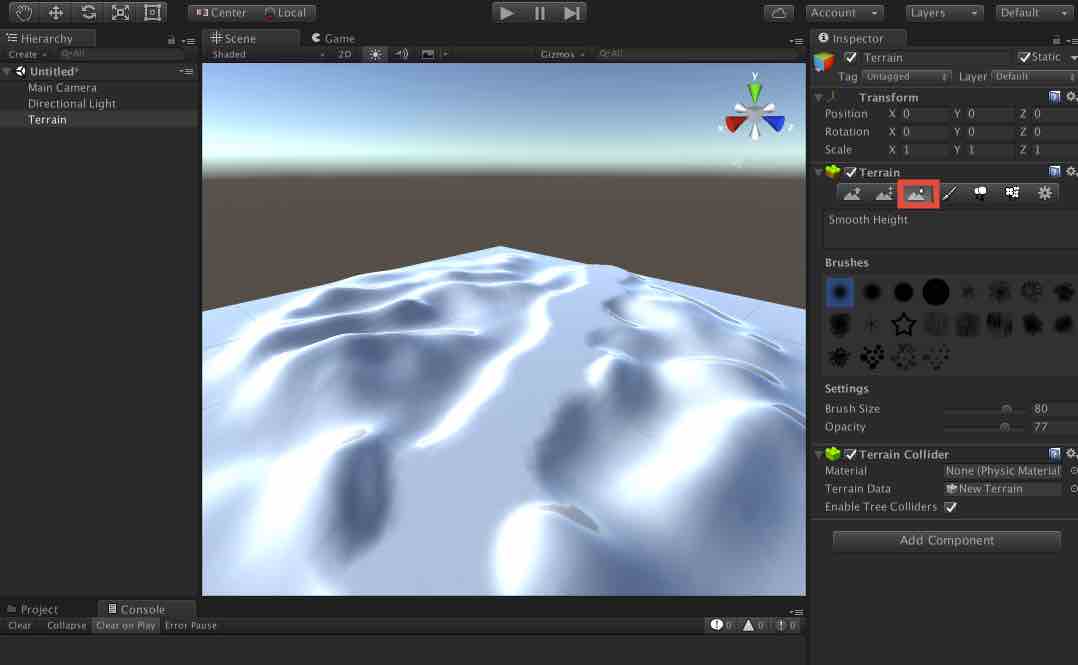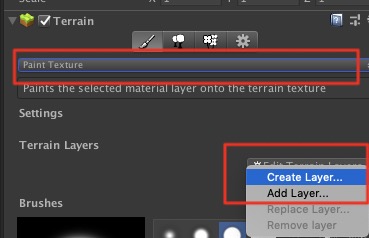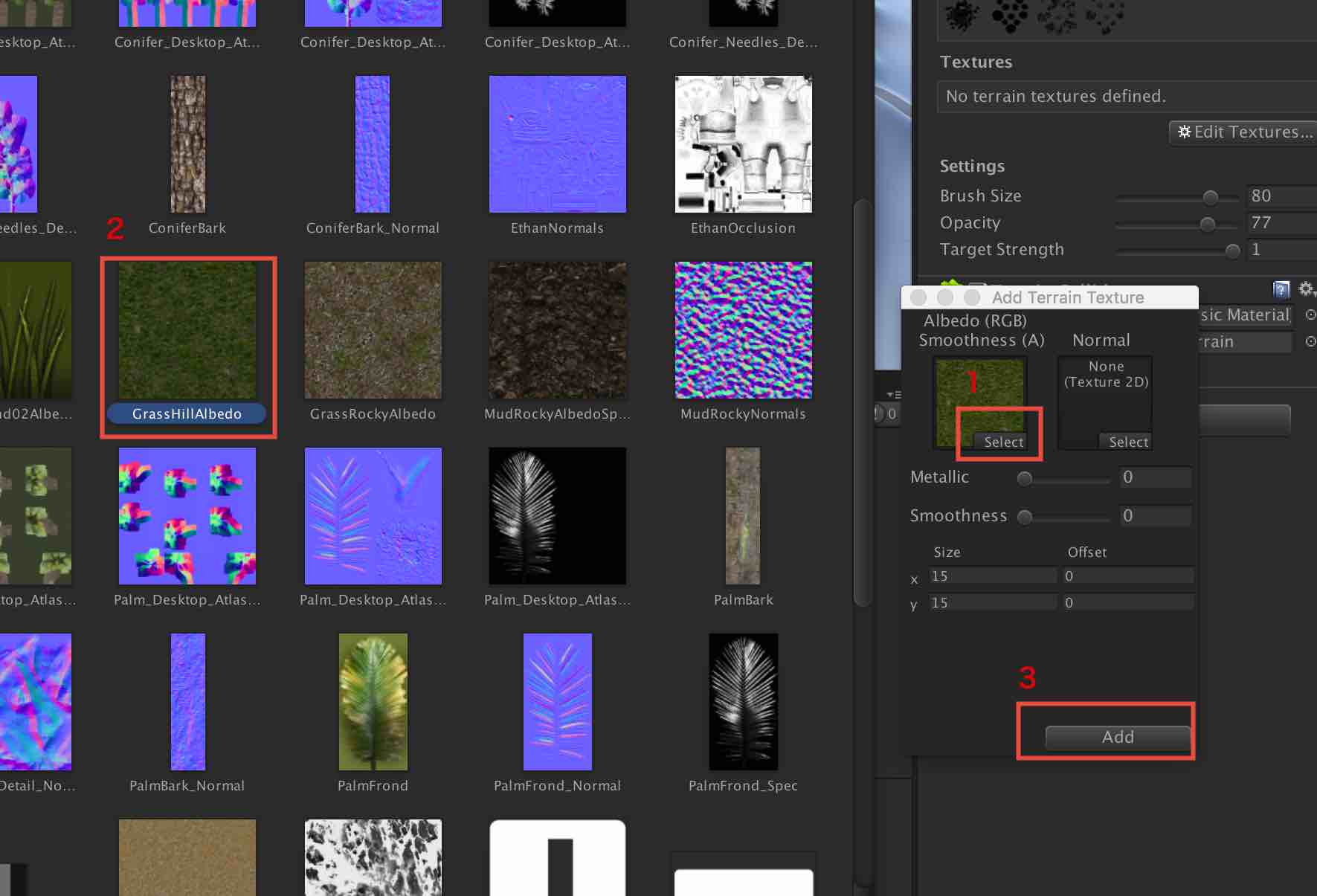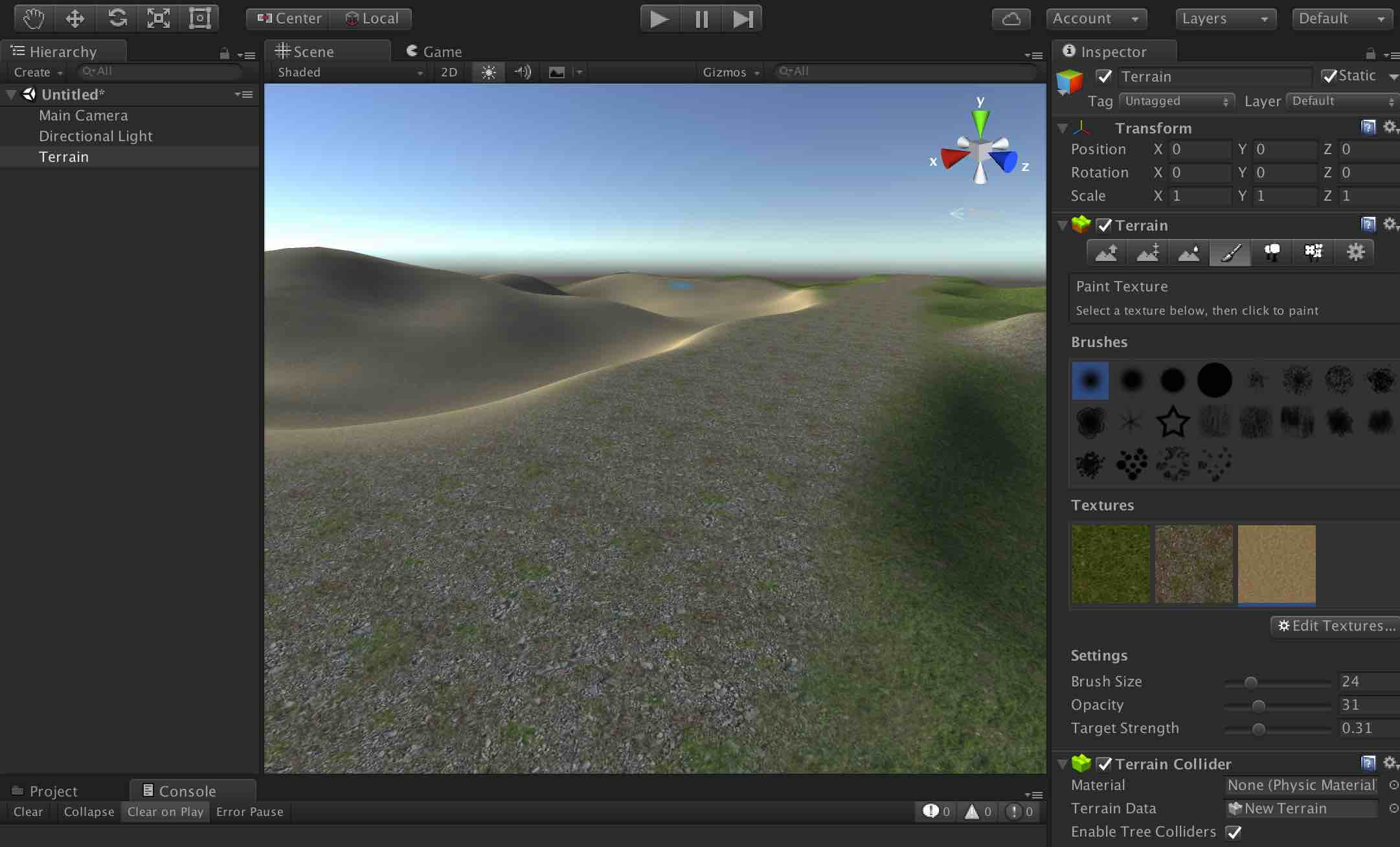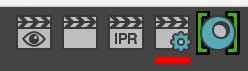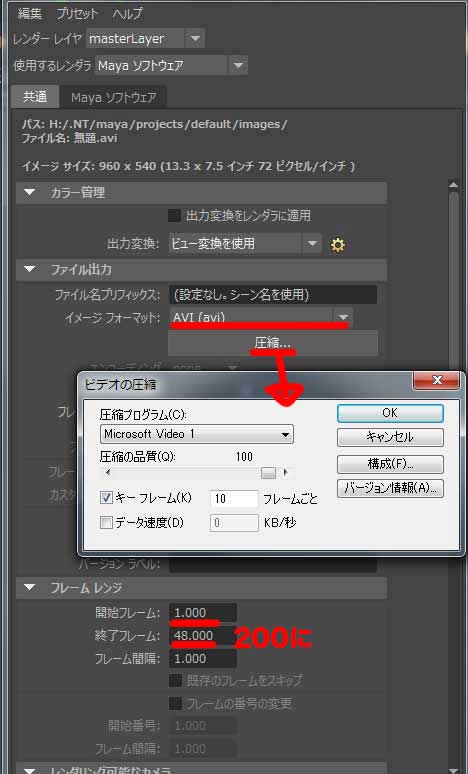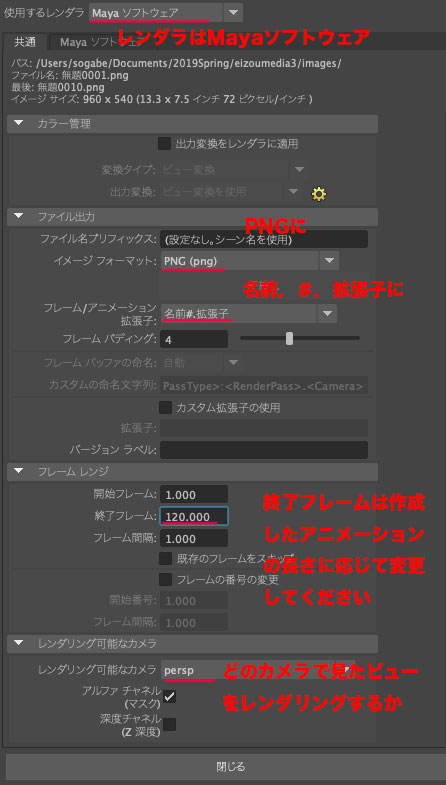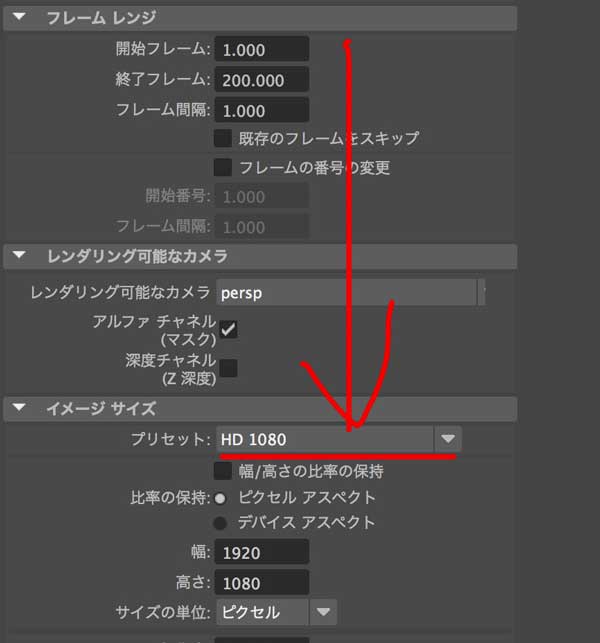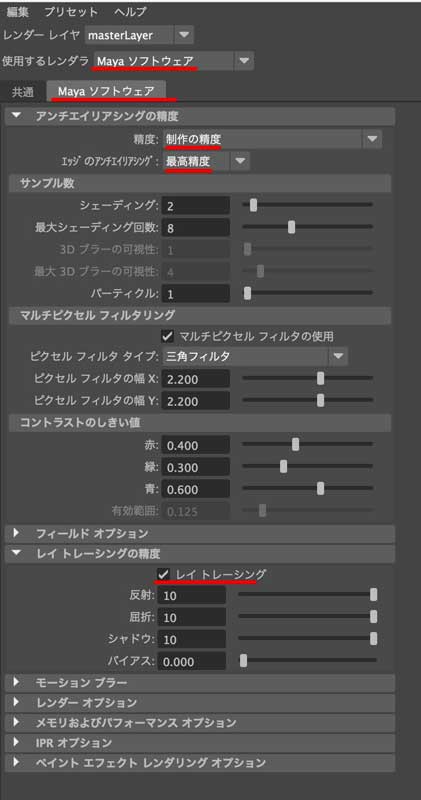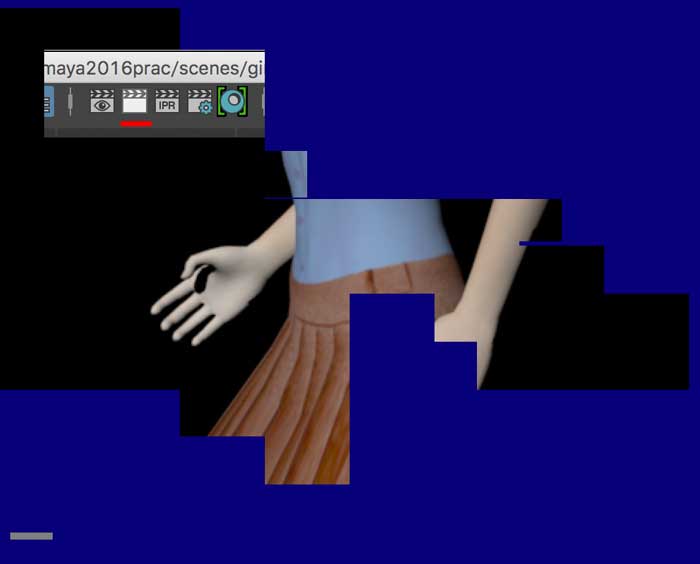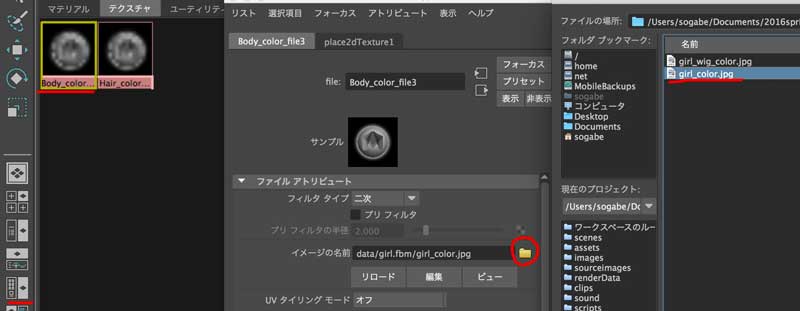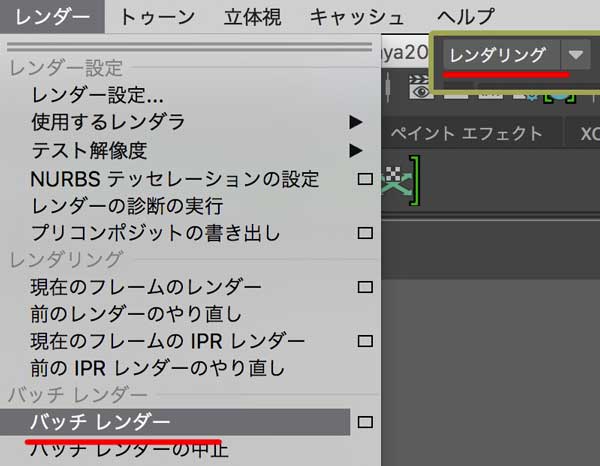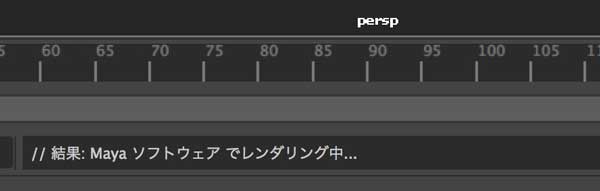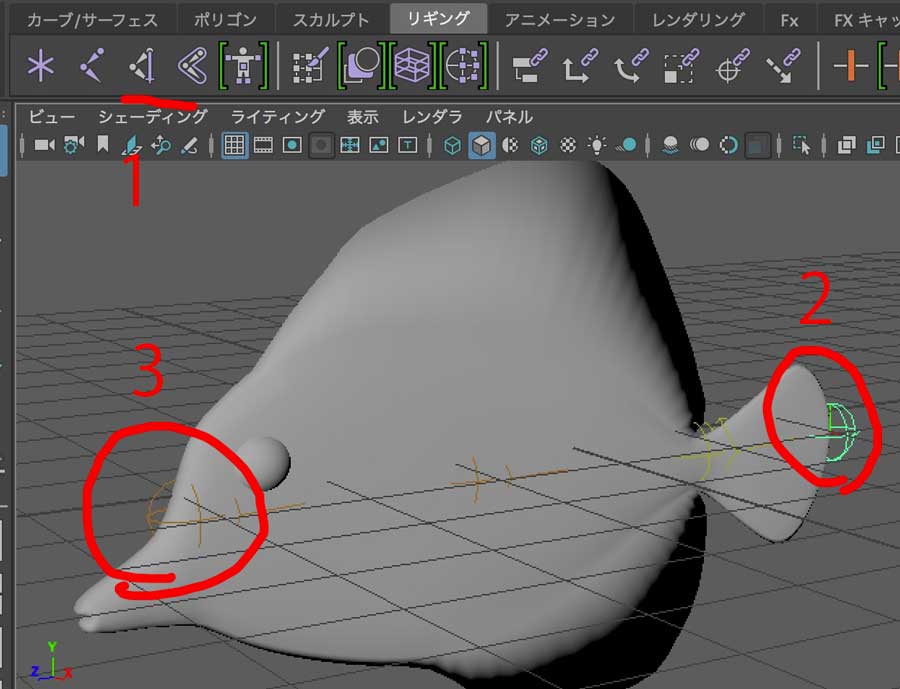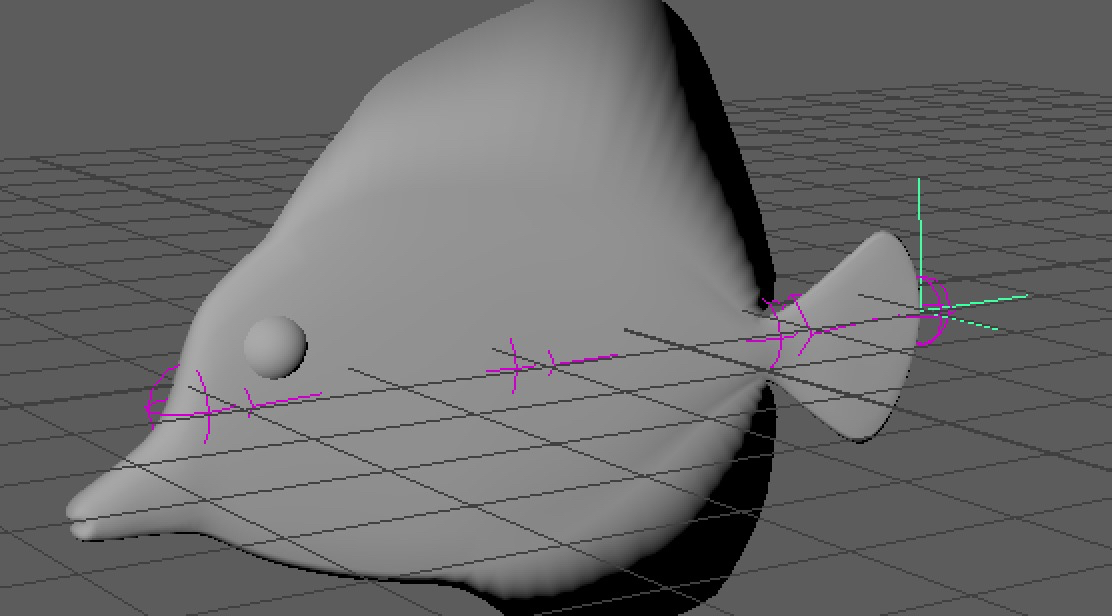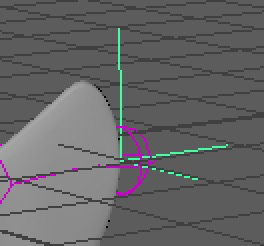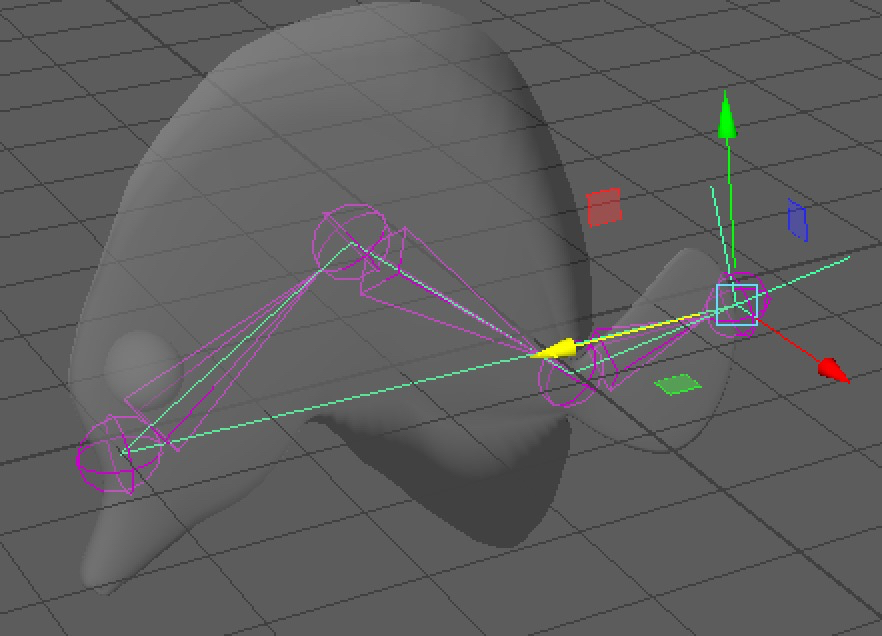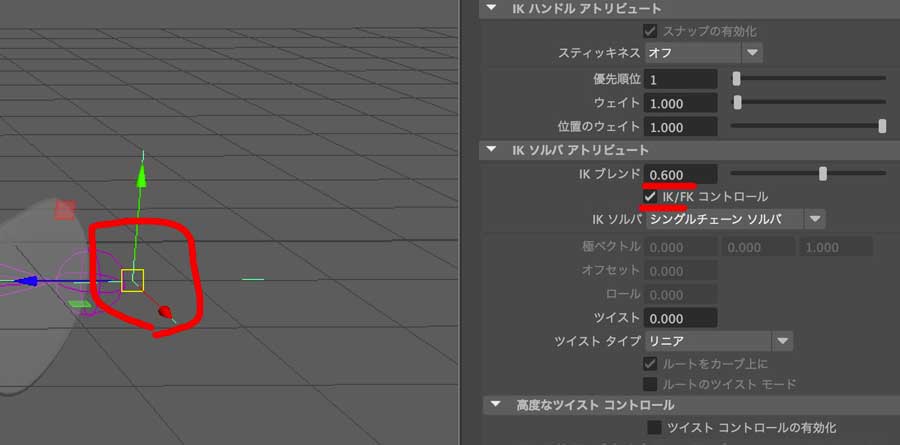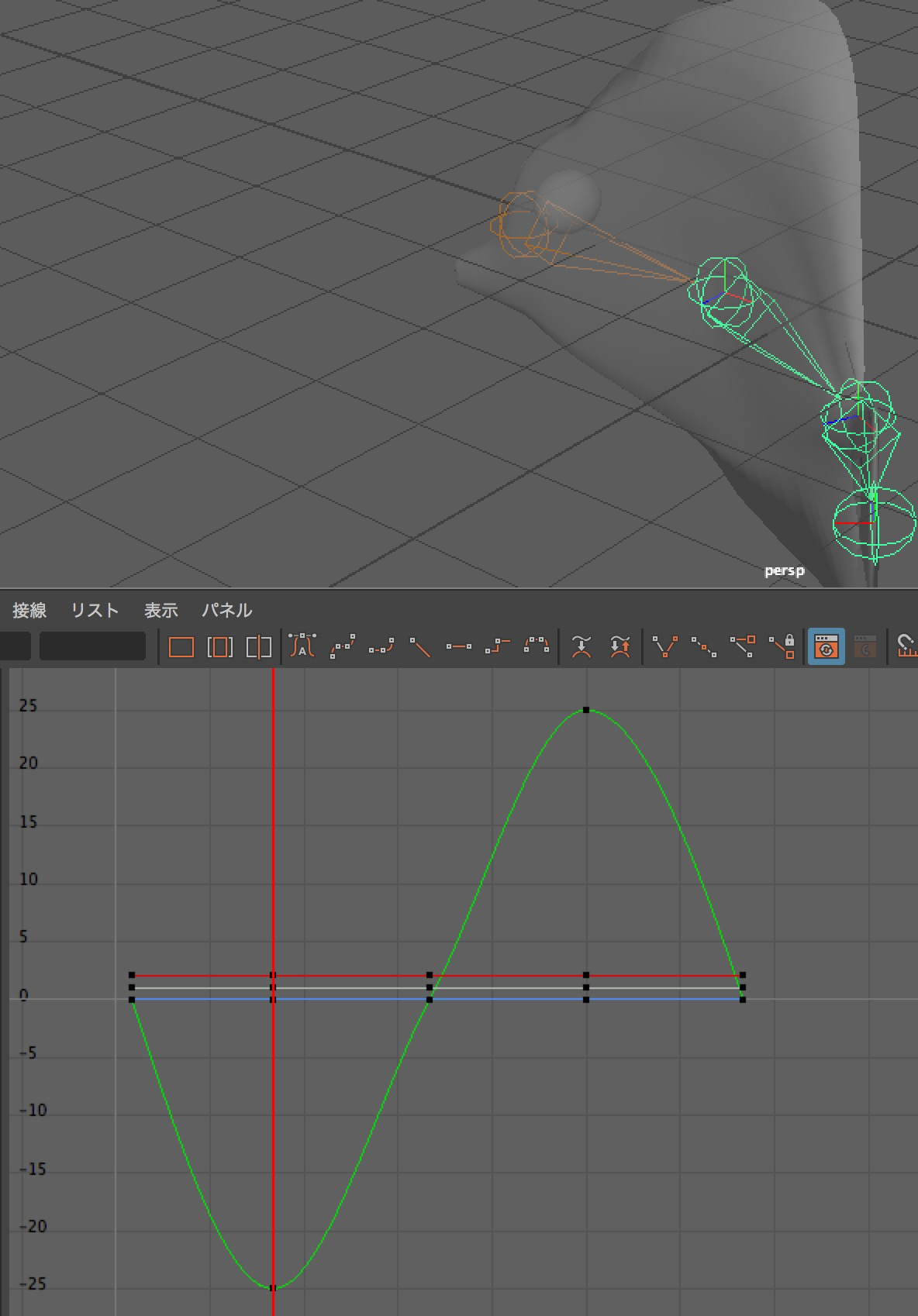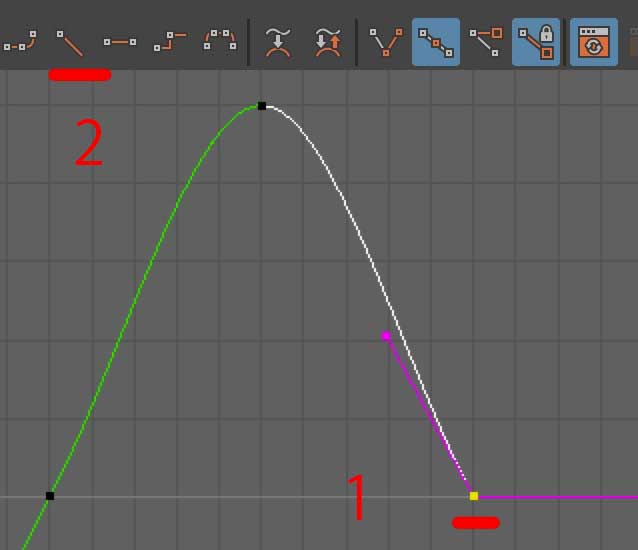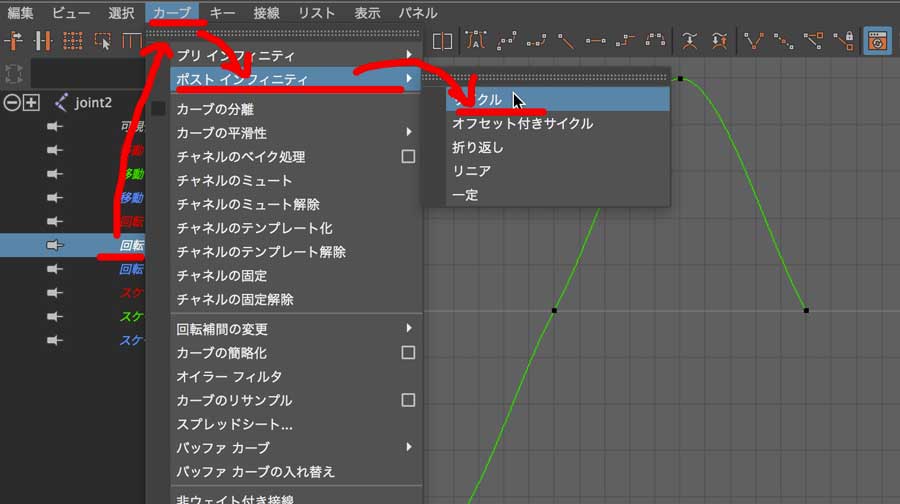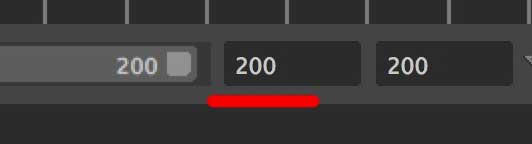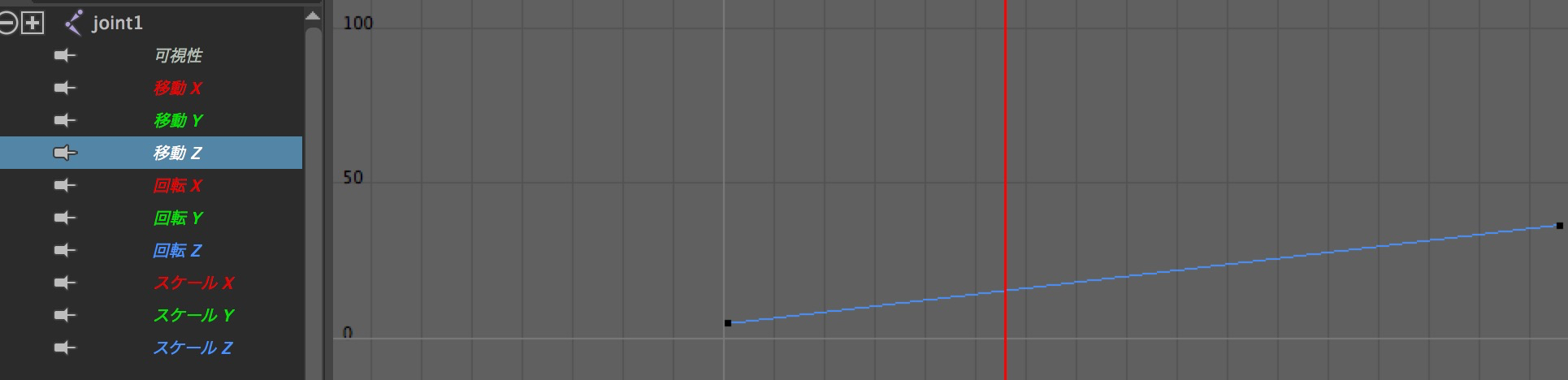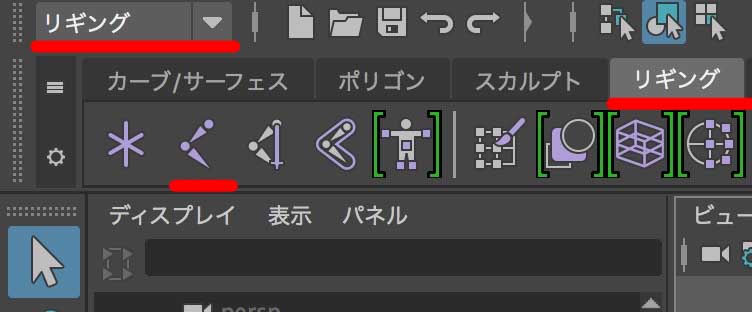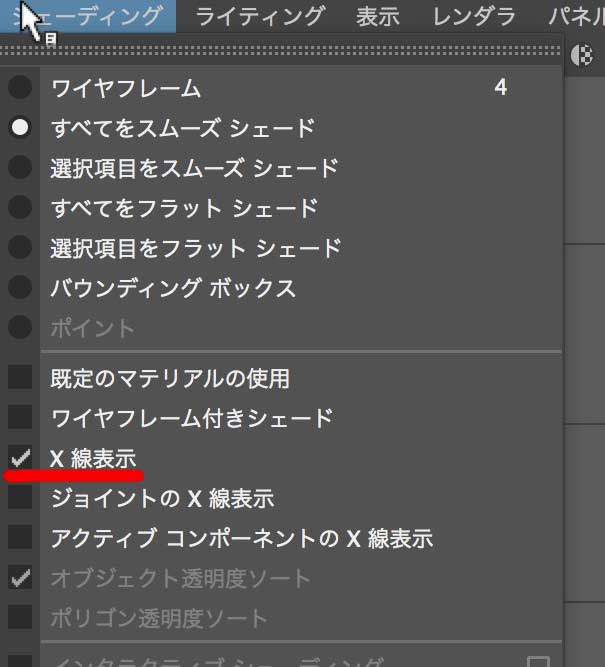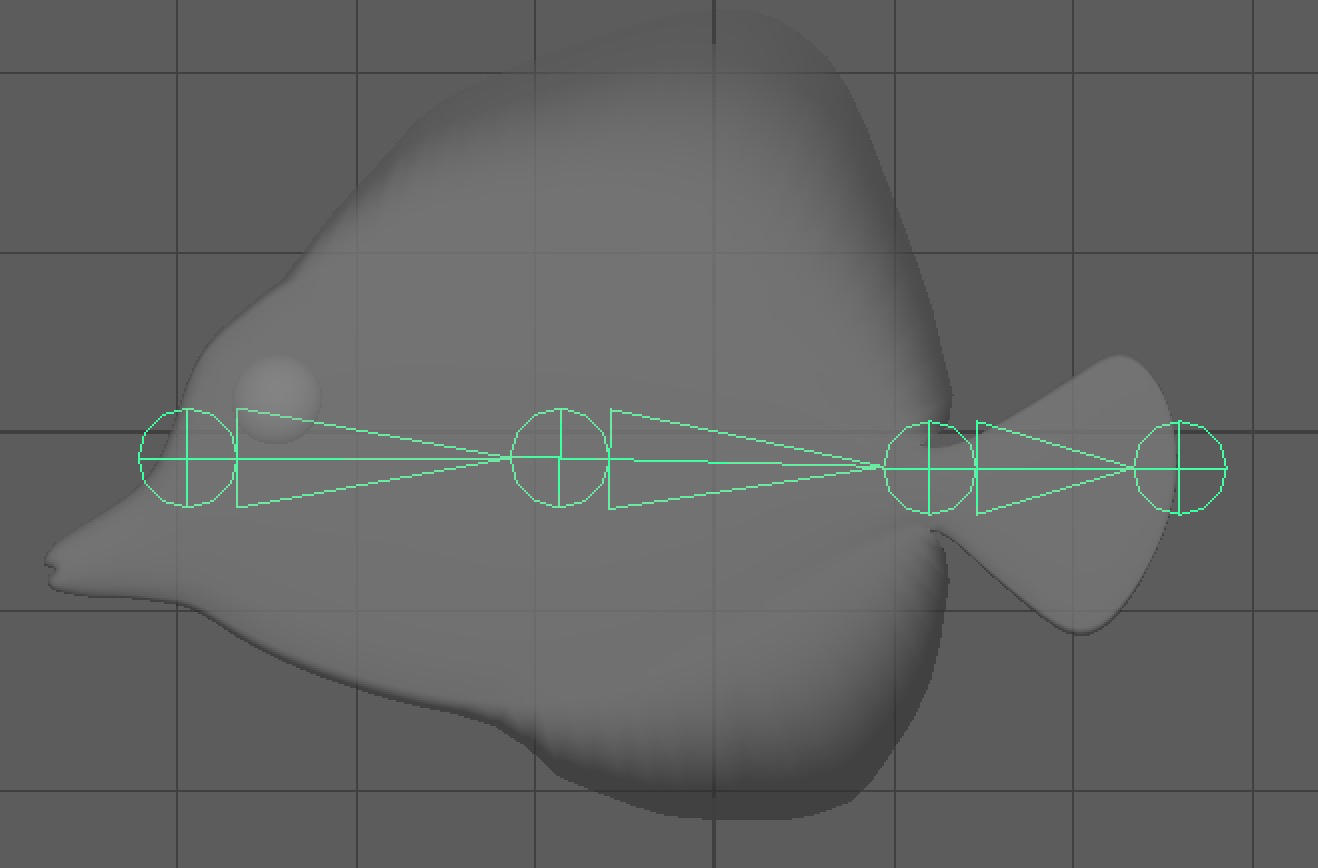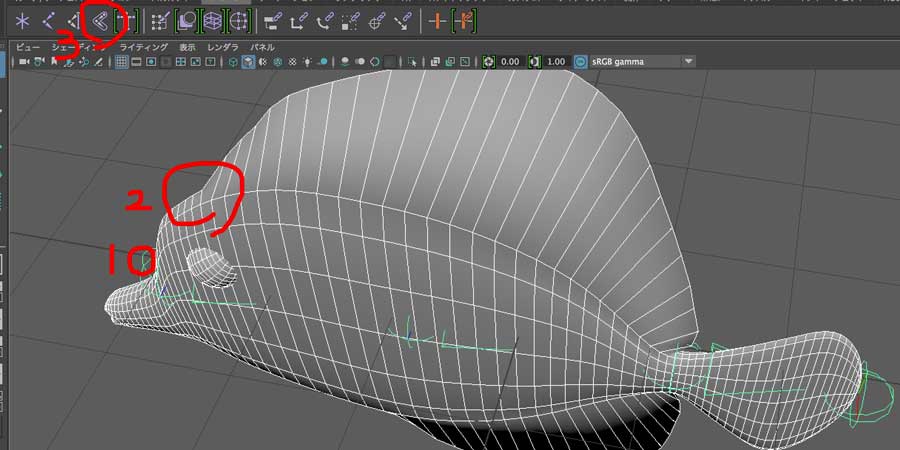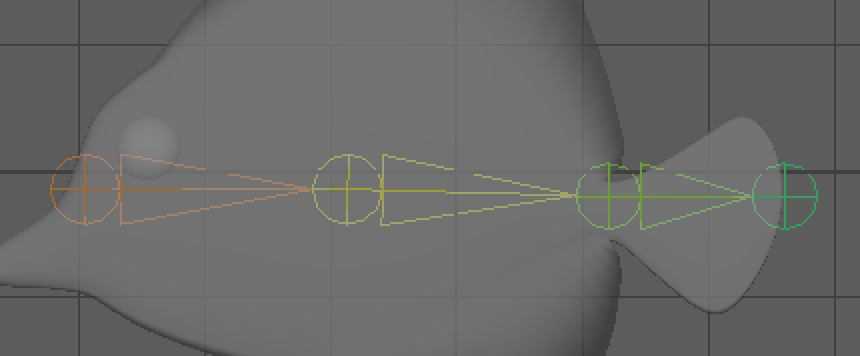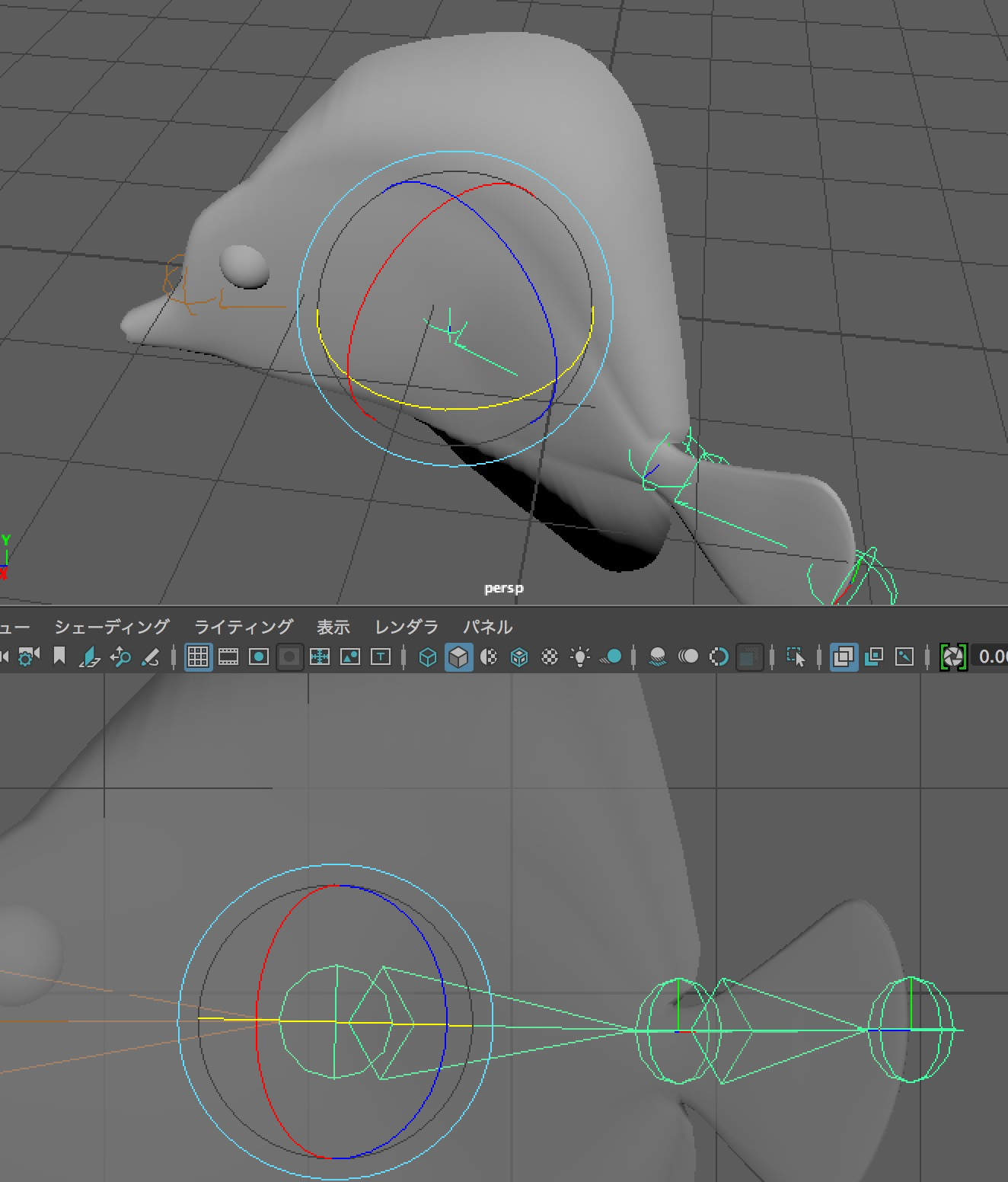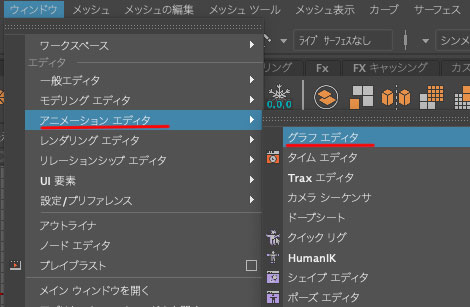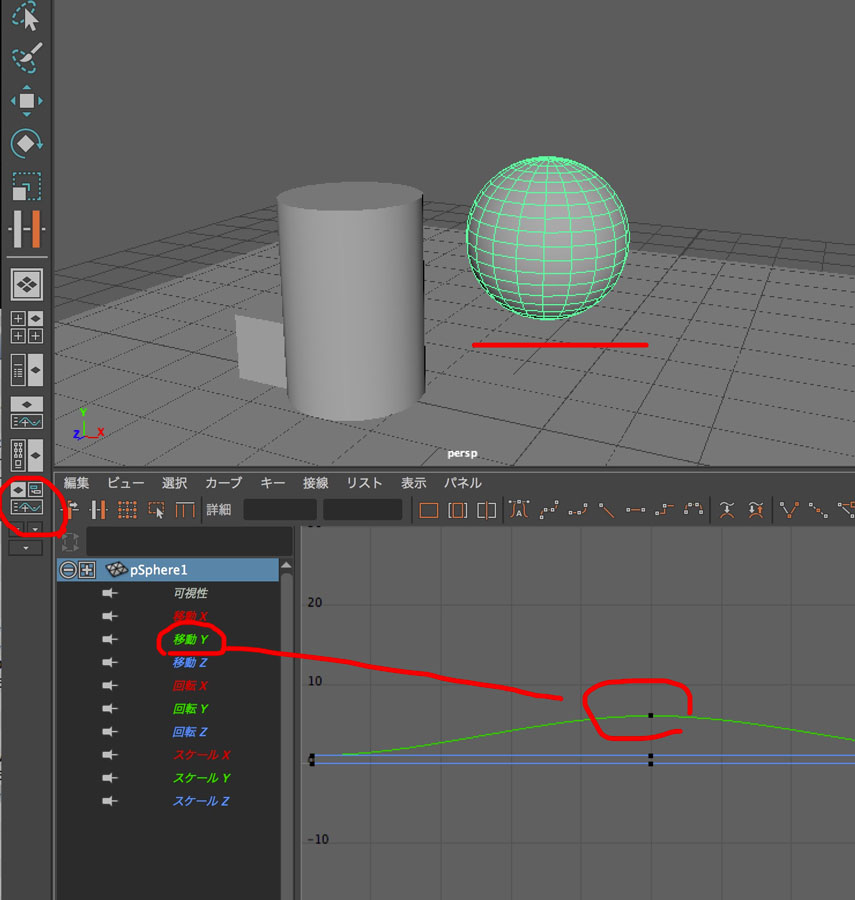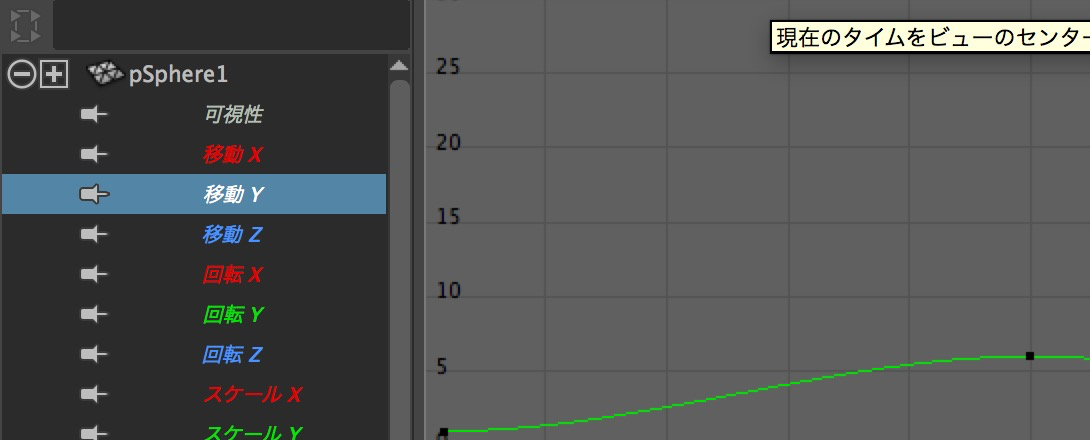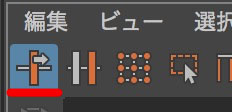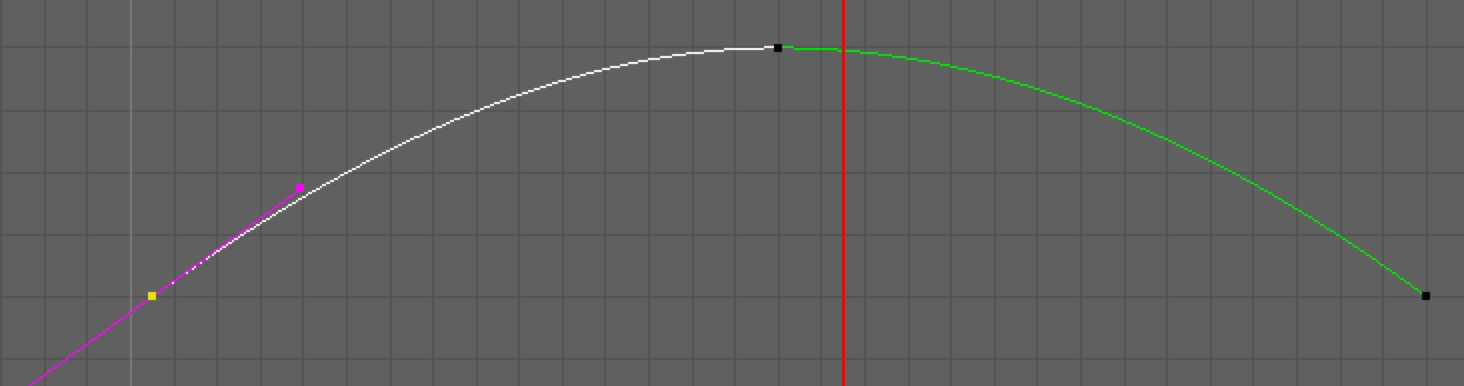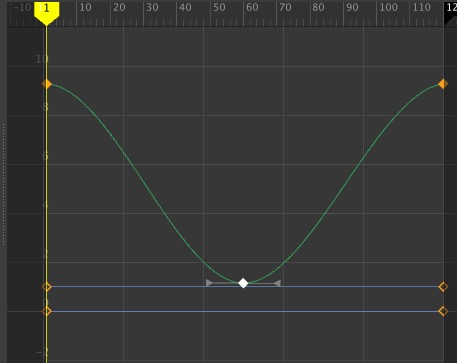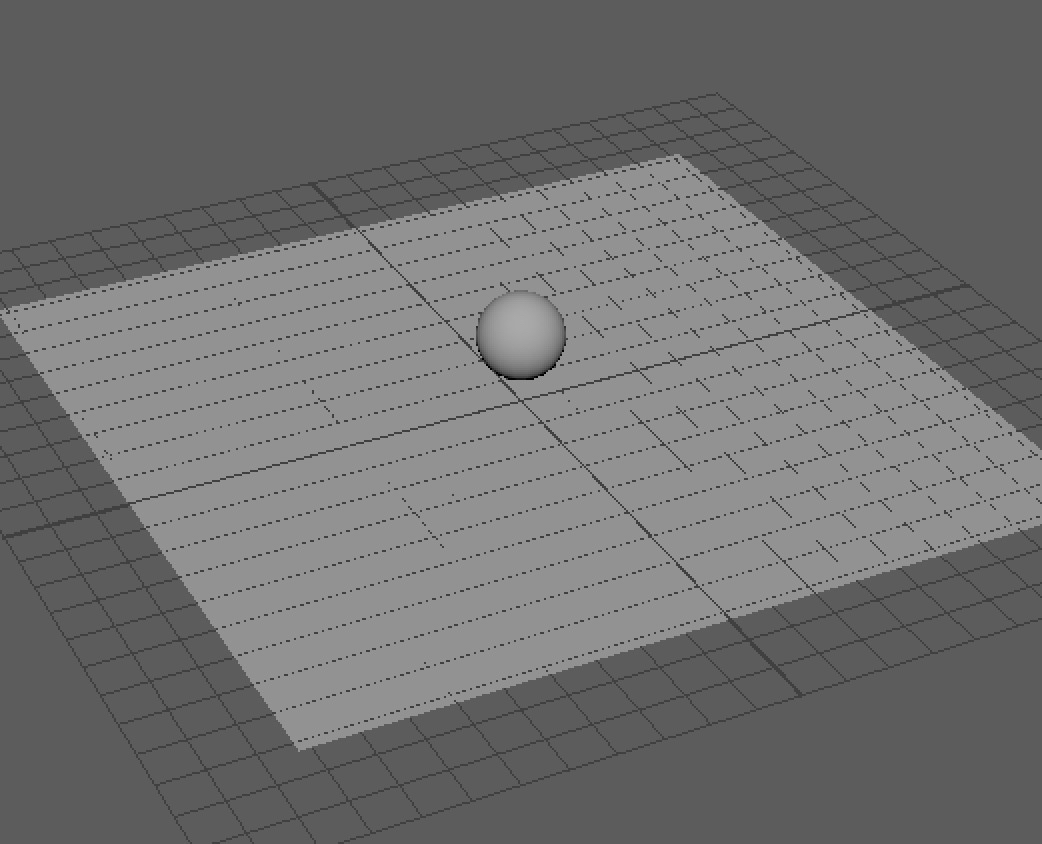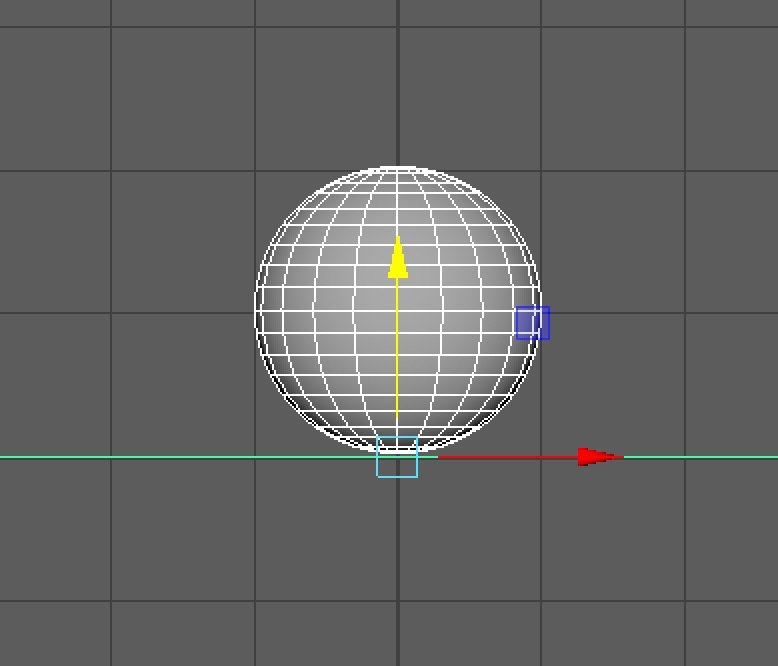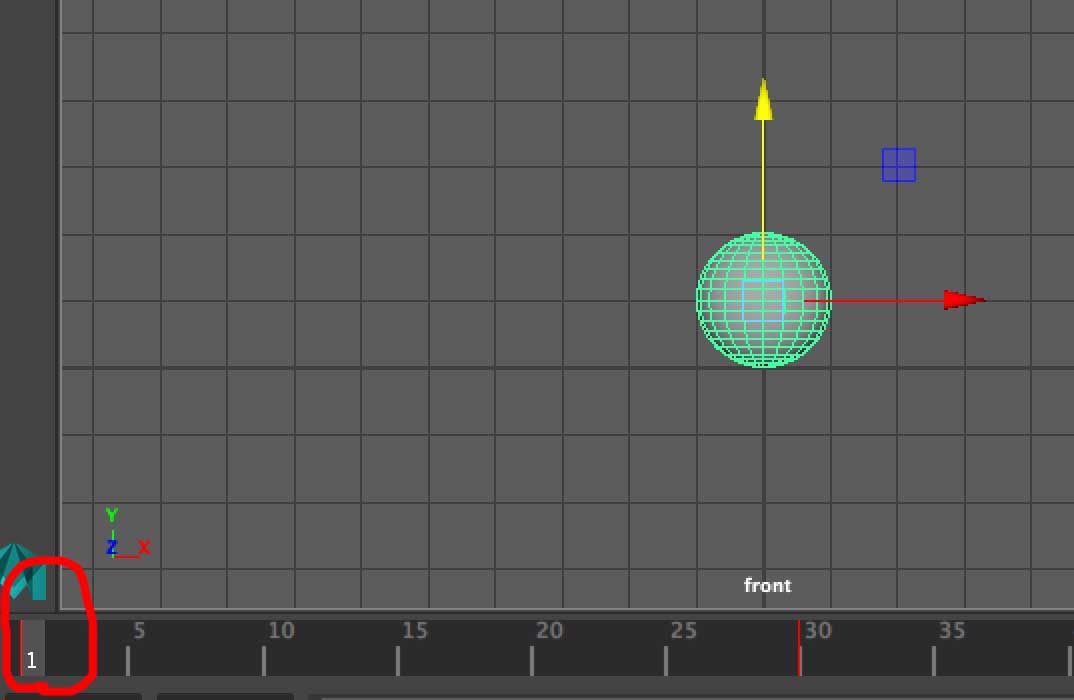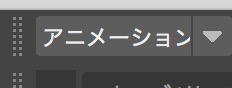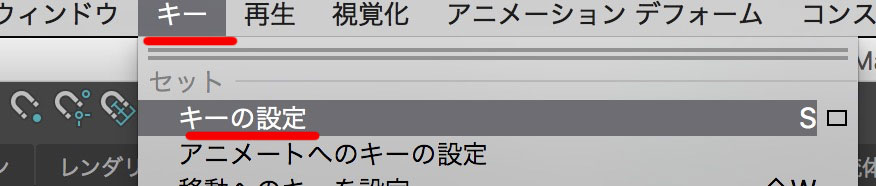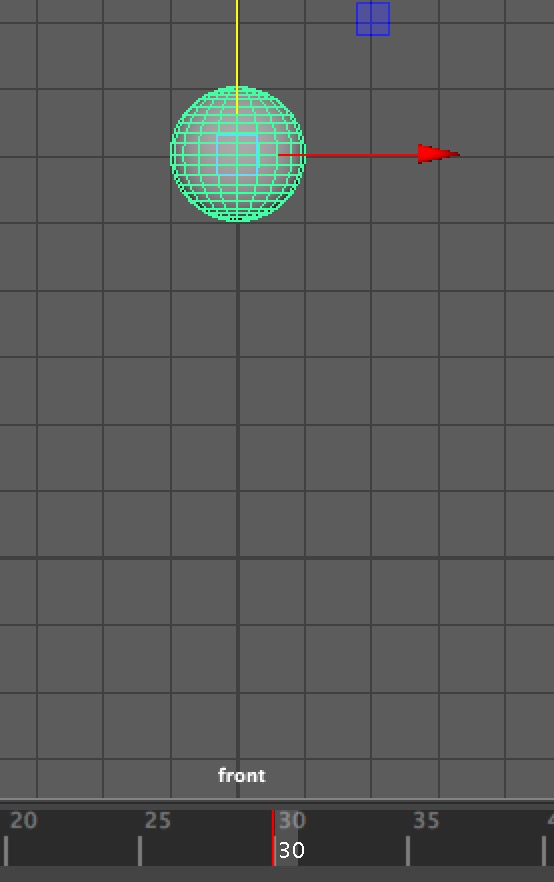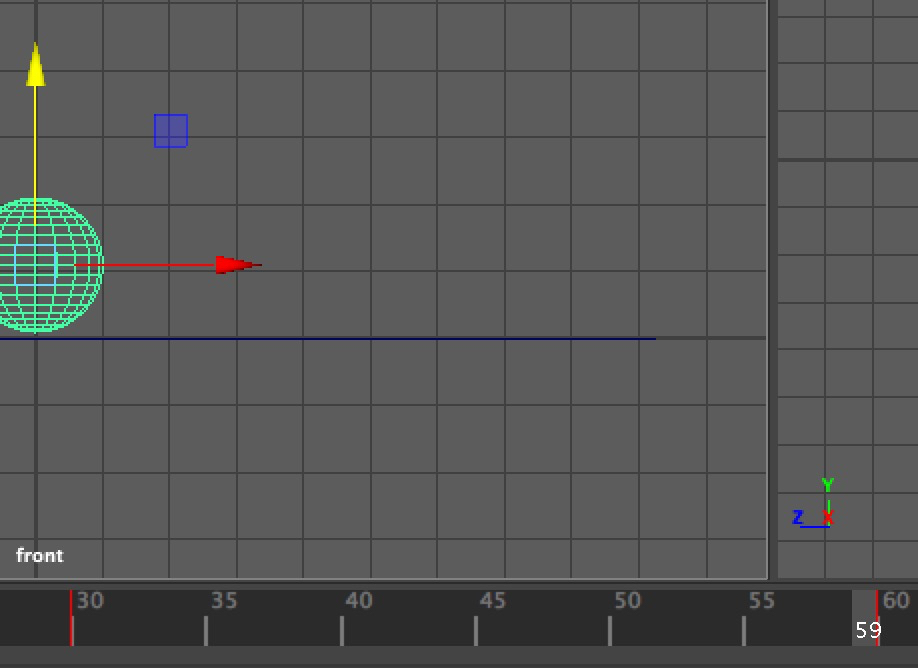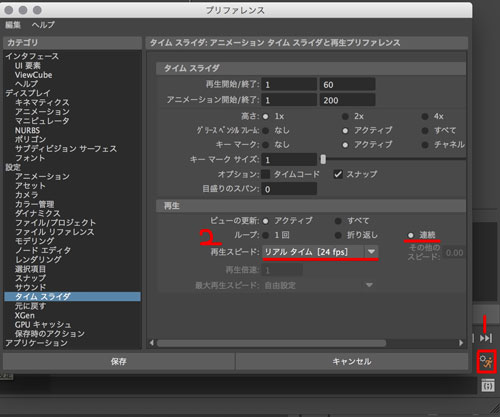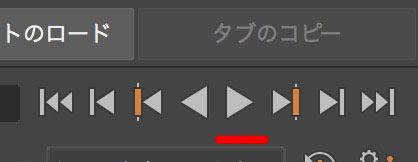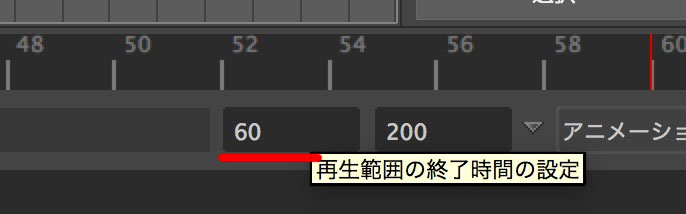Mayaの復習
Mayaの復習をしましょう.以前のレジュメも参考にしましょう.
【2019年度変更箇所】
デフォルトのレンダラーはArnoldになっていますが,Mayaソフトウェアでかまいません.
—-
ここではアトリエにありそうな丸椅子を作ります.
プロジェクトを作成しましょう.次に,ポリゴンの円柱を作成します.正確なサイズで入力したい場合には,□を選びプロパティを表示させる習慣をつけましょう.
Mayaはデフォルトで1ユニット1mと換算します.Unity等で読み込む場合は,このスケールが反映されます.
椅子の作成
- 作成>ポリゴンプリミティブ>円柱□
- 作成したい椅子の座面の直径を300mm(r=150),厚みを30mmに設定します(下図参照)

- 作成を押します
- 次に,脚の円柱を作成します.直径は25mm,長さは450mmに
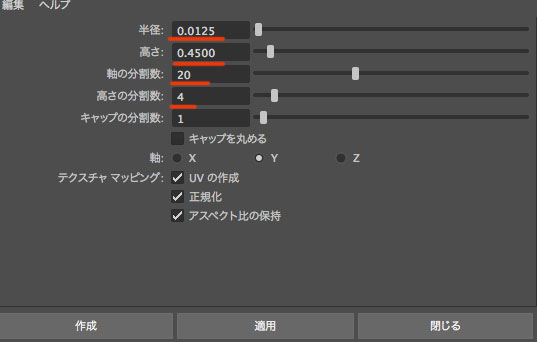
- 床面に設置する部分を丸めてみましょう.円柱最下部のエッジを選択(エッジ選択はこのページの17番参考)し,メッシュの編集>ベベル>□ を選択します
- ベベルの設定を下図のようにしてベベルをクリック
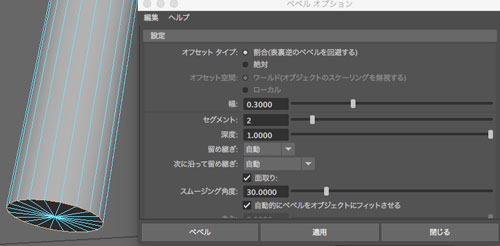
- アトリビュートエディタをひらき.脚を10度だけ傾けます(作例ではZ軸を-10度傾けています)
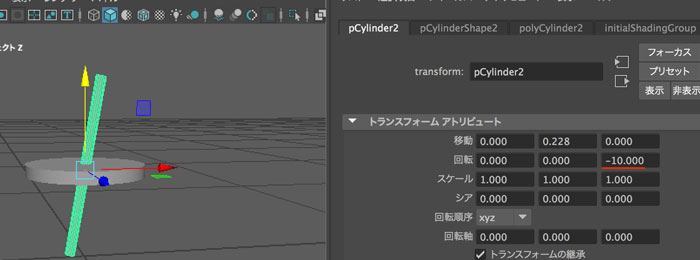
- 座面を上(Y軸方向)に移動します(作例ではY軸0.45の位置に).脚もY軸方向に移動(作例では0.228)
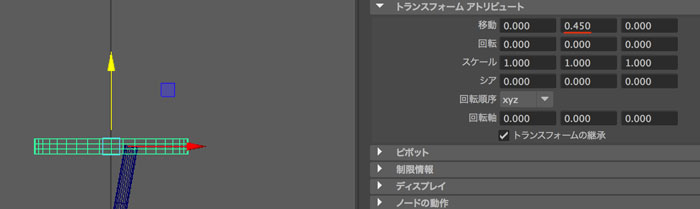
- 脚を外側に移動させます(作例ではX軸-0.12)
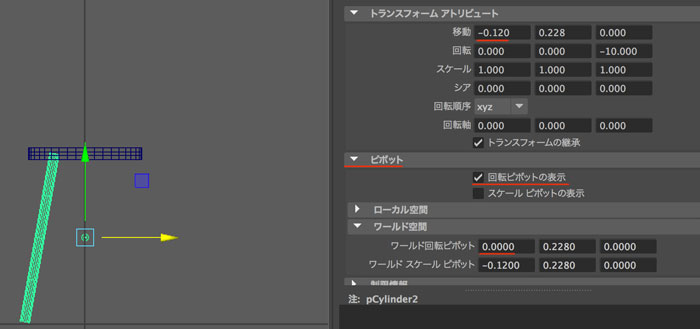
- ピボットの▲をクリックして展開し,回転ピボットを表示にチェックを入れ,ワールド回転ピボットのXの値を0にします(上図).これで原点のY軸を中心に回転させることができます
- もう3本の脚は特殊な複製を用いて作成しましょう.この脚を原点のY軸を中心にコピーさせながら回転させます編集>特殊な複製□ を選択し
- 90度回転させながら3回コピーするよう設定(下図)し,特殊な複製を押します
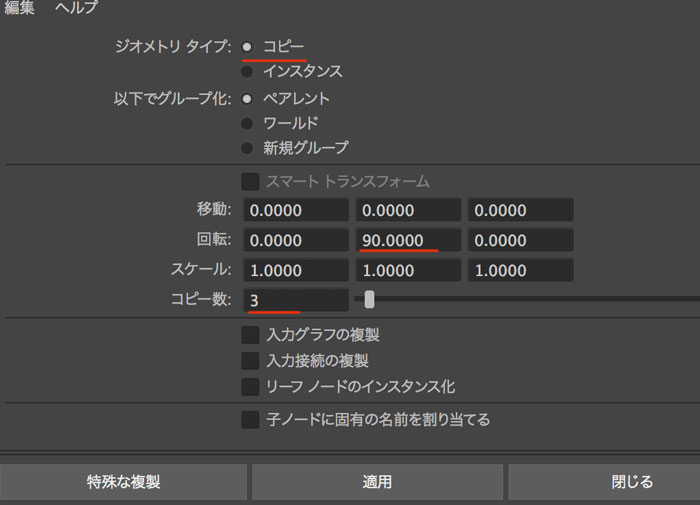
- 脚が4本になりました
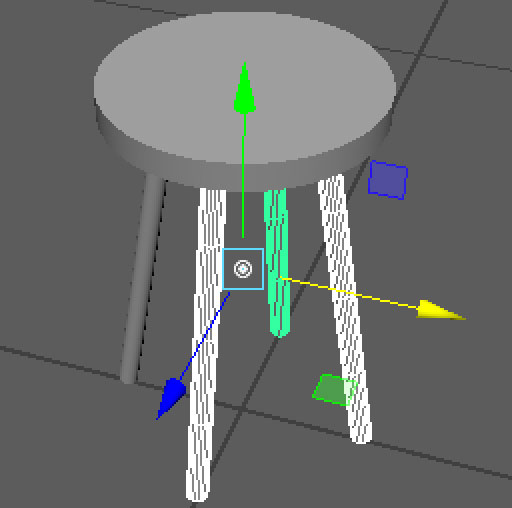
- 次に脚乗せをトーラスを使って作成しましょう.作成>ポリゴンプリミティブ>トーラス を選択します
- 半径0.12,断面の半径0.005,軸の分割数40,高さの分割数20にし,作成を押します
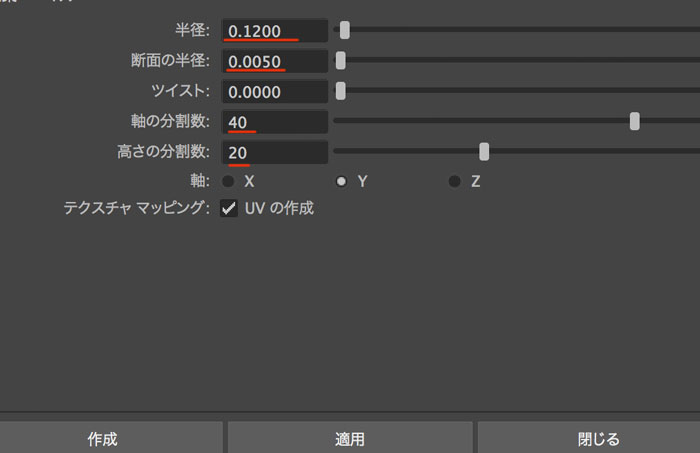
- 作成されたドーナツをY軸で0.15の位置に移動させます
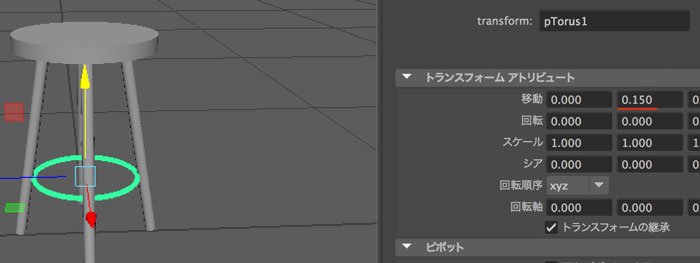
- 座面を選択し,マウスをプレスしエッジモードにします
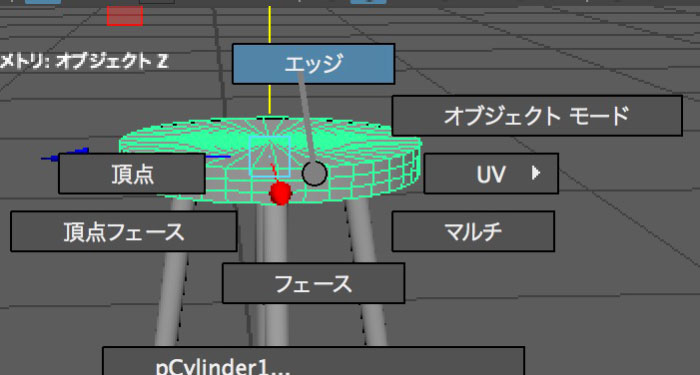
- 角のエッジをダブルクリックで選択し,エッジループを選択します
- スケールをかけて,面取りをおこないます
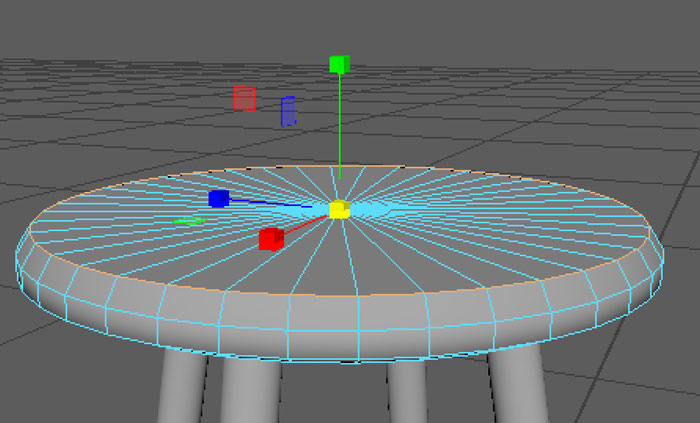
- 中心の頂点を選択して高さ調整などもしてみましょう
- 座面を親にして,他の要素を親子付けをしましょう
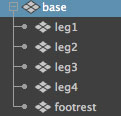
- その他,気になる部分があれば頂点,エッジ,ポリゴンを移動などして修正したり,ベベルなどをつけてみましょう