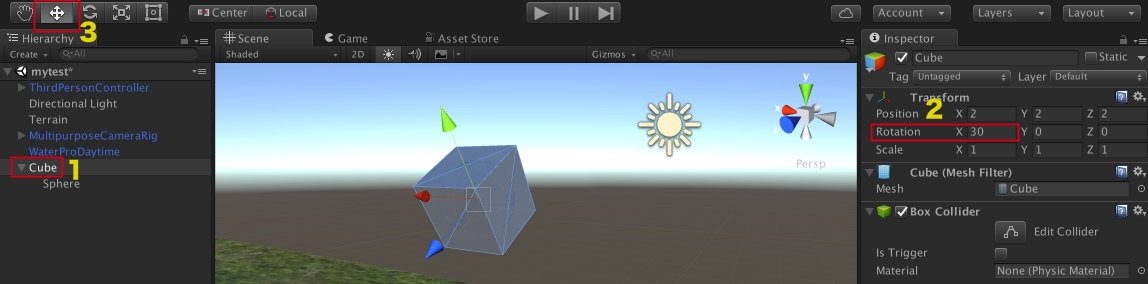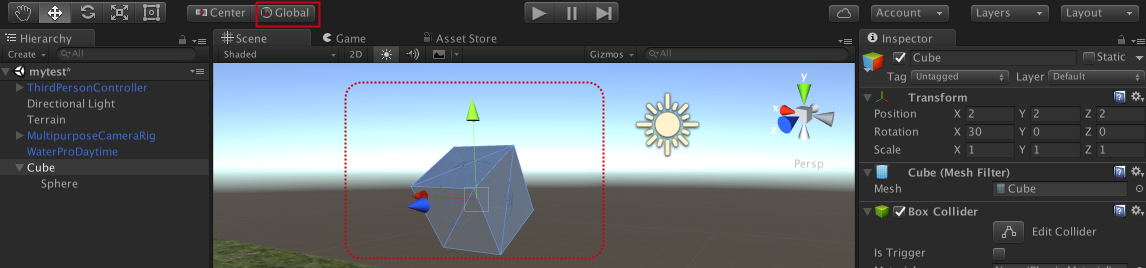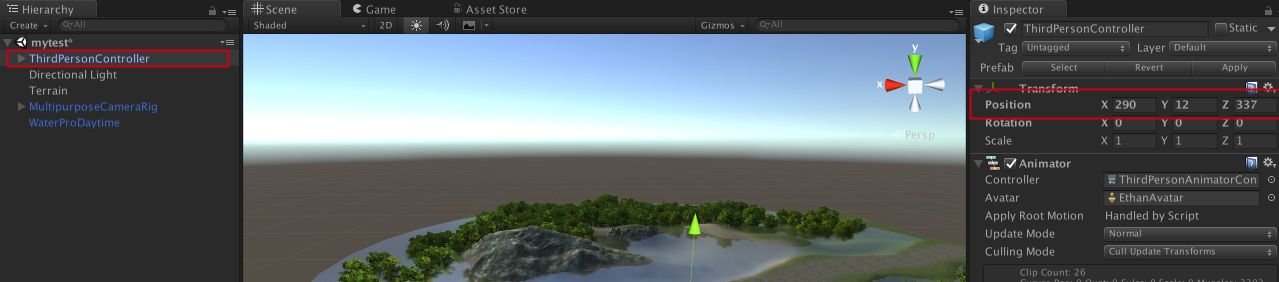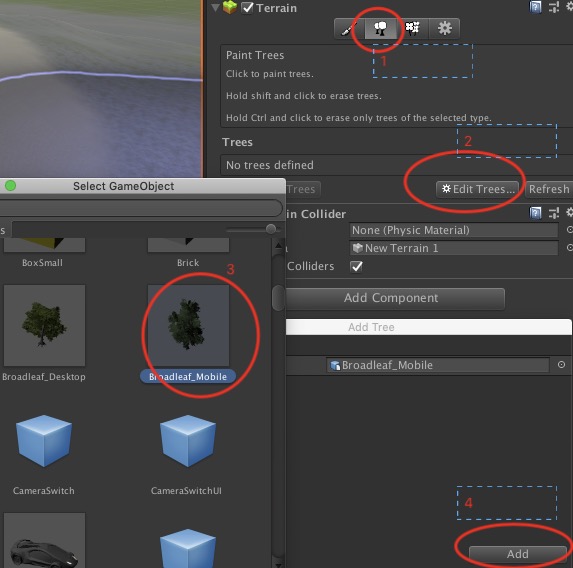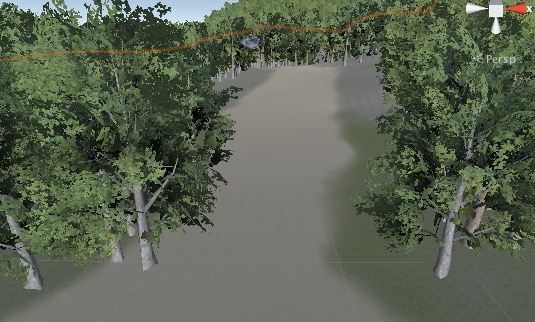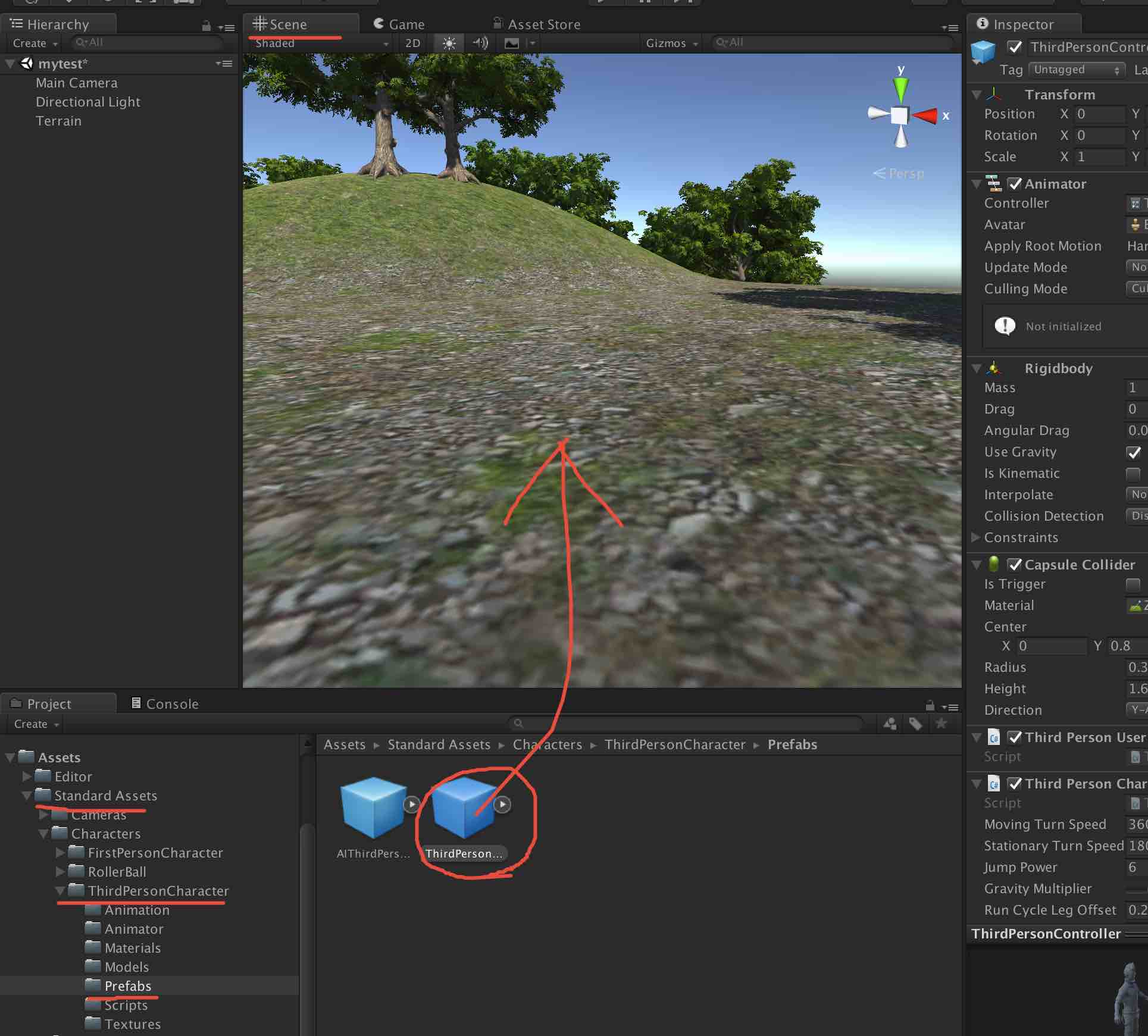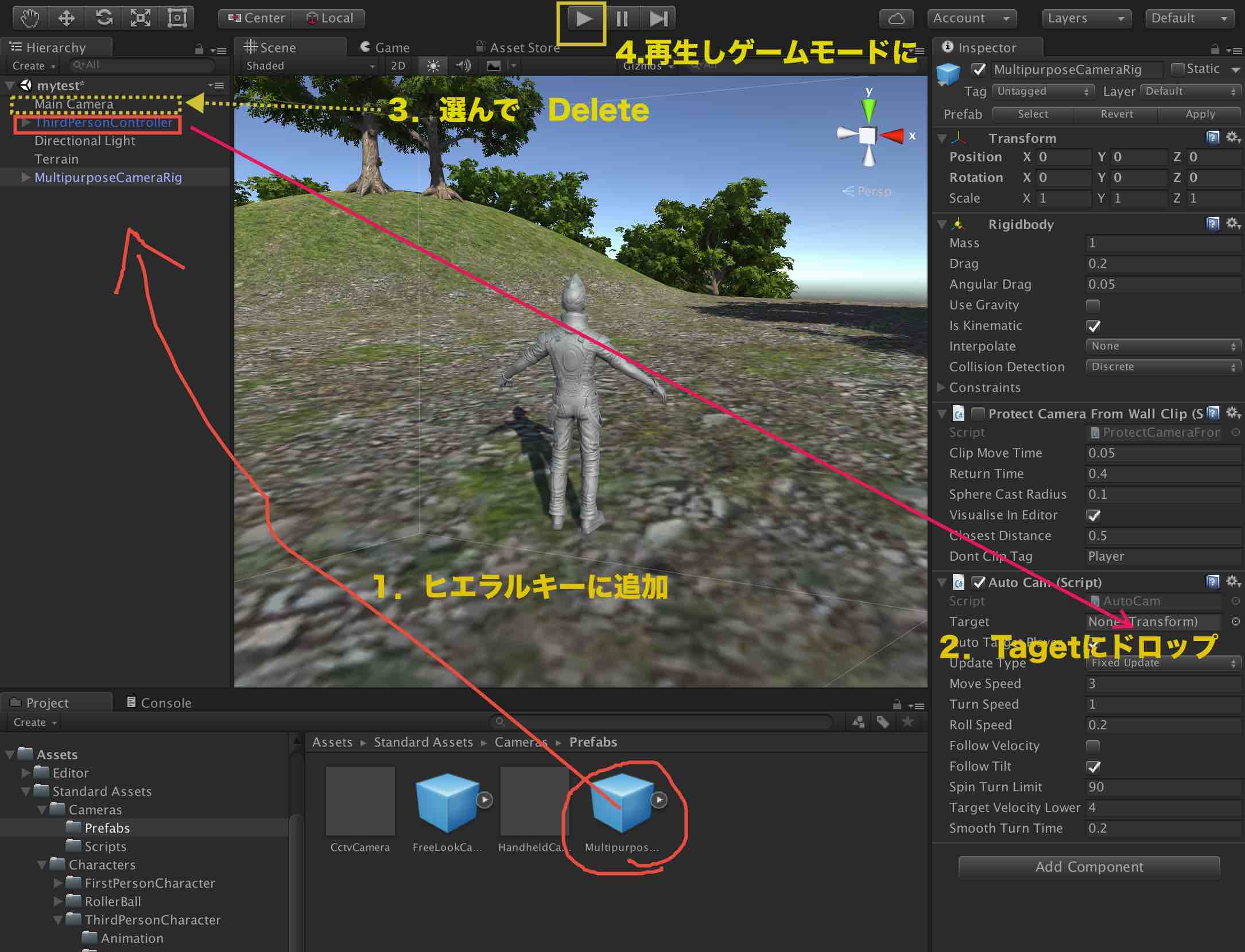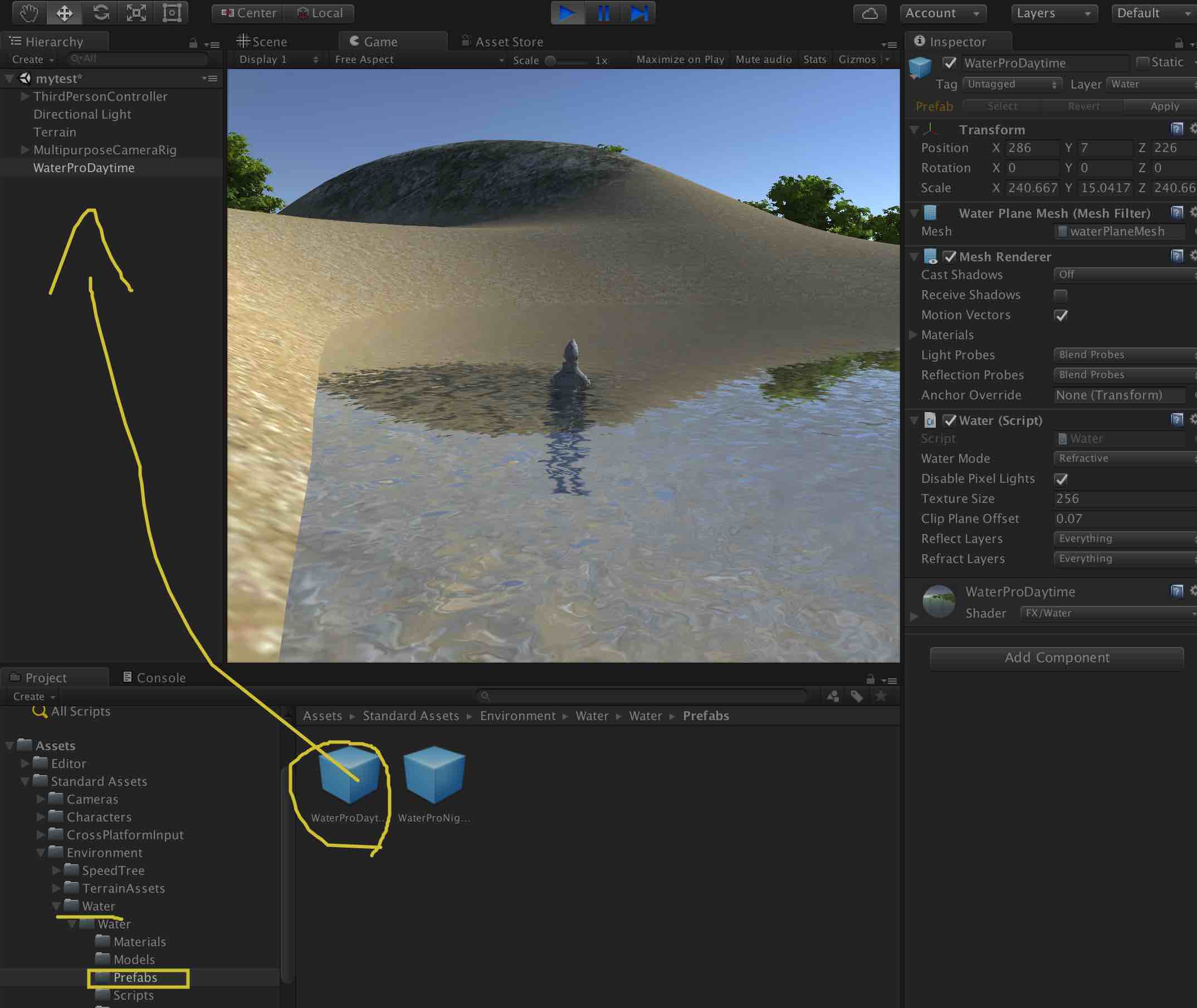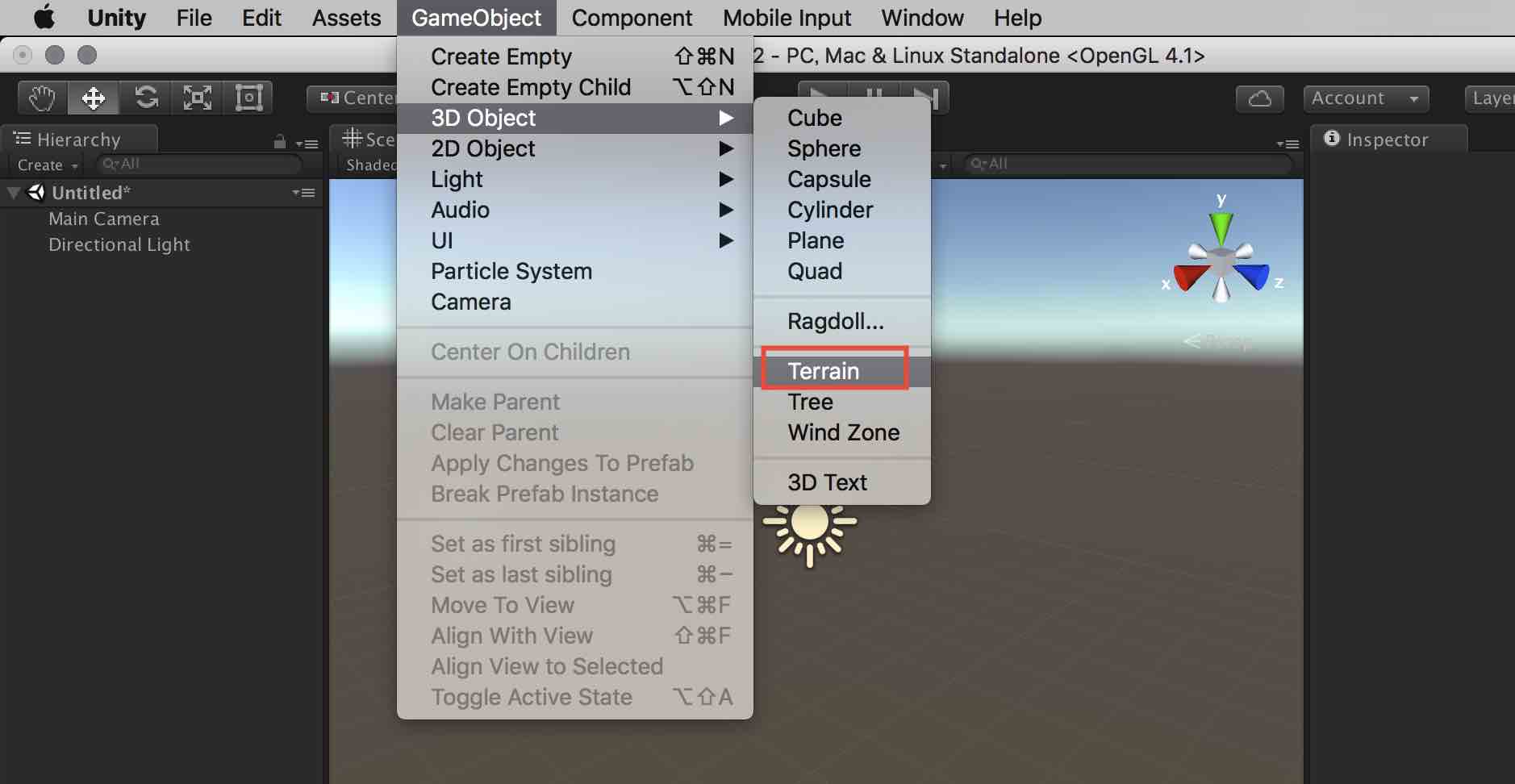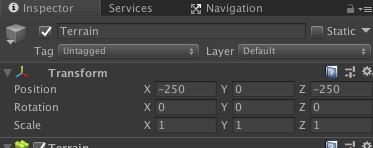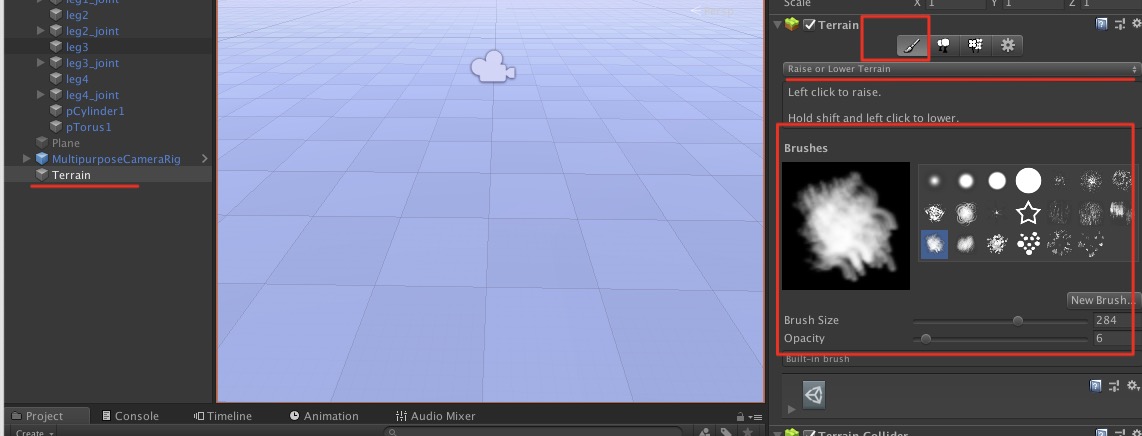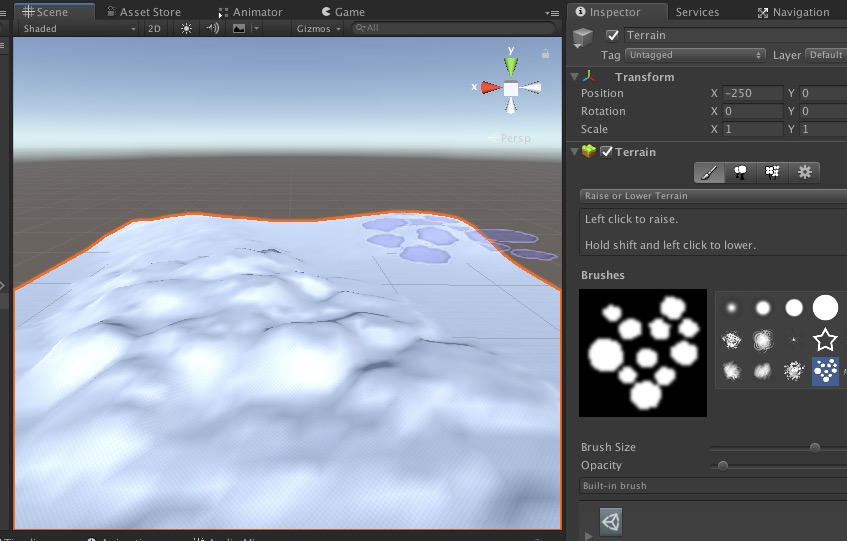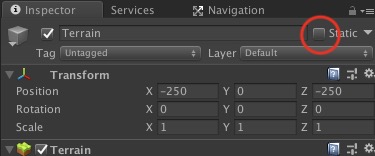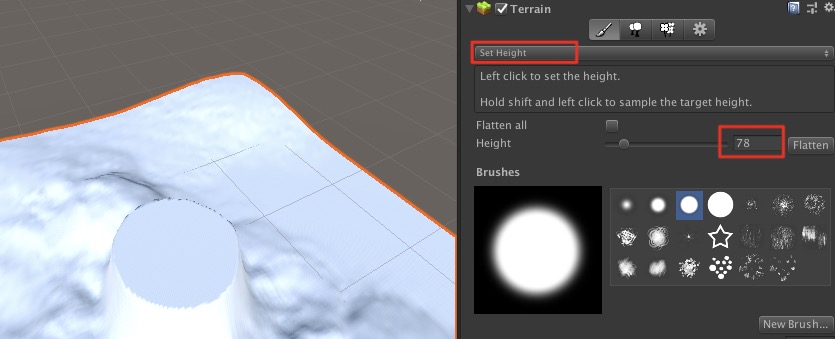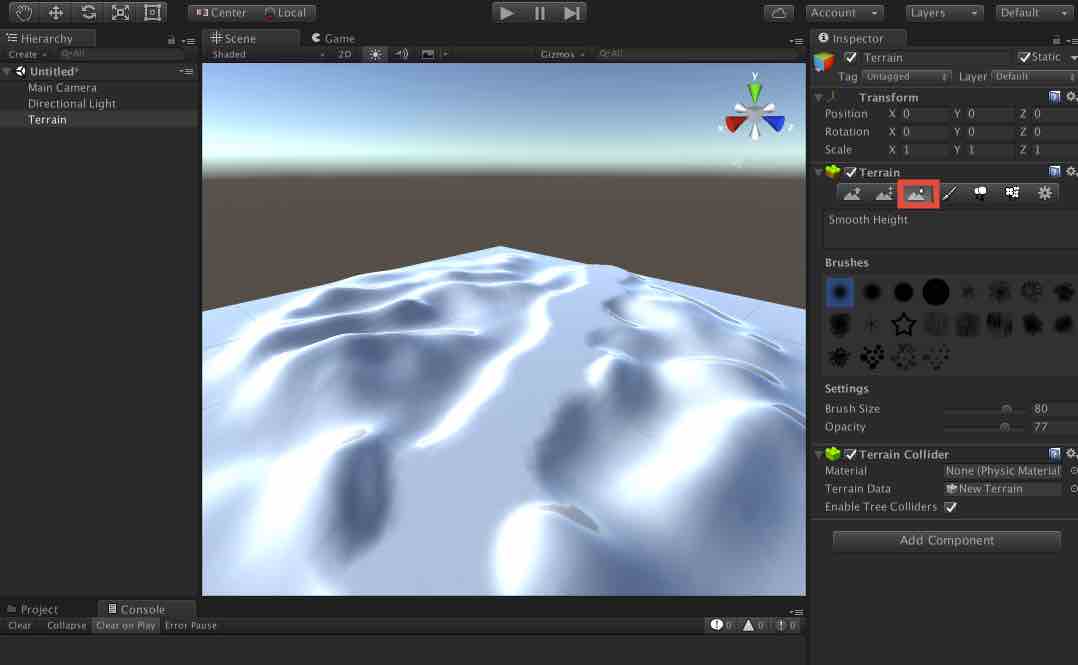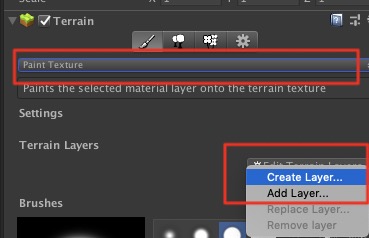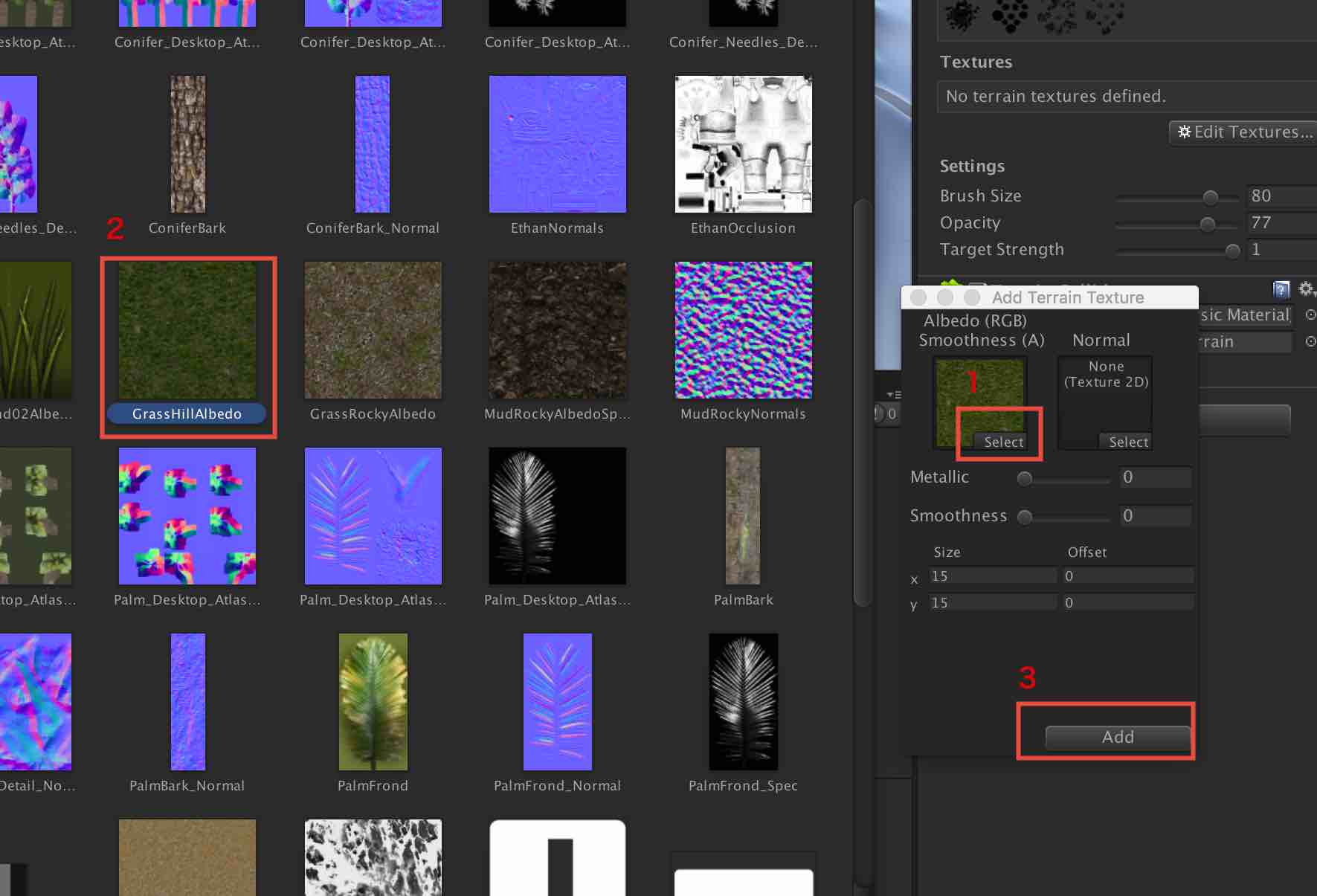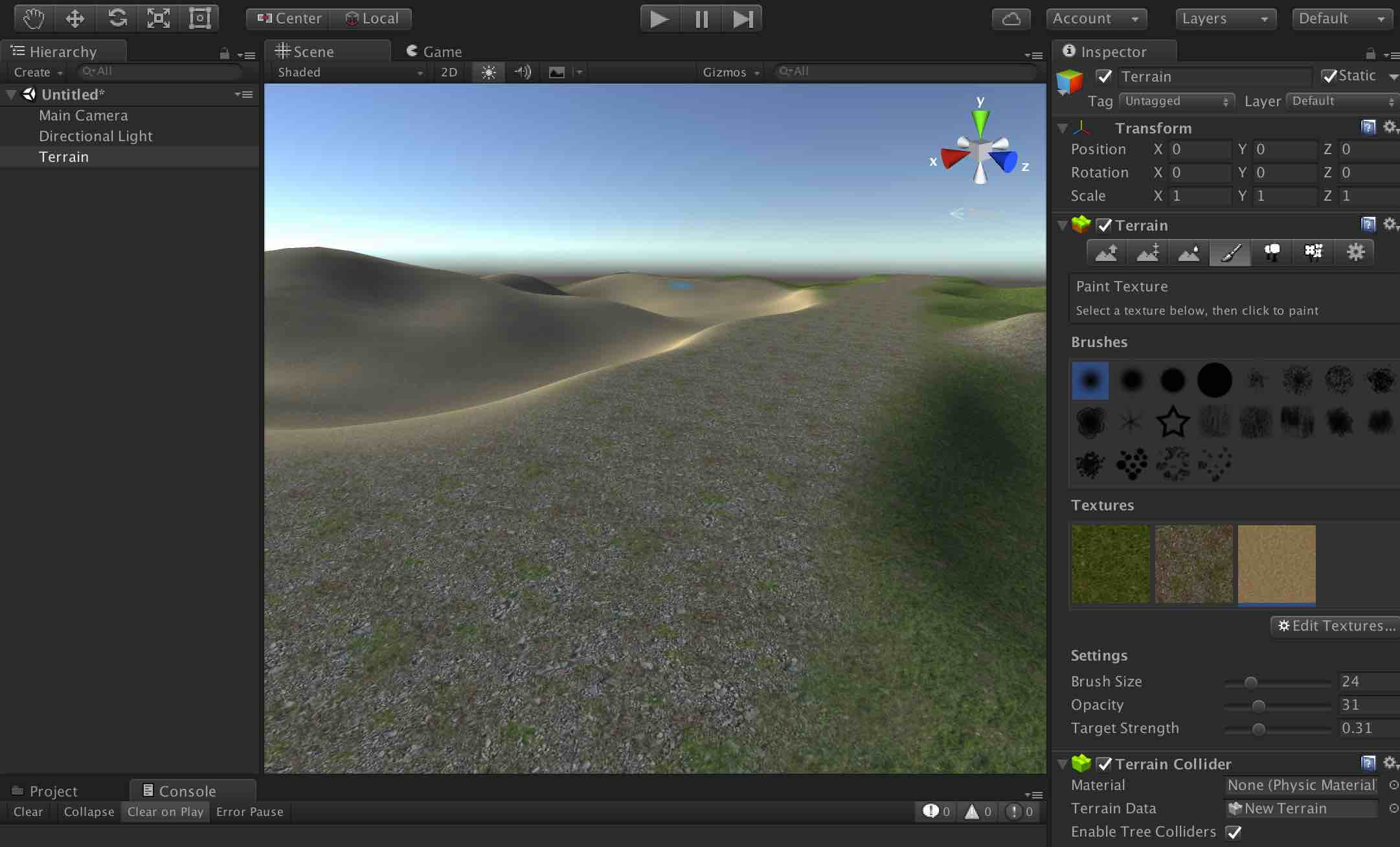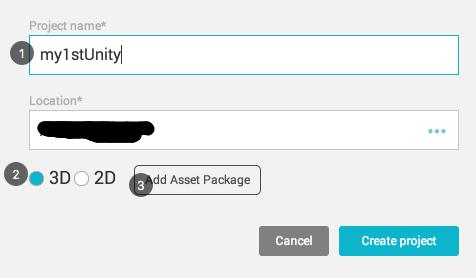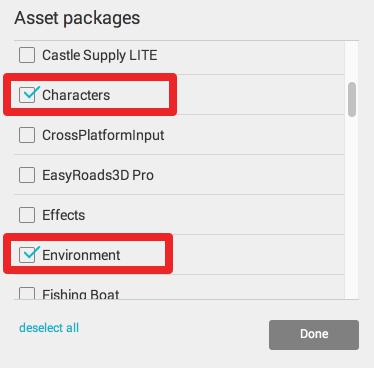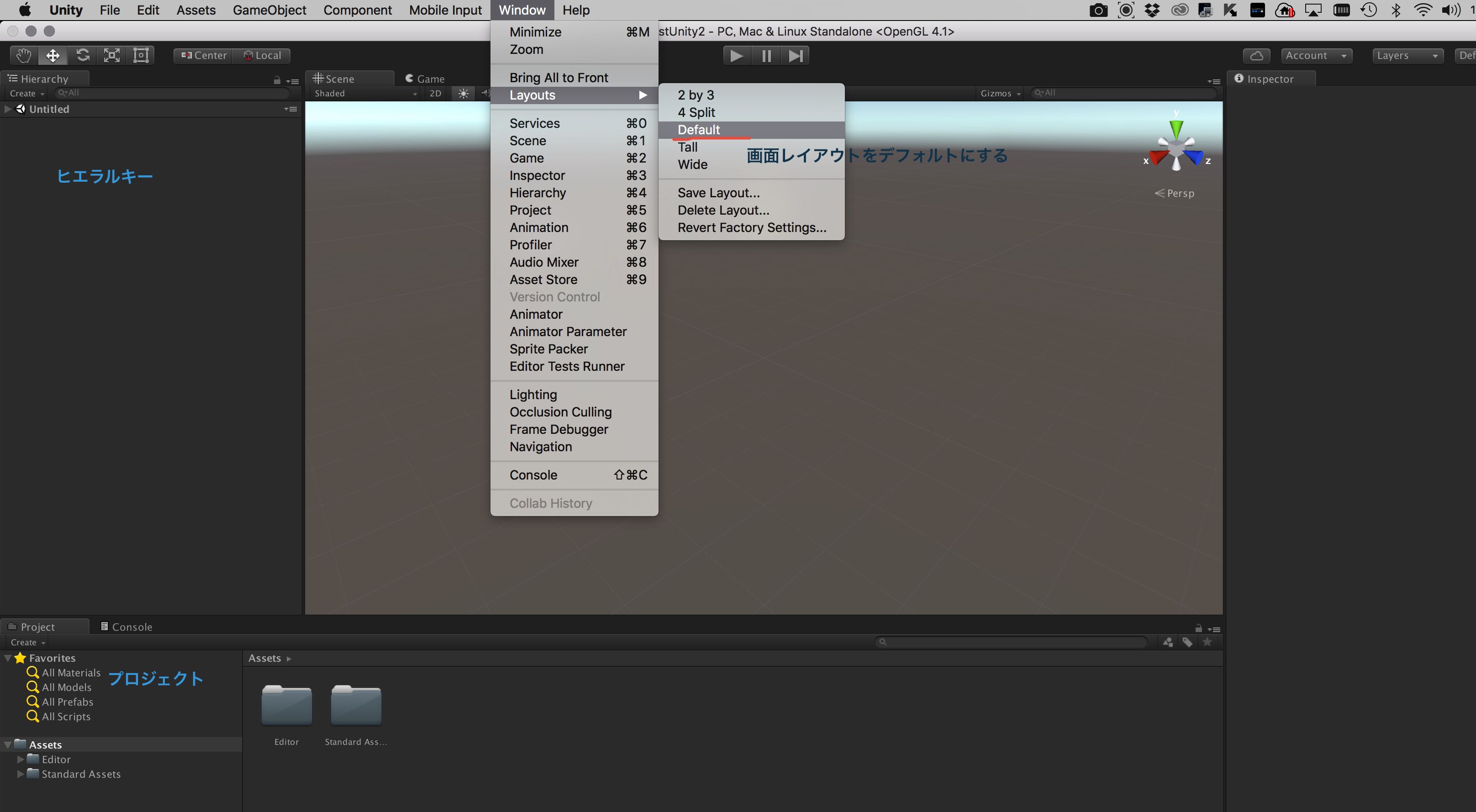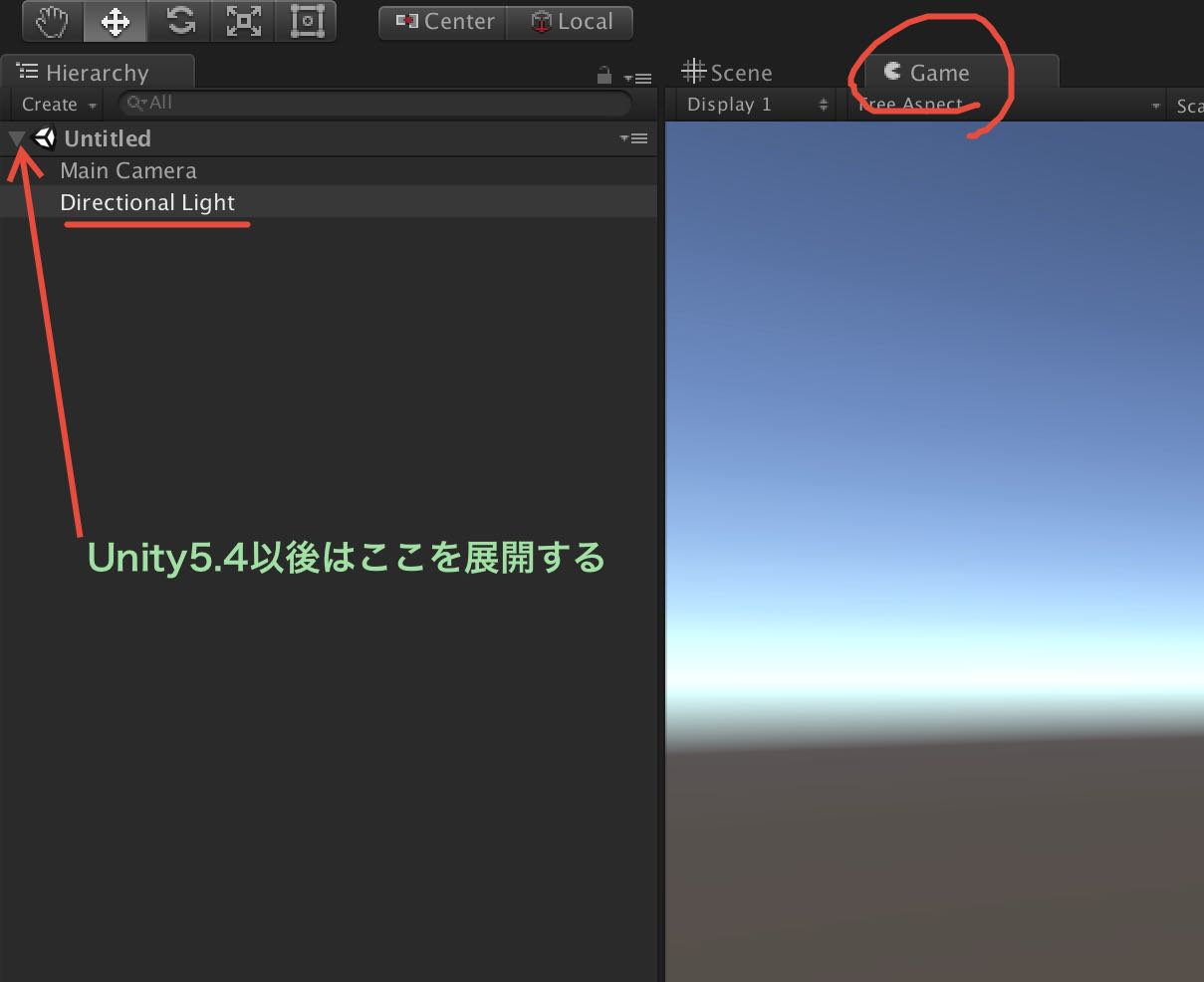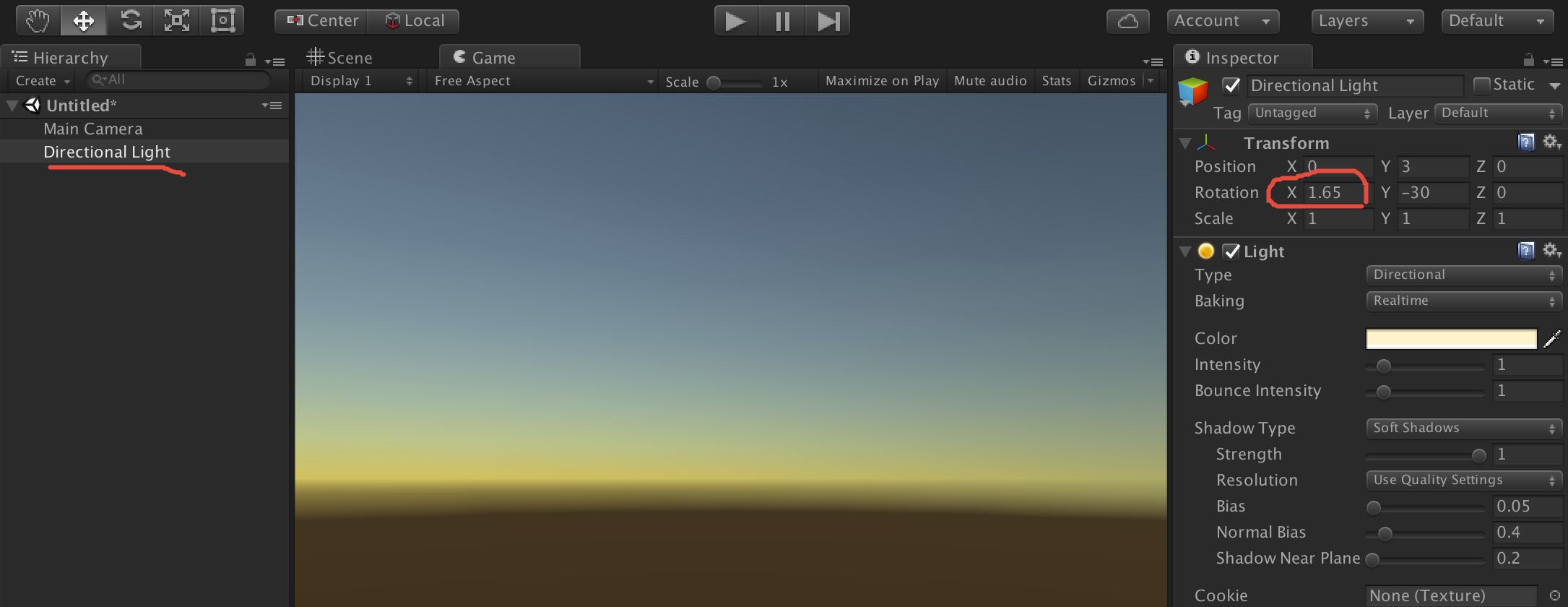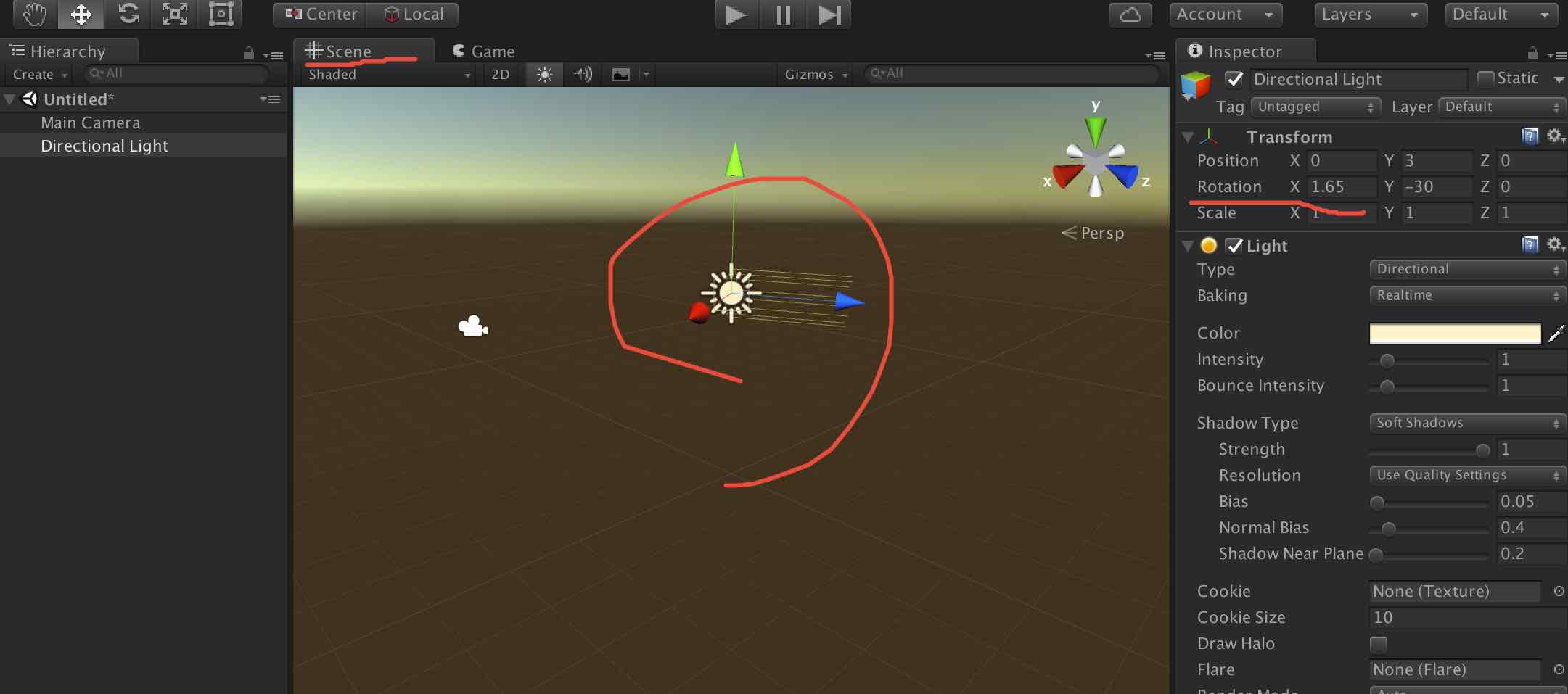FPSとTPS概要
- 前回使用したリグは三人称視点 third person viewなどと呼ばれ,この視点を使用したシューティングゲームをThird Person Shooting(TPS)と呼んだりする
- 逆に一人称視点をFirst Person View 、シューティングゲームをFirst Person Shooting(FPS)と呼ぶ
実装
- FPSを実装するため準備を行う.ThirdPersonControllerを選択し,Inspector最上段のチェックボックスをオフにします.これでこのキャラクタ以下全てが非表示されこのオブジェクトにアサインされているスクリプトも動作しなくなる

- これをスクリプトで動作させたい時はこちらを参考にすること
- 次に,MultiPuroposeCameraRigも同様にオフにします

- MultiPuroposeCameraRigをオフにするのは,この中に画面表示のためのカメラが入っており,この後追加するFPSのプレファブにもカメラがセットされていて,カメラが2つ存在するのはマズイから(カメラは複数存在してもかまわないが今回は操作系とぶつかるためでもある)
- プロジェクトウィンドウの Assets>StandarsAssets>FisrstPersonCharactor >Prefab>FPSControllerを探し,Sceneにドロップします

- 緑色の楕円カプセルが全て地面上に現れるように高さを調整する.これはコライダと呼ぶ衝突判定のための形状である
再生確認
- ゲーム再生開始時にカメラが下に落ちるようであれば,コライダが地面にめり込んでいるため(※最近のUnityでは落ちにくいようになっている)
- ゲームを再生してみる.歩く音も入っている.またShiftキーを押している間は速く走る.ゲーム再生を止めるときはCtrlキー+Pキーを押す(※ゲームスタート,中止のショートカット)
- 自分が作成した地形の中を走り回ってみること