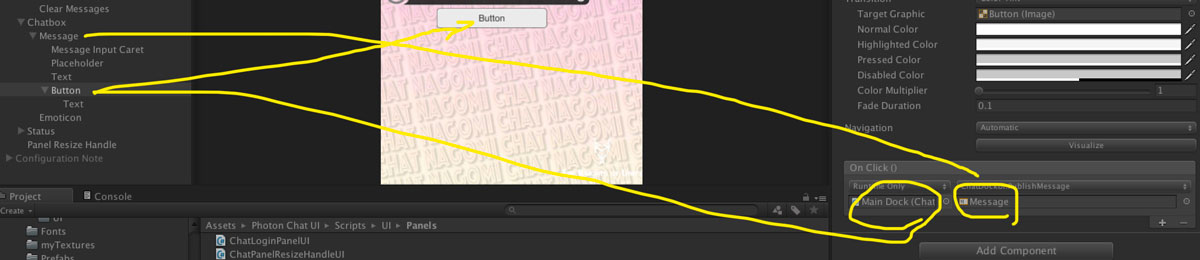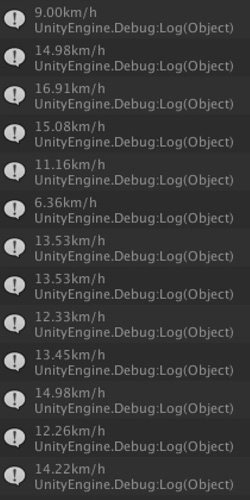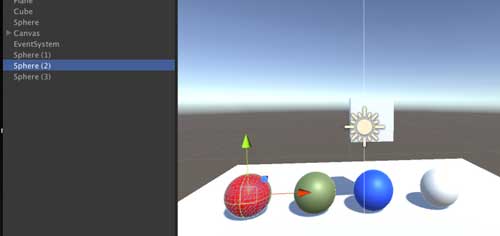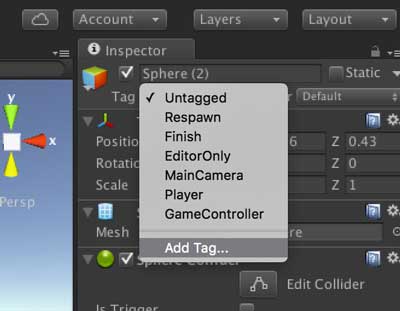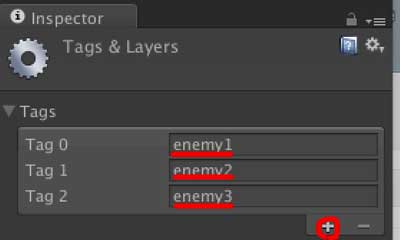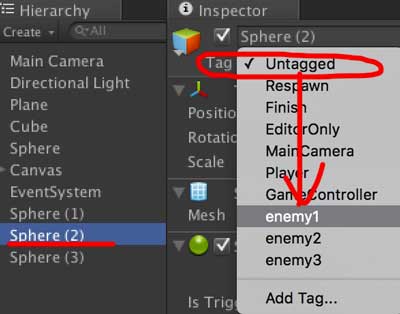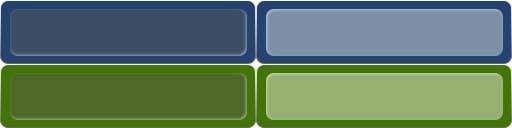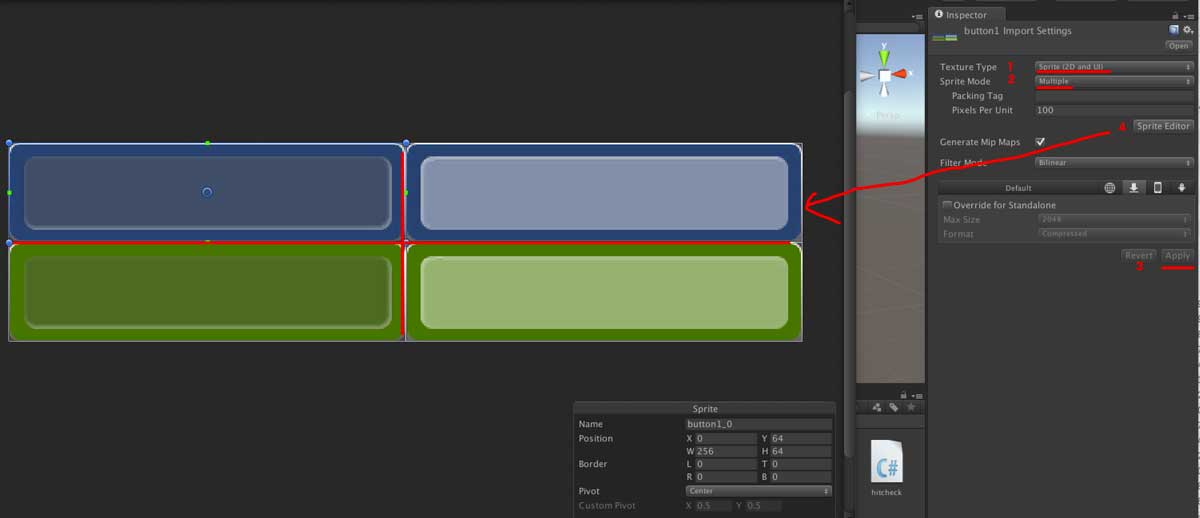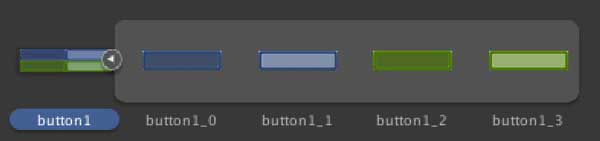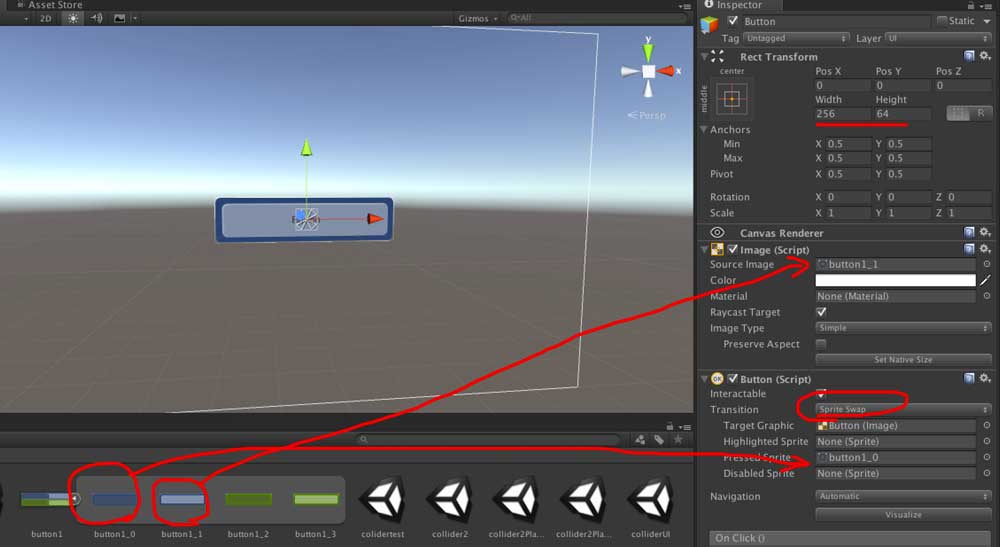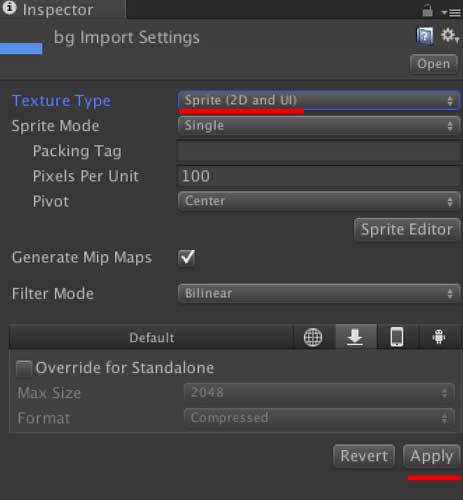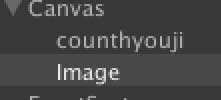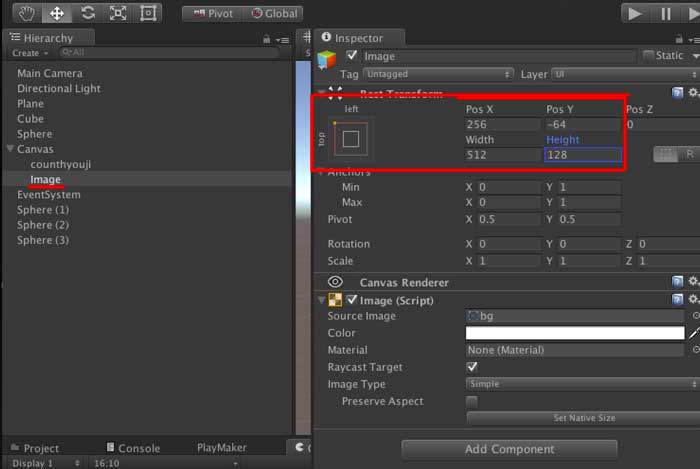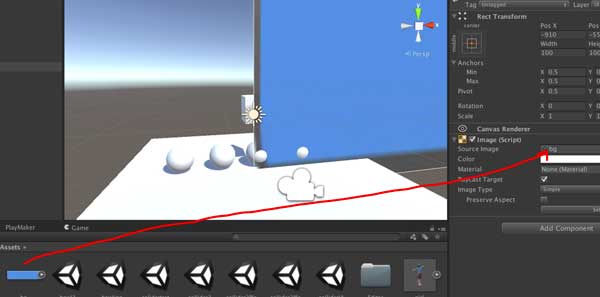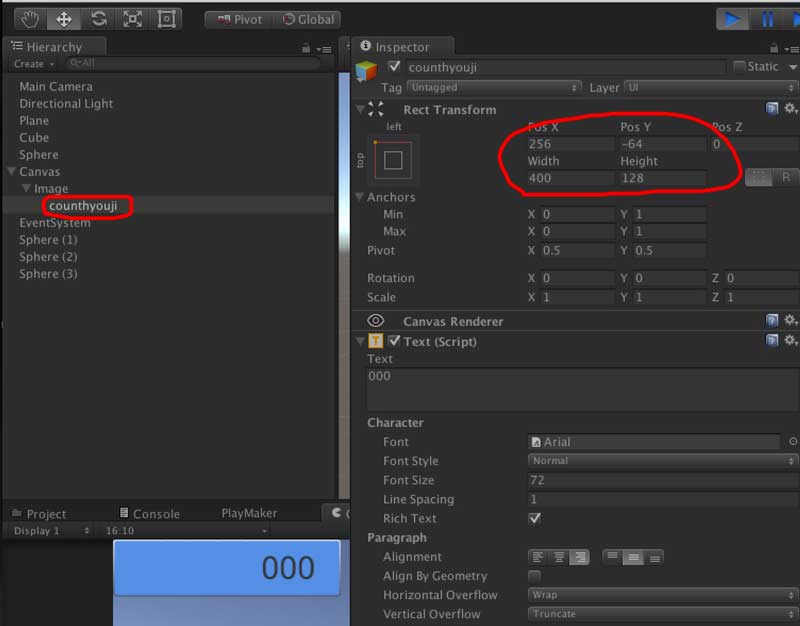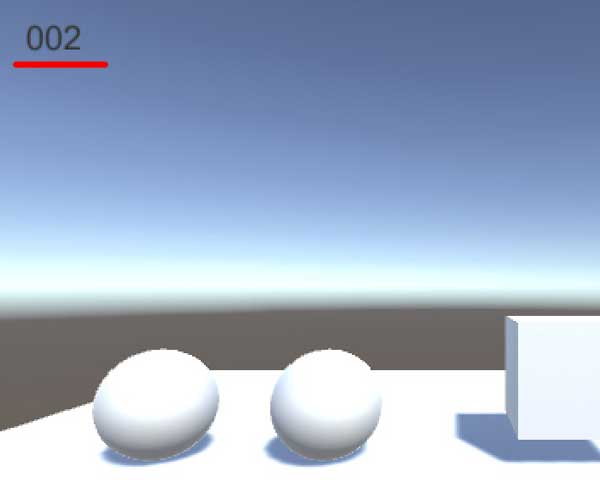理由 iOSアプリは通信が全てhttpsでないとダメ
自鯖でhttps使えなくもないけど,認証系にも使いたい
新規アカウント作成後の最初のチュートリアル(APIキーの設定系など)
http://mb.cloud.nifty.com/doc/current/introduction/quickstart_unity.html
Psuh通知でMonacaの参考方法を参考にした
https://docs.monaca.io/ja/manual/backend/push_notification/gcm/
NCMBエラーコード一覧
http://mb.cloud.nifty.com/doc/current/rest/common/error.html
メモ 引数eで受けたら, e.ErrorCode でエラーコードをStringで入る
サンプルのコードそのまま
using UnityEngine;
using System.Collections;
using NCMB; //use Nifty Cloub Mobile Backend
public class NCMB_test : MonoBehaviour {
// Use this for initialization
void Start () {
// クラスのNCMBObjectを作成
NCMBObject testClass = new NCMBObject("TestClass");
// オブジェクトに値を設定
testClass["message"] = "Hello, NCMB!";
// データストアへの登録
testClass.SaveAsync();
}
// Update is called once per frame
void Update () {
}
}
WEBでオブジェクト確認するけど,WEBの方は更新がかなり遅い,,,