Mayaでのプロジェクト設定の方法です.
プロジェクトを新しく作成する場合
以前使っていたプロジェクトを読み込む場合
以前使っていたプロジェクトを読み込む場合は,
(1)ファイル>プロジェクトの設定 を開き
(2)プロジェクトのフォルダを選択して
(3)設定ボタンをクリック
で完了です.
続いてIKの設定をしてみましょう.
先ほどまでのアニメーションは,ボーンの根元から先に向かって動かすFKでした.次に,ボーンの先(や先端)を動かすInverse Kinematics(以下IK)をおこないます.
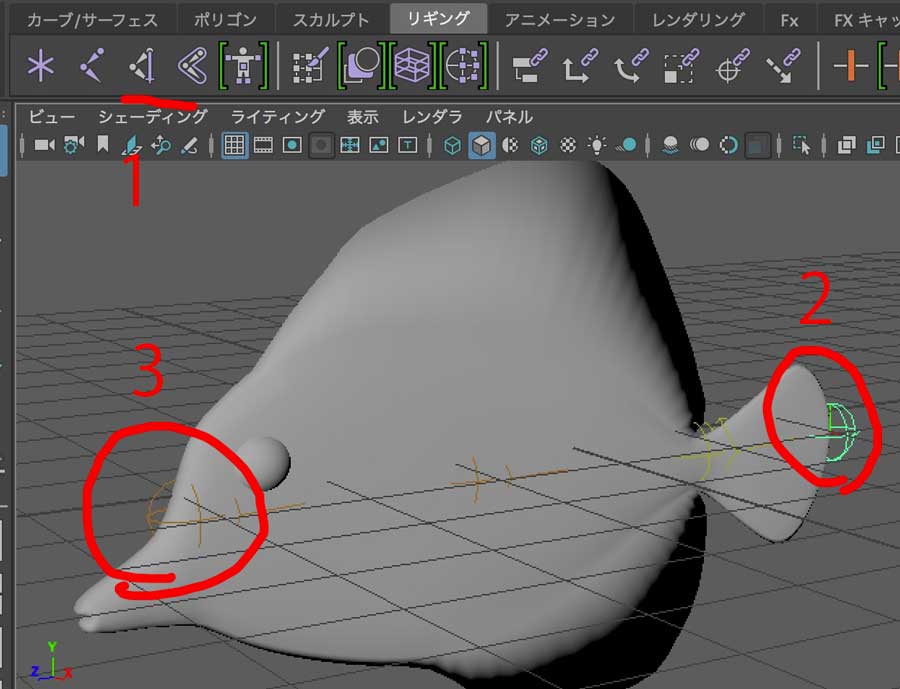
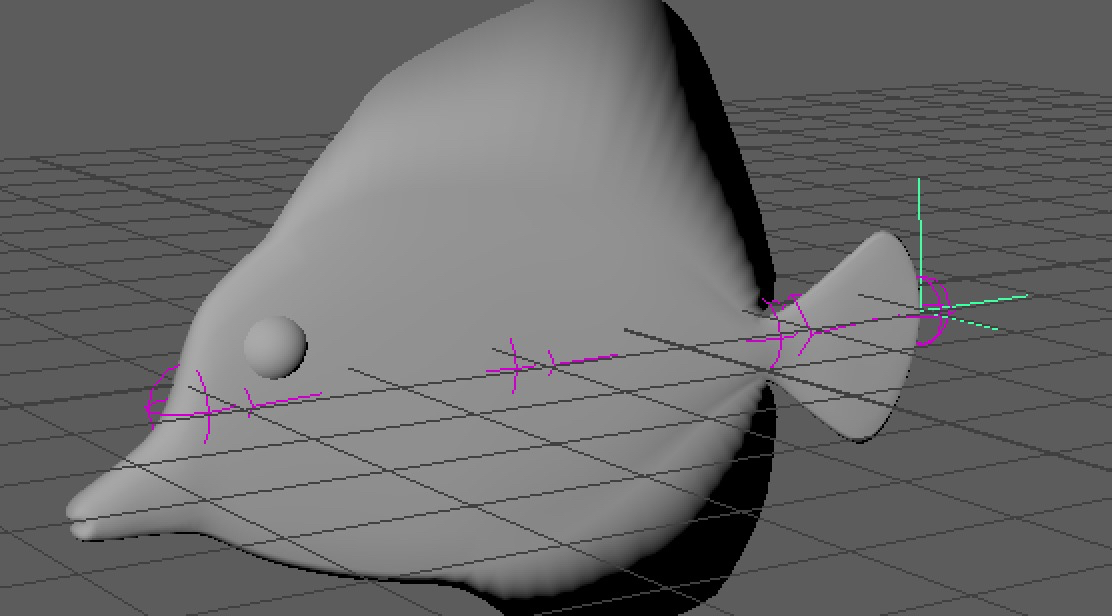
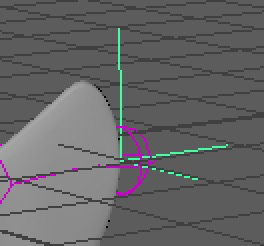
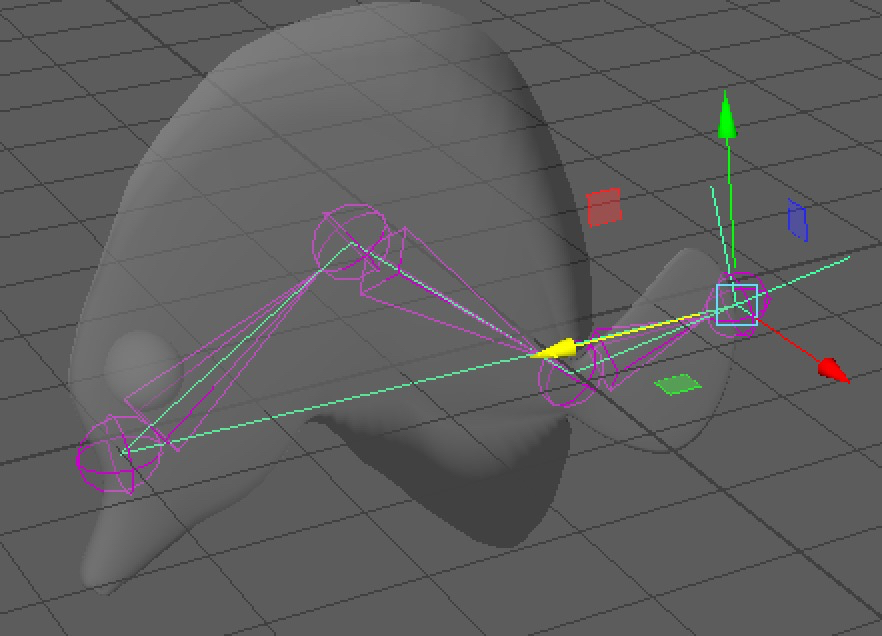
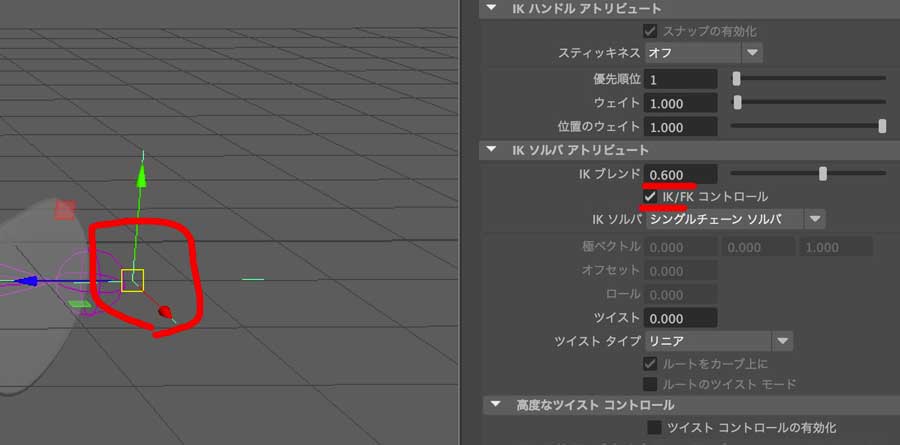
お疲れ様でした.
ボーンにアニメーションを設定します.
この際,ボーンの動かし方には大きくわけて2種類ありますが,今回はボーンの根元から先に向かって動かしていくForward Kinematics(以下FK)である
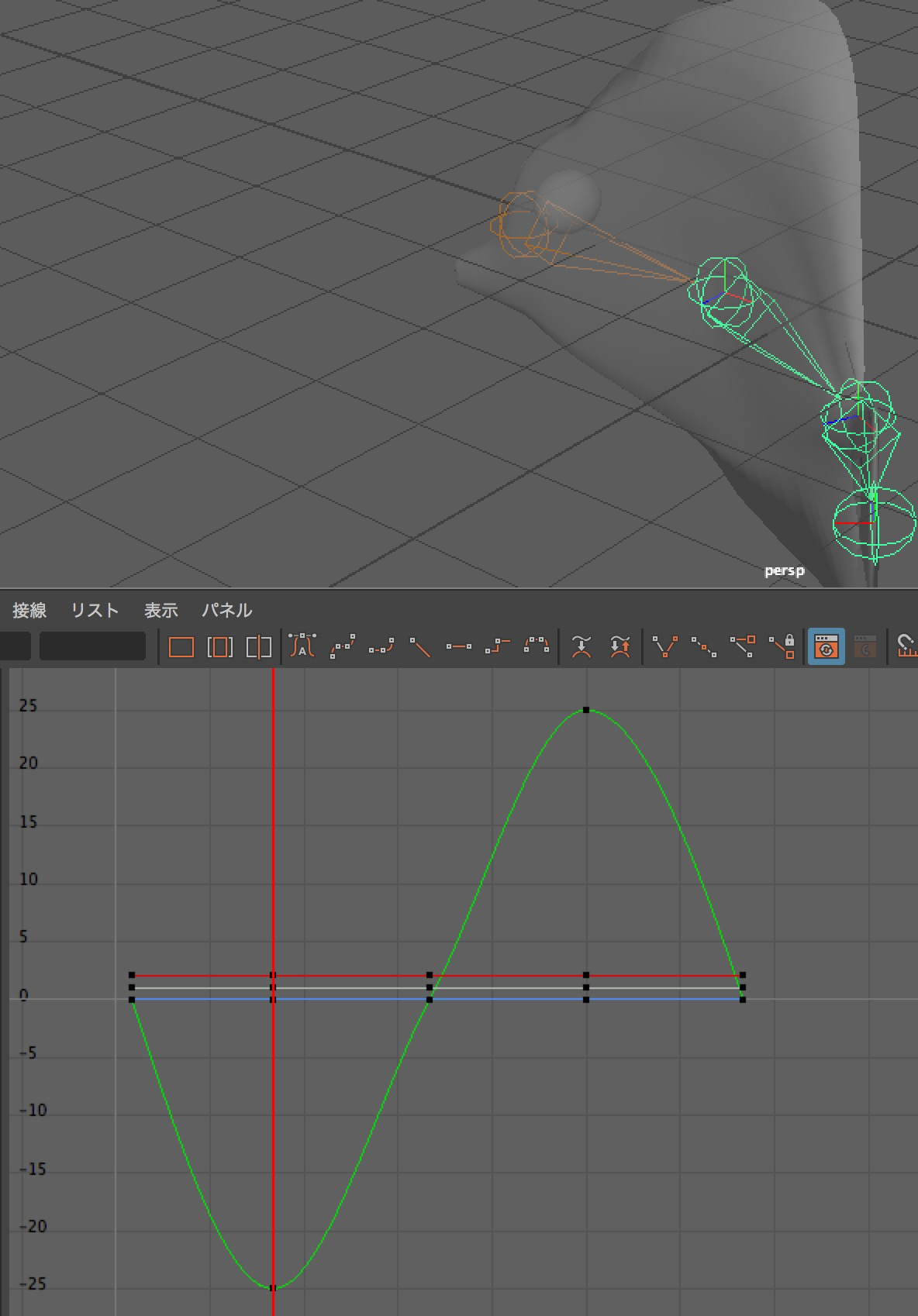
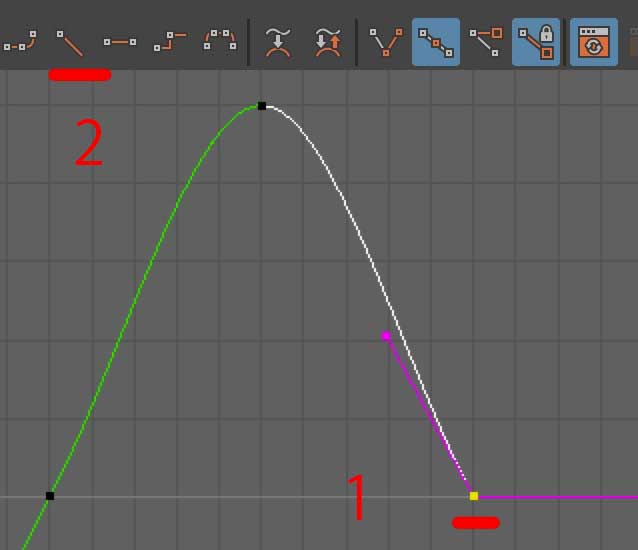
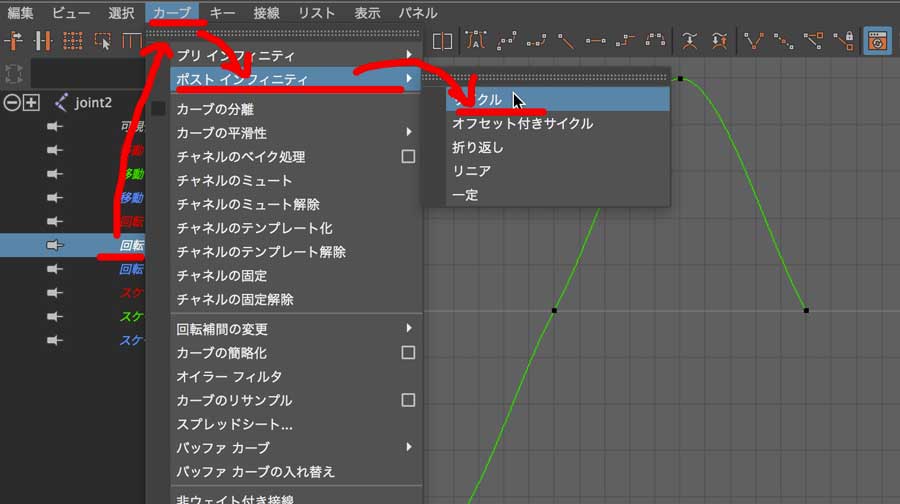
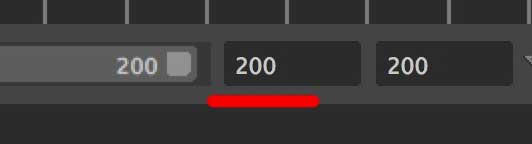
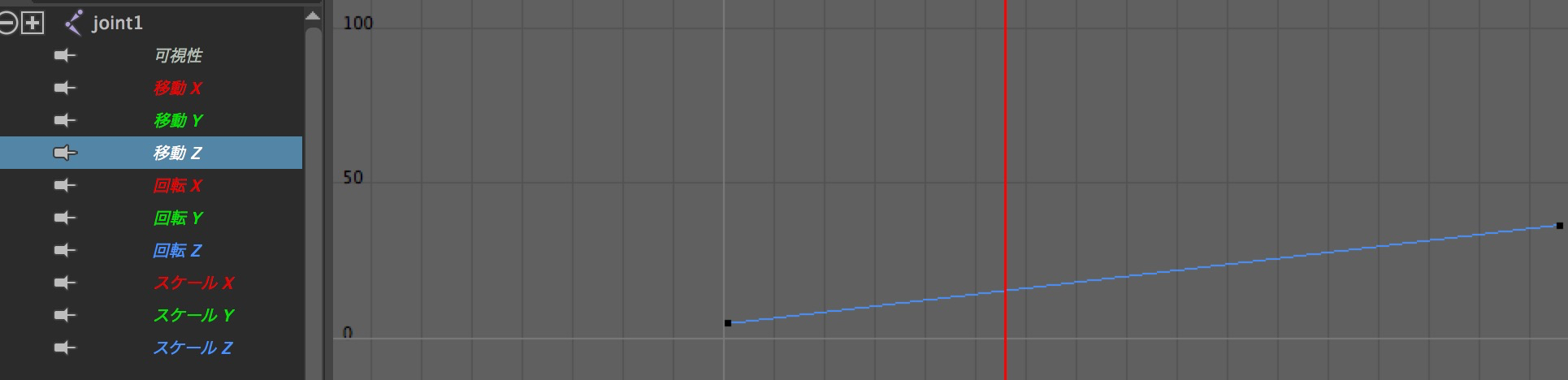
(つづく)
今日はボーンをいれてみましょう.
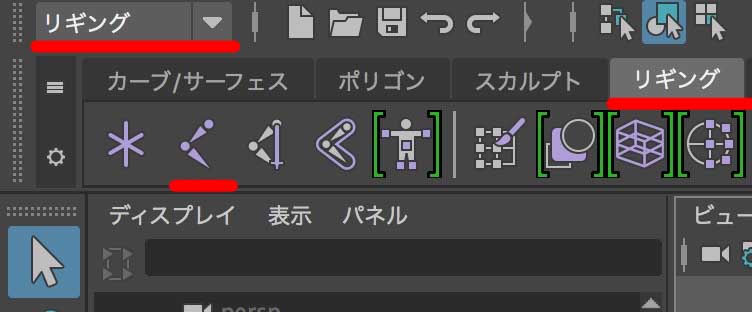
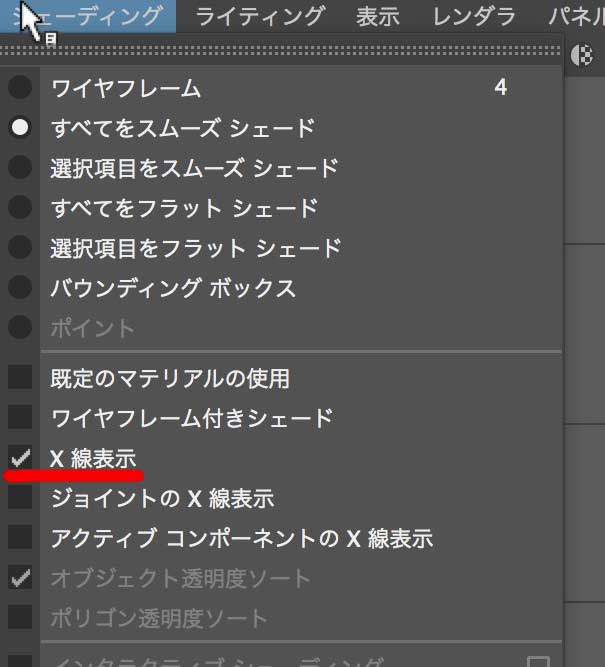
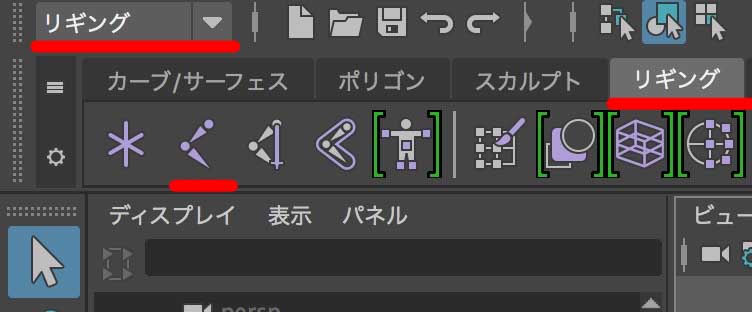
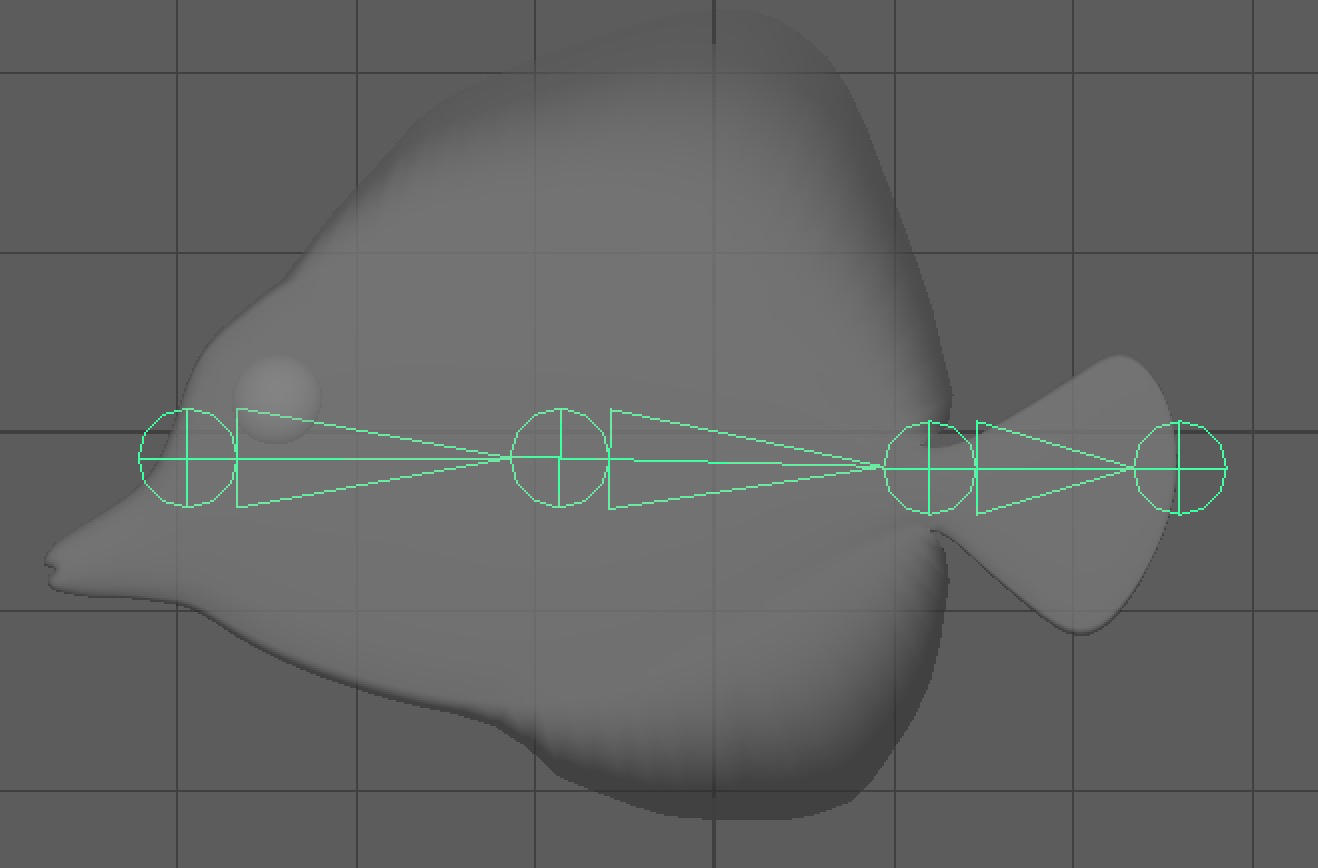
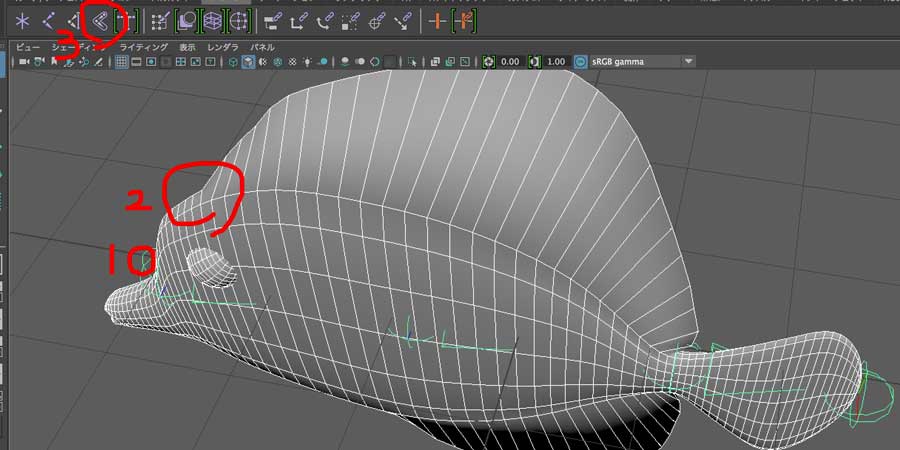
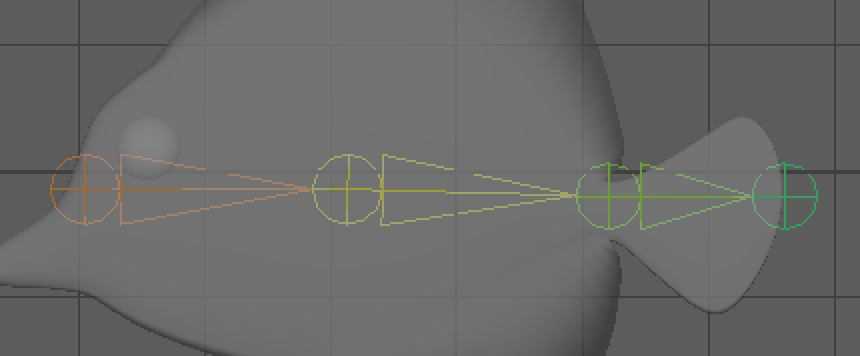
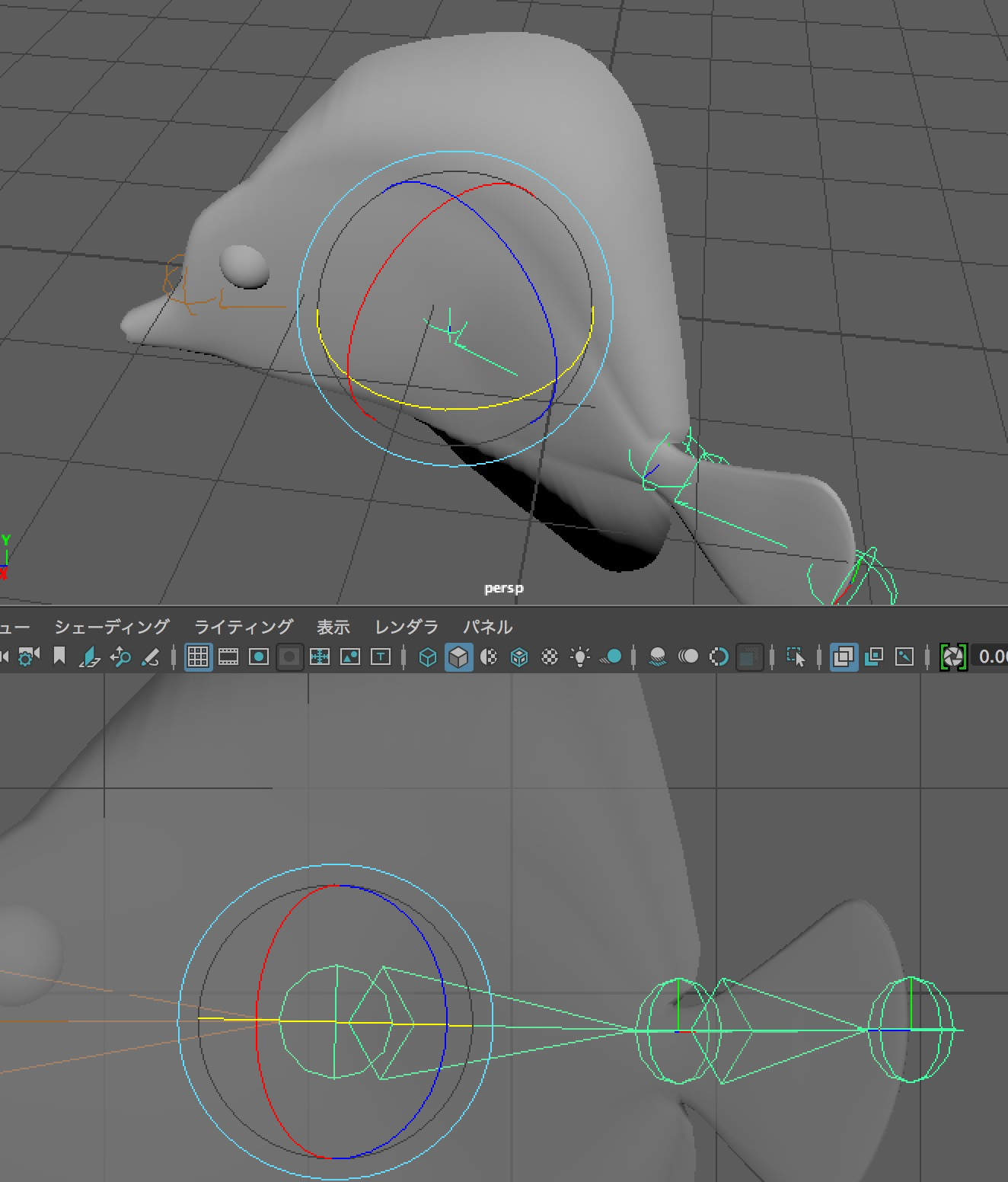
(つづく)
3Dゲームとかって,プログラミング大変だと思いませんか?
実はプログラミングしなくてもプログラムが組めちゃうんです!
UnityにはアセットストアでPlayMakerという,非常に強力なビジュアルプログラミングツールが販売されています.
ビジュアルプログラミングって,,そう,あのScratchと同じように,命令を線でつなぐことでプログラミングできてしまうのです.
しかもこれで作成したプログラムは,AdndroidやiOSアプリにしてインストールしたり,販売したりすることも可能です.つまり,Scartchのような練習だけではなく「実際に仕事で使える」ツールなのです.
そしてなによりも素晴らしいのはプログラミング(実際のコード)を書く知識が自然に身につくのです.
例えばある動作をさせたいとき,その命令を知り,さらに実行するための準備が必要ですよね?
それがPlayMakerでトライ&エラーを繰り返しているうちに,コードに何が必要か分かるようになります!
なんだかスピード○ーニングみたいですが,プログラミングって動作のメカニズム(つまりアルゴリズム)が分からないとプログラムが書けません.でもそのプログラムはアルゴリズムがわからないとどの命令を使えばいいかわからない,,,結局自分は何をしたらいいかわからない,ので難しいと思っちゃう.で挫折するとなっちゃうわけです.
PlayMakerはどちらかというと文系向けのツールです.でもビジュアルプログラミングって今では工学系の会社でもでも使ってますよ〜(LabViewなど)
では「スペースキーを押すと上に移動する」というプログラムを組みましょう.
実際にコードを書くとすれば,
,,,といった処理が必要ですが,これをPlayMakerでやってみると,(等速再生ですよ〜),
わずか2分30秒でできてしまいます.
しかも名前の入力以外にキーは打っていませんよね.そしてベクトルのベの字も出てきませんでした,
こちらは販売元の参考動画です.当たり判定の例.13分くらいを見てみましょう.
こちらはカギを取得するとドアが開く例.ダンジョンイベントに使えそうですね.
誰ですか?UE4では標準で搭載されているって突っ込み入れているのは.>https://docs.unrealengine.com/latest/JPN/Engine/Blueprints/index.html
はい.もちろんUE4で作ってもいいんですよ.
どうやって作るか.そんな部分をお客さんは評価しませんよね.アプリのセールス文に
って書いてあったら積極的に買いたくなりますか?
つまりプログラミングはなるべく「楽をして」,その時間をお客さんが楽しませることに力を注ぎませんか?
もちろんコードが書けるにこしたことはありません.是非PlayMakerを使い,プログラムの構造を分かった上でコーディングにチャレンジしてみてください.
アニメーションの細かい調整を行います.(2019更新)
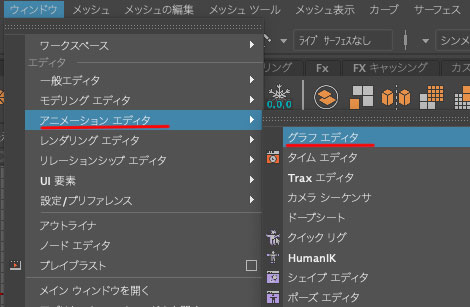
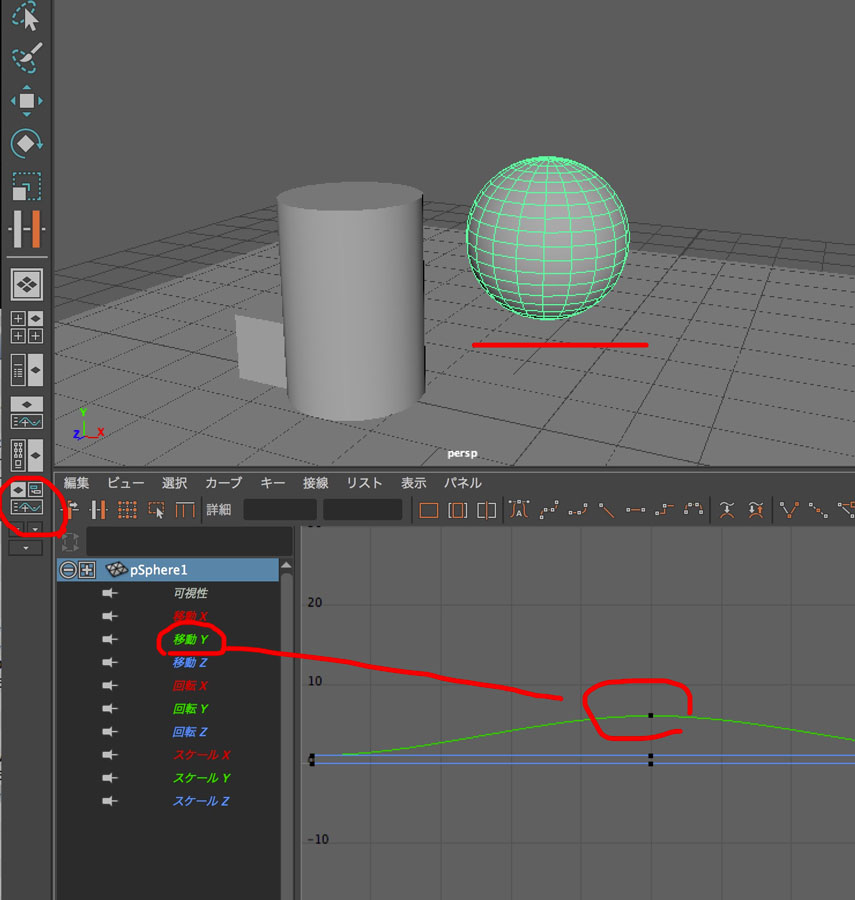
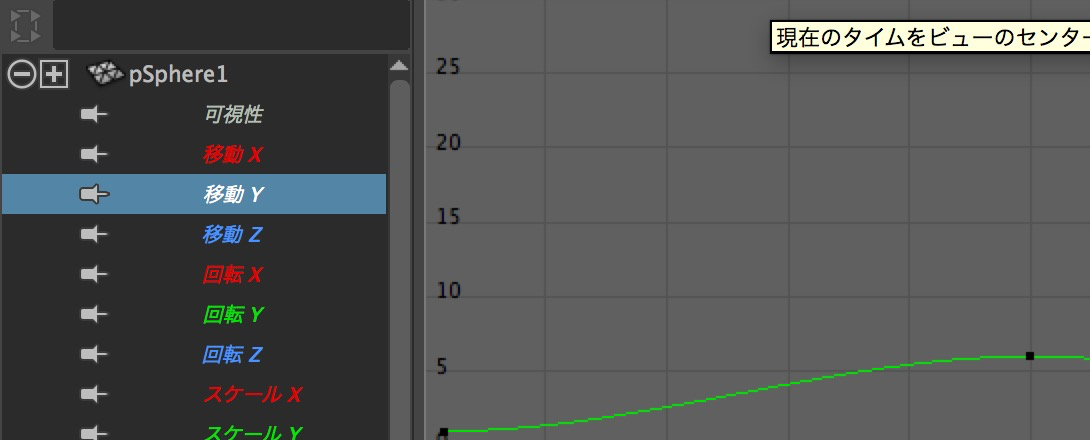



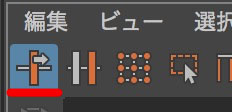
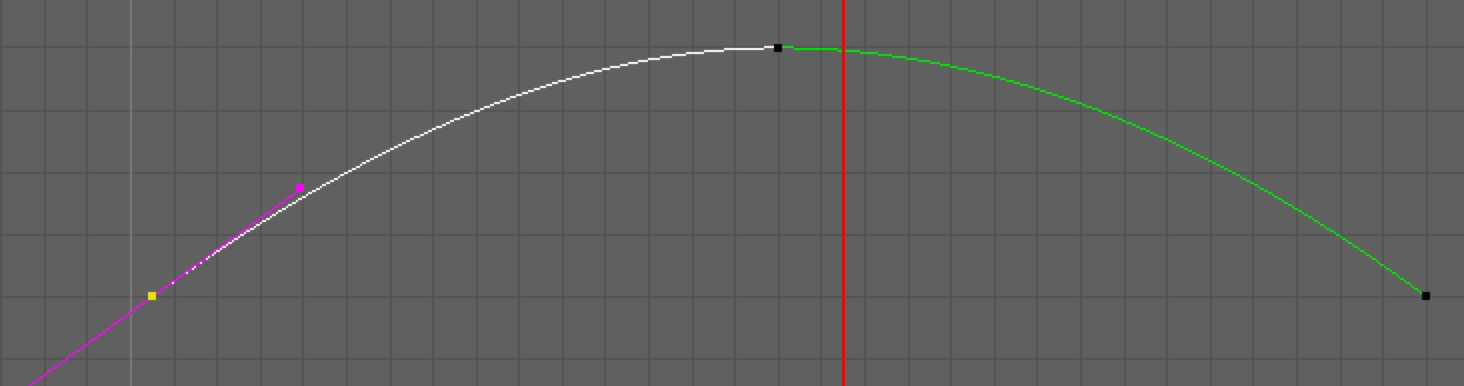
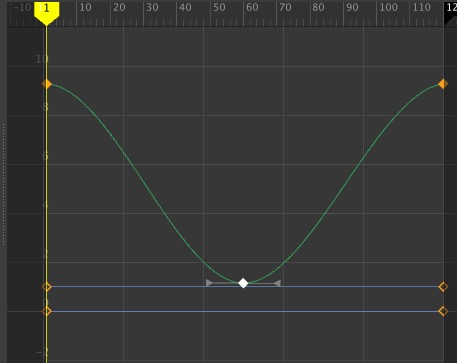
簡単なアニメーションの入門です.
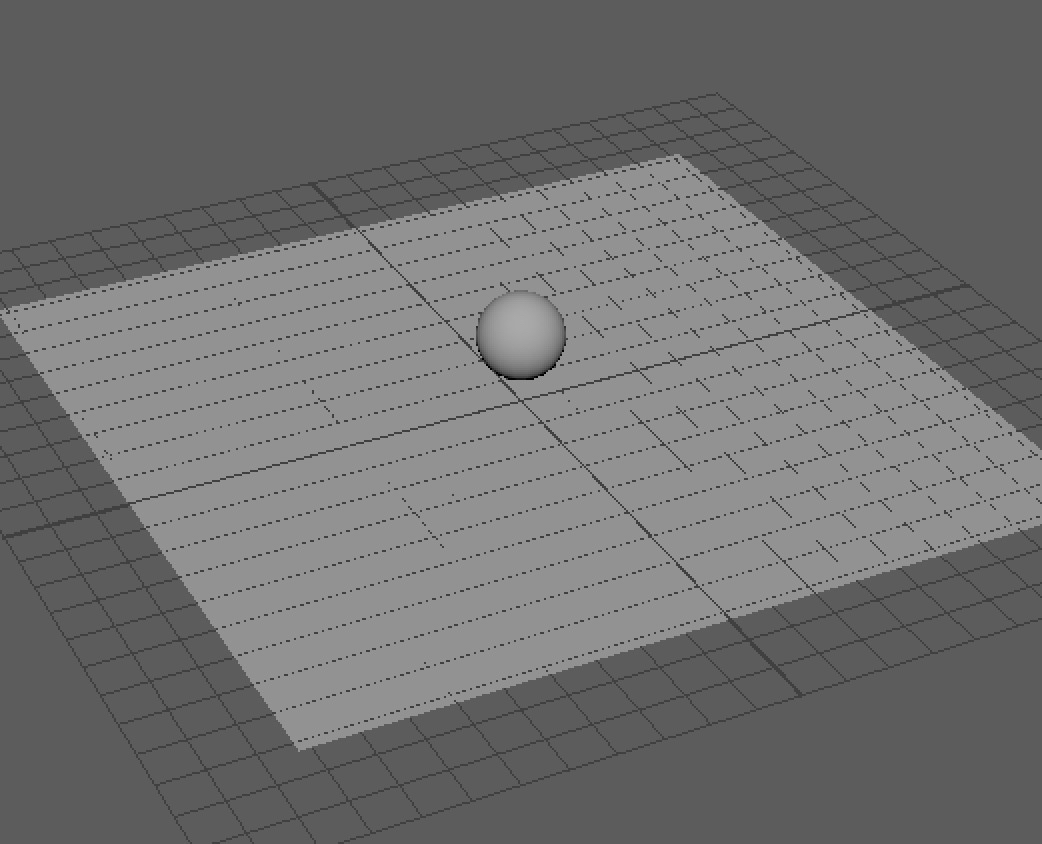
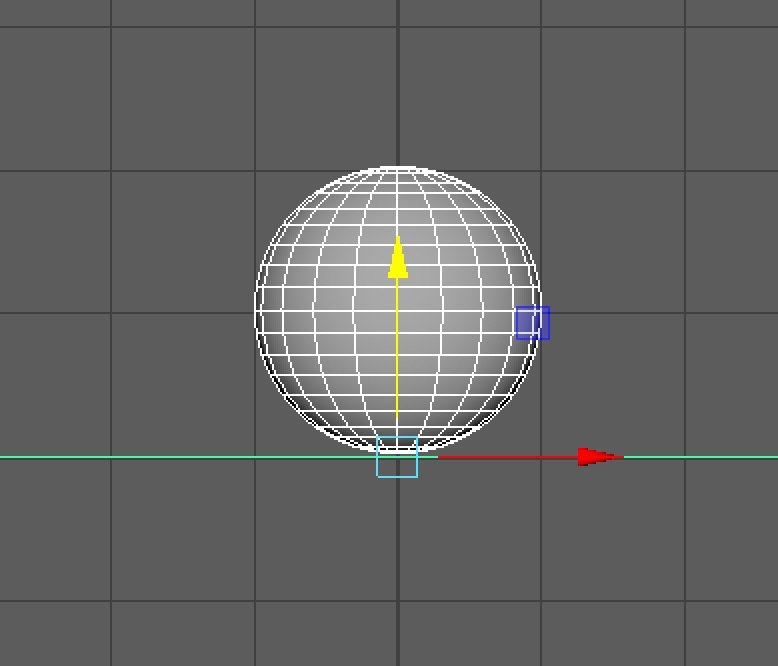
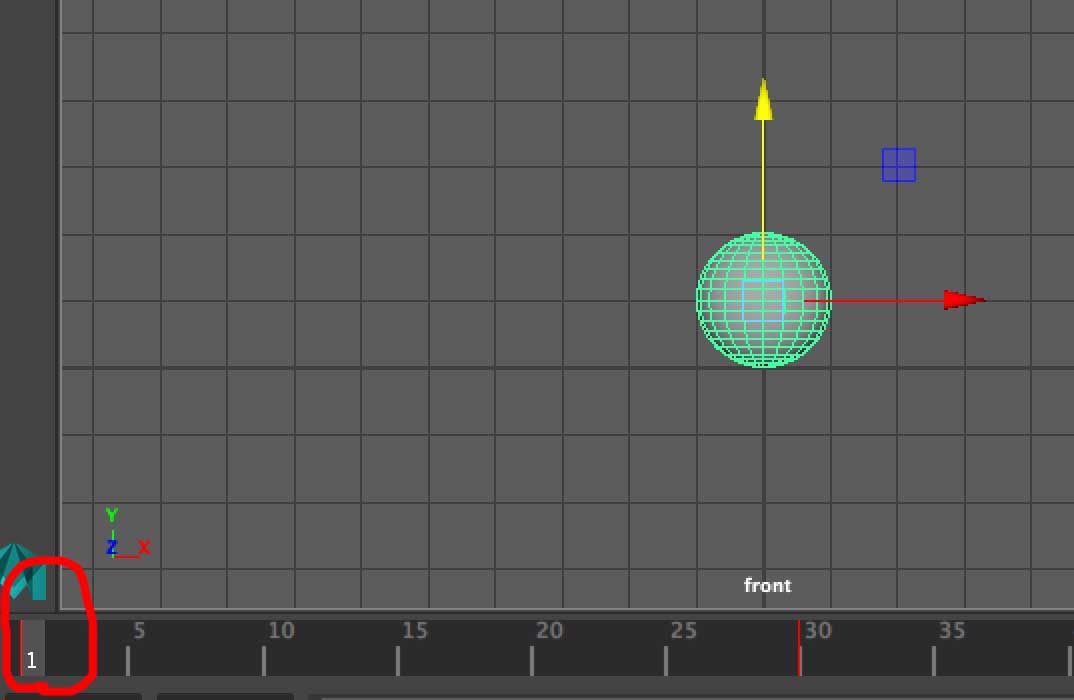
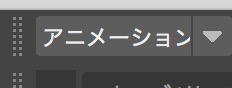
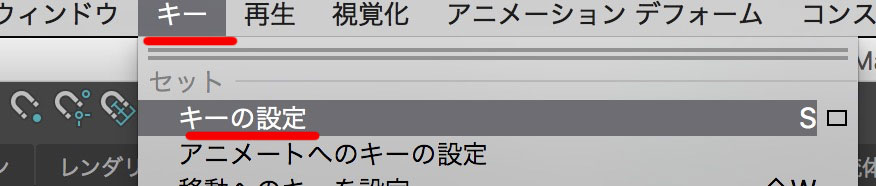
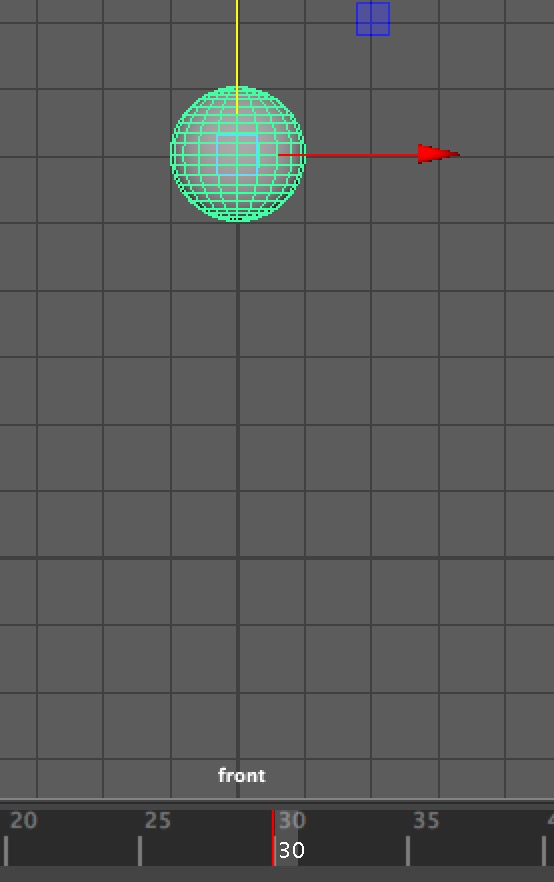
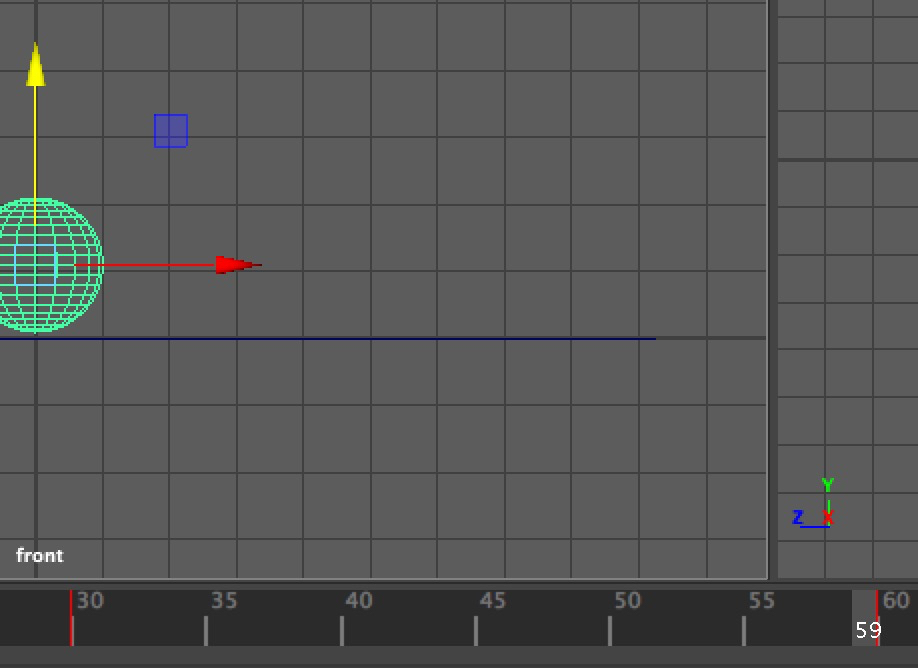
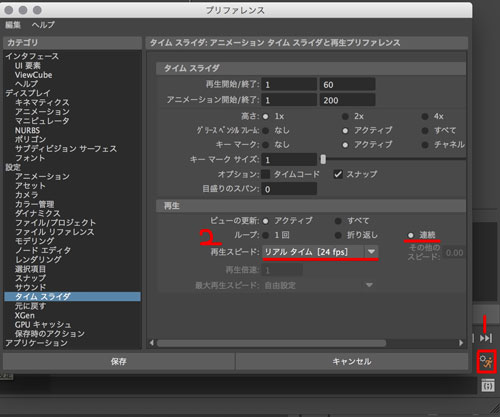
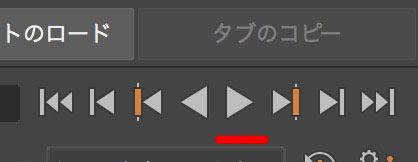
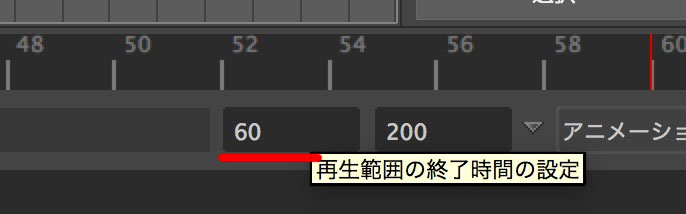
このシーンを保存しましょう(〜2019までの旧バージョン記述:前回制作した椅子のシーンを開き,椅子のアニメーションを作成してみること.アニメーションは「上から落ちてきて,少し転がる」内容で)
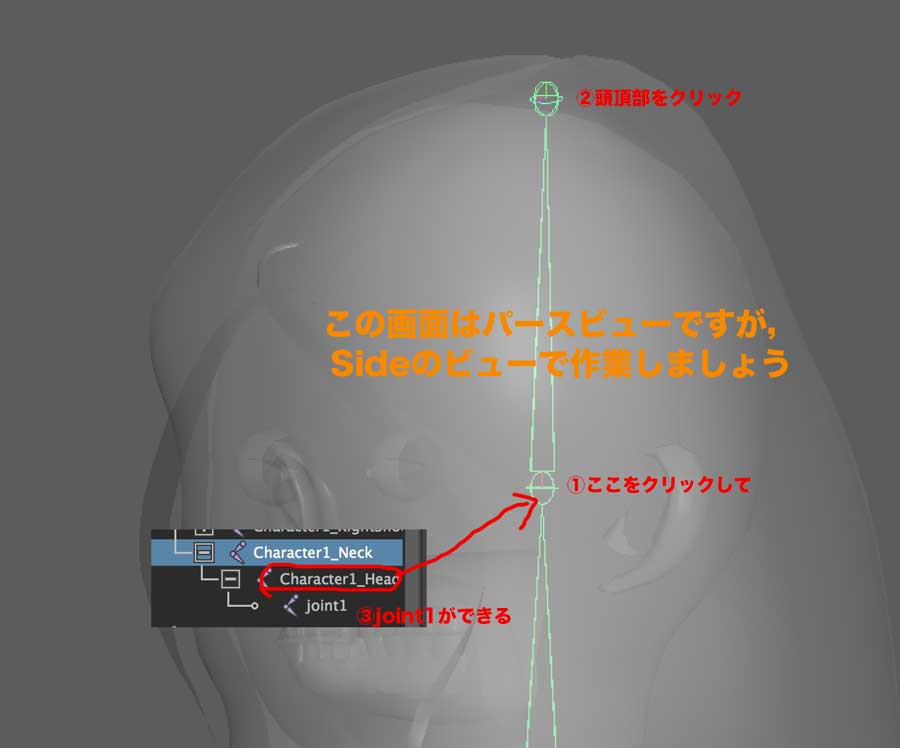
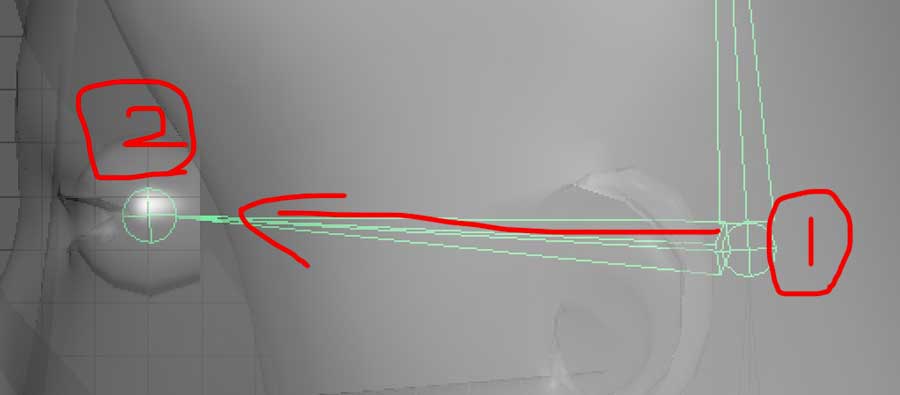
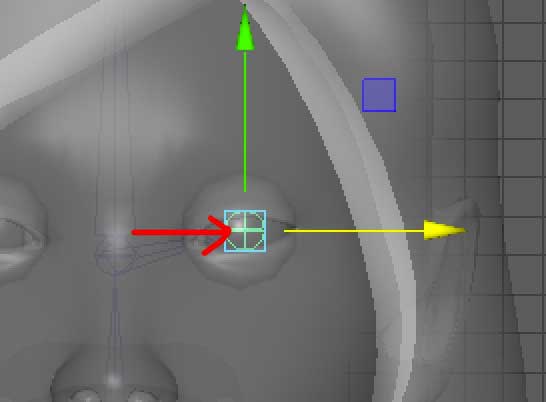
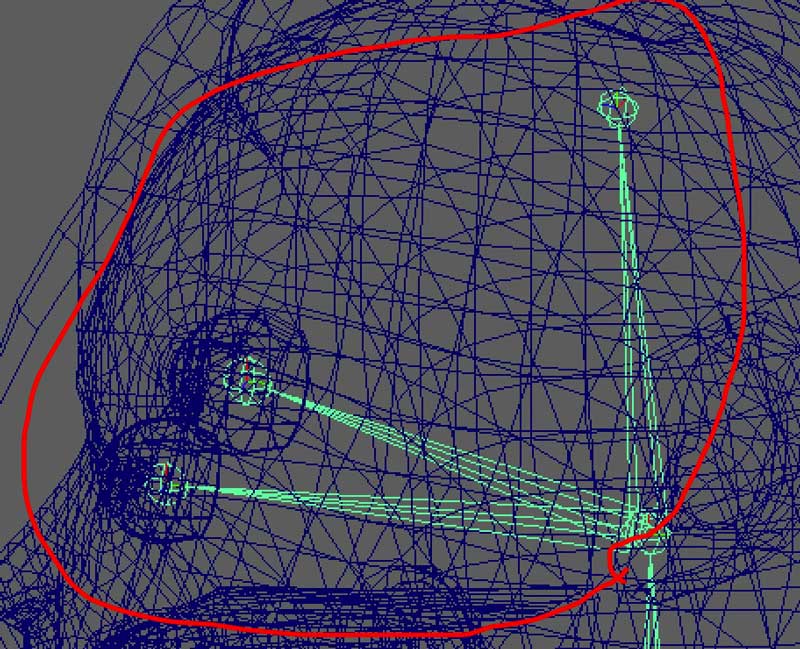
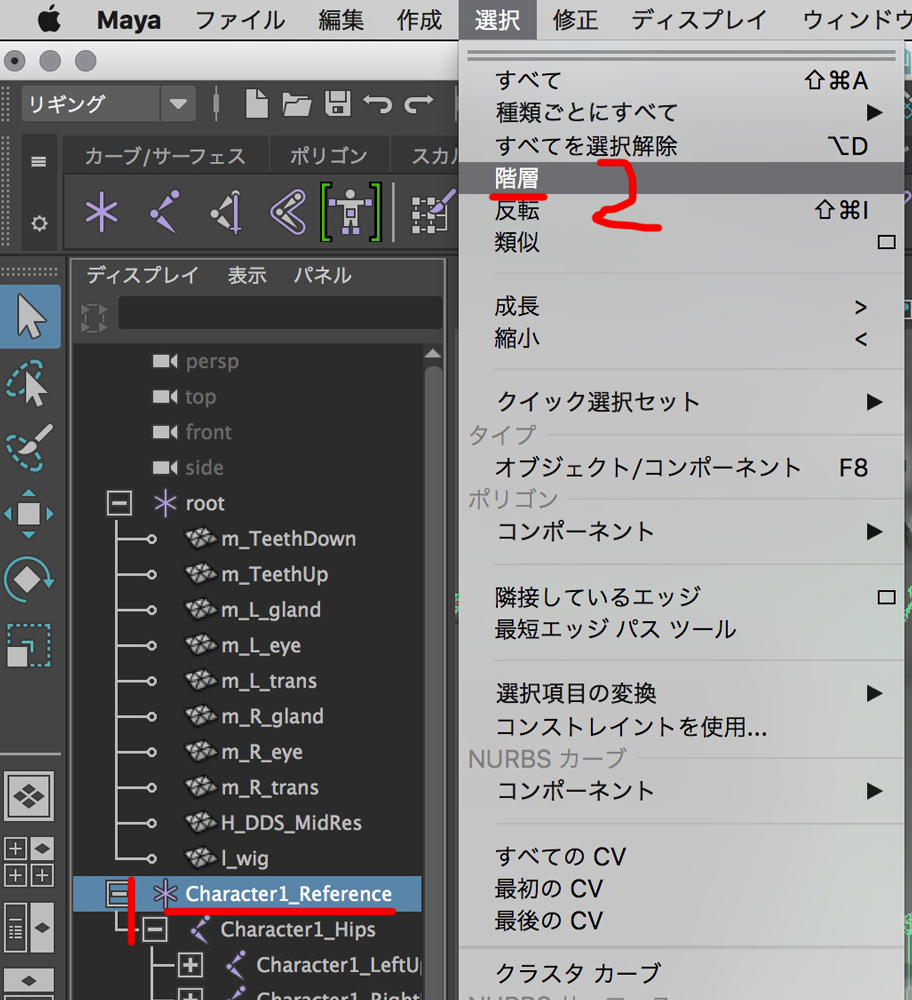
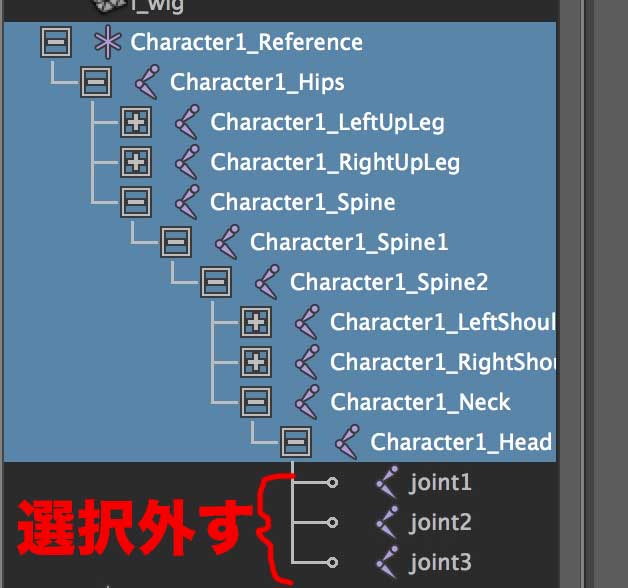
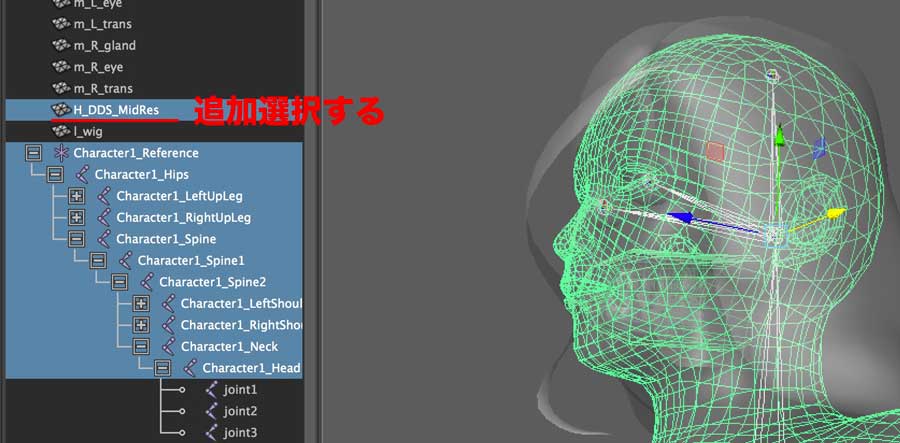

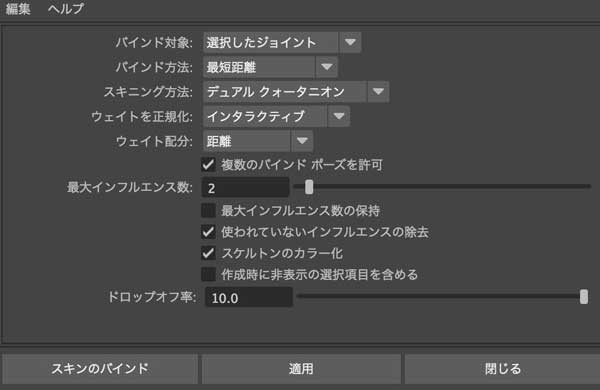
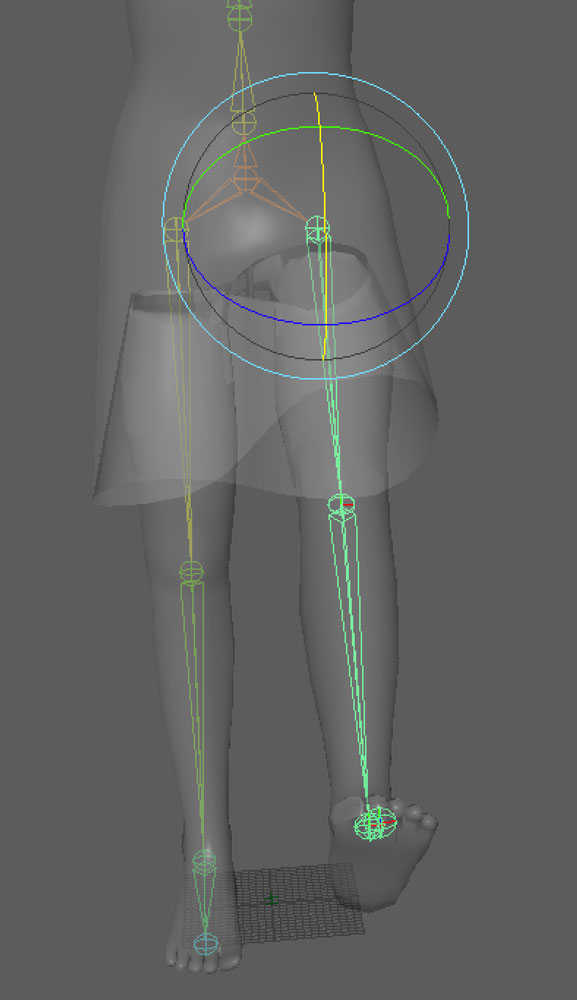
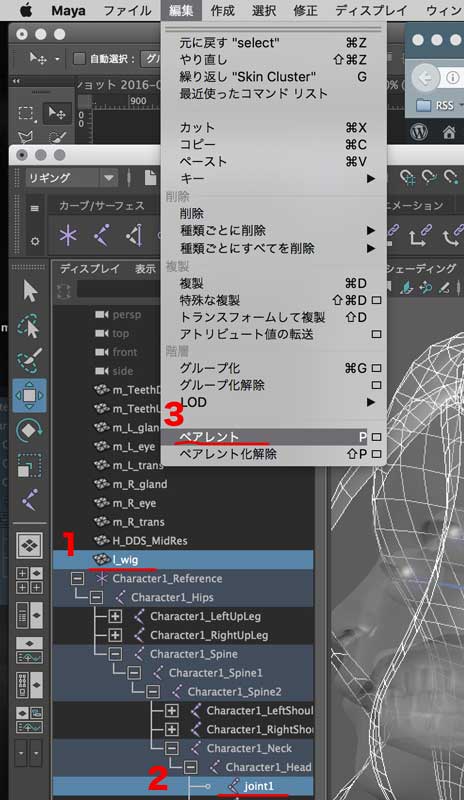
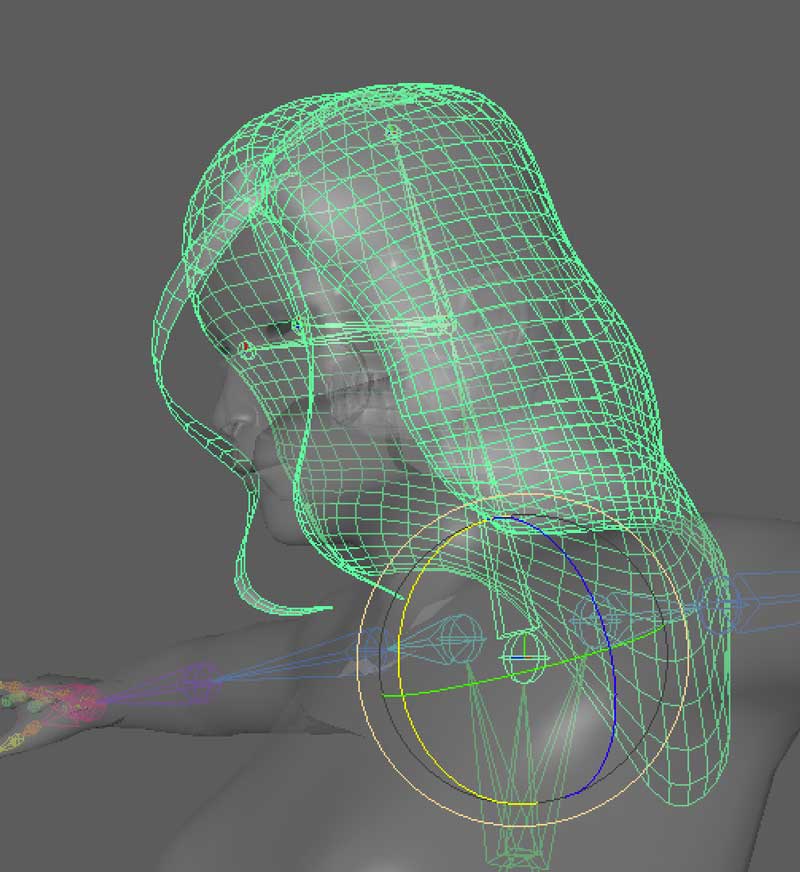
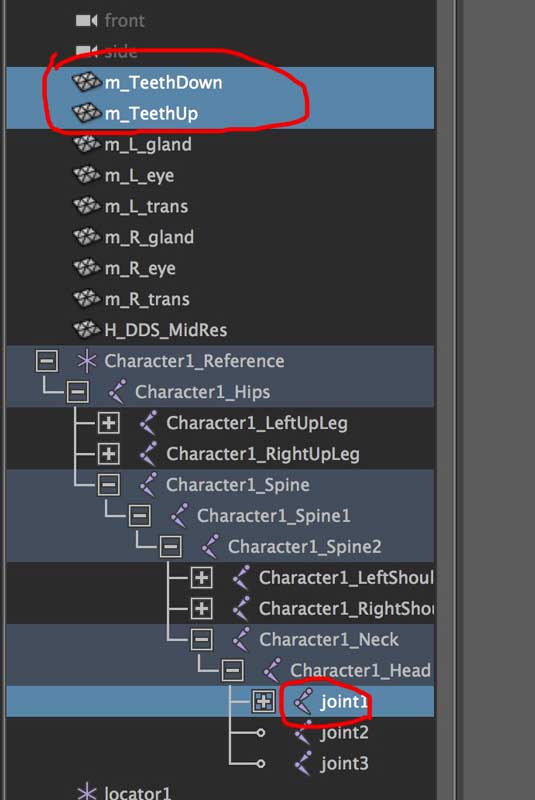
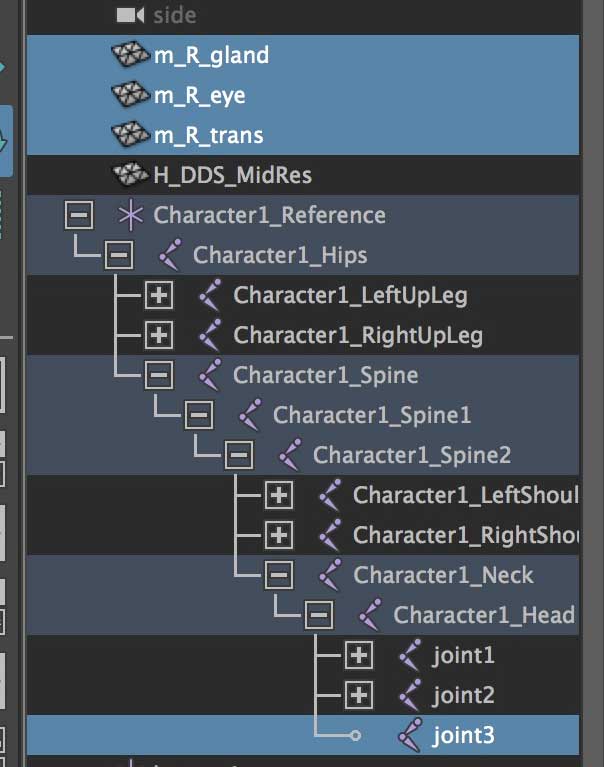
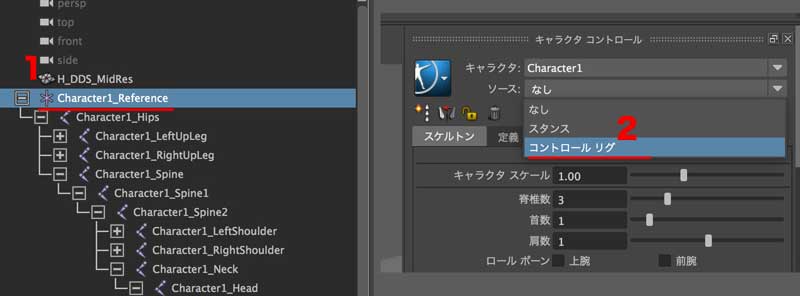
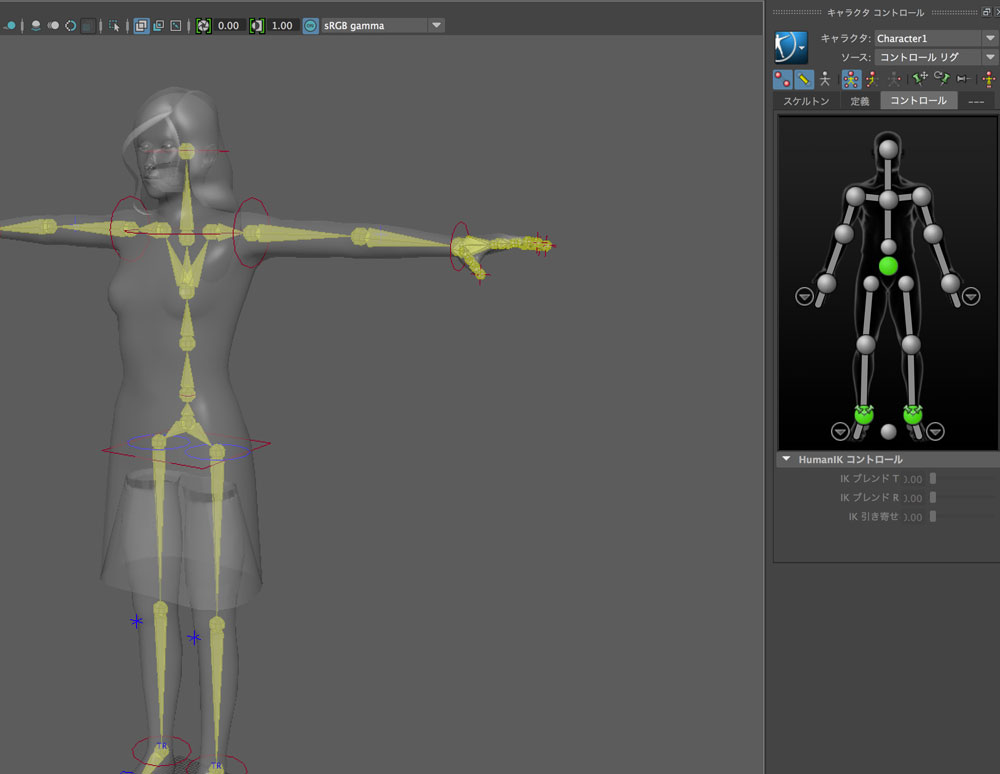
(つづく)
3Dキャラクタにアニメーションをつけましょう
(参考情報)このモデルはAutodesk Character Generatorを使用して作成しています=>https://charactergenerator.autodesk.com/
まず,データを読み込んでください.データはこちらから(Chrome推奨)
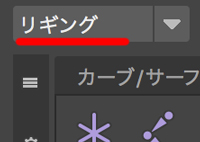

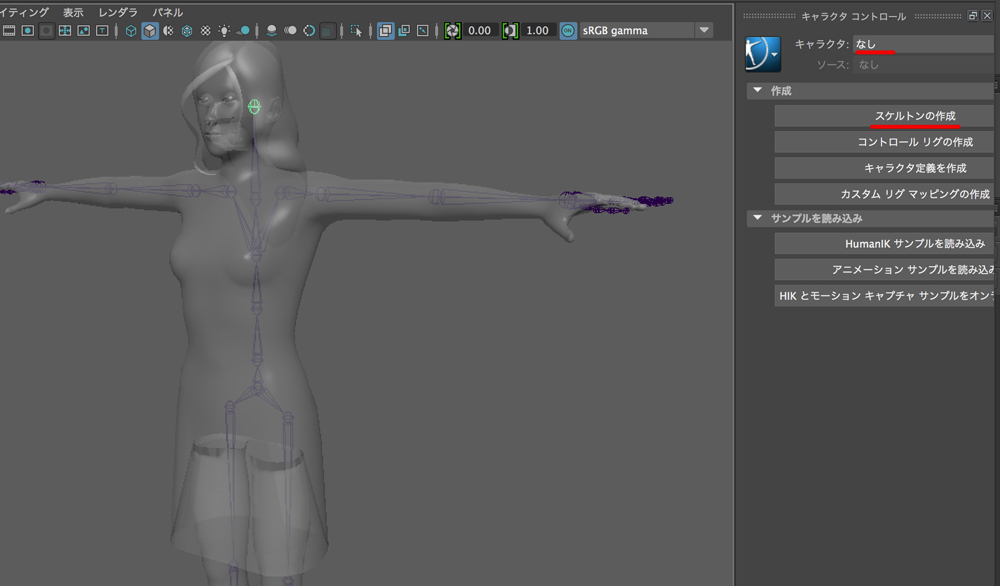
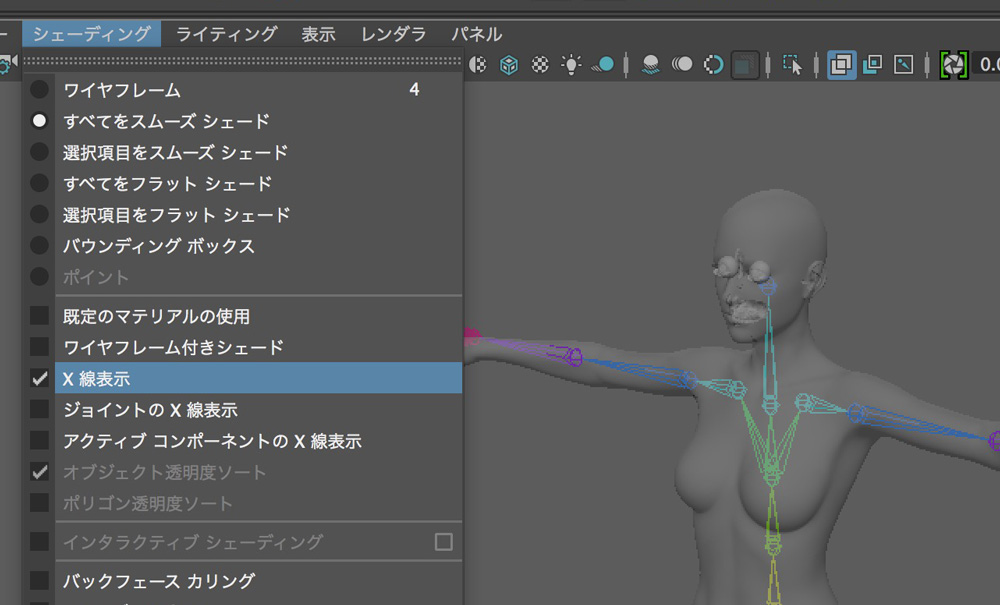
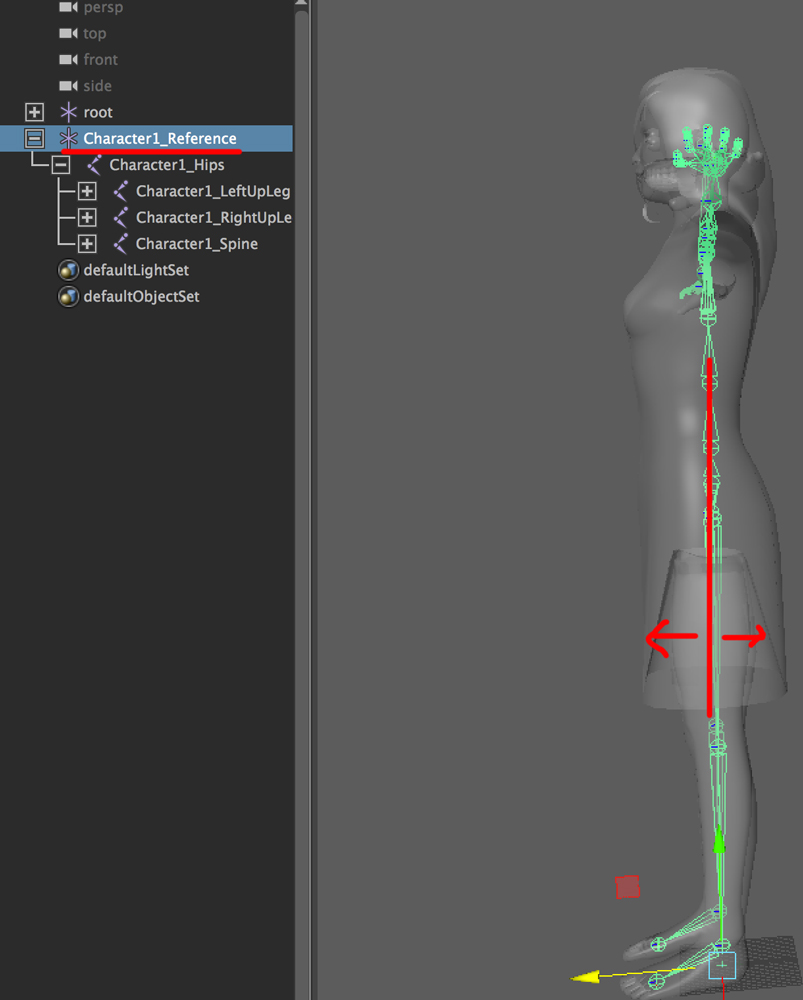
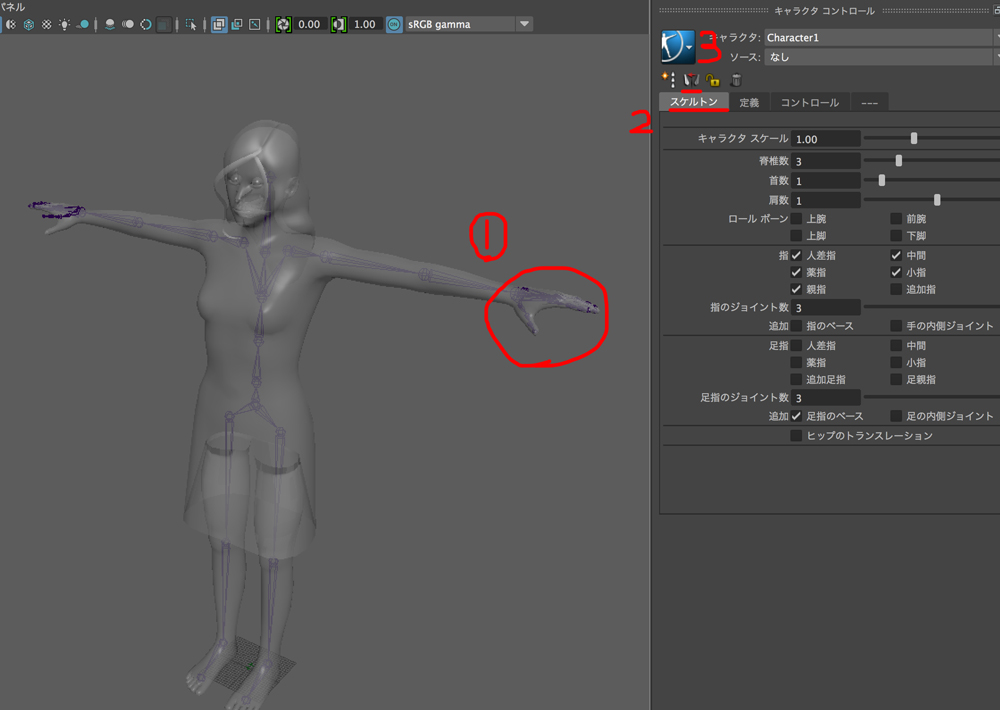
(つぎへ)
Unityを起動し,Gameobject>Light>Directional Light で光源を追加します.
Gameobject>3D Object>Terrain で地形を追加します
TerrainのInspectorを確認します.歯車のタブをクリックし,下部のImport Rawをクリック
Rawファイルを選択し読み込みます.読み込みのインスペクタは,Terrain SizeのX,Yは実際の地形の大きさ,Yは画面内の最高点の高さを入力しImportをクリック.
地形が作成されました.お疲れ様です.
この地形にテクスチャを塗ったり,木を生やしたりなどできます.
地形の編集についてはこちらを確認してみてください.
なお,国土地理院のデータについては,完全に自由に使用できるわけではありませんので,使用できる範囲について注意してください.