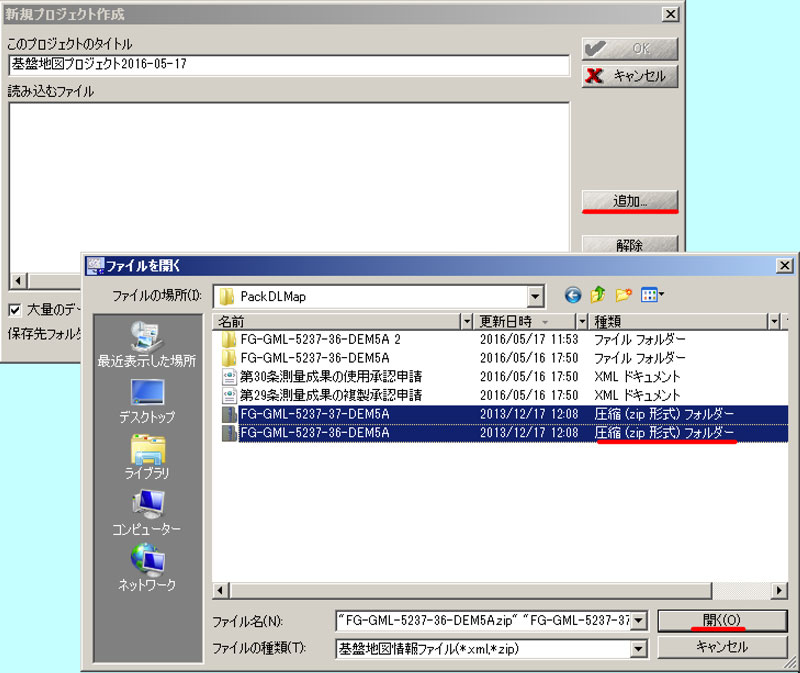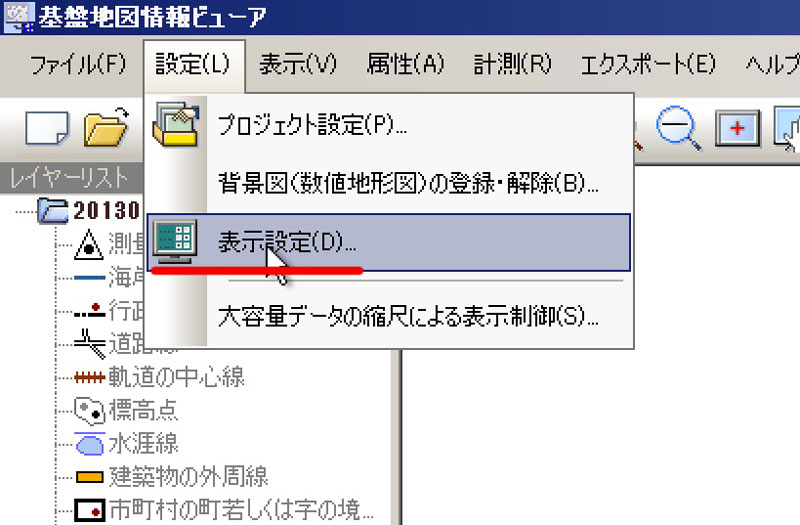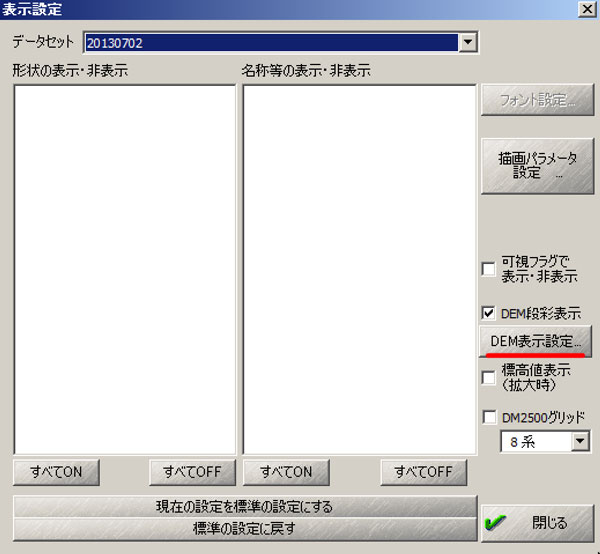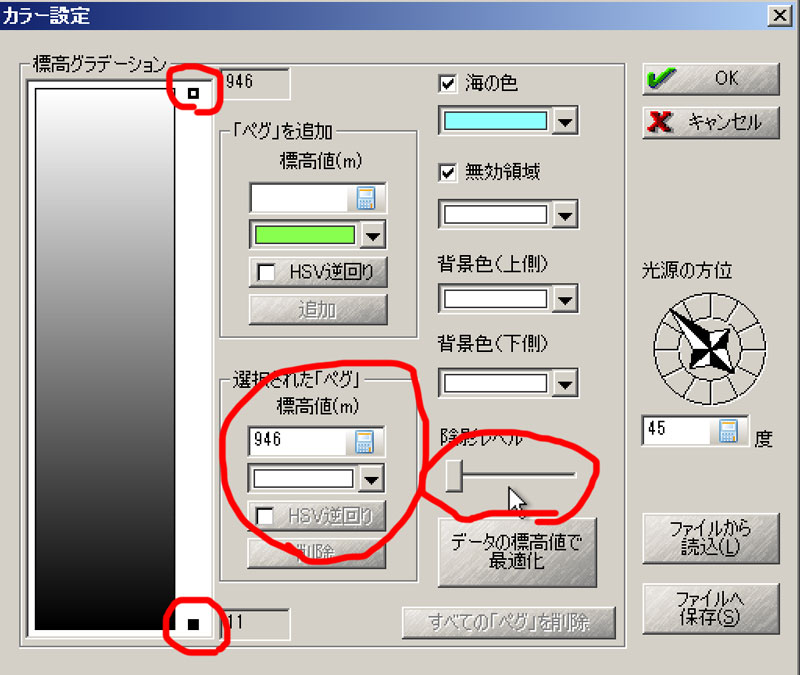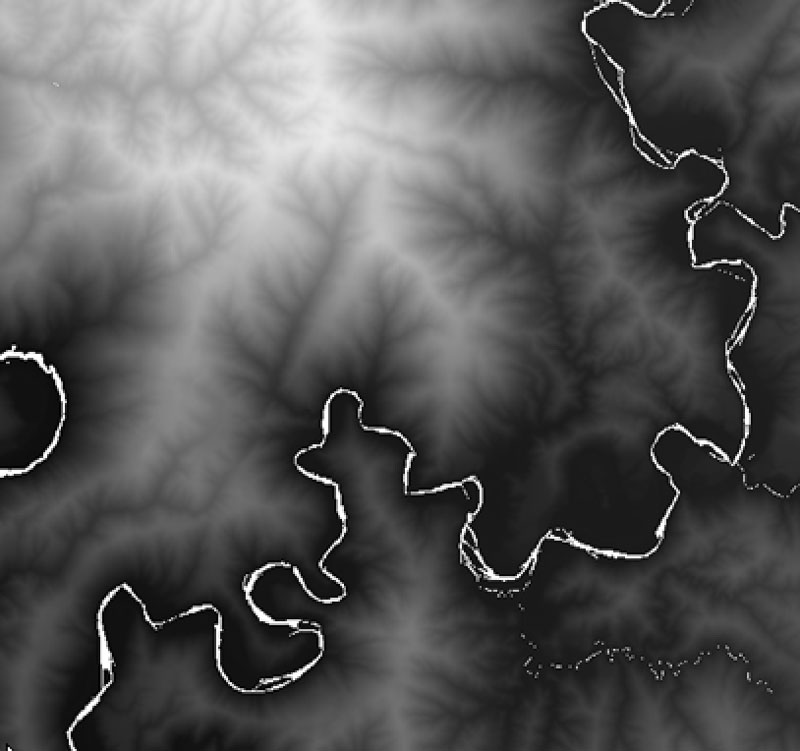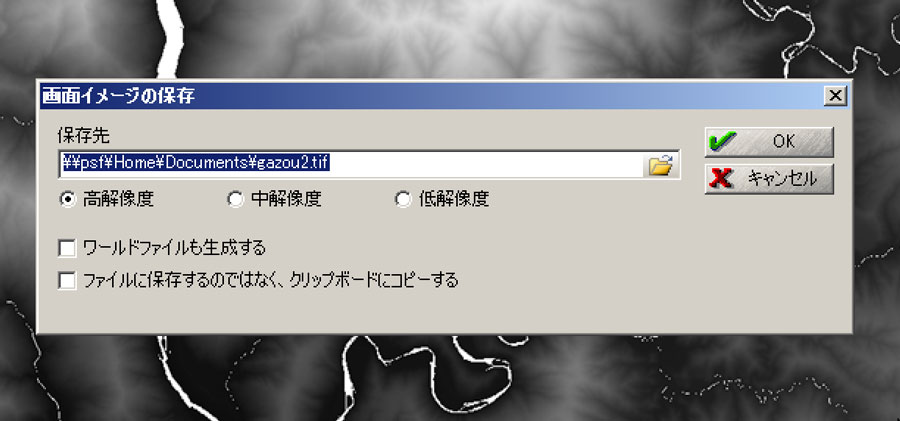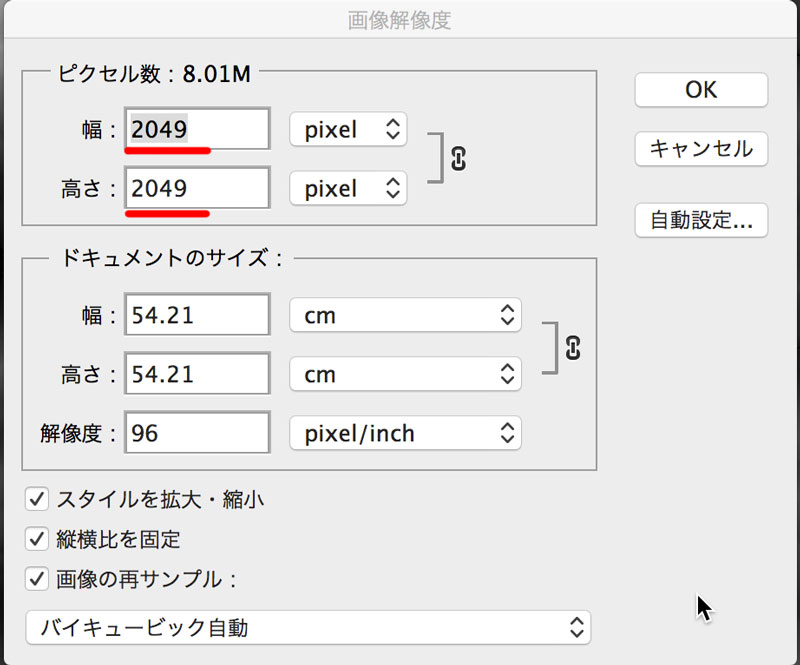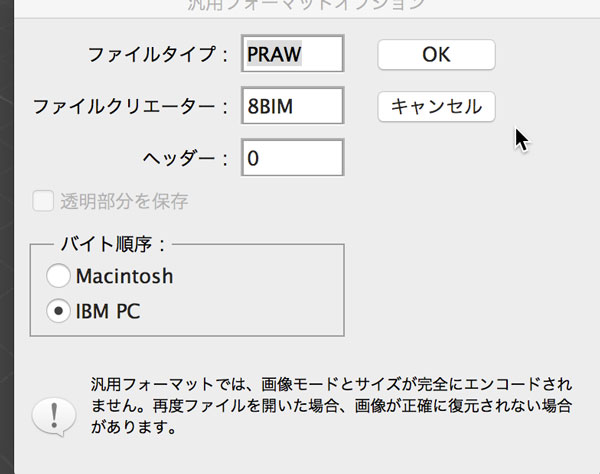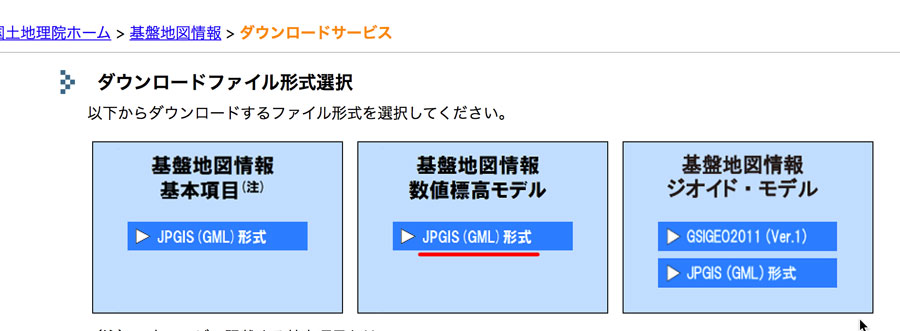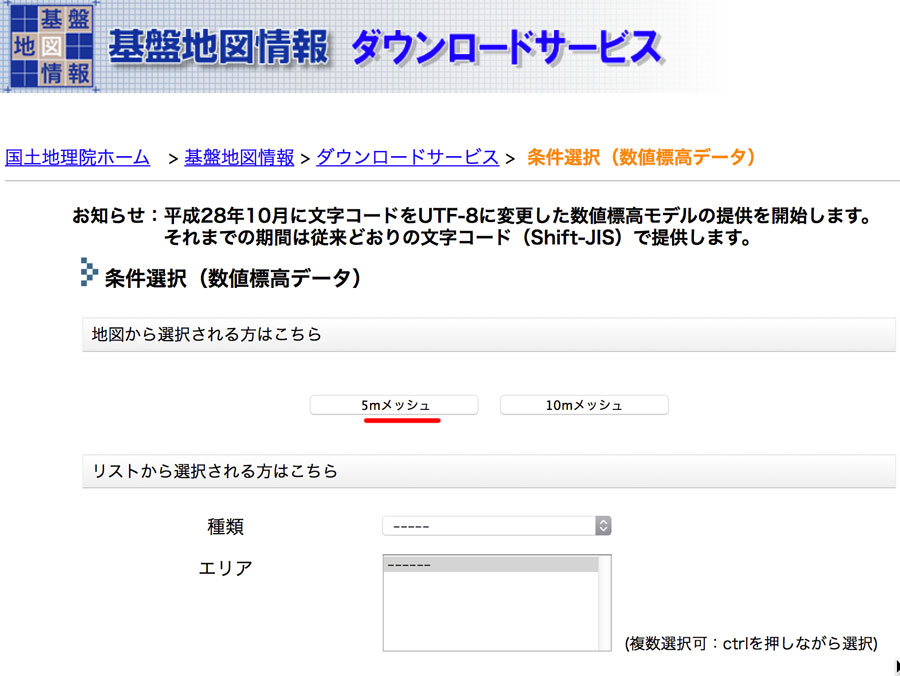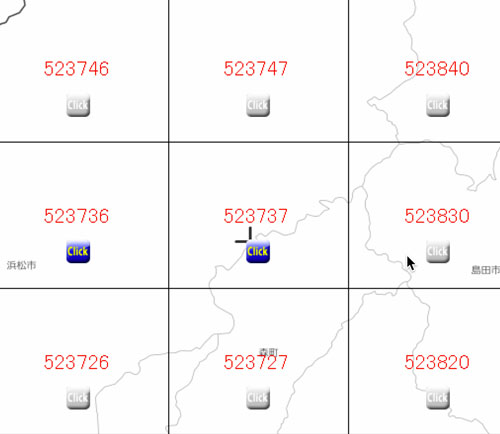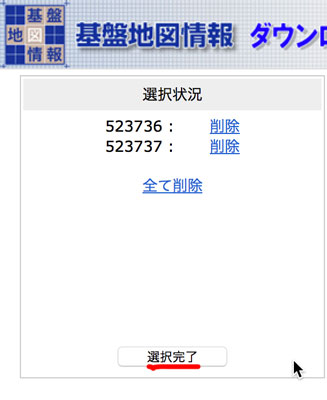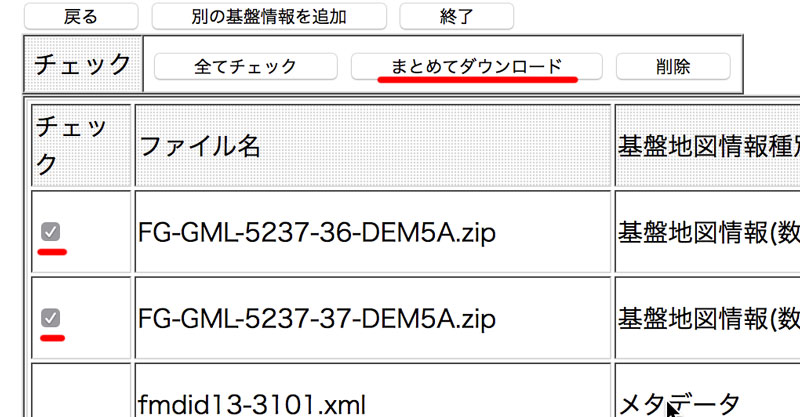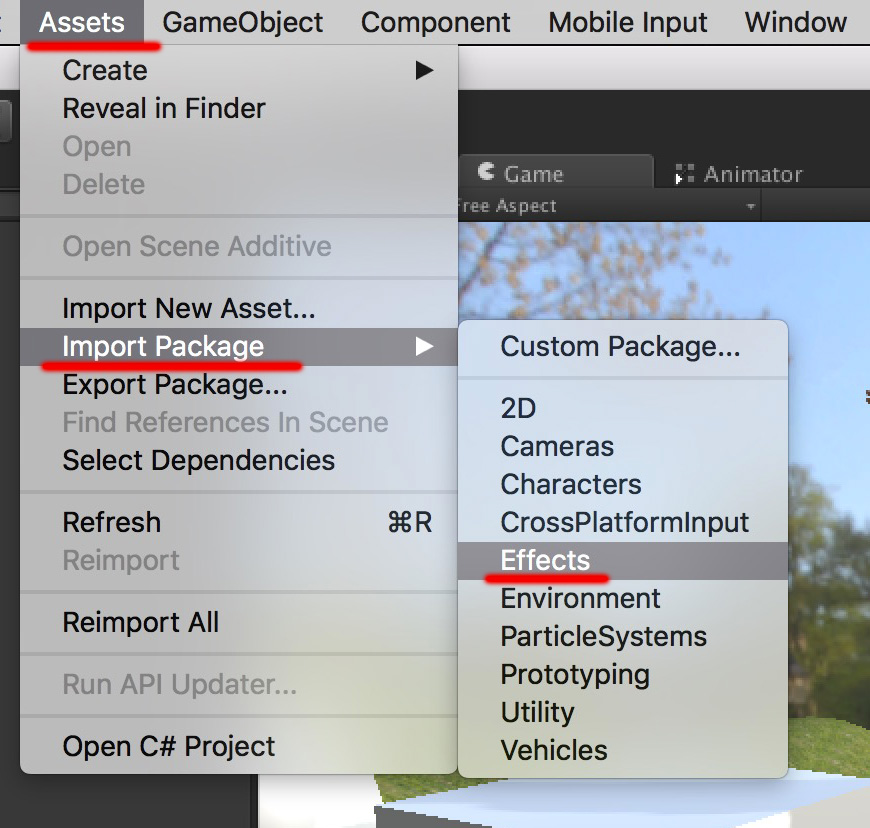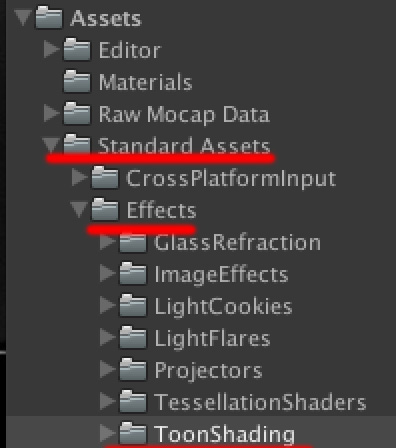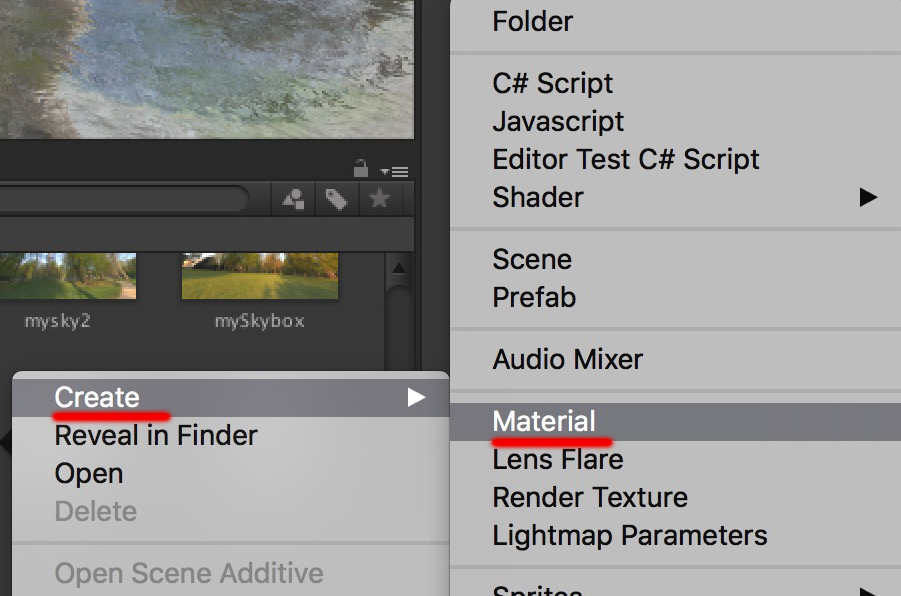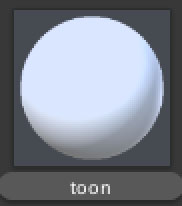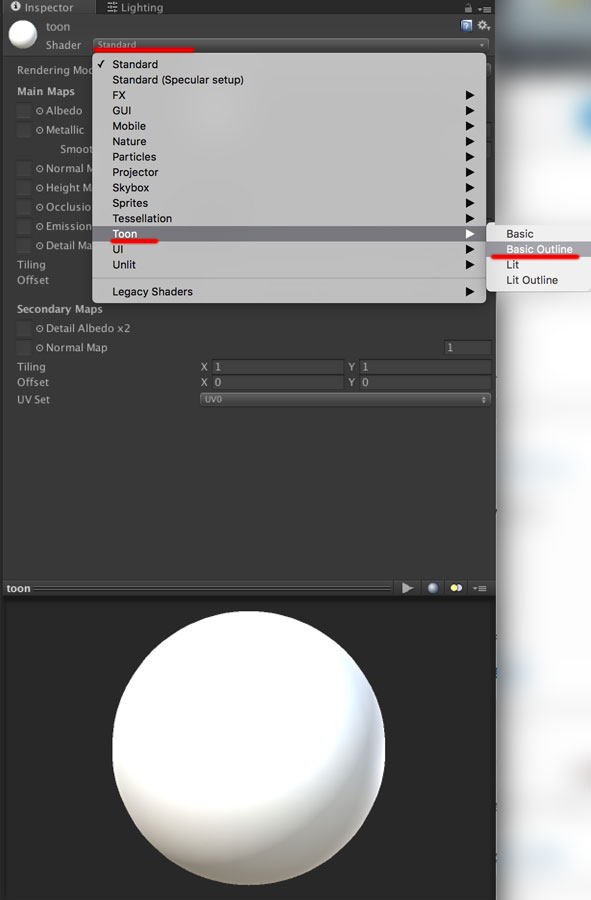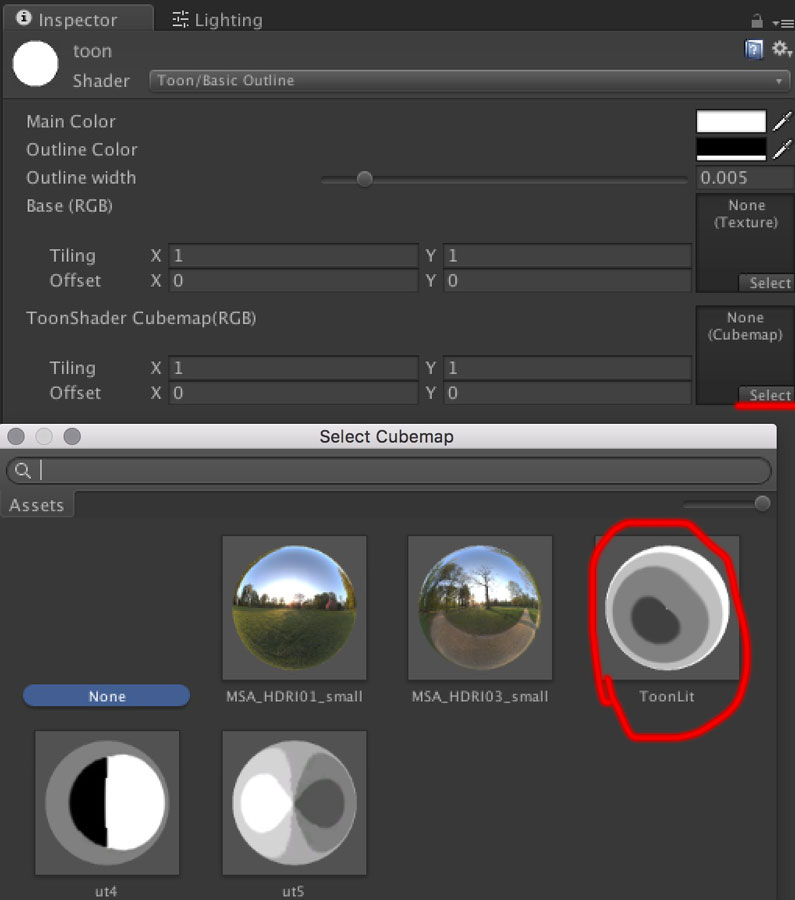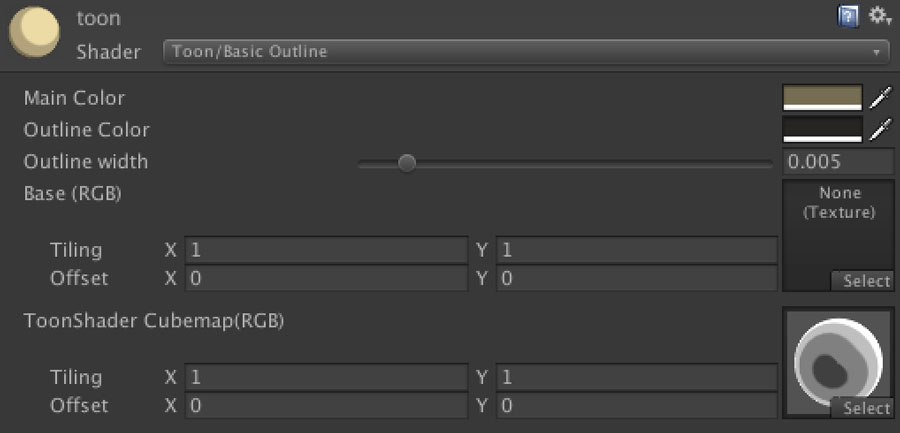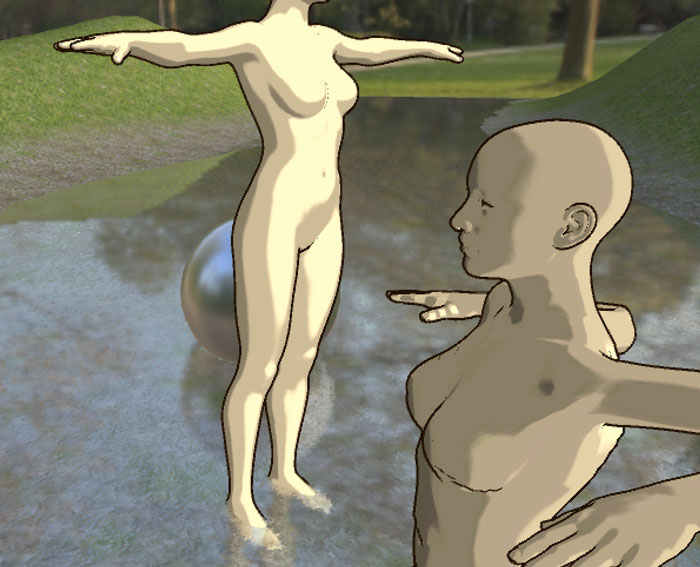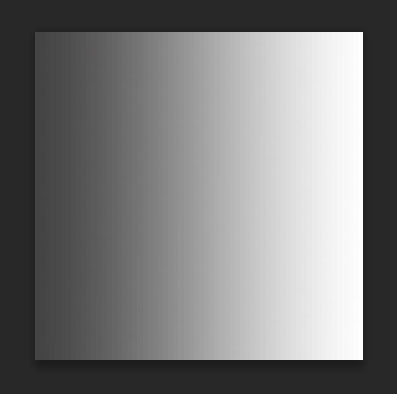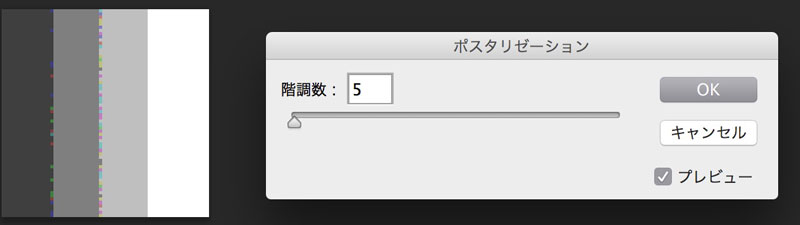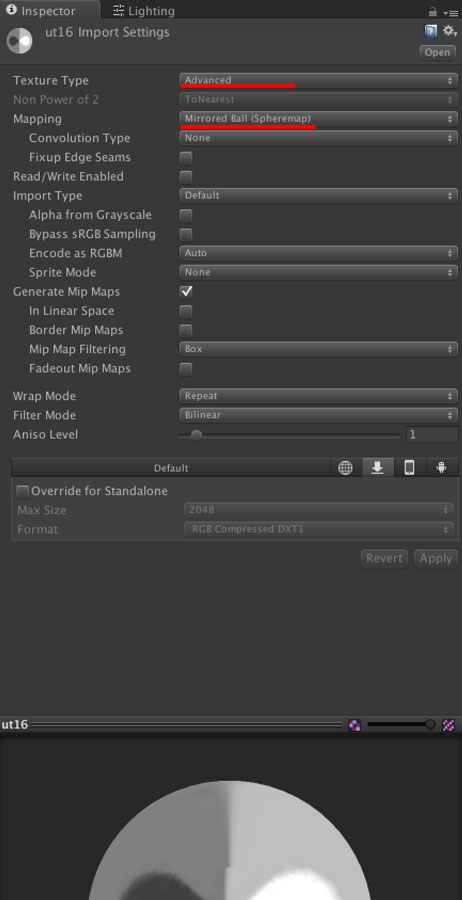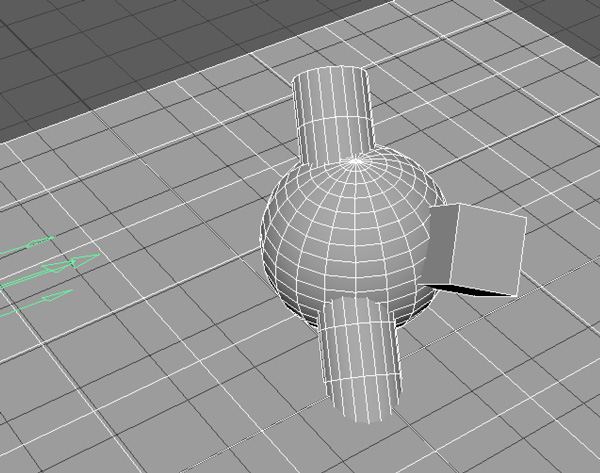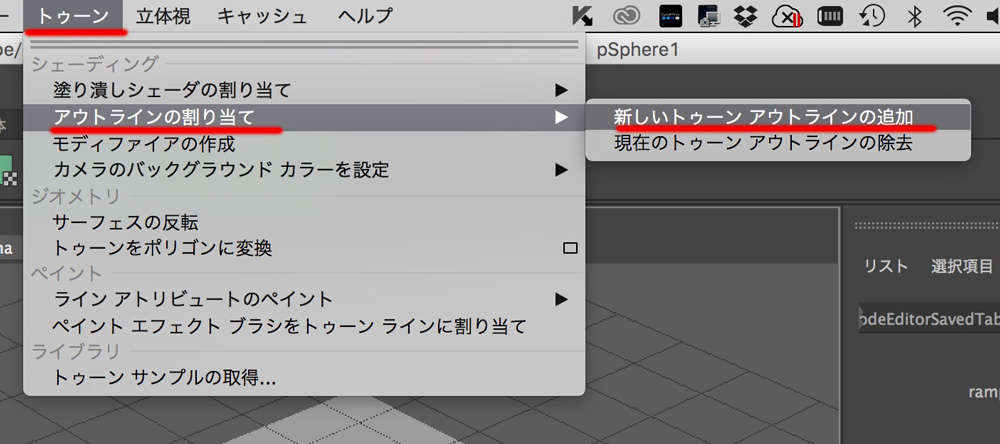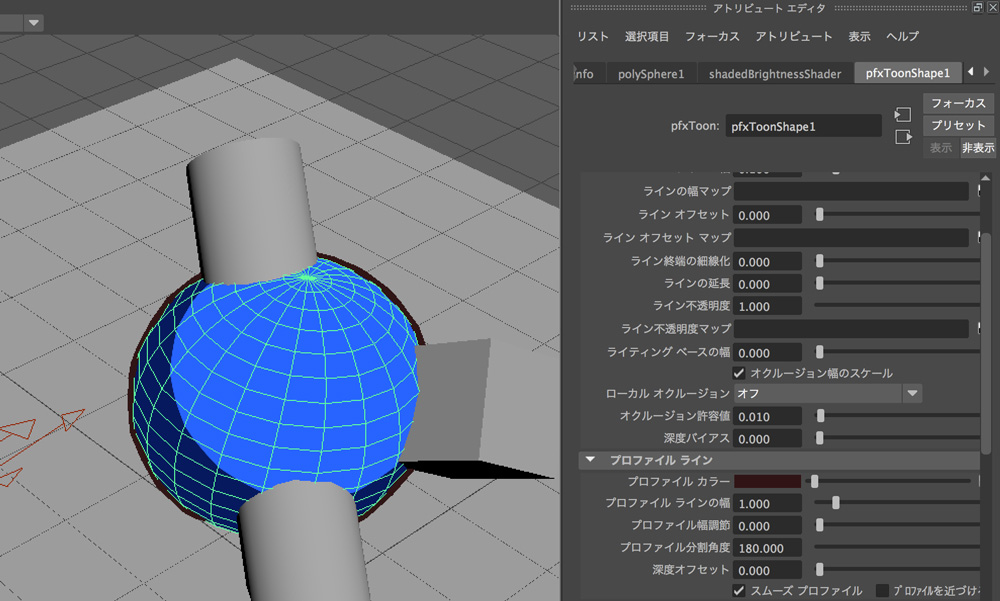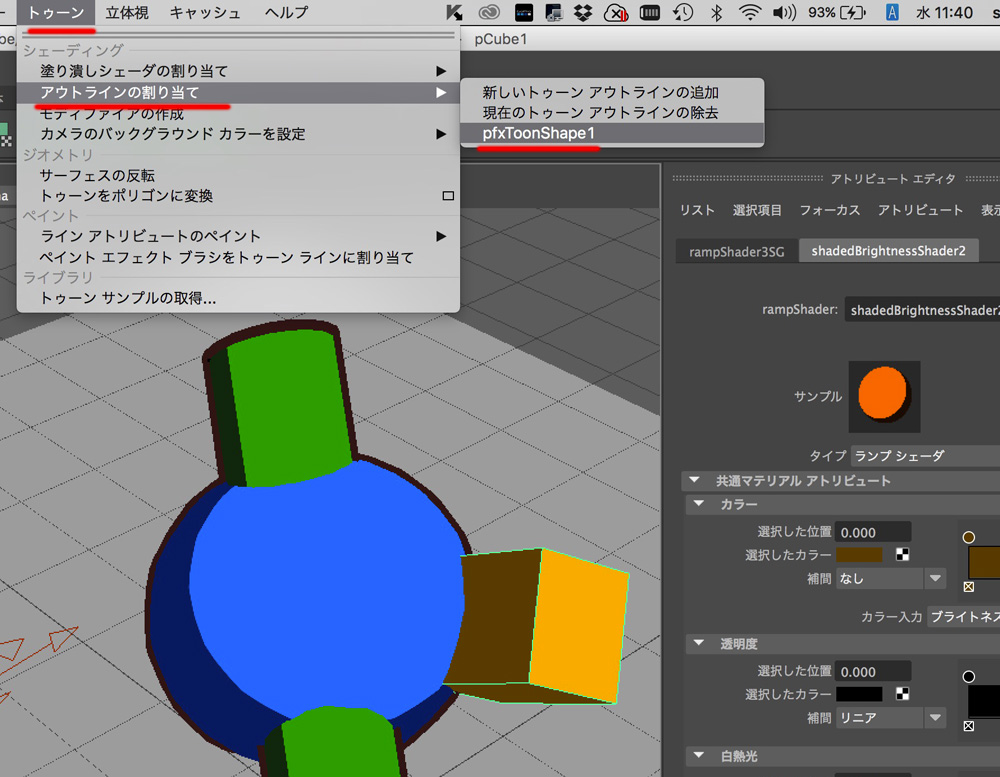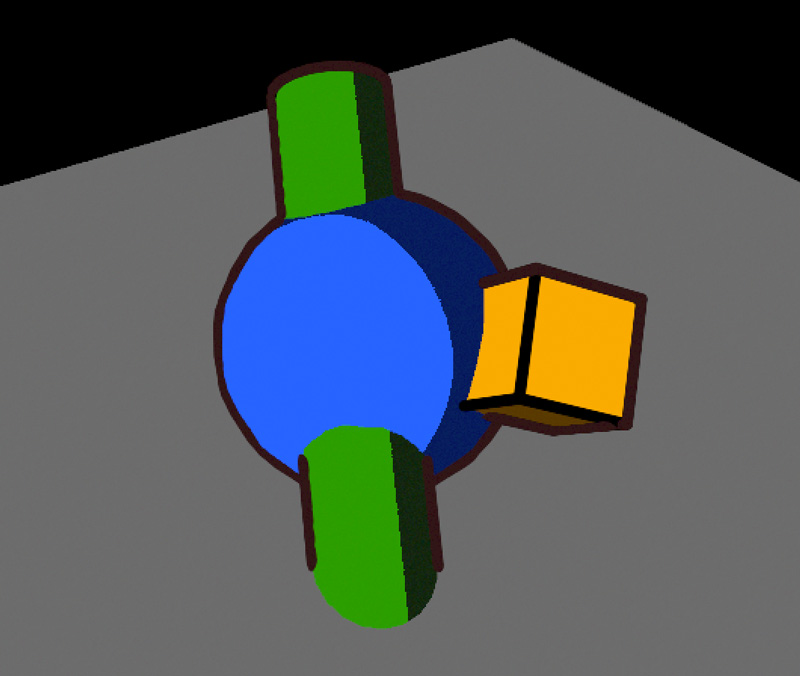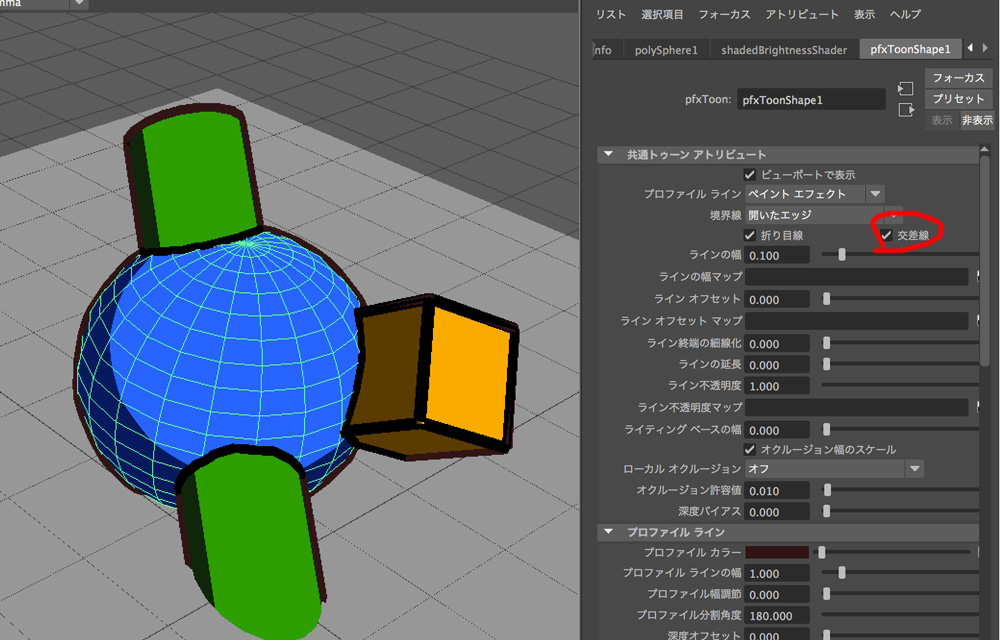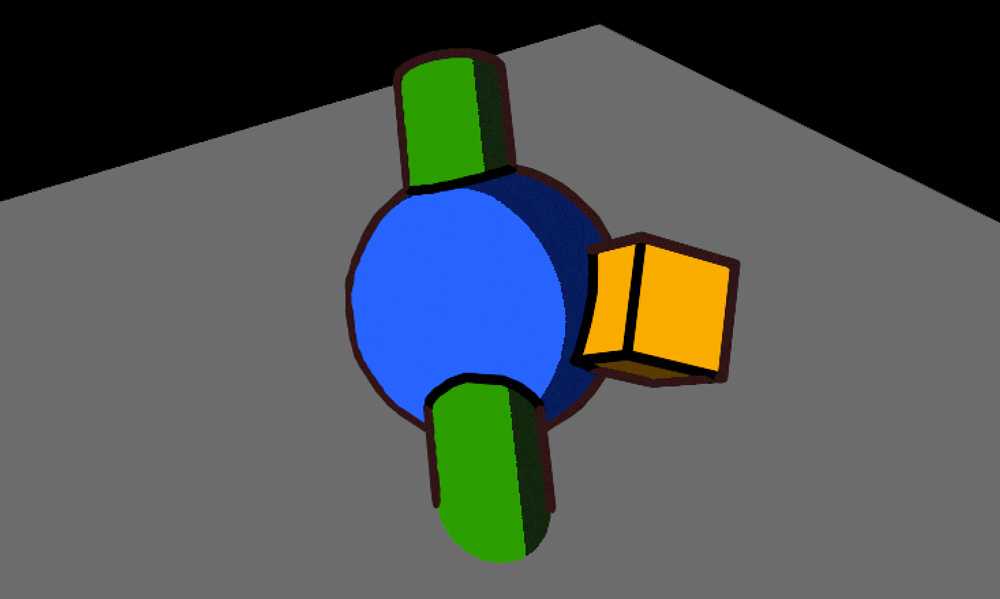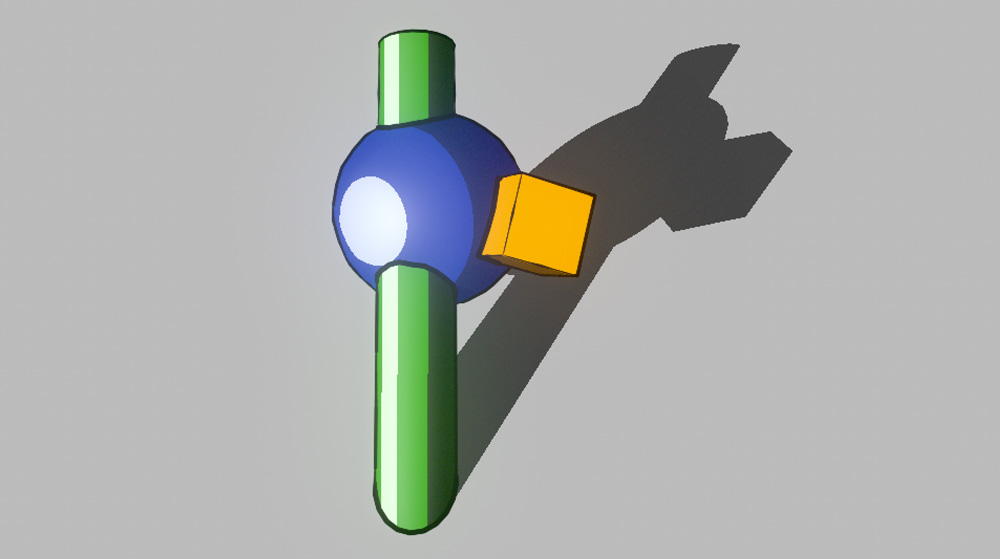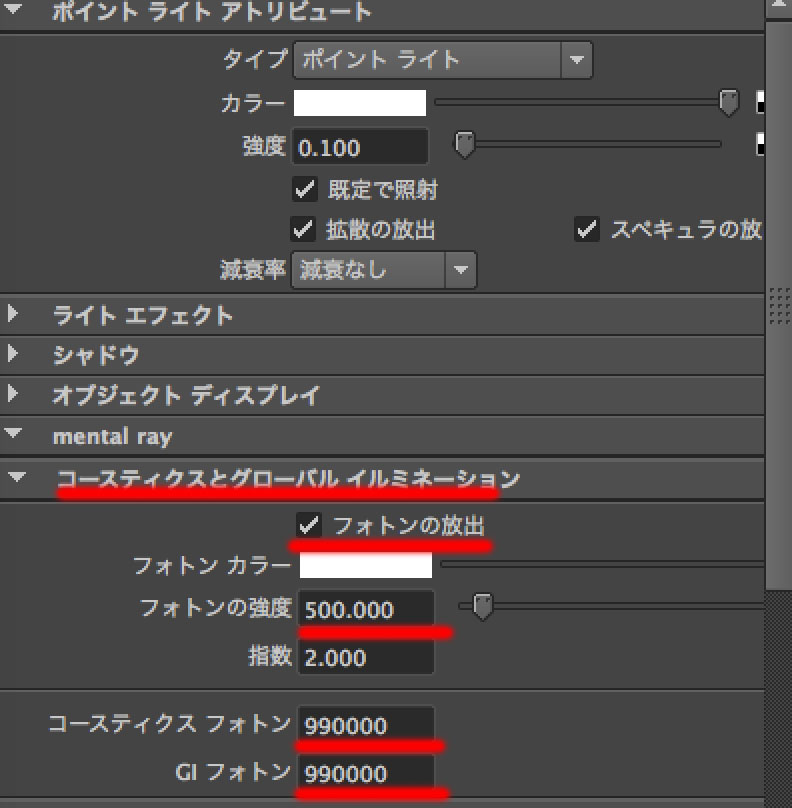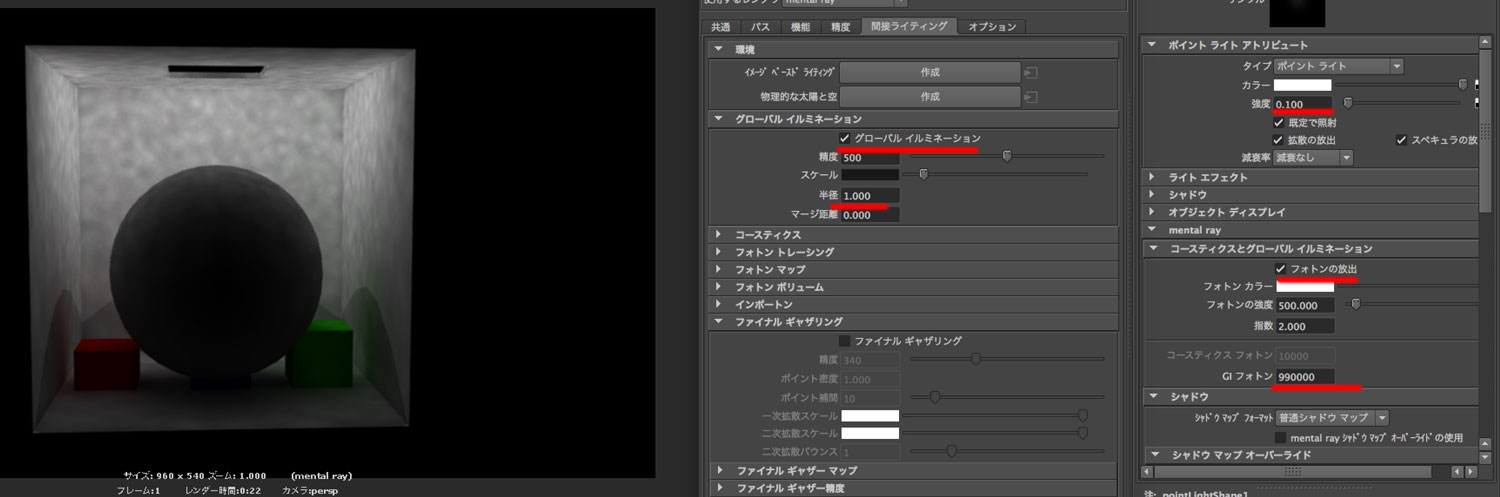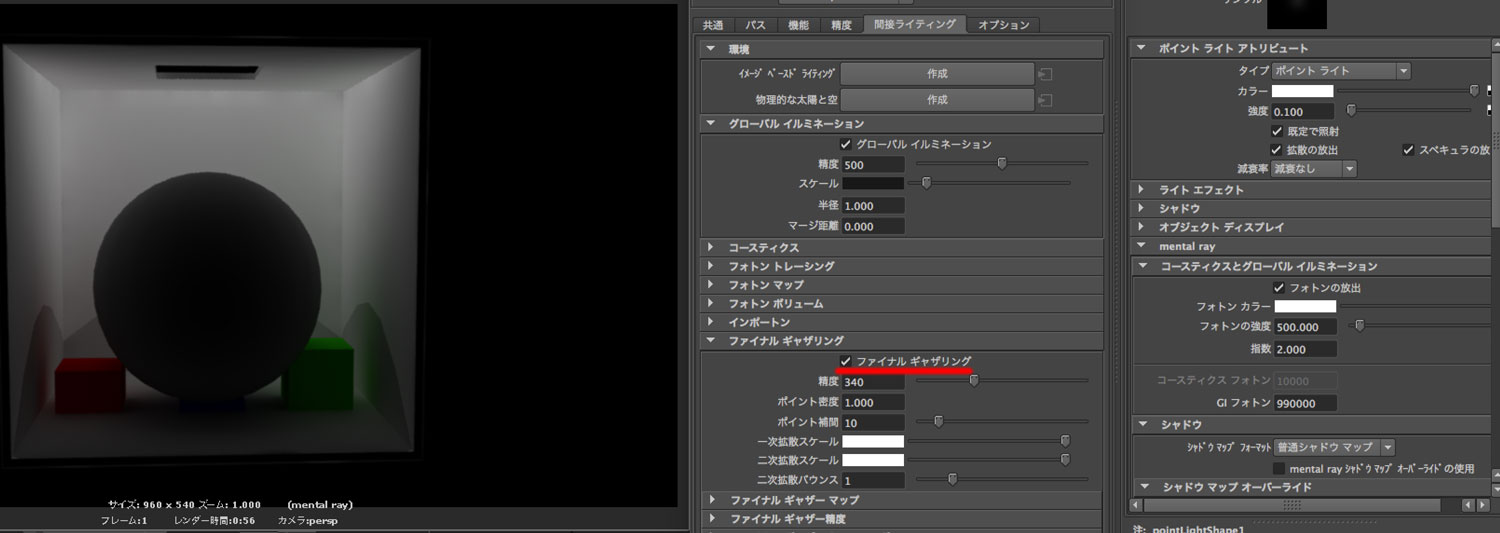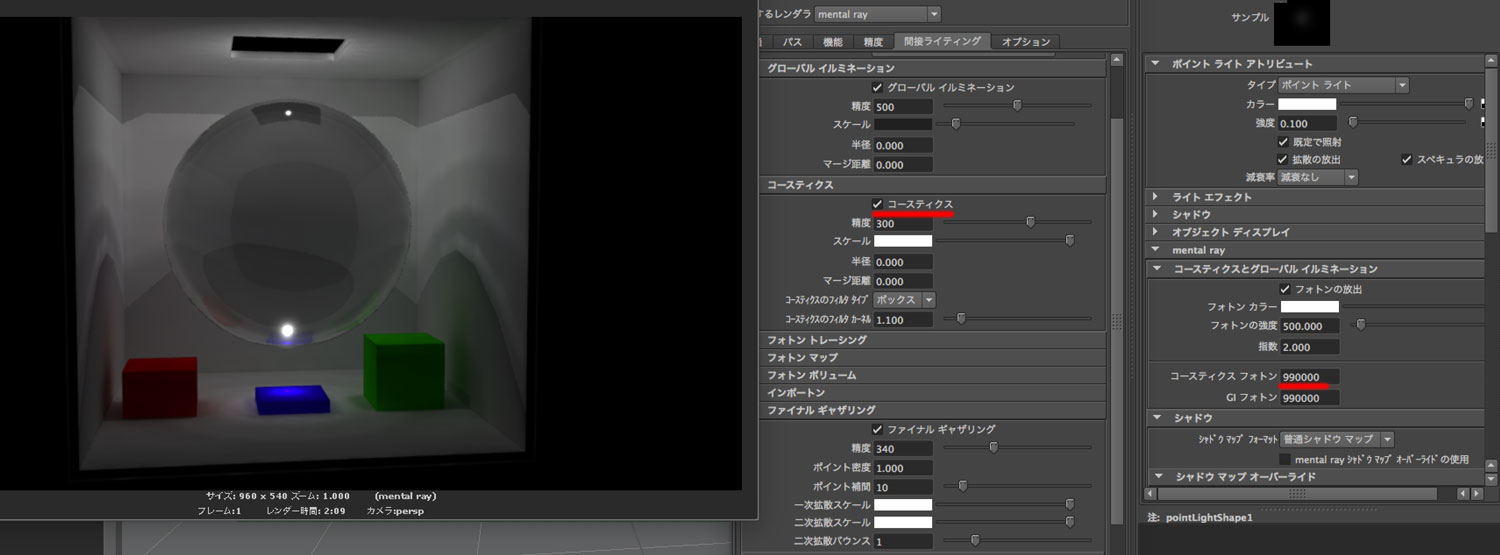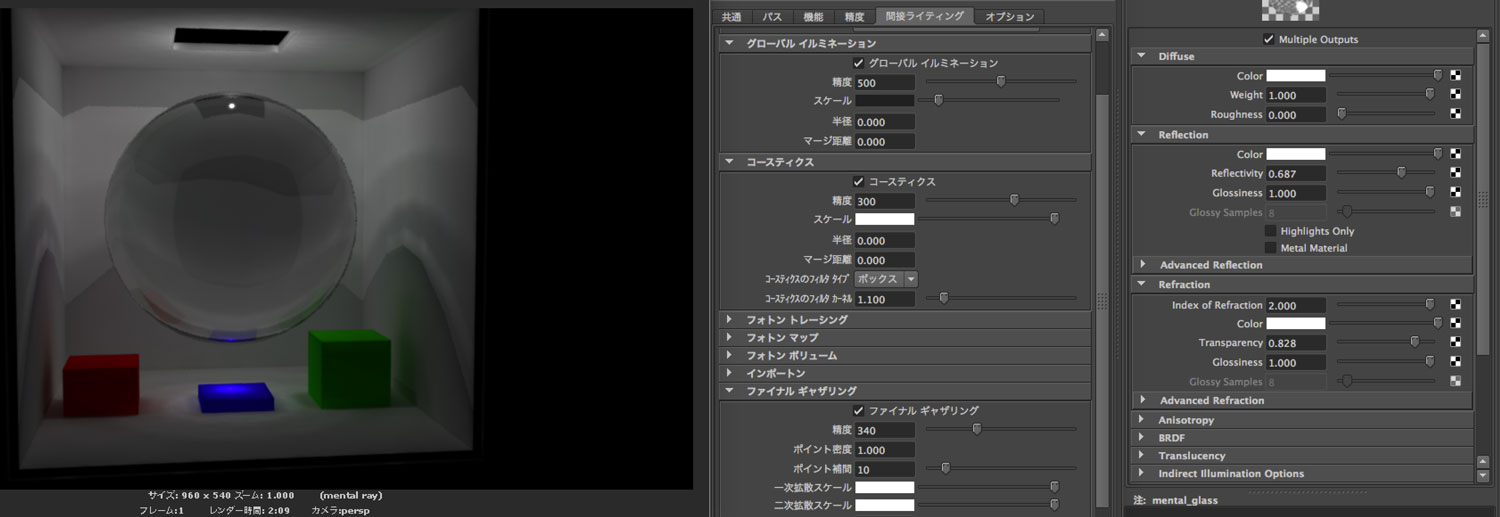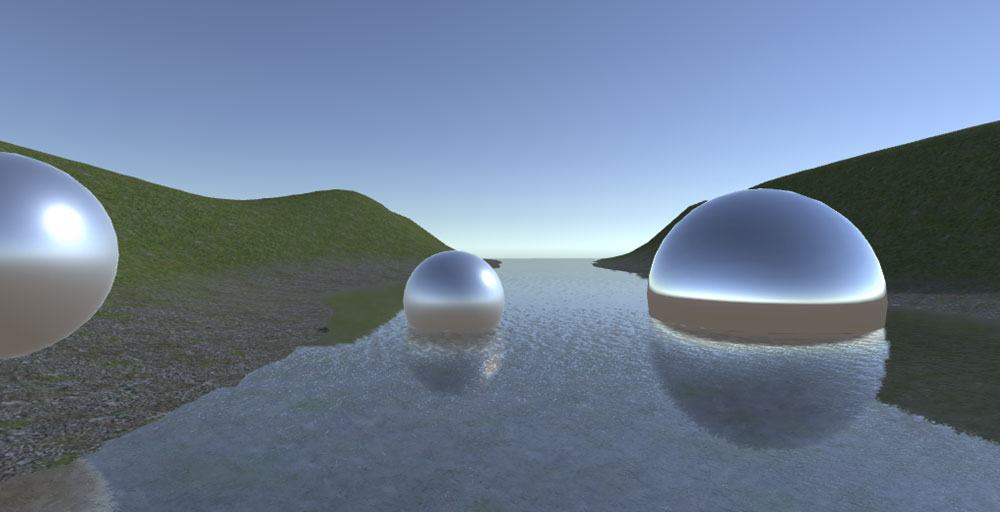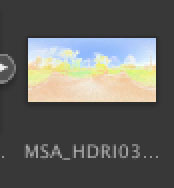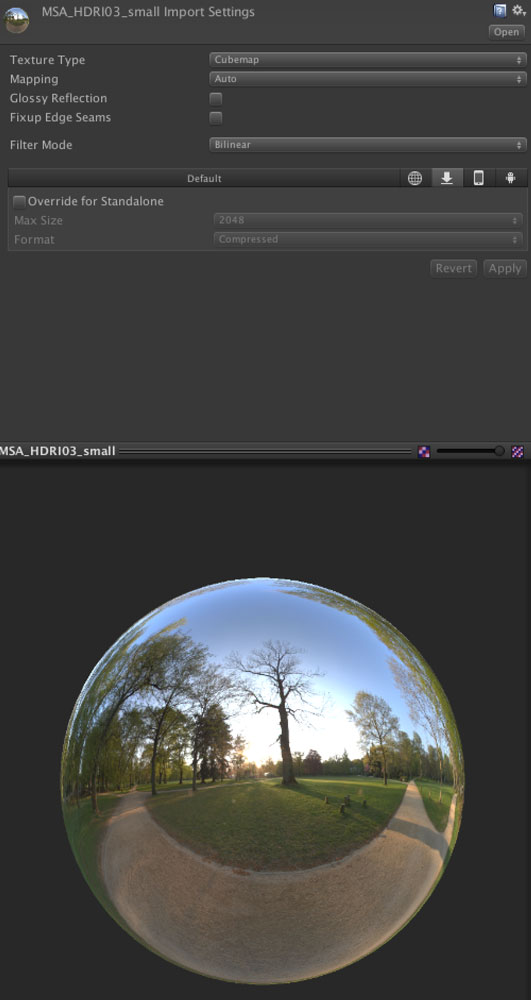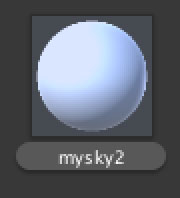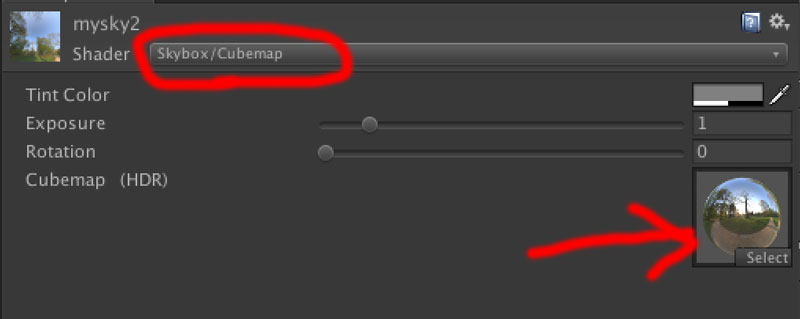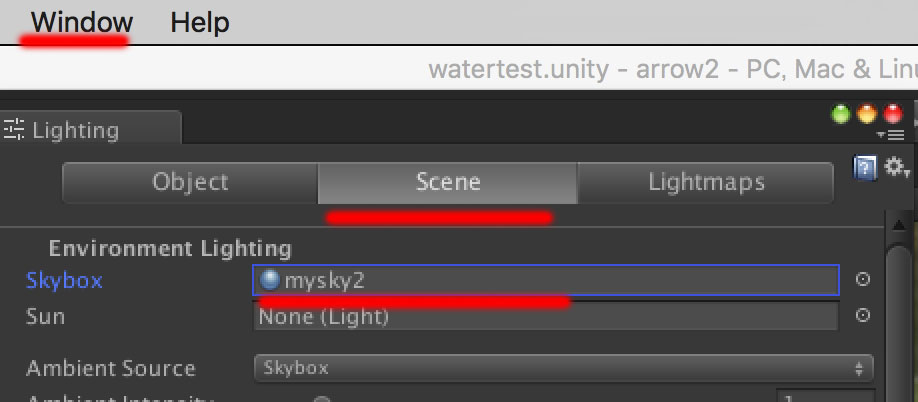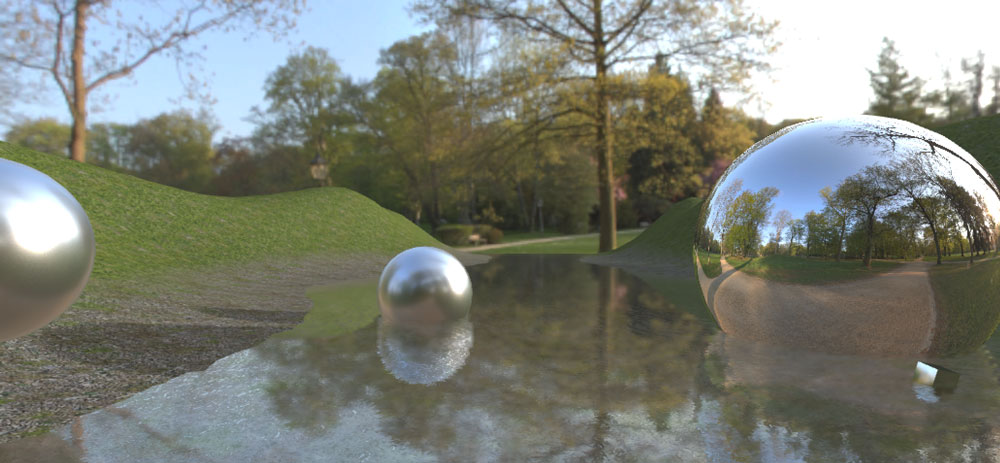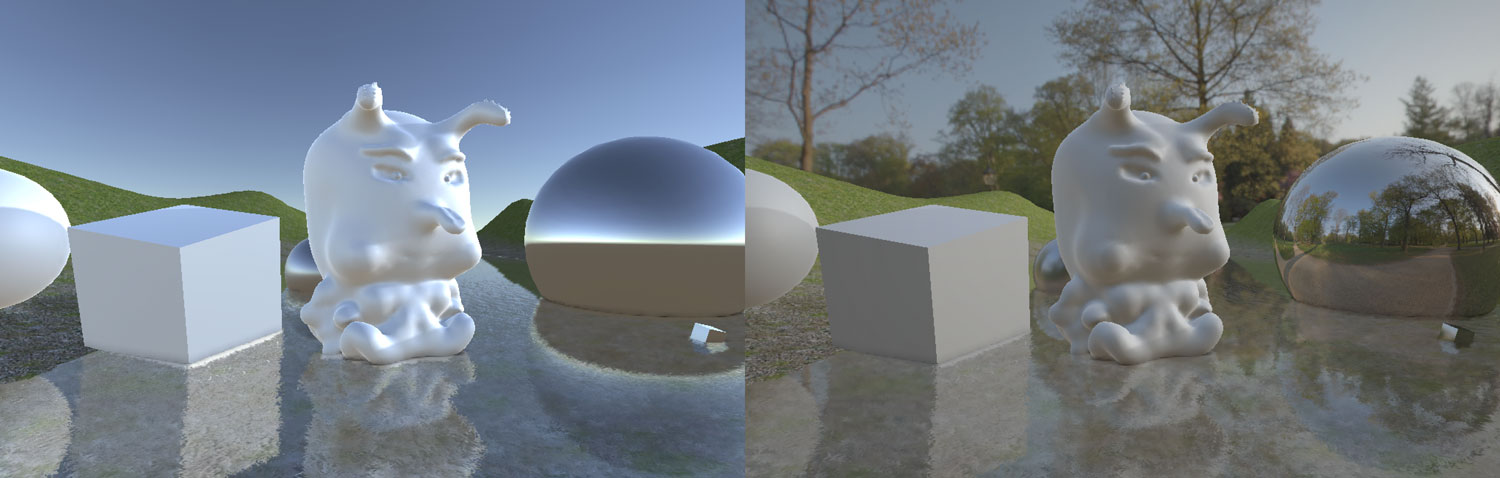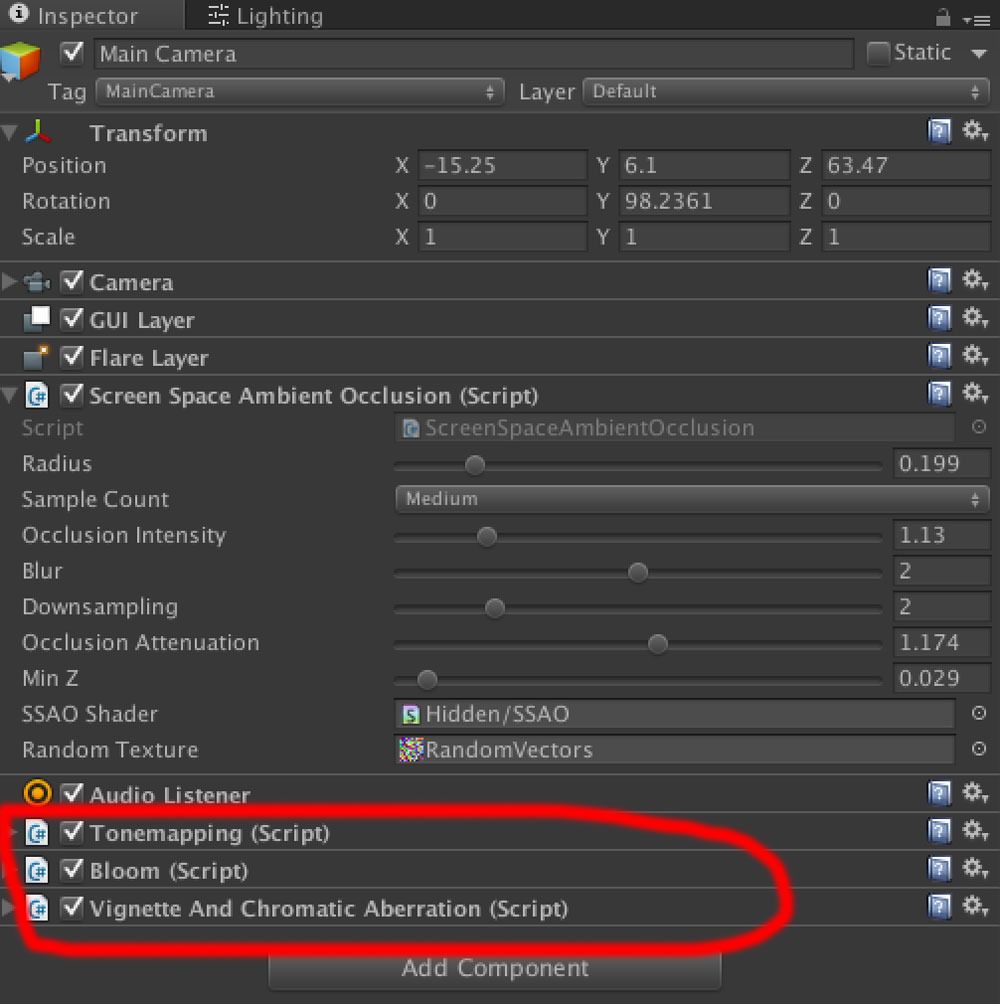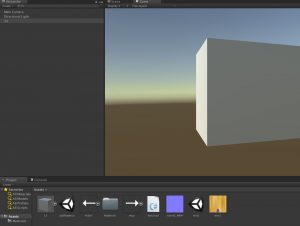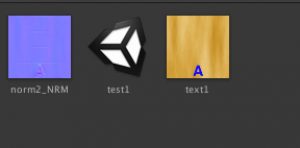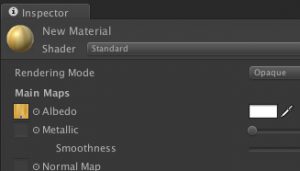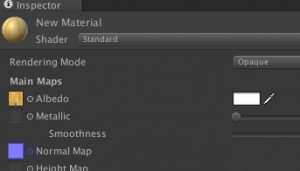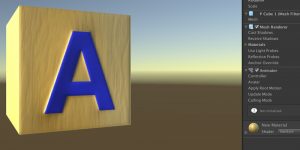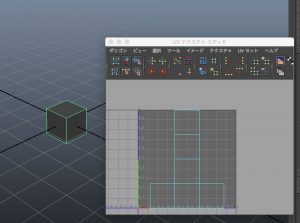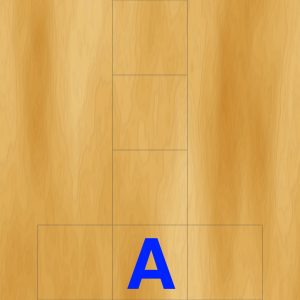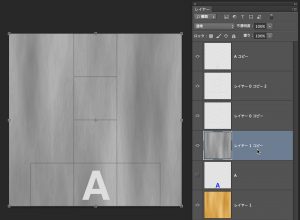Windowsの場合
基盤地図情報ビュアーをDLします.下記リンク先の下の方にあります.
http://fgd.gsi.go.jp/download/menu.php
起動し,新規プロジェクトを作成し,ダウンロードして(1度解凍された中にある)ZIPファイルをそのまま読み込みます.
設定>表示設定
DEM表示設定>連続段彩
設定を以下のように
以下のような標高画像となります(陰影があるとうまくいきません)
画像イメージの保存を選択し,書き出す範囲を選択します.高解像度のtiffが保存されます.
1ピクセルは5mのようですが,別のパタンでは4km=780ピクセルとなり,1ピクセルは5.1282mのようです.
Photoshopでトリミングします.正方形がベターです
画像を16bitに変換し,RGBからグレースケールに変換します.
解像度を2のべき乗+1にします.(512なら513,1024なら1025)
汎用フォーマットで保存します.設定は以下のように.