Maya Pythonでオブジェクト名を取得する
oSelはリストで,このままprintするとunicodeせ出力される
そこで,oSel[0].decode
でoSelの1番目のをデコードしてmojiに代入する
import maya.cmds as cmds cmds.select() oSel = cmds.ls(sl=True) print oSel moji = oSel[0].decode() print moji
Maya Pythonでオブジェクト名を取得する
oSelはリストで,このままprintするとunicodeせ出力される
そこで,oSel[0].decode
でoSelの1番目のをデコードしてmojiに代入する
import maya.cmds as cmds cmds.select() oSel = cmds.ls(sl=True) print oSel moji = oSel[0].decode() print moji
MayaのデータをMotionBuilder(以下MB)で編集しましょう。
はグラボ必須です.無いと起動できません.そのためMacでWindowsを使用可能にするパラレルデスクトップでもMayaは起動しますがMBは動きません.
モーションデータは、BVH又はc3dのモーションファイル使用します.
http://www.mocapclub.com/Pages/Library.htm
http://accad.osu.edu/research/mocap/mocap_data.htm
カーネギーのデータ
http://mocap.cs.cmu.edu/
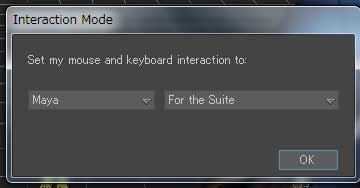
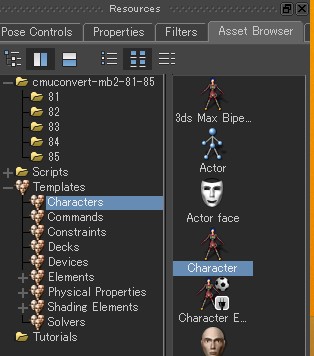
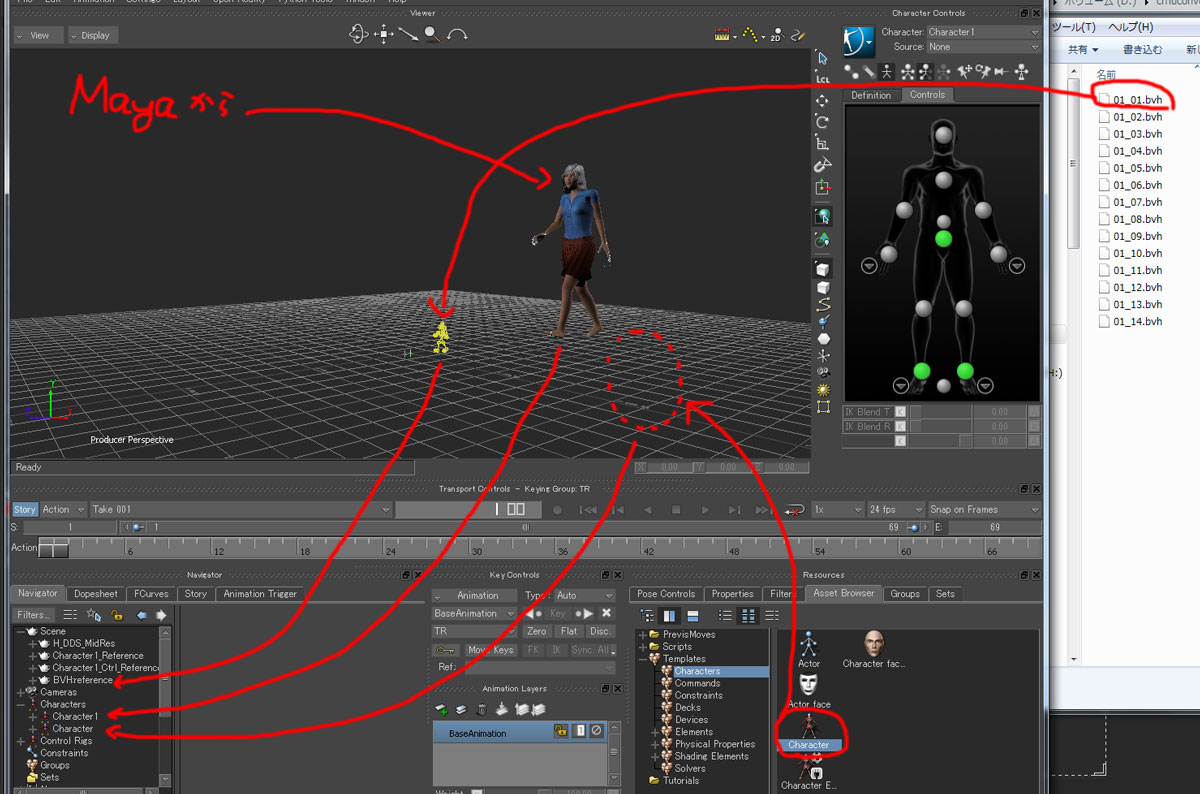
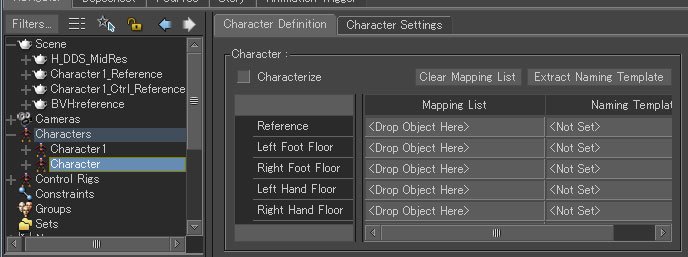 下記画像を参考にMapping Listの部分に読み込んだBVHファイルのボーンをアサインする
下記画像を参考にMapping Listの部分に読み込んだBVHファイルのボーンをアサインする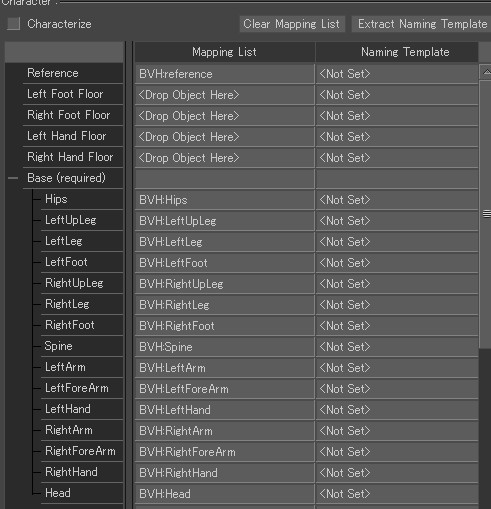
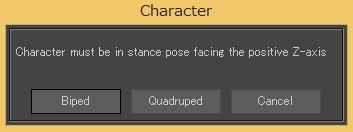
(つづく)
Mayaが起動しない時はプロファイルを消去します
ただし,プロジェクトの場所を設定していない場合,保存していたものが全て消える可能性があります
必ずバックアップをとってください
参考WEB
cgjishu.net/blog-entry-32.html
※いずれの項目も映像メディア2でしつこく解説しております.
※2バイト文字使用禁止についてですが,業務用ソフトで2バイト文字が使えないのは普通です.諦めてフォルダ名は半角英数字で命名する習慣をつけましょう.
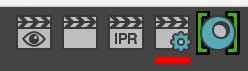
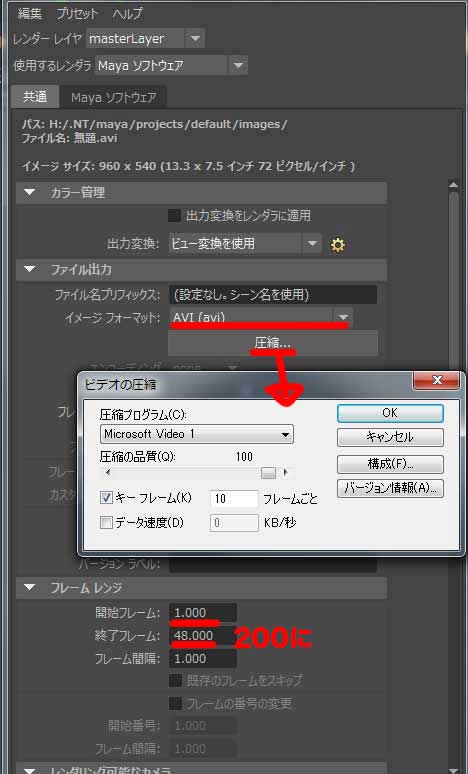
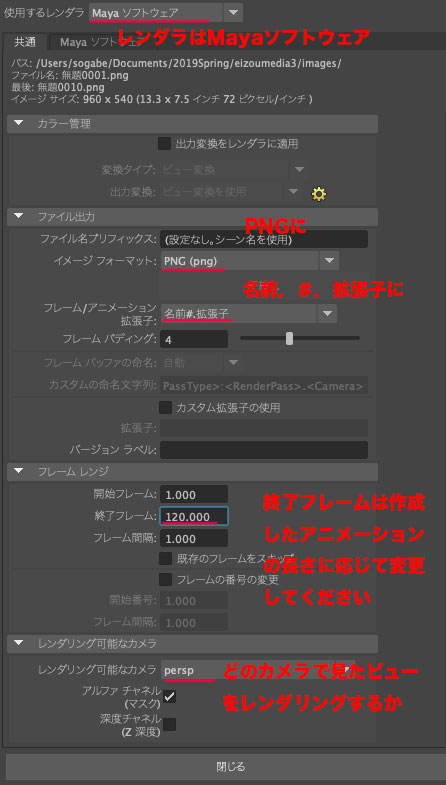
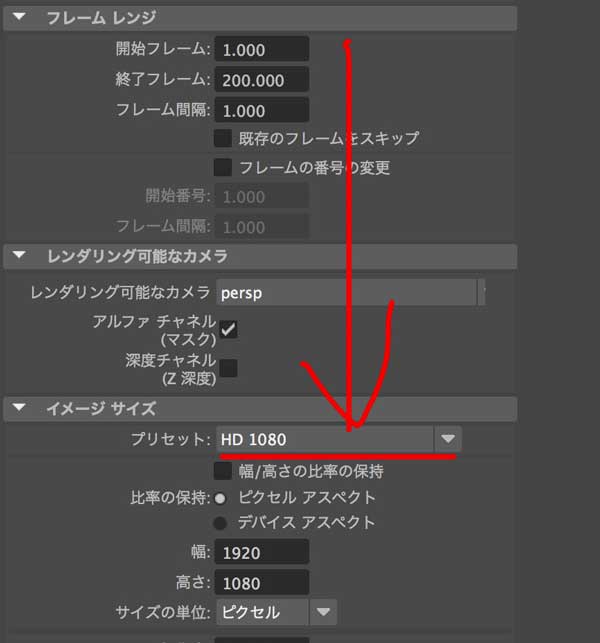
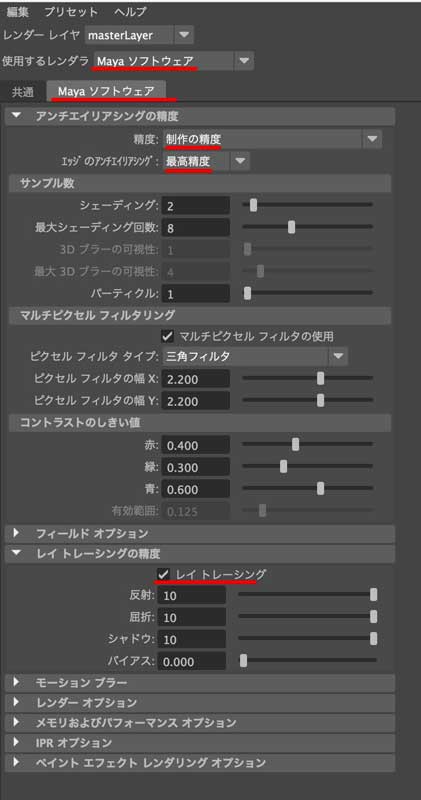
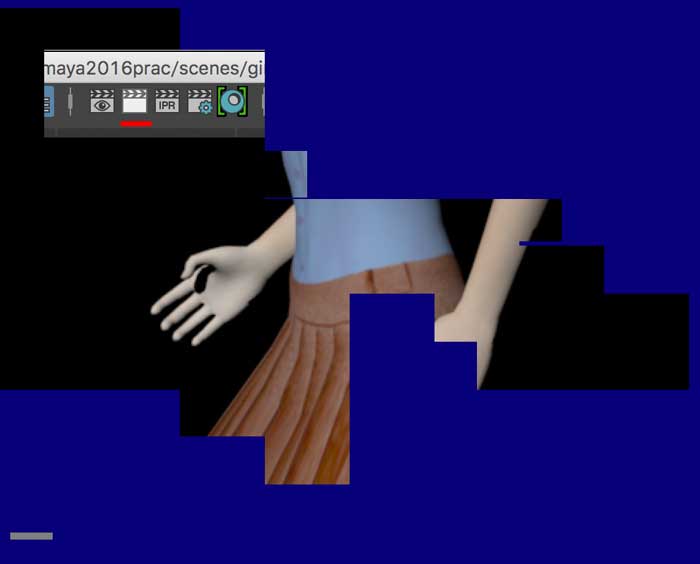

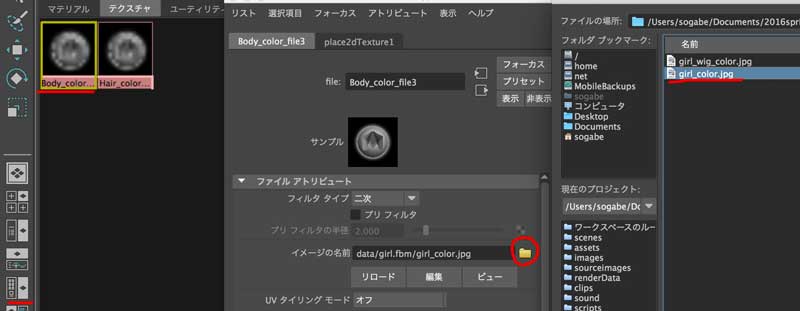
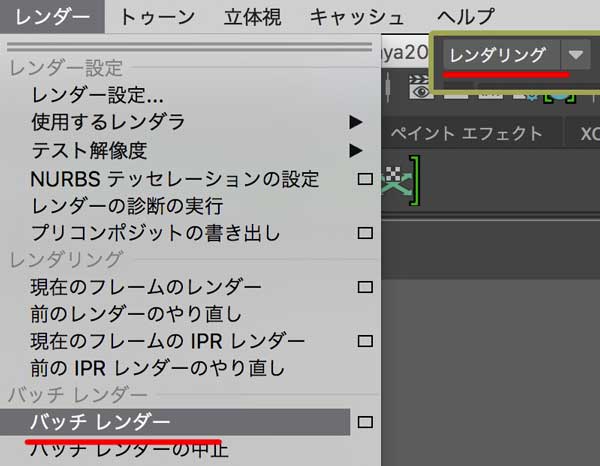
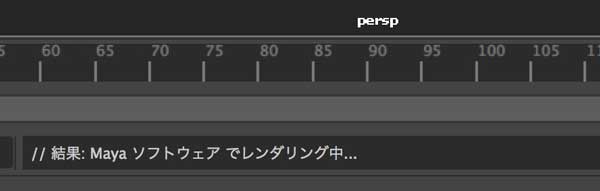
お疲れ様でした
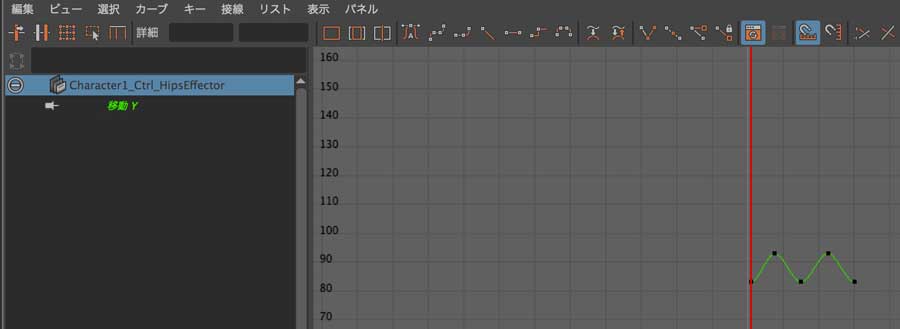
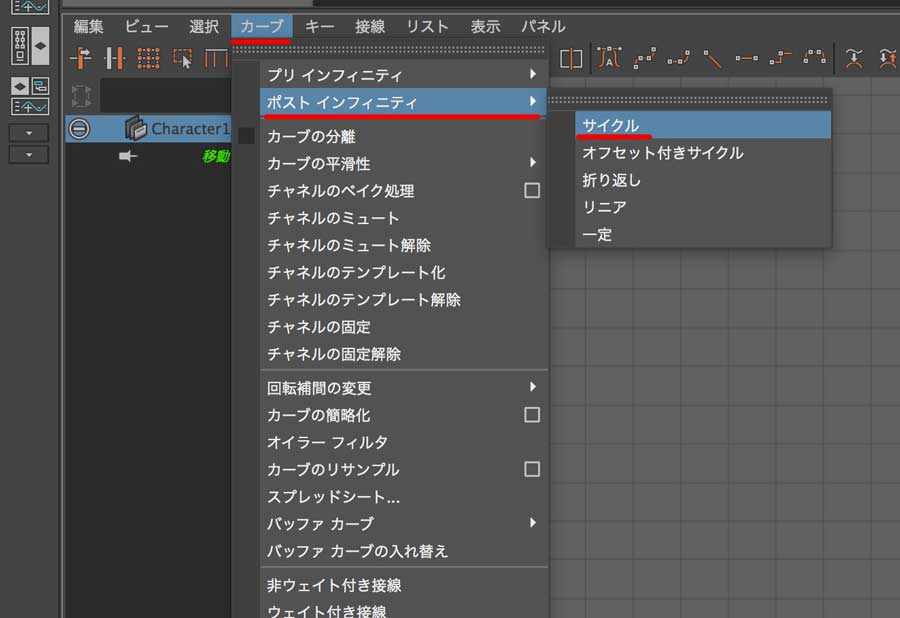
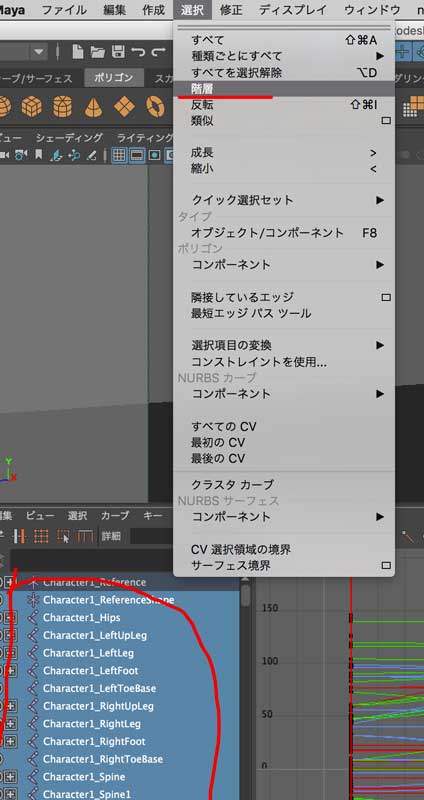
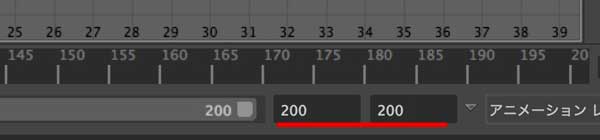
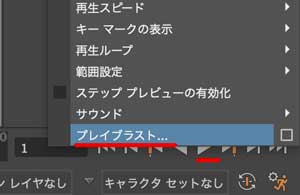
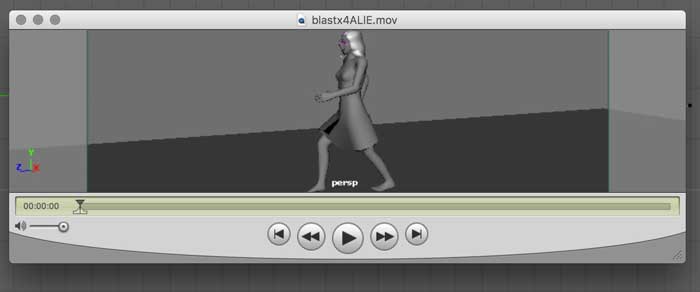
(つづく)
ウェイト調整
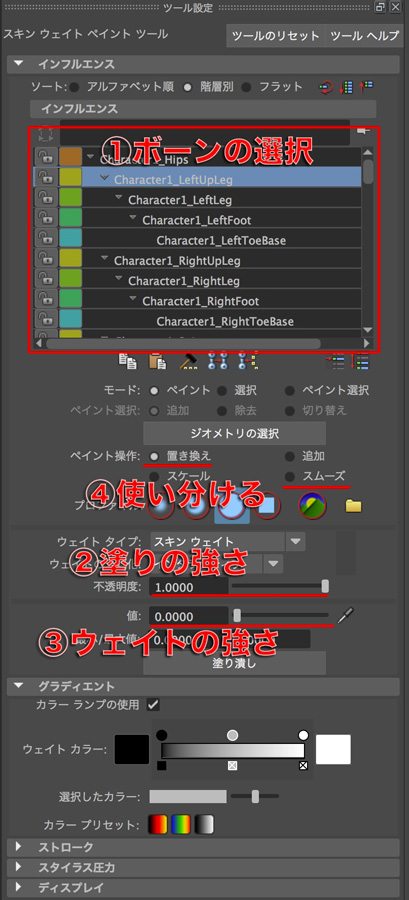

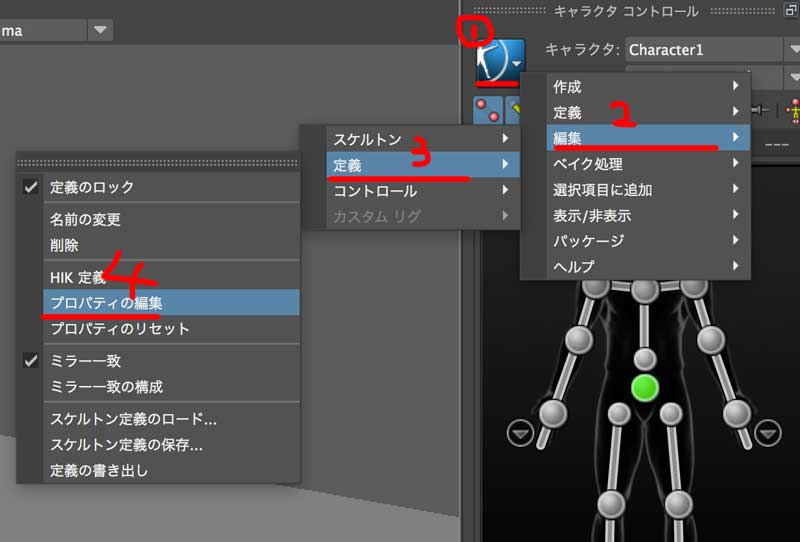
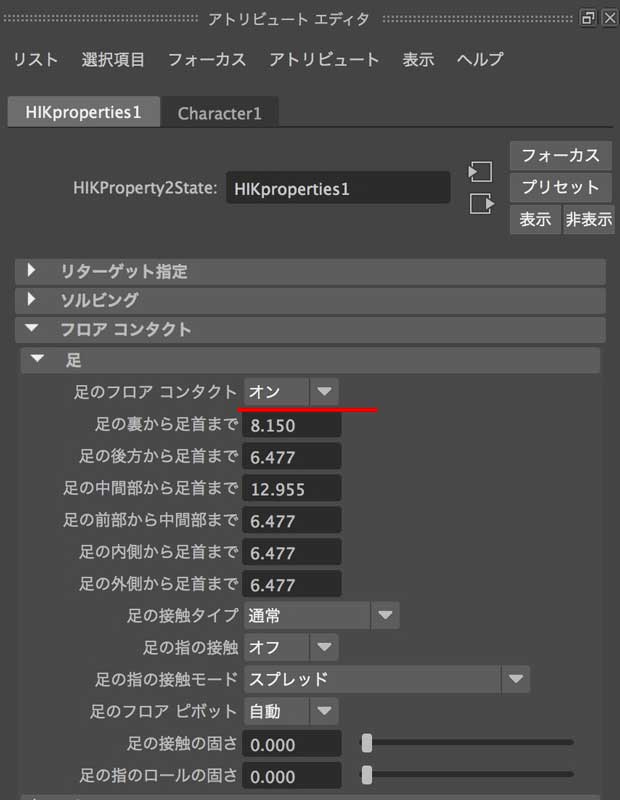
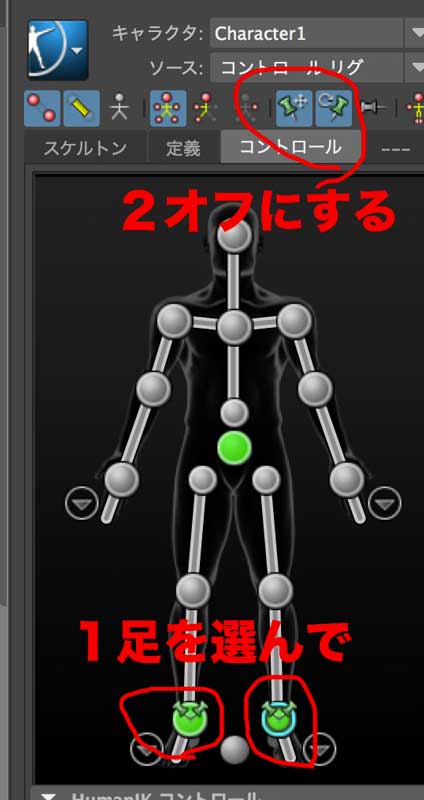
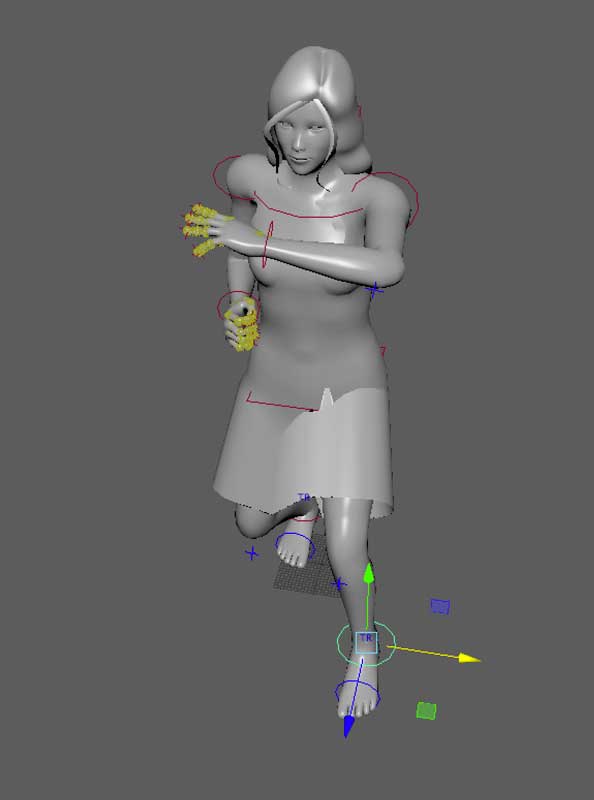
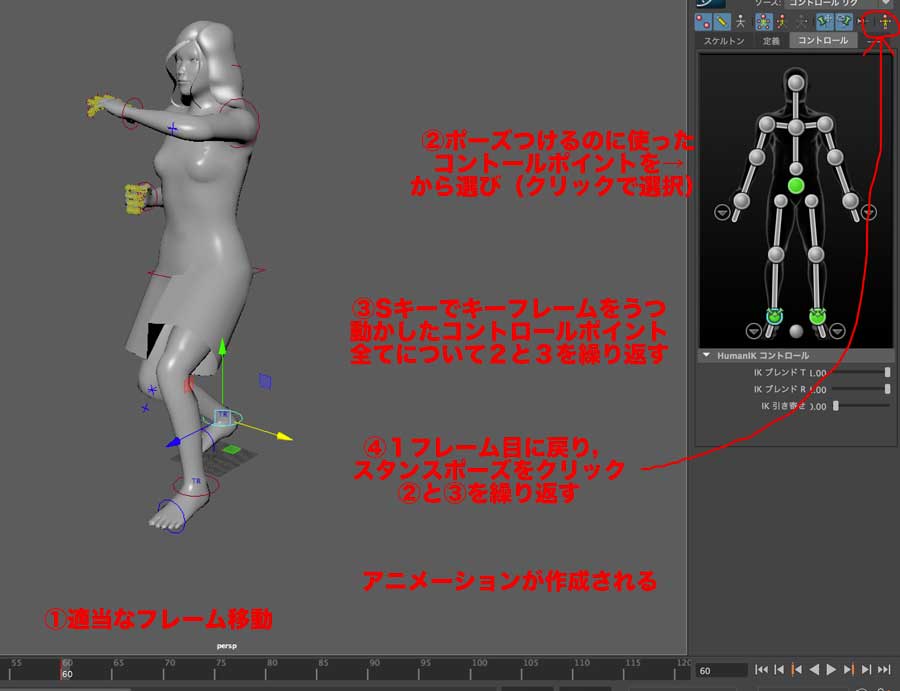
(つづく)
続いてIKの設定をしてみましょう.
先ほどまでのアニメーションは,ボーンの根元から先に向かって動かすFKでした.次に,ボーンの先(や先端)を動かすInverse Kinematics(以下IK)をおこないます.
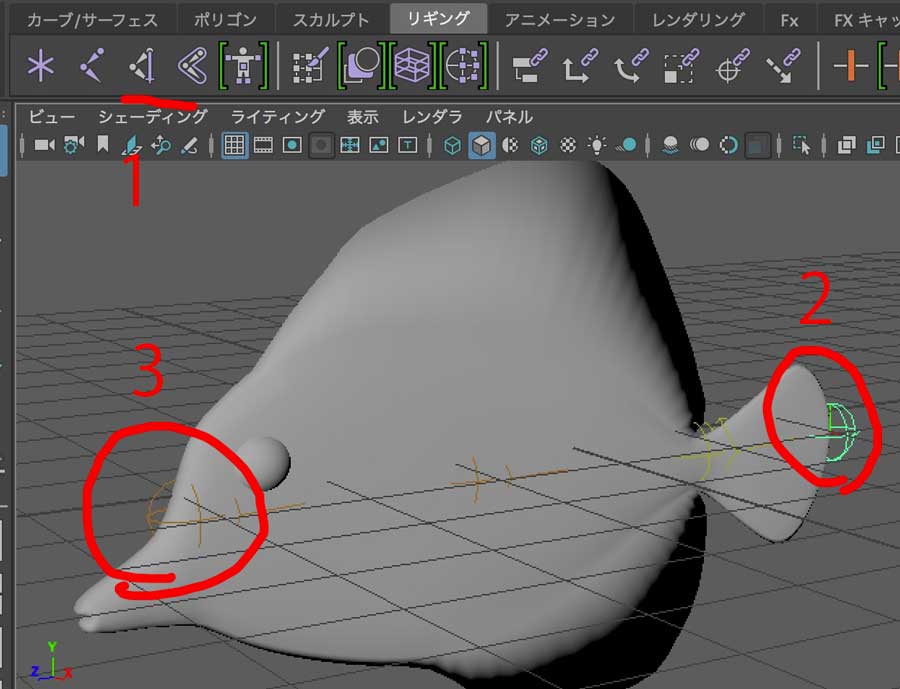
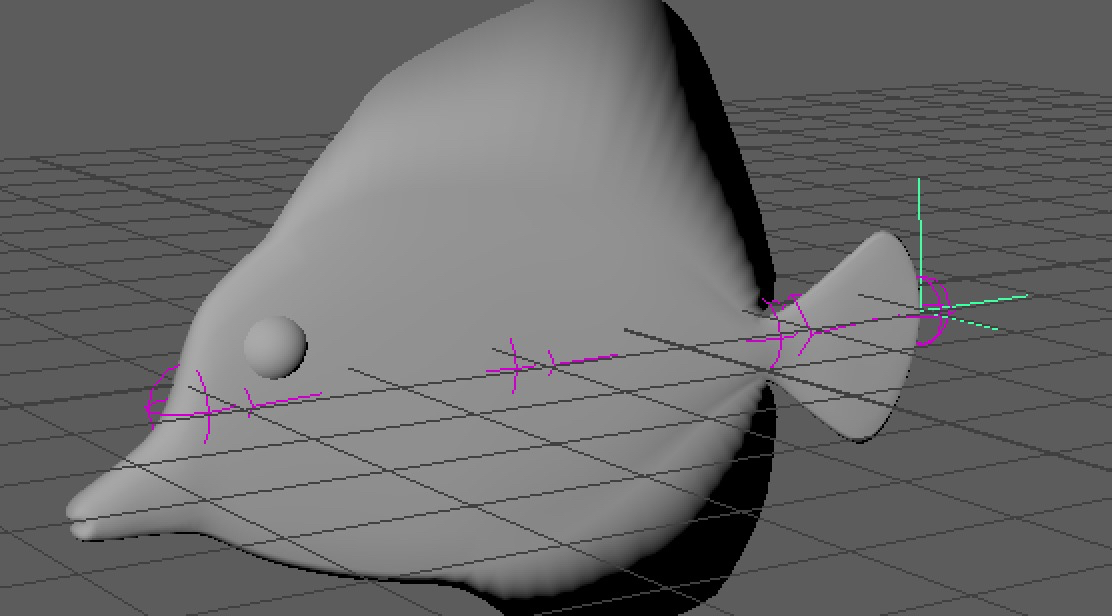
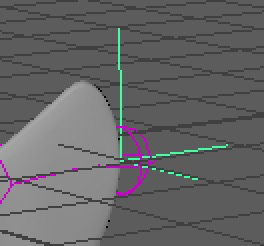
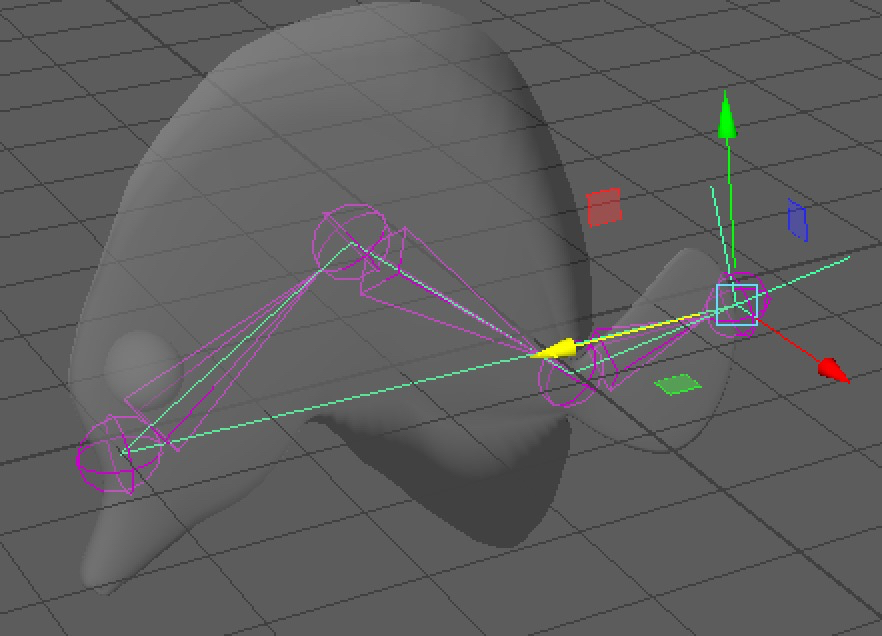
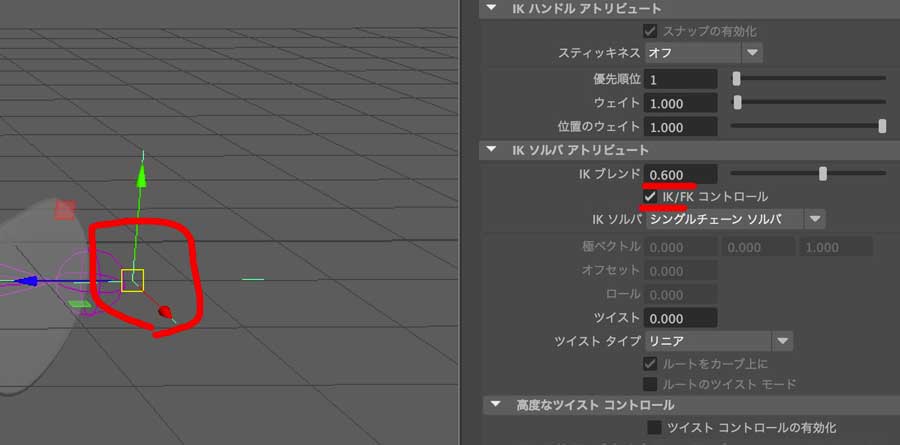
お疲れ様でした.