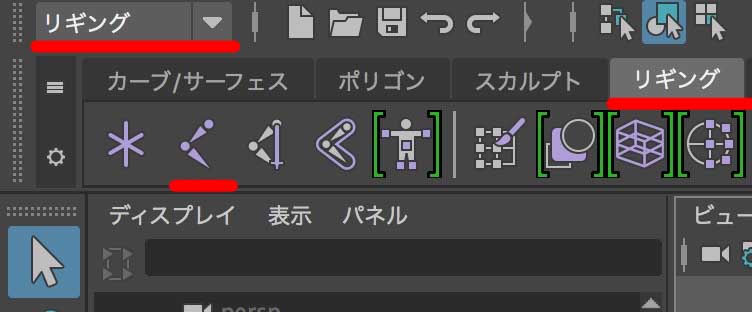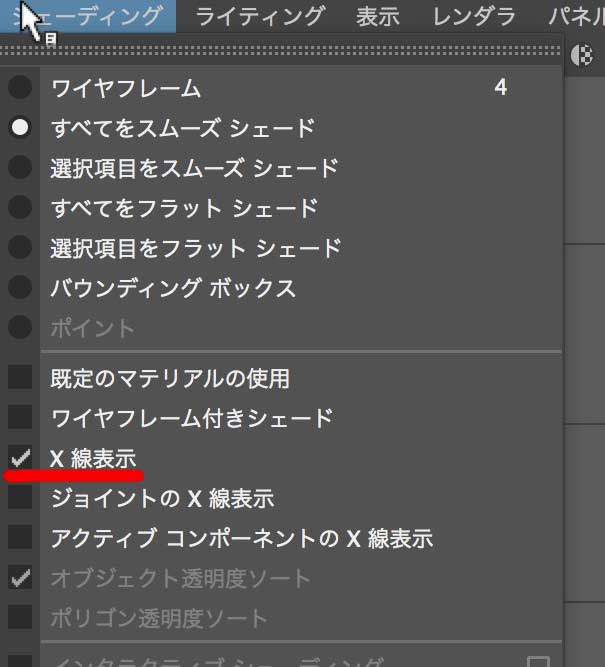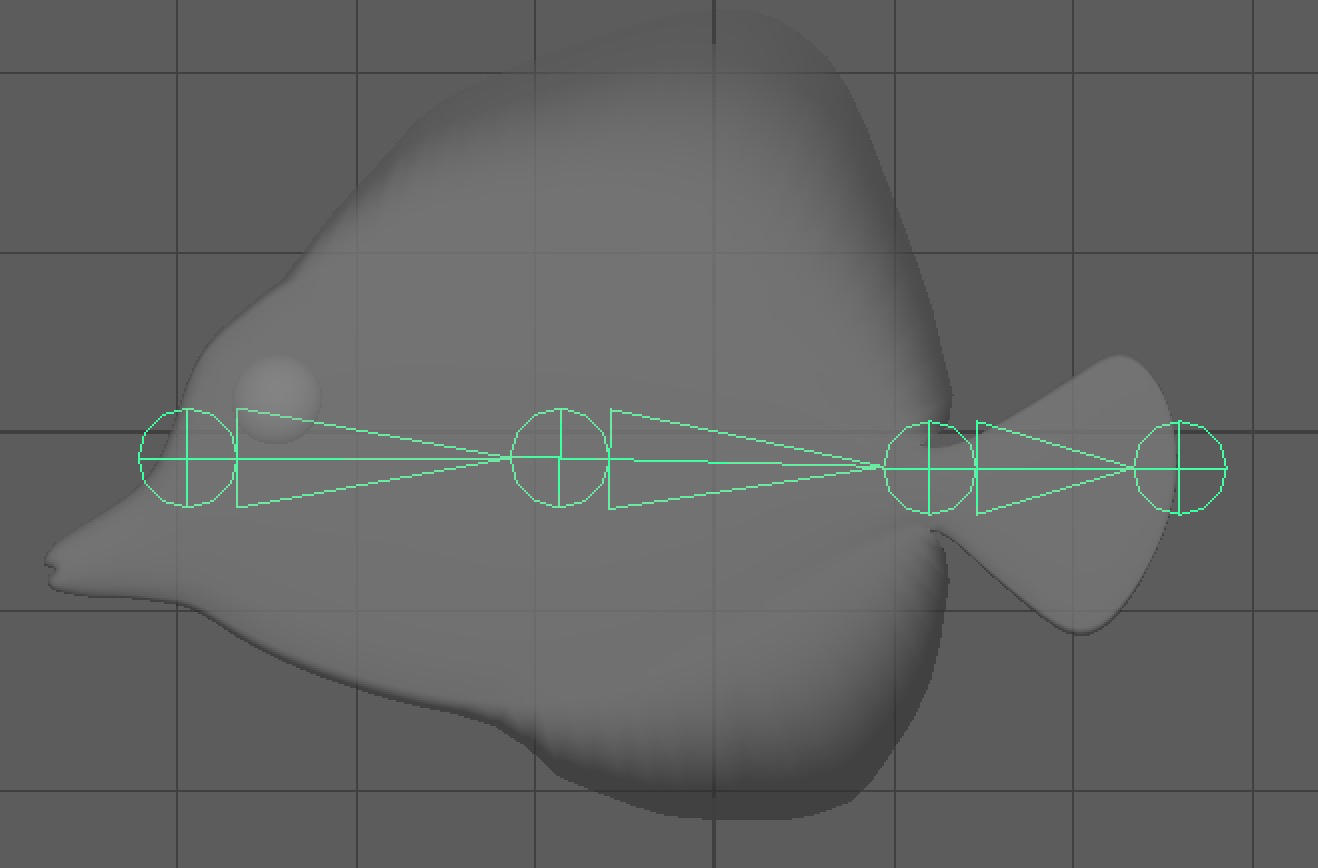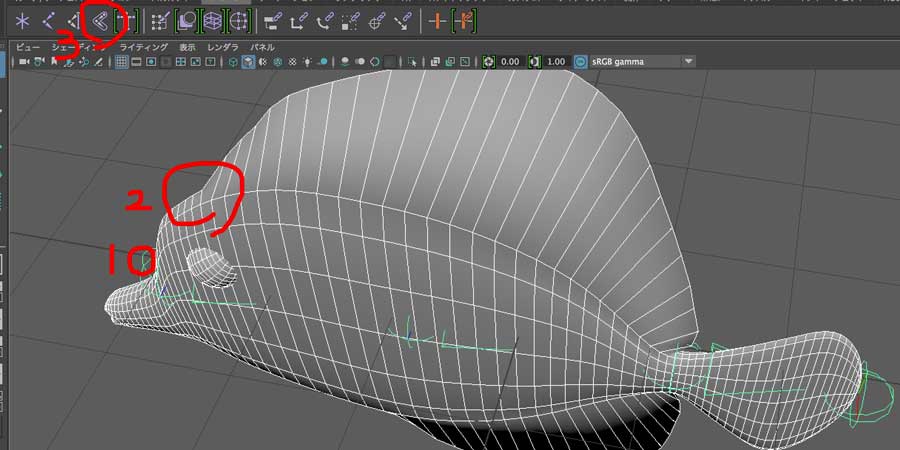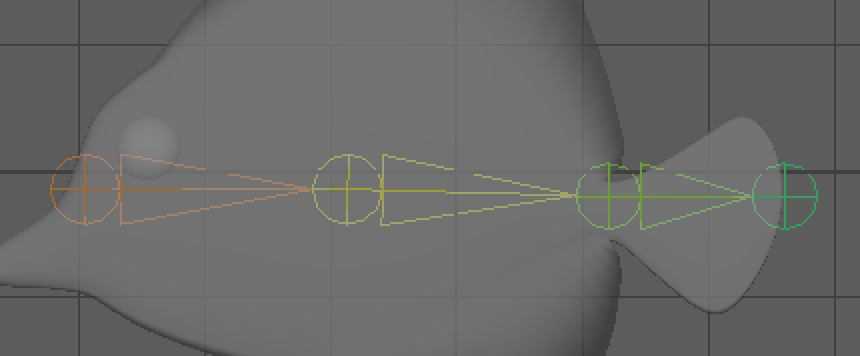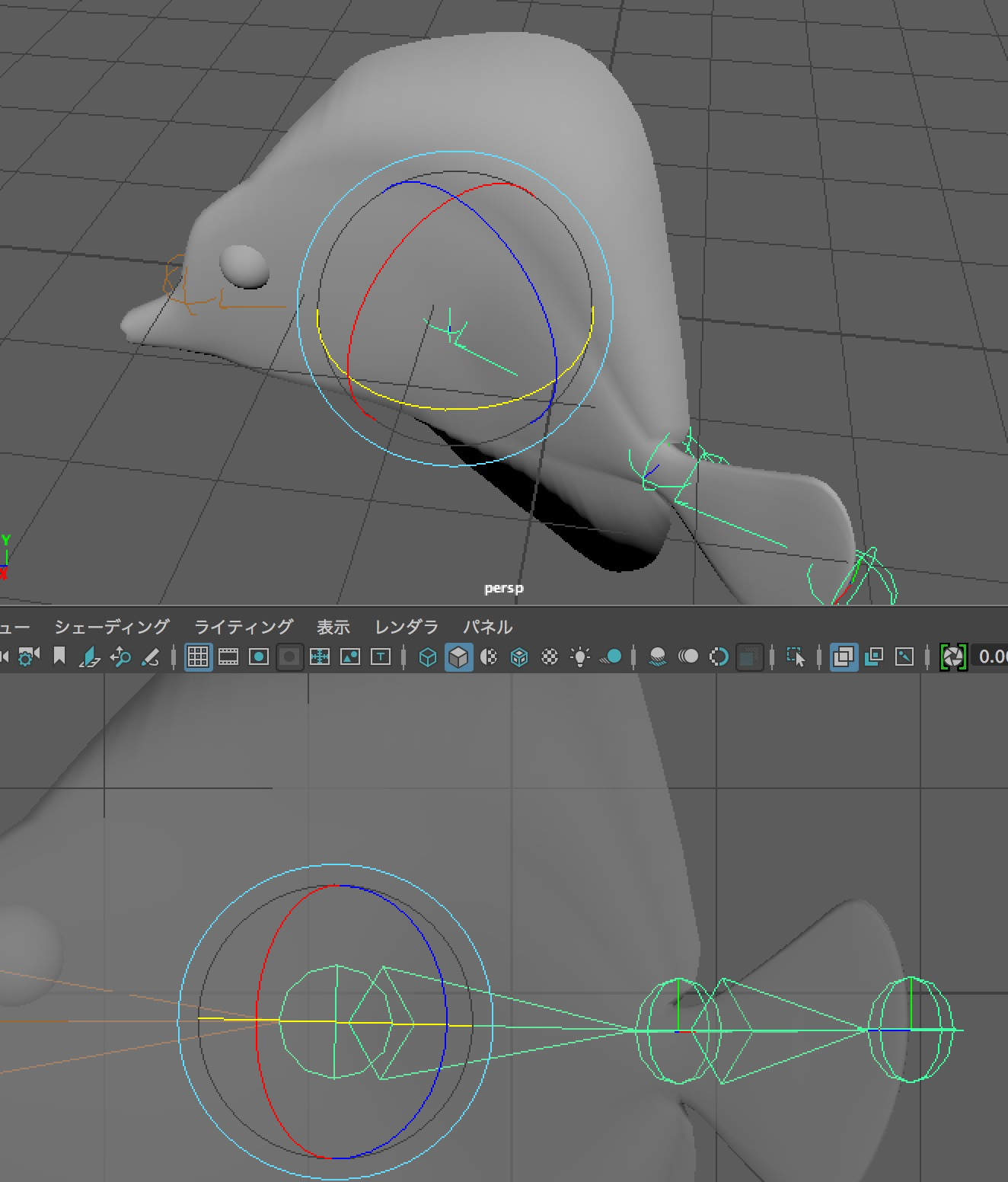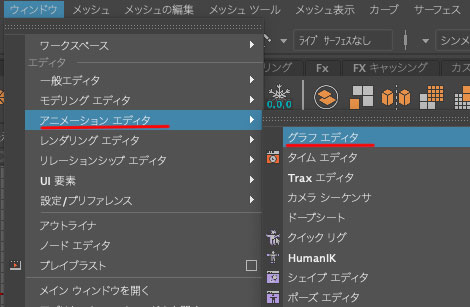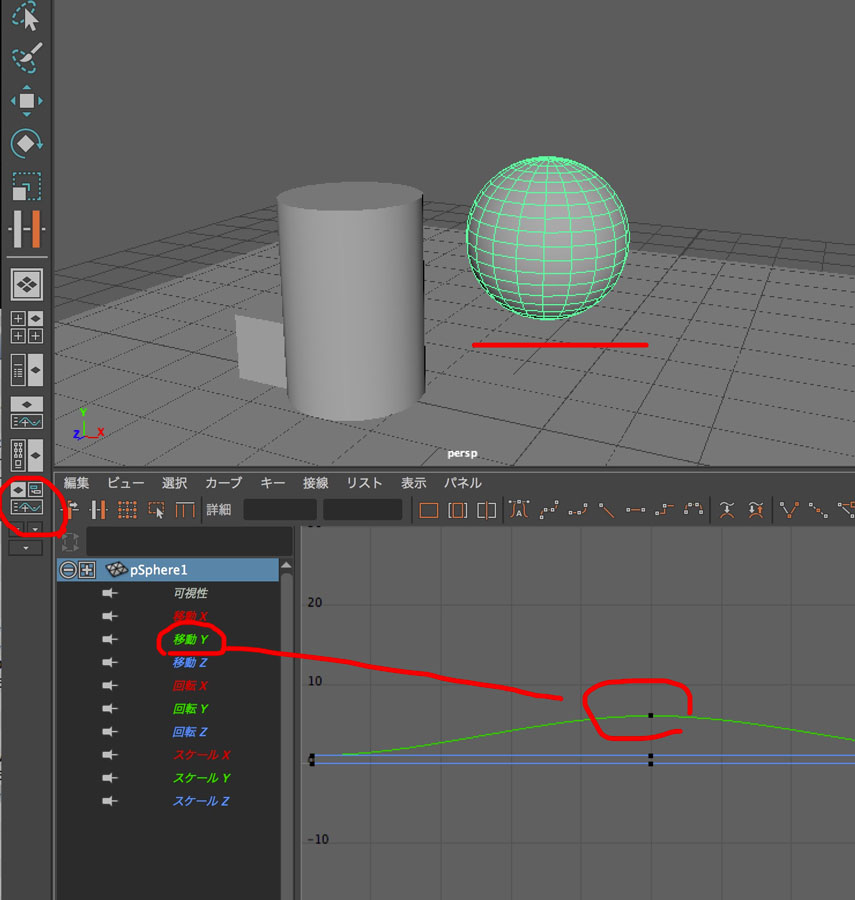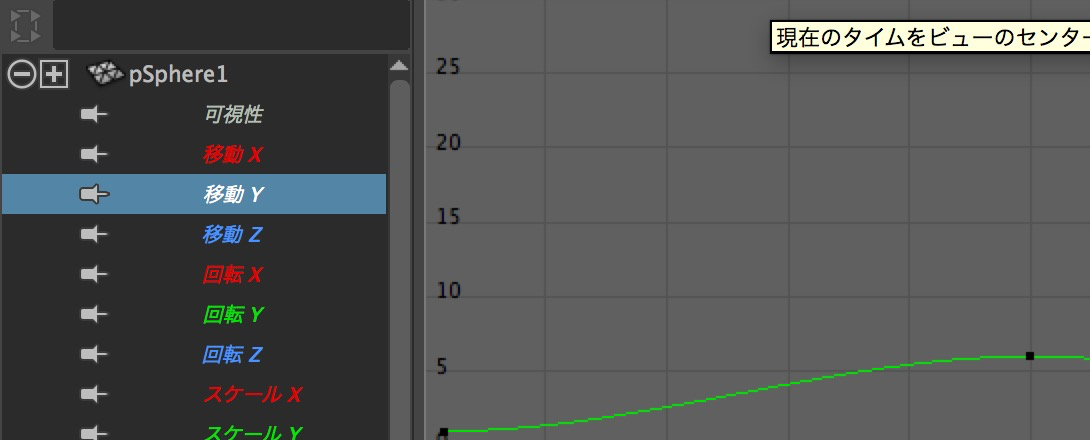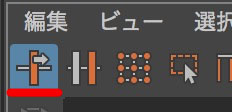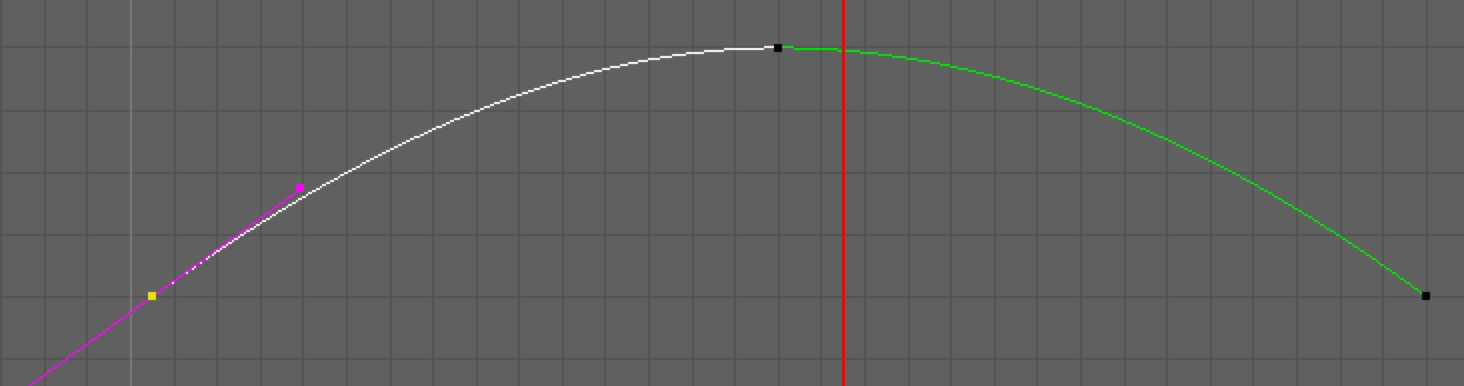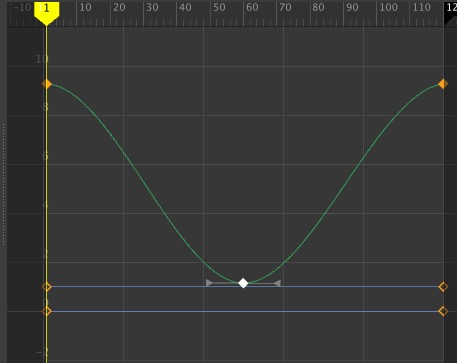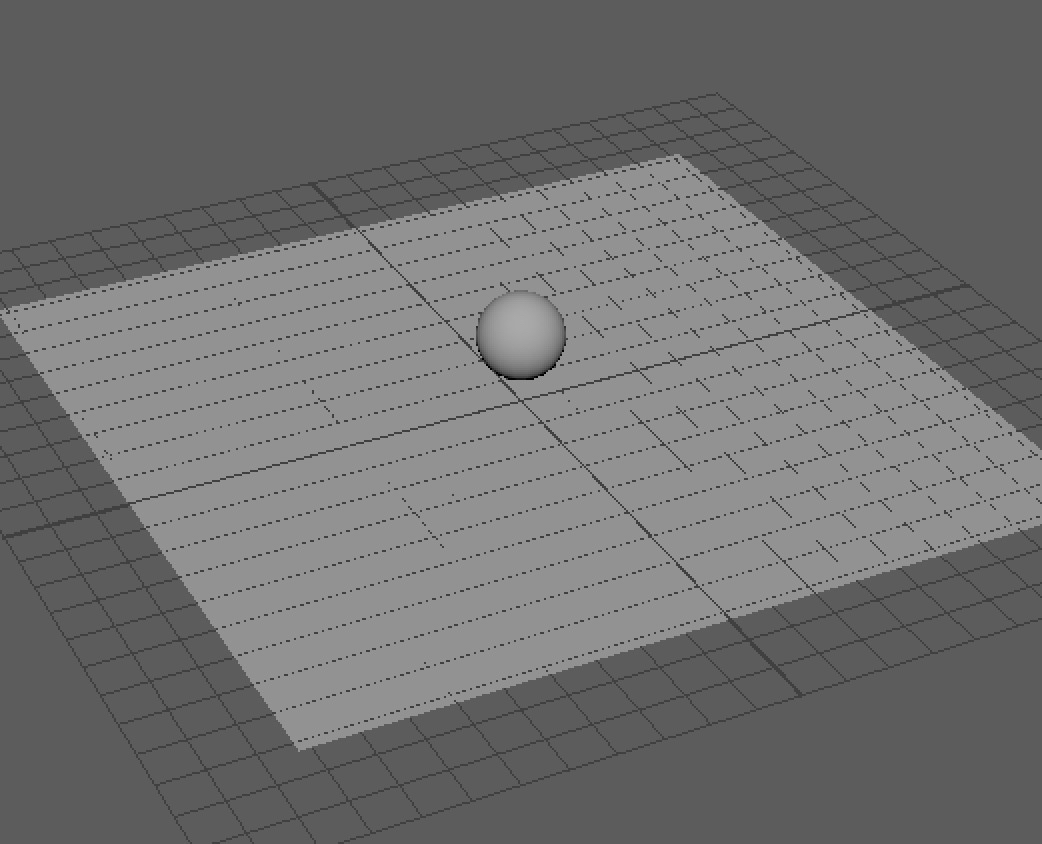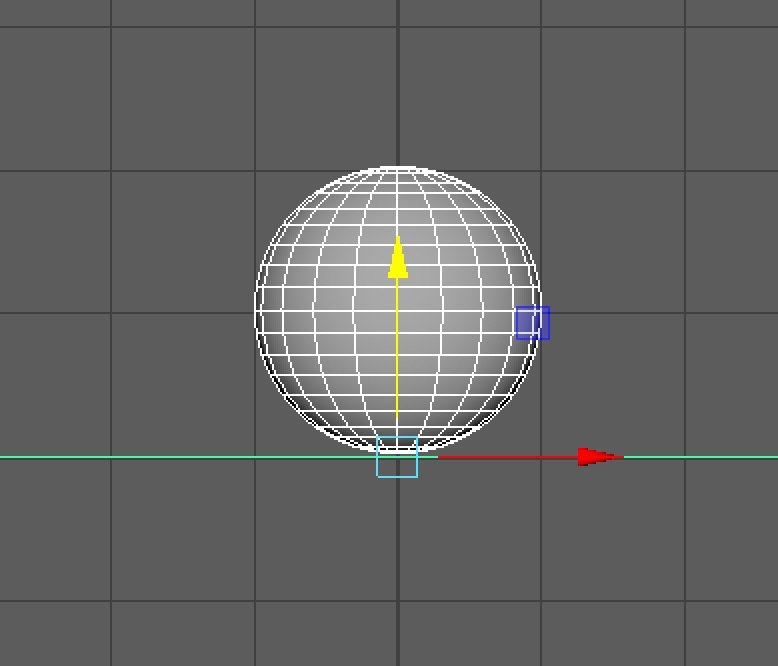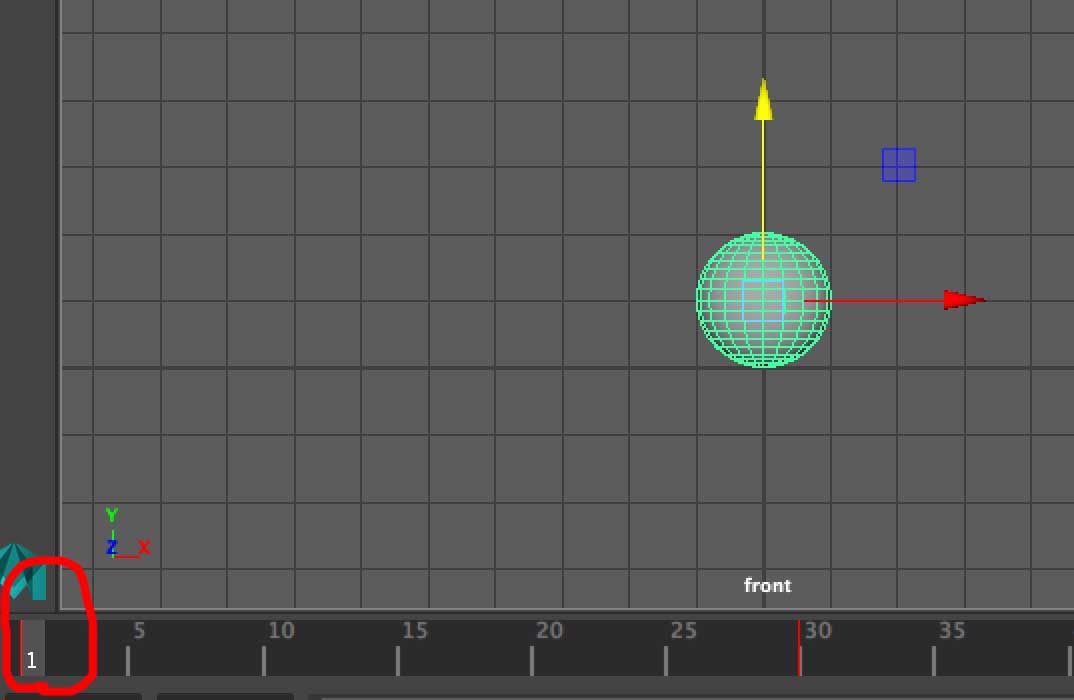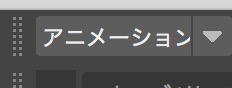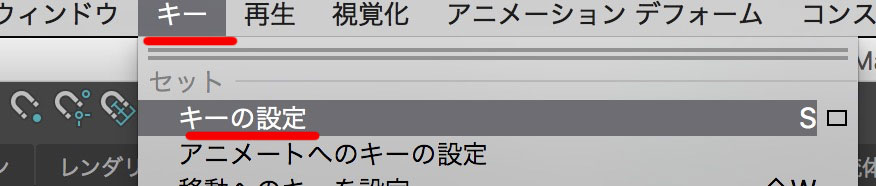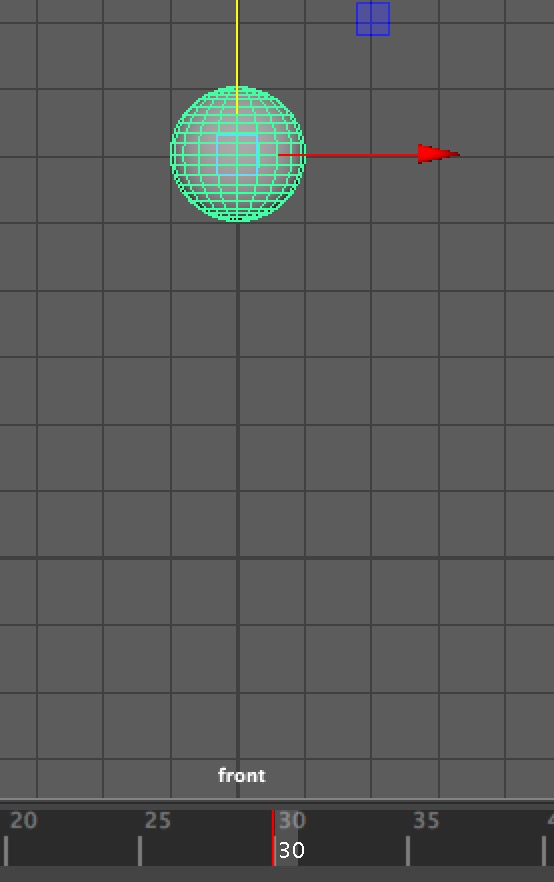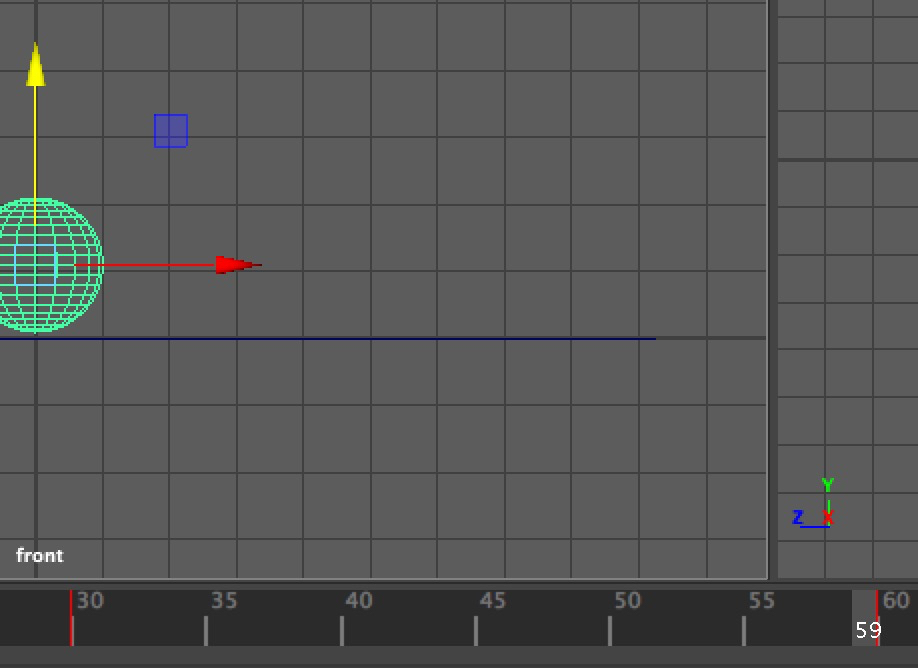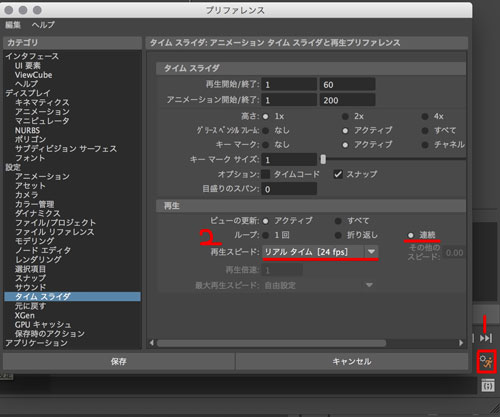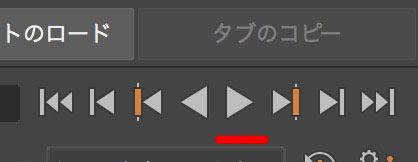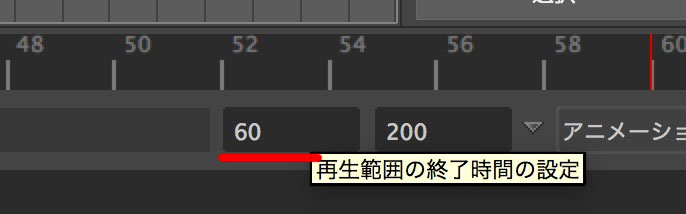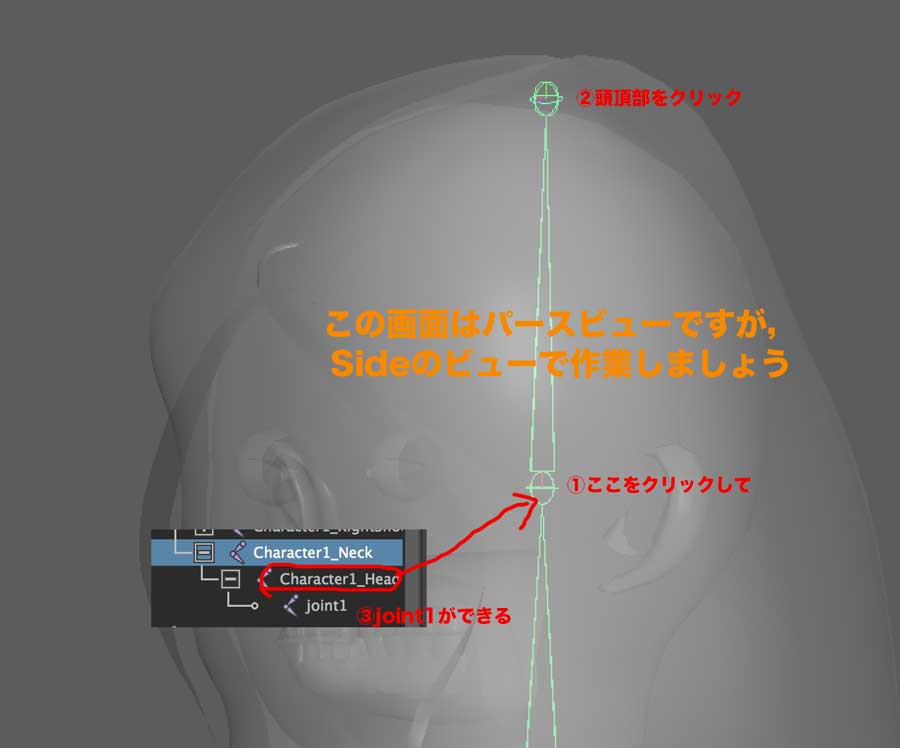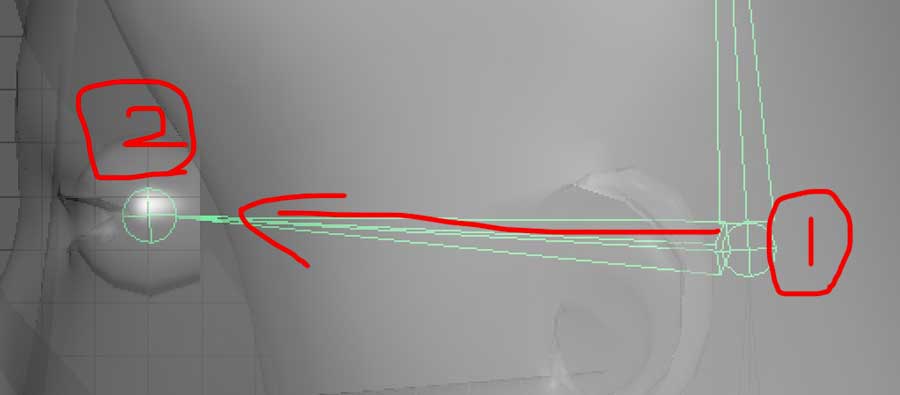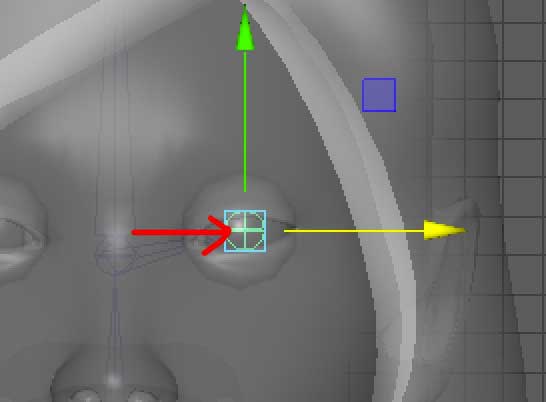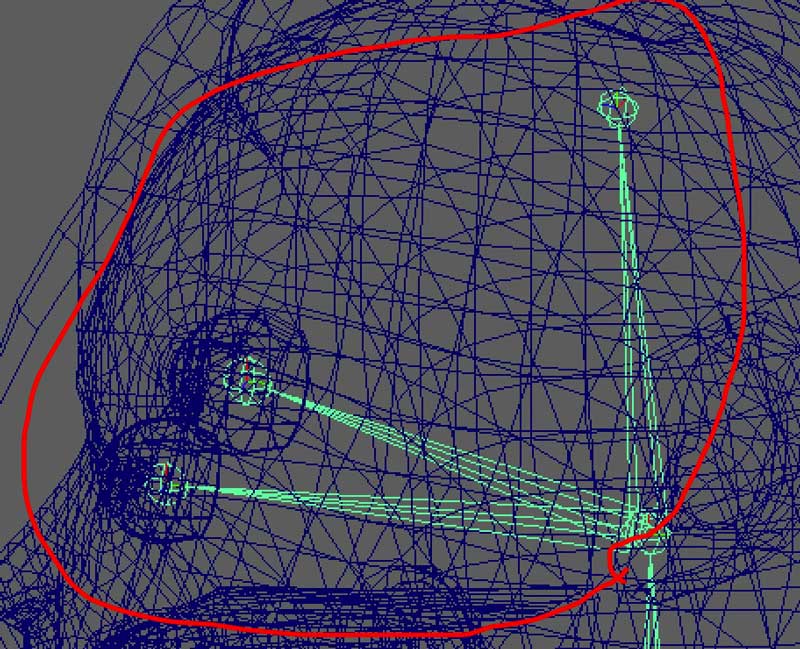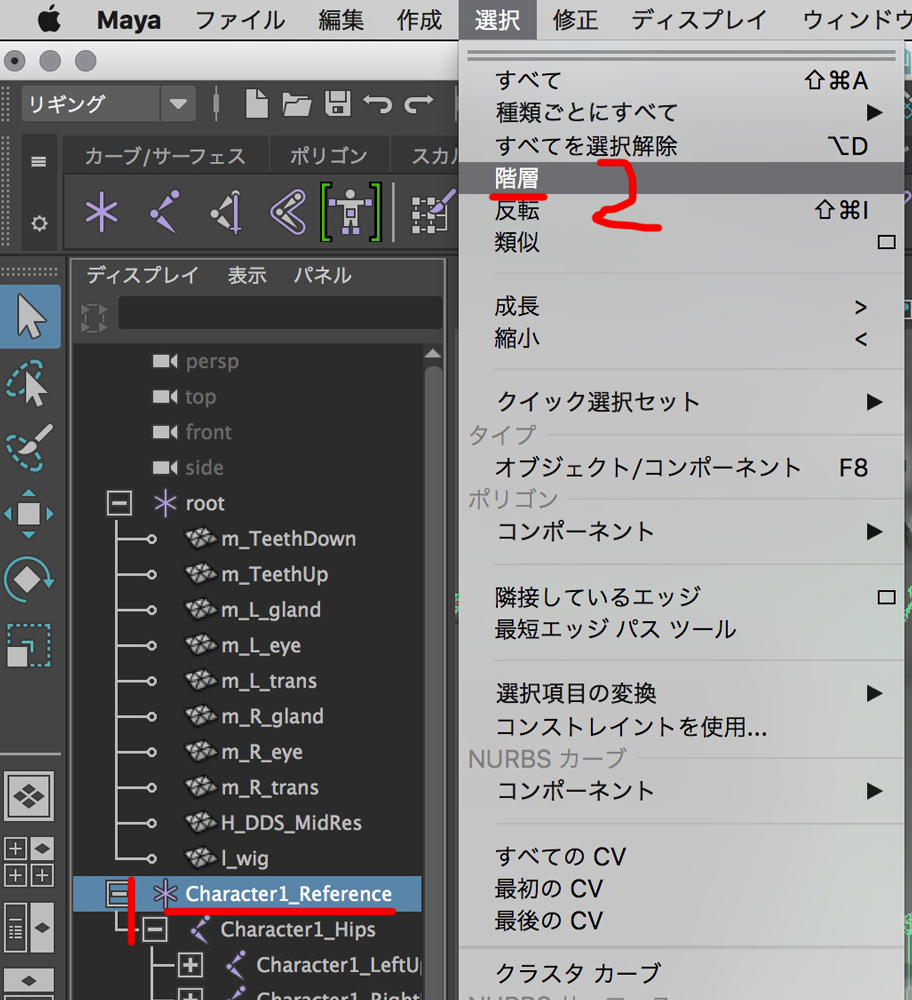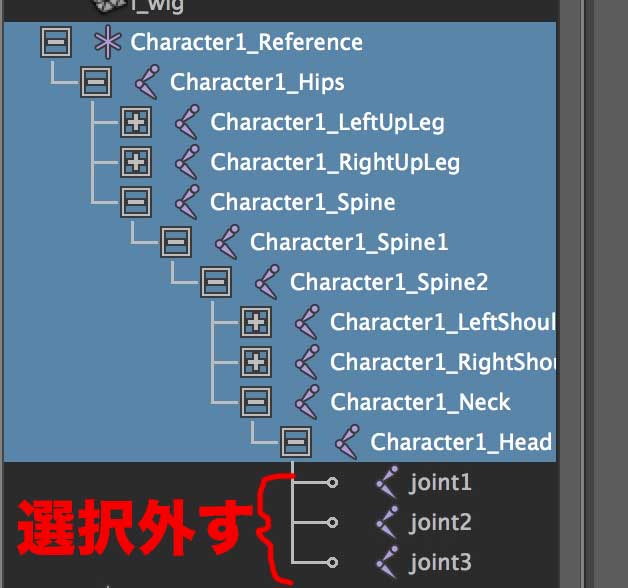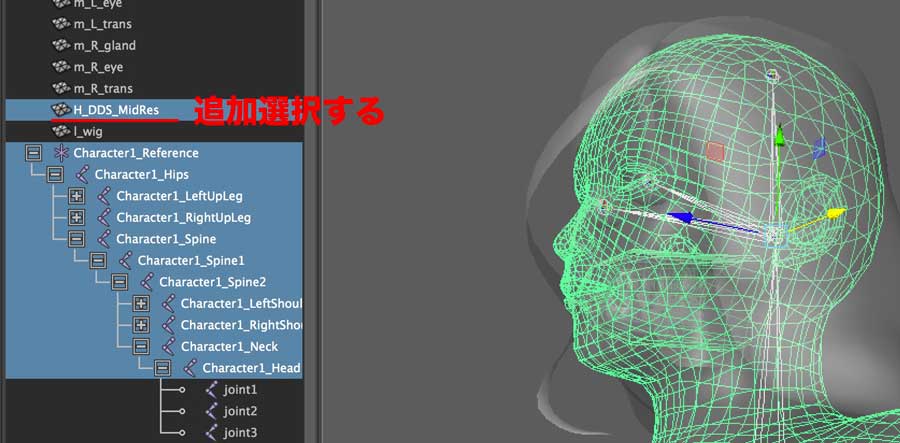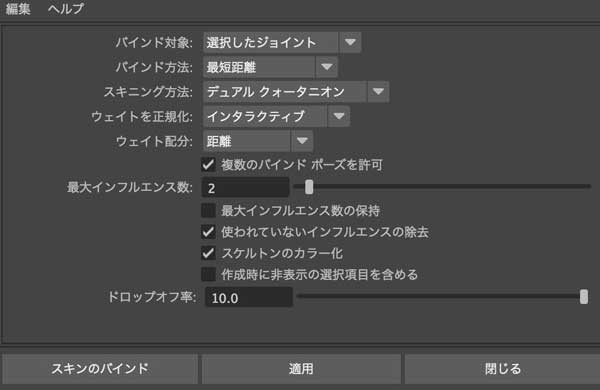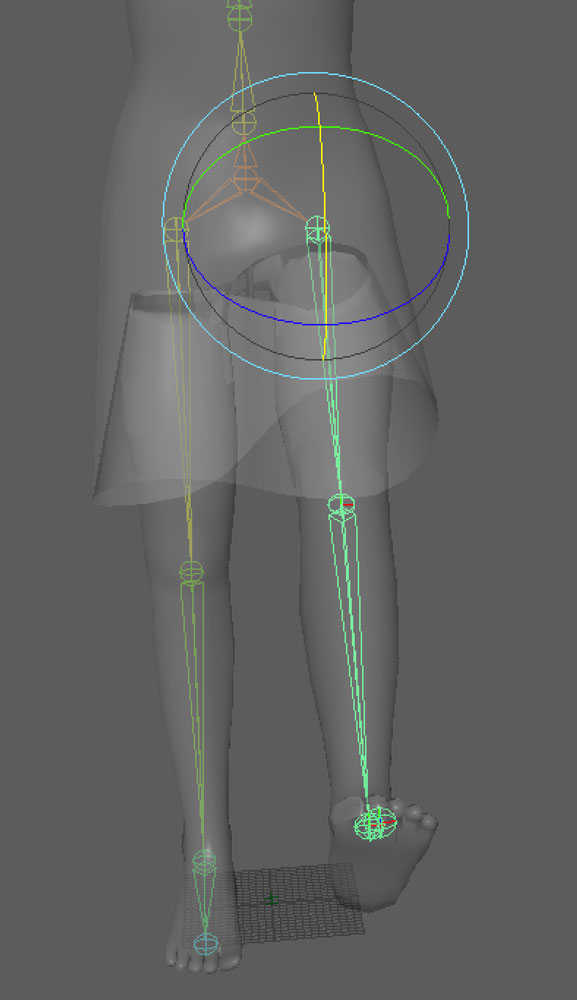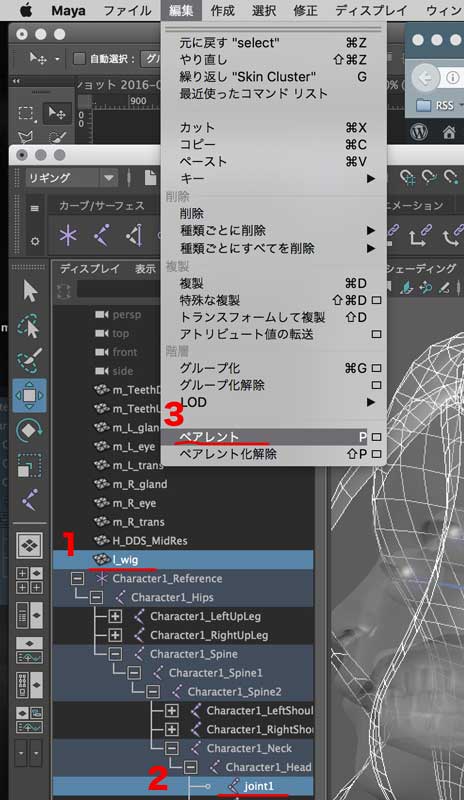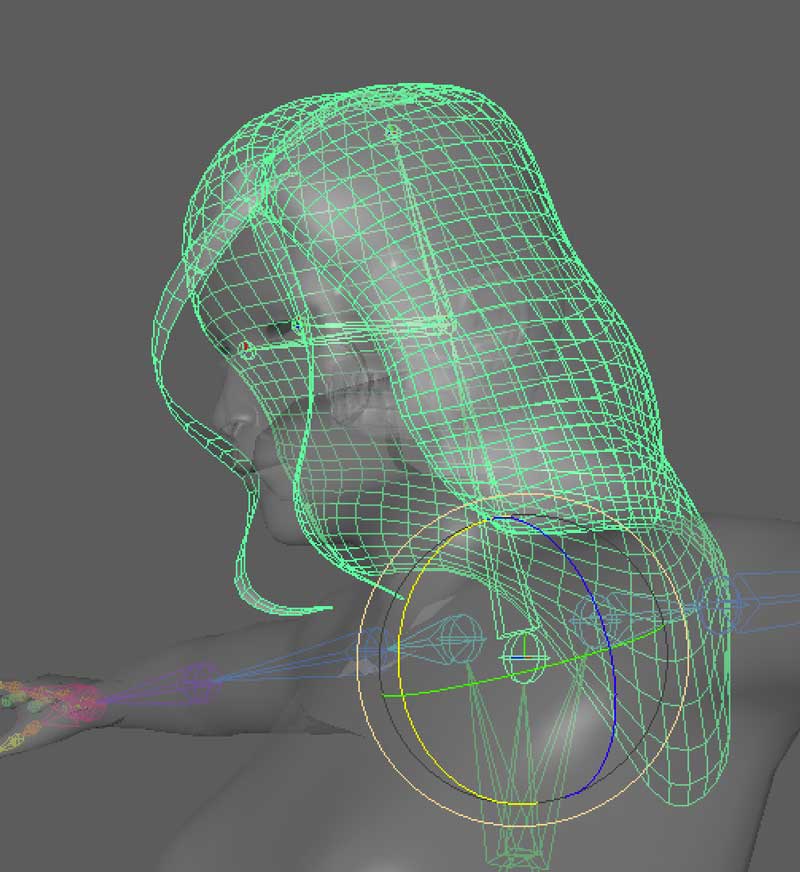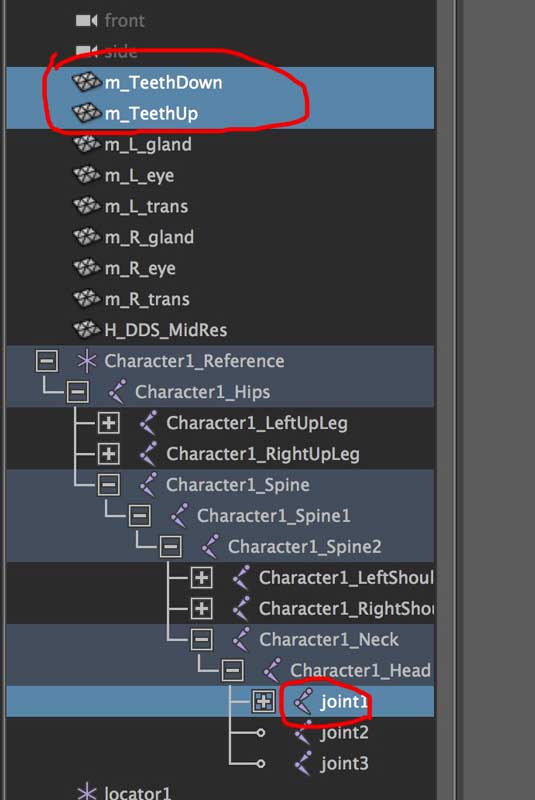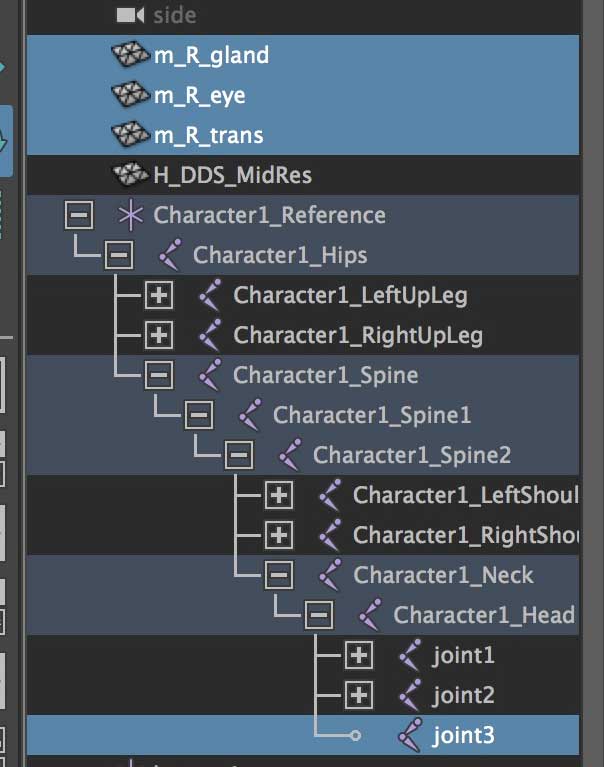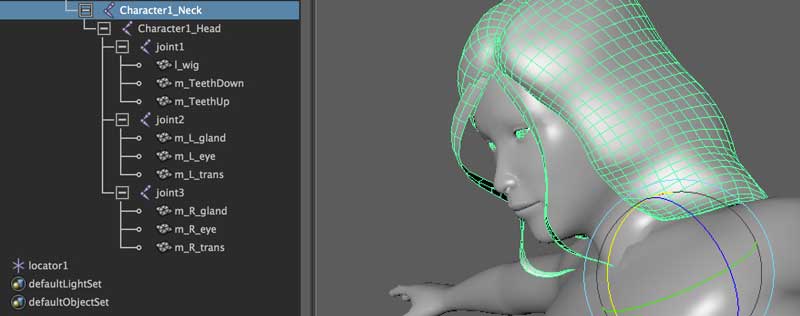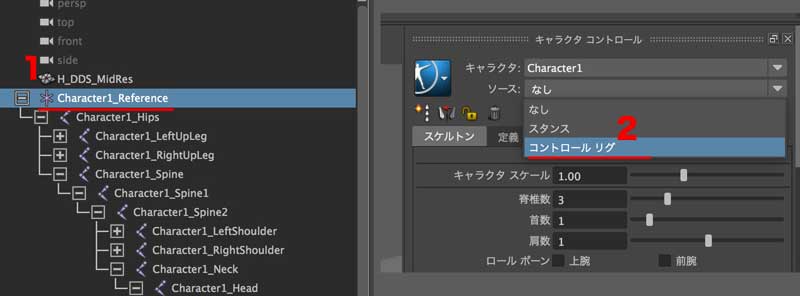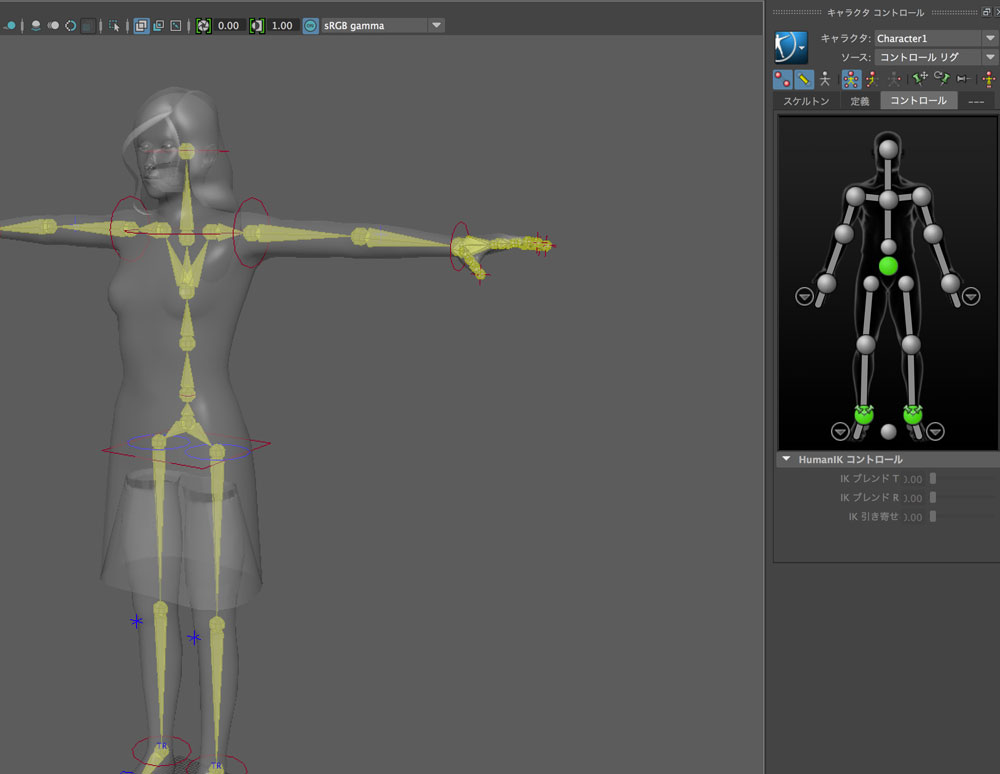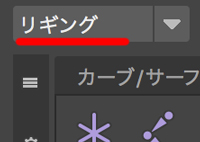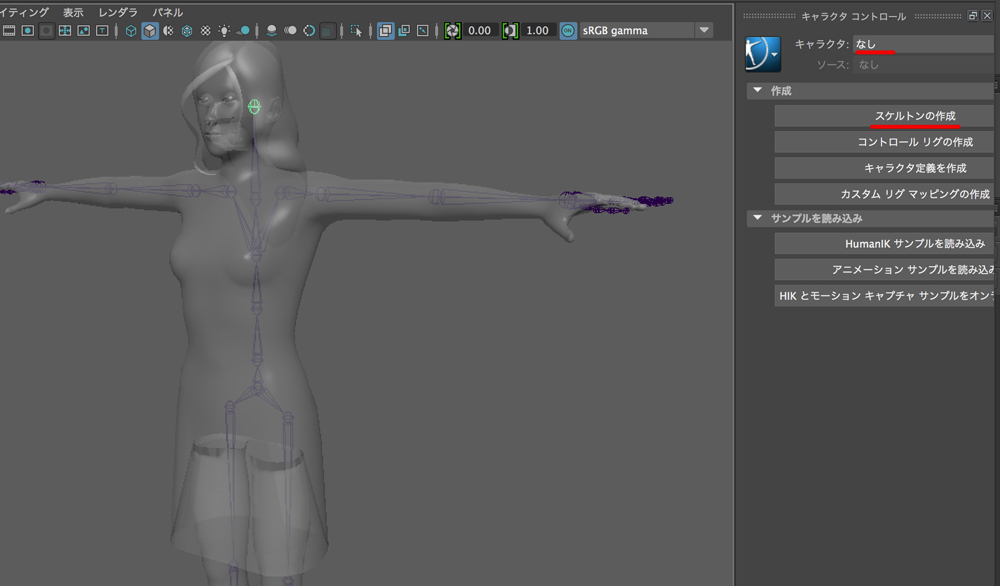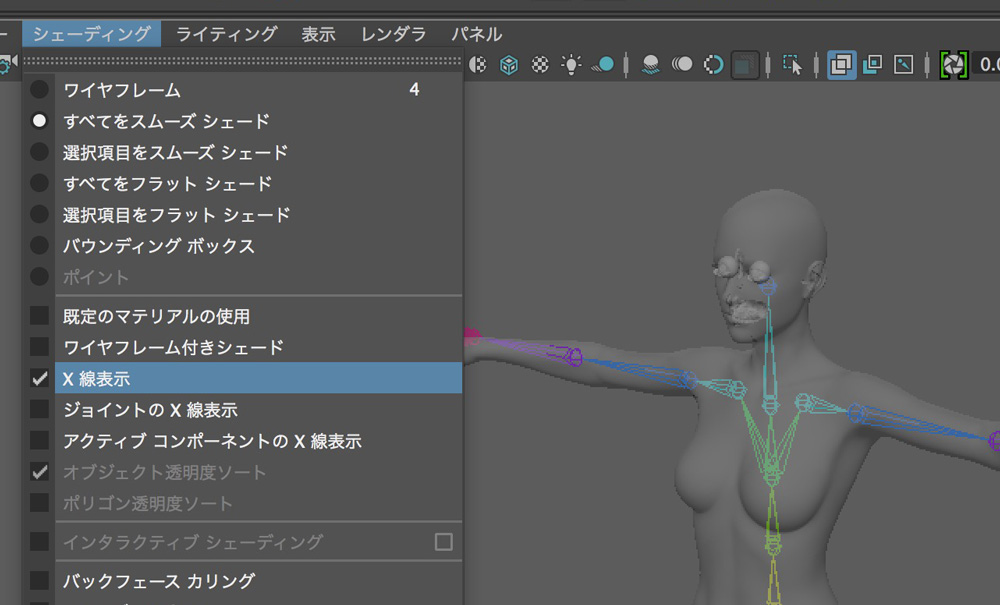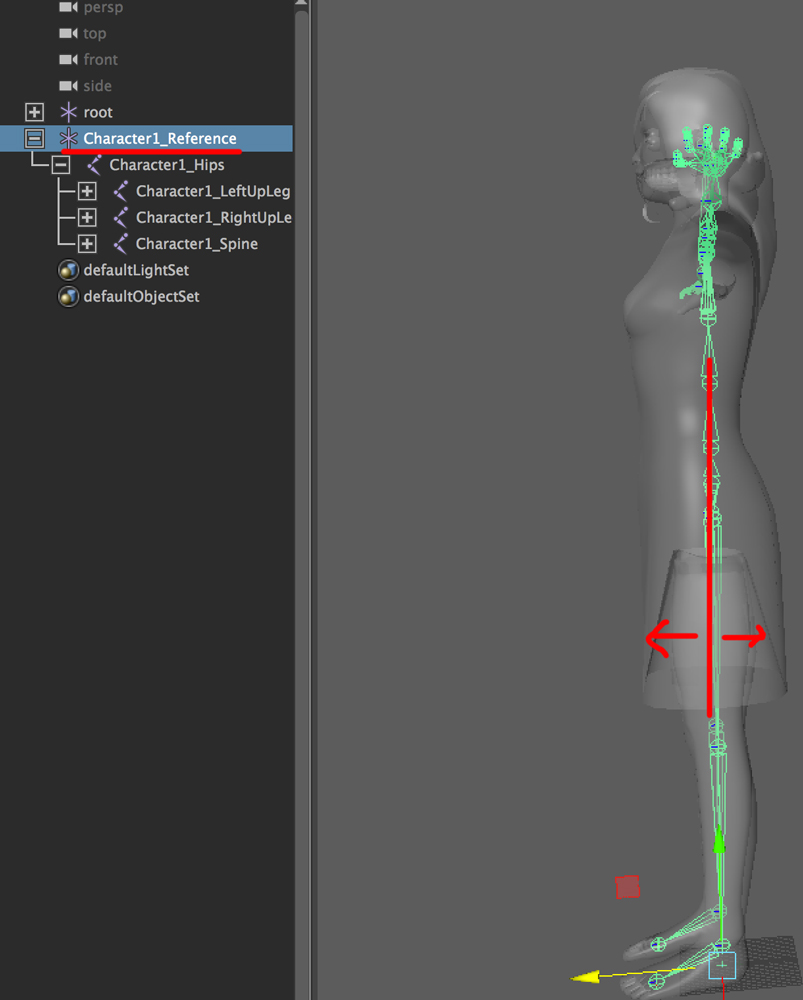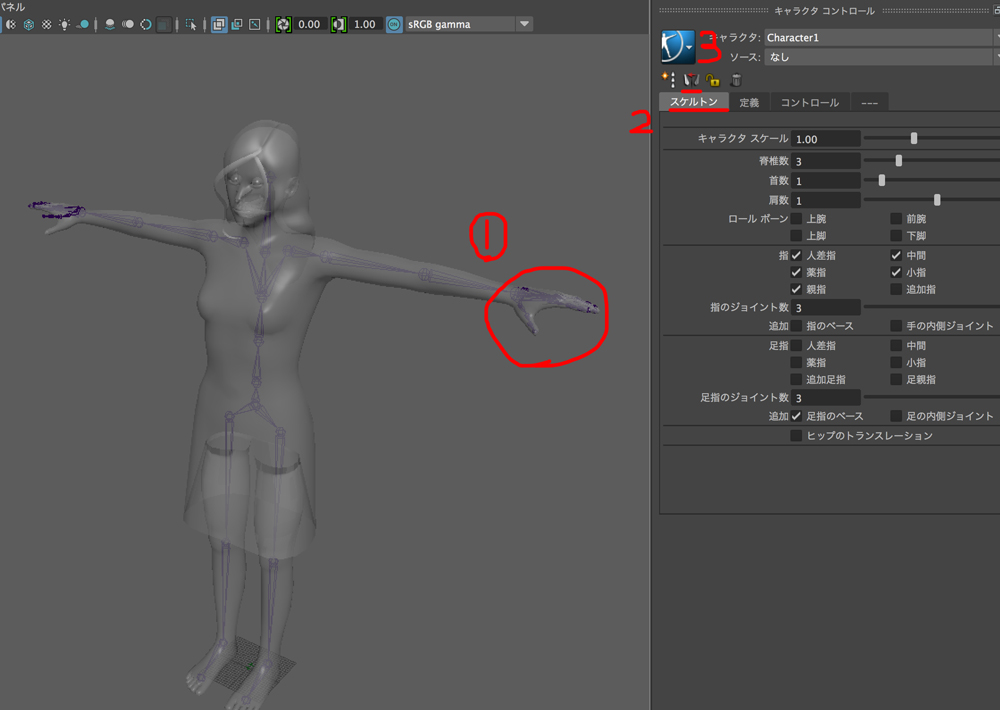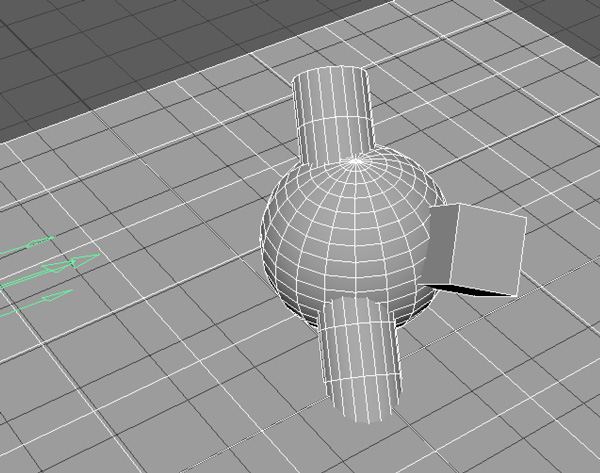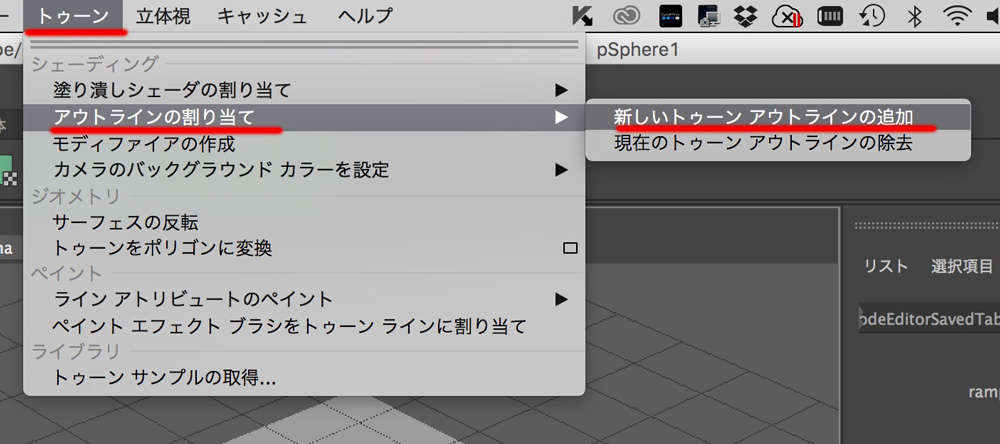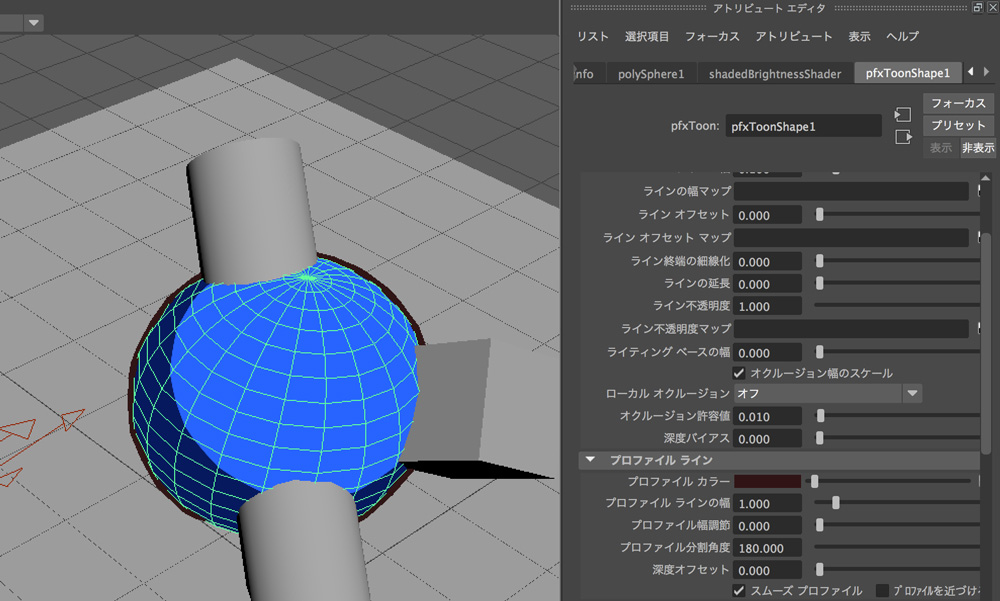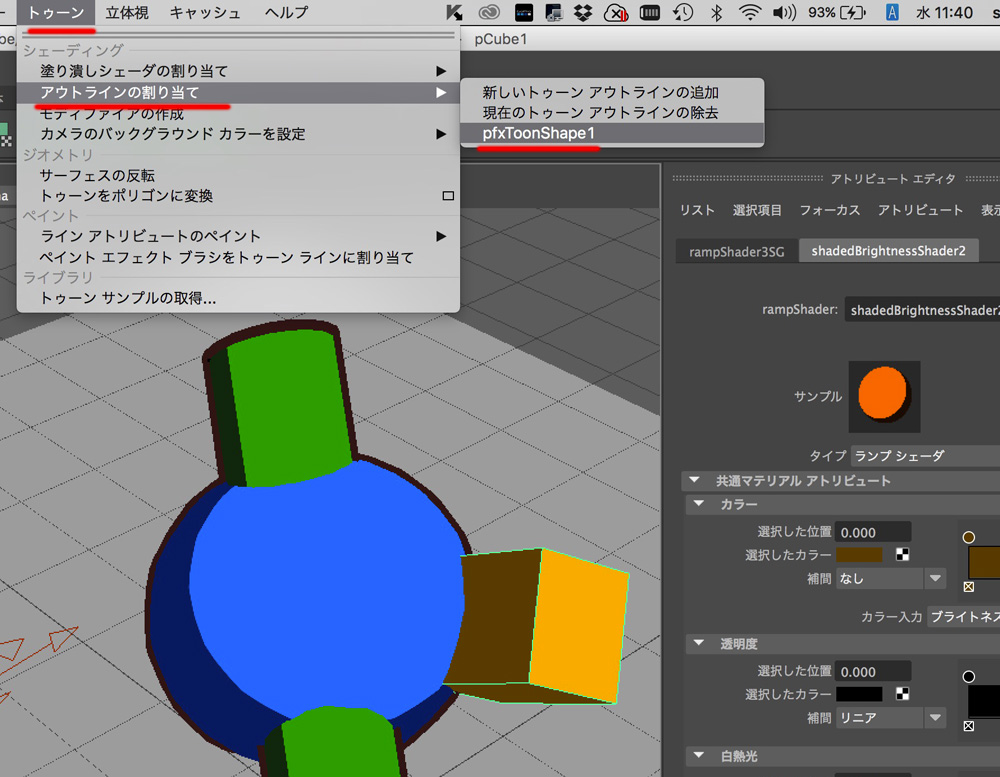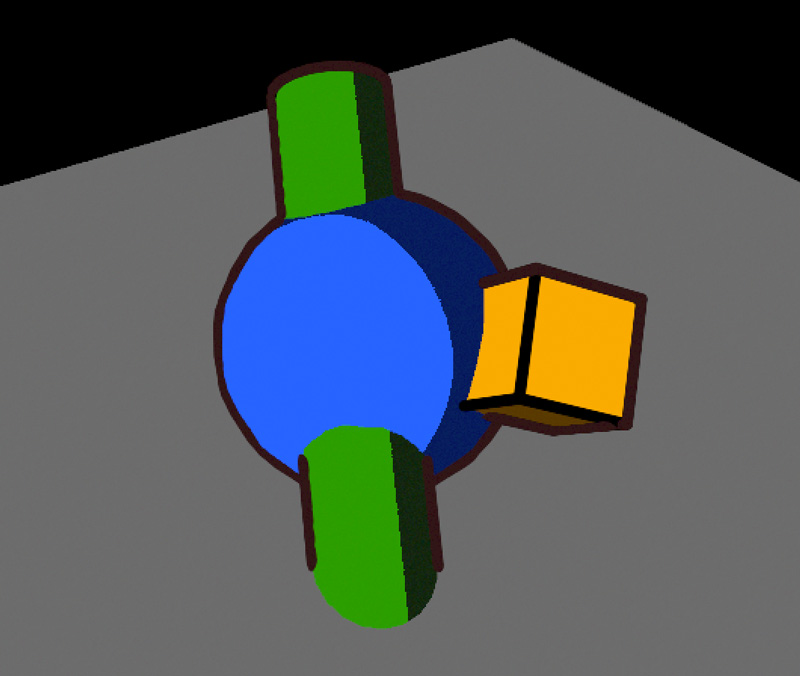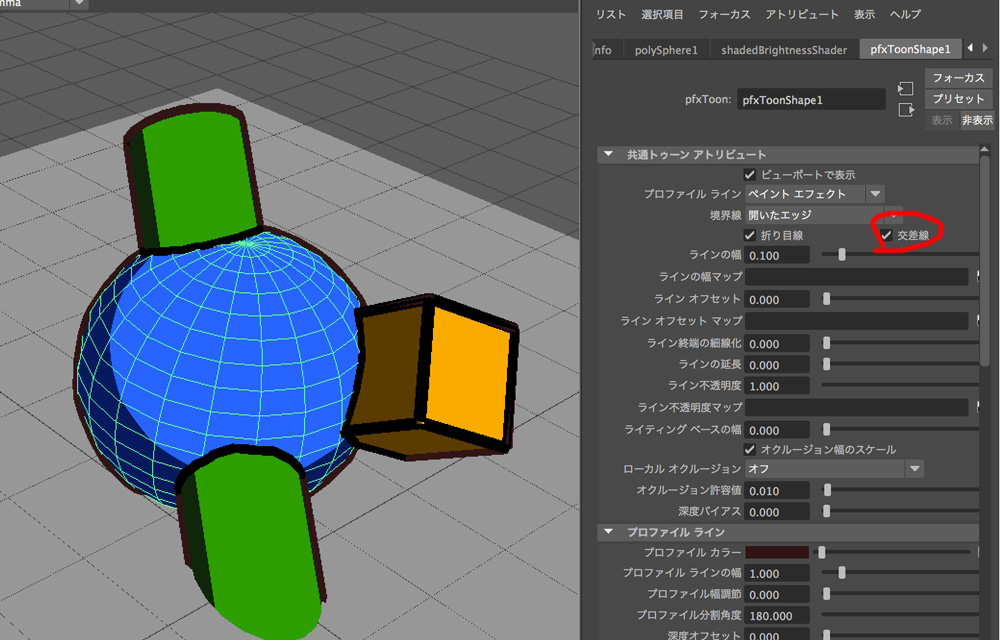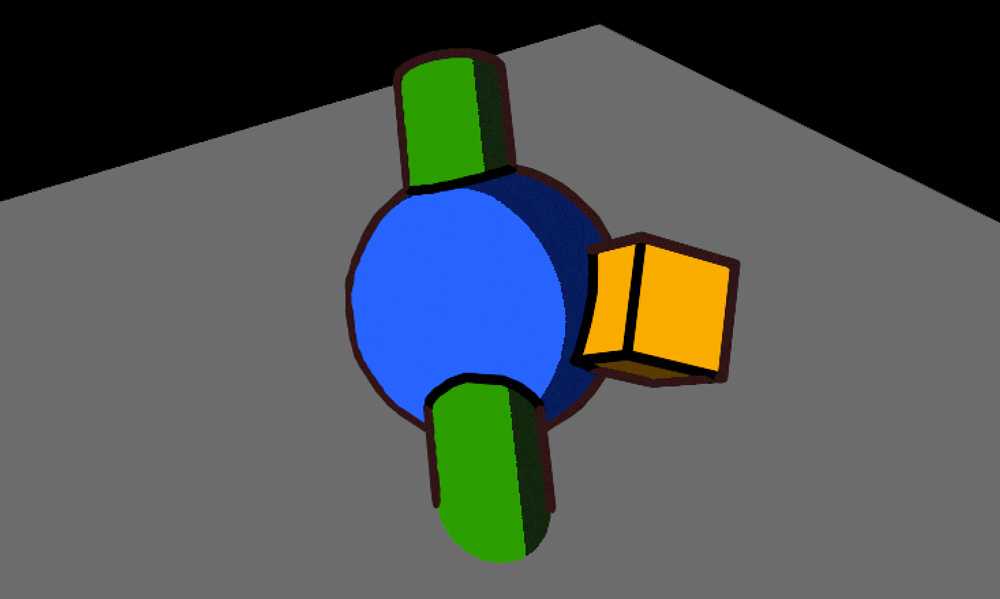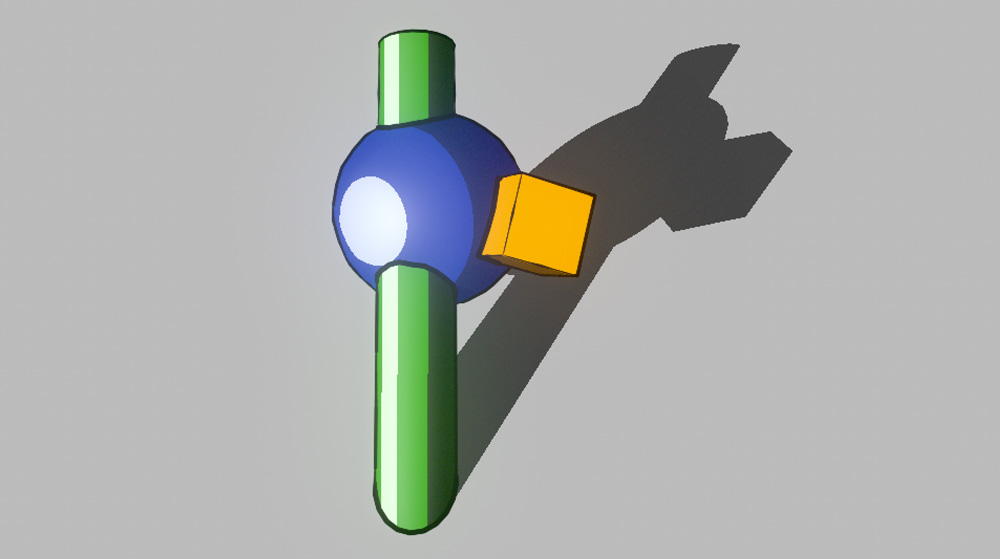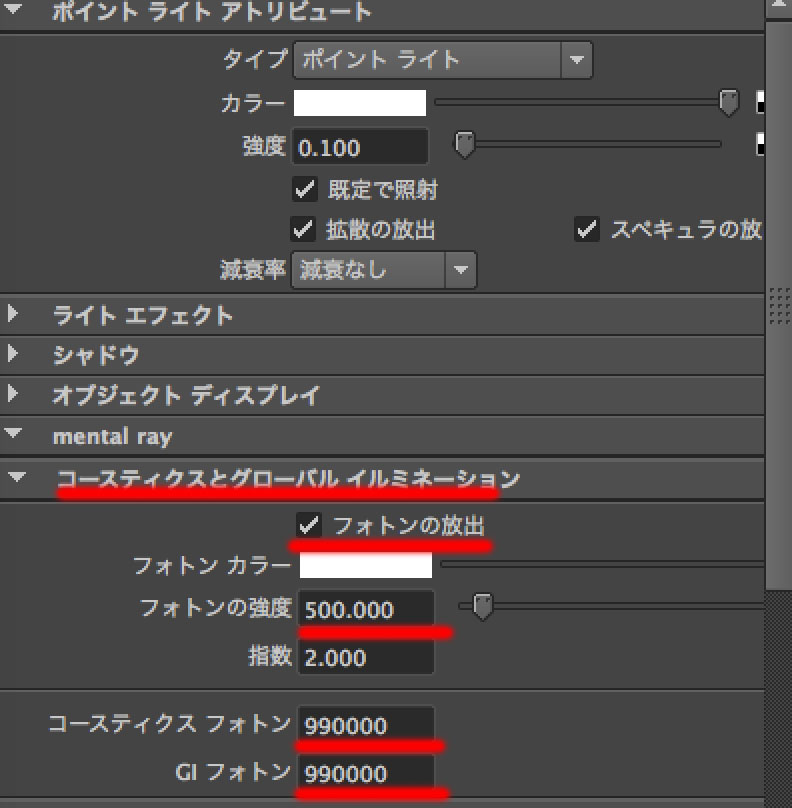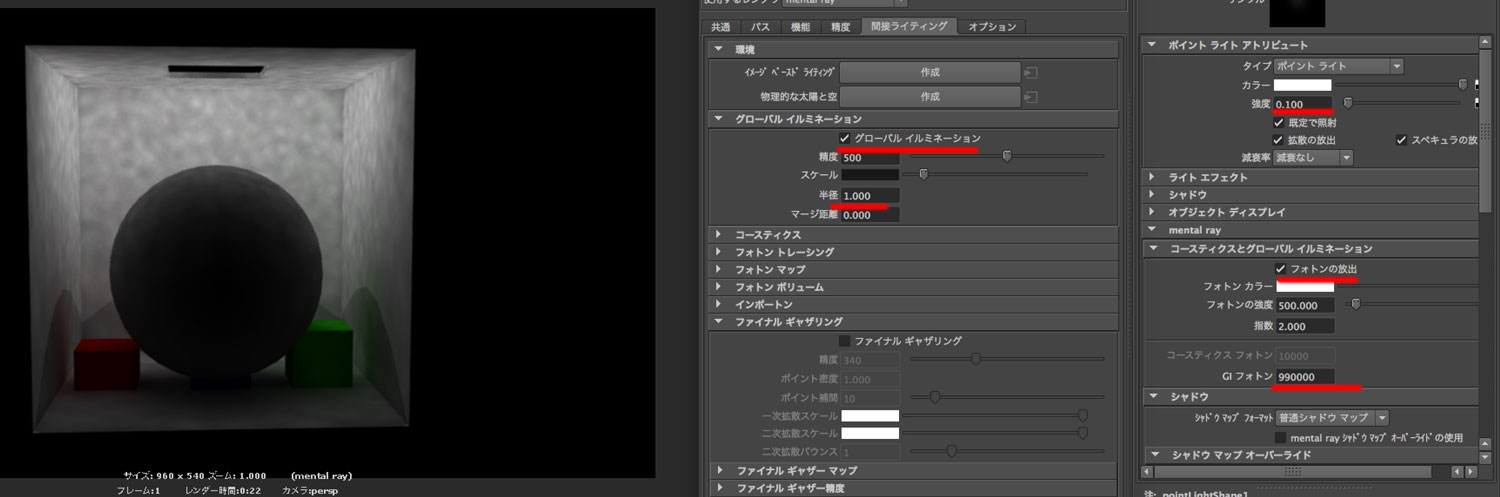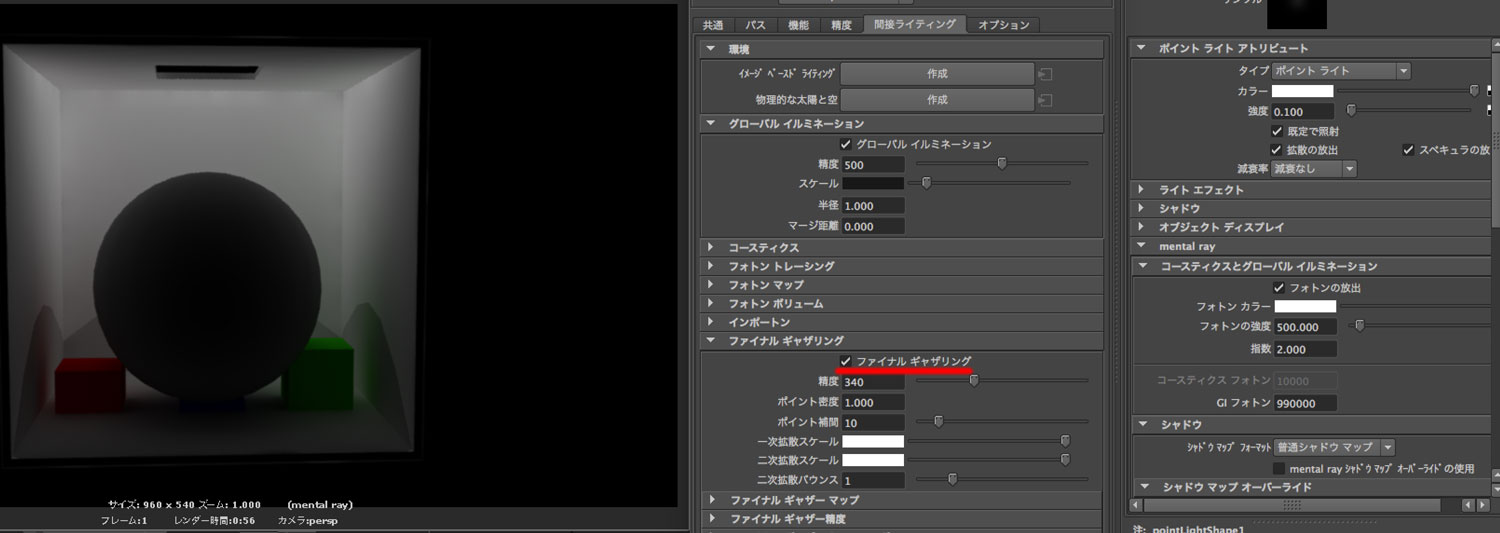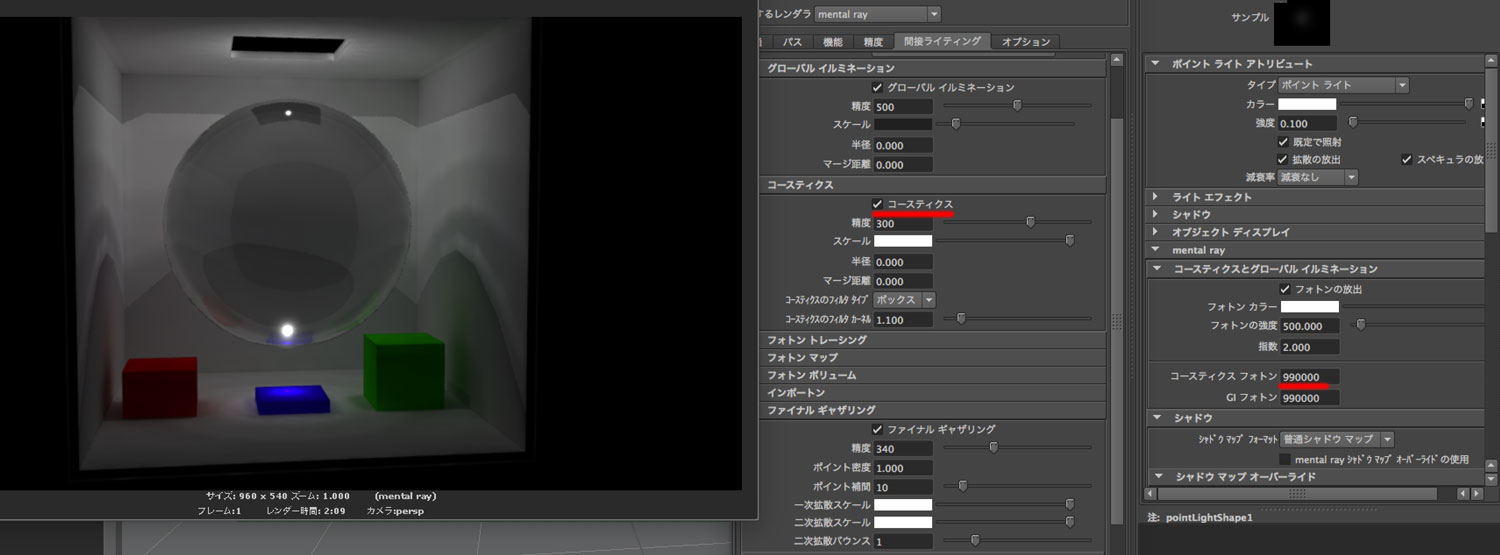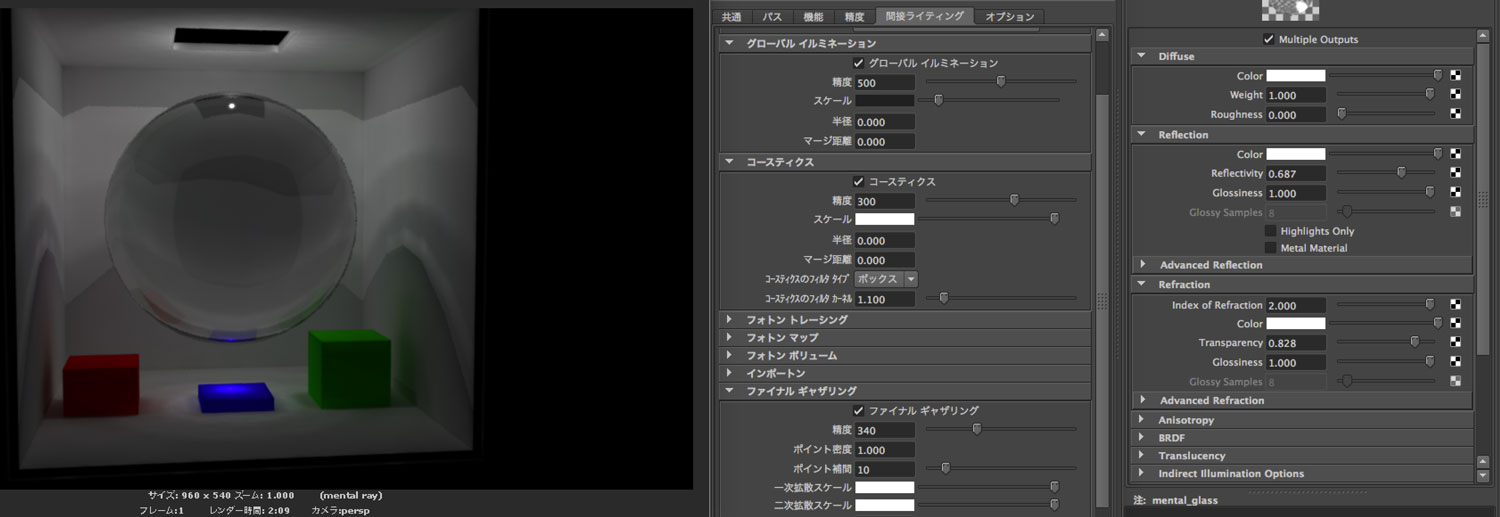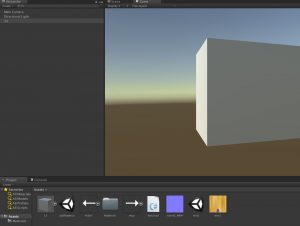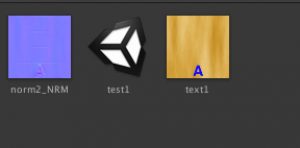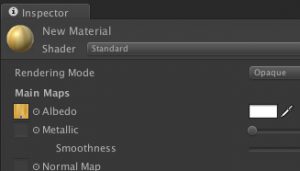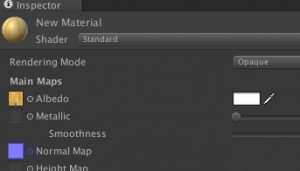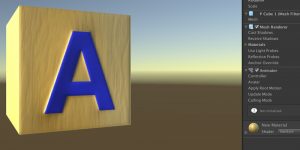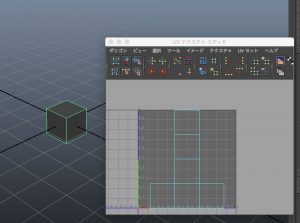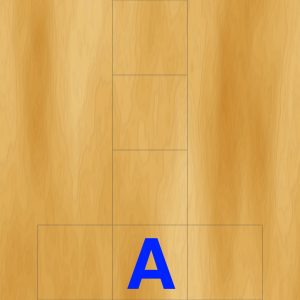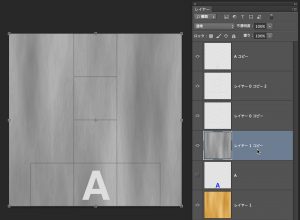ボーンにアニメーションを設定します.
この際,ボーンの動かし方には大きくわけて2種類ありますが,今回はボーンの根元から先に向かって動かしていくForward Kinematics(以下FK)である
- 2つめのボーンにY軸回転のアニメーションを作成する
- 1フレーム目は0度,10フレーム目で-25度,20フレーム目で0度,30フーレム目で25度,40フレーム目で0度を設定する
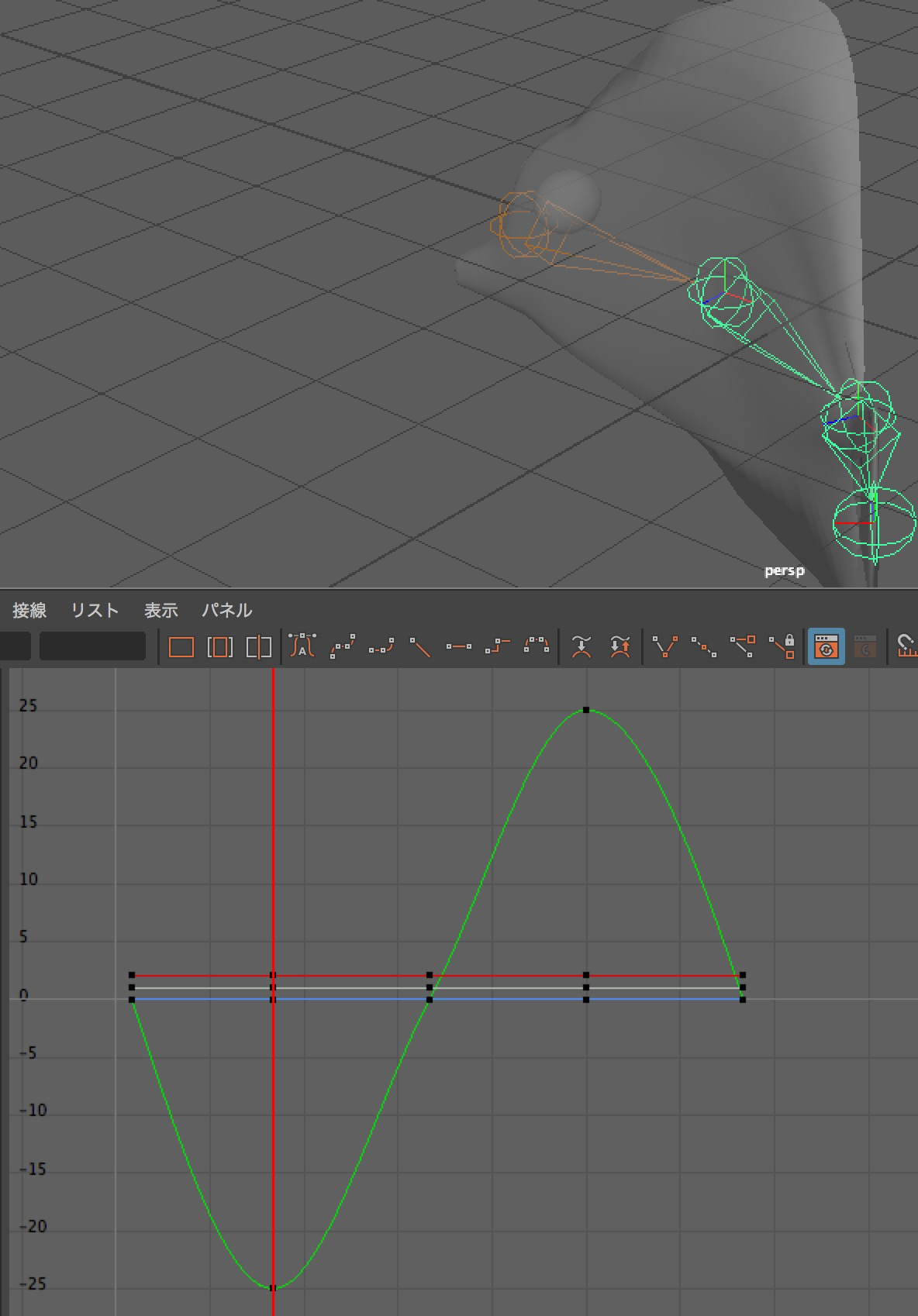
- 0フレーム目と40フレーム目のキー(下図の1など)を選択し,リニアボタン(下図の2)を1度押すか,ハンドルを使い図のように直線に変更する.これで繰り返したときの不自然な動きが減る
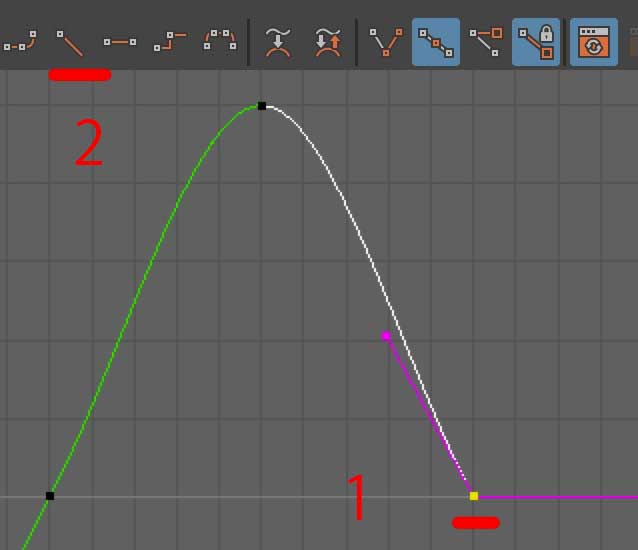
- 3本目のボーンにも同じアニメーションを設定すること.
- 動画のようなアニメーションになるはずです.ポイントとして,1本目のボーンはまだ動かさない
- つづいて,グラフエディタを表示させ,2本目のボーンを選択します
- 回転Yを選択し,グラフエディタのメニューバーから,カーブ>ポストインフィニティ>サイクル を選択します.グラフには変化があらわれません
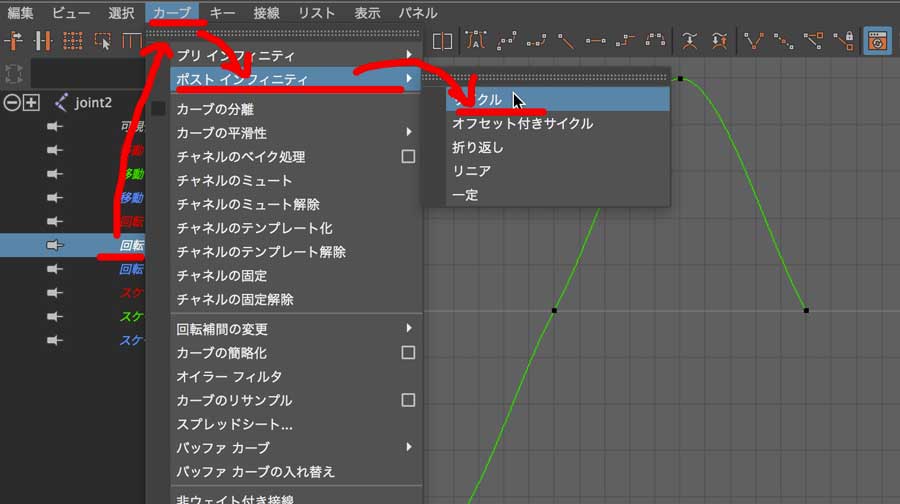
- 再生範囲を200までにし,再生します
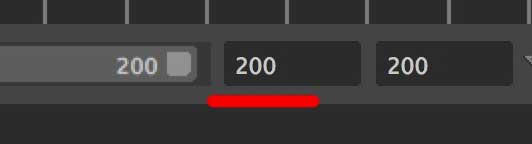
- 2本目のボーンのアニメーションが200フレームまで繰り返されています.こうした繰り返すアニメーションのことを「サイクルアニメーション」と呼びます.
- では3番目のボーンも同じようにサイクルアニメーションの設定をしてください.
- 次に,最初の骨を選択し泳いで前へ進むアニメーションを作成します
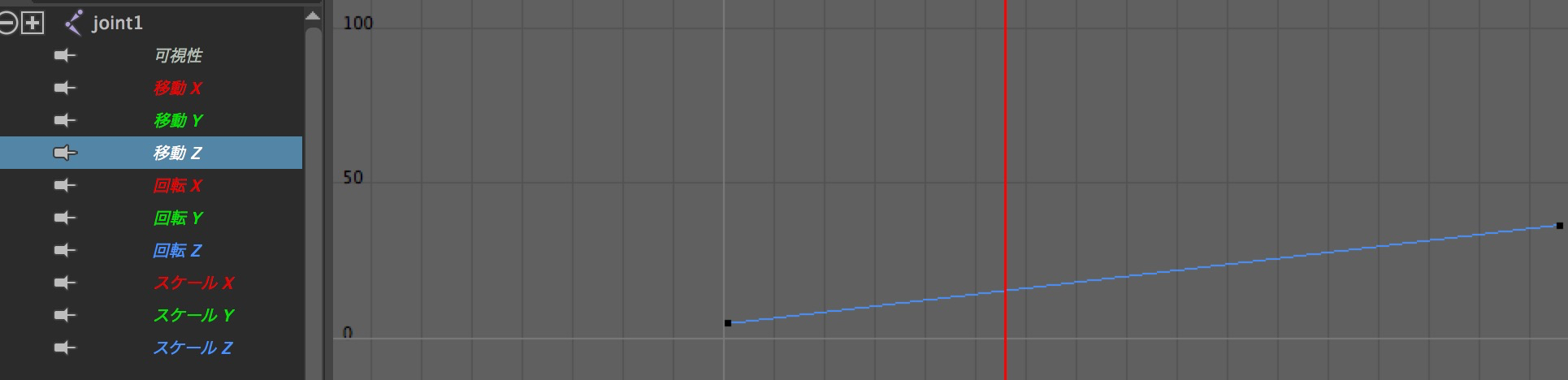
- 魚が泳ぐようになりました
(つづく)