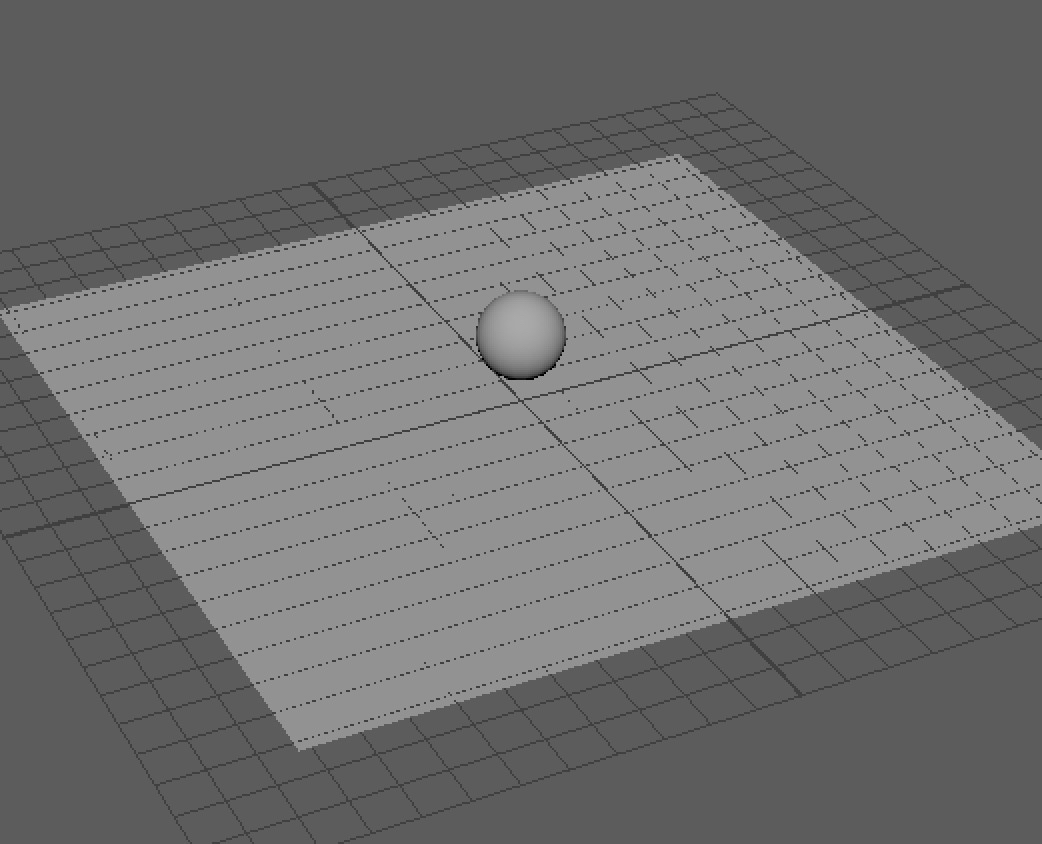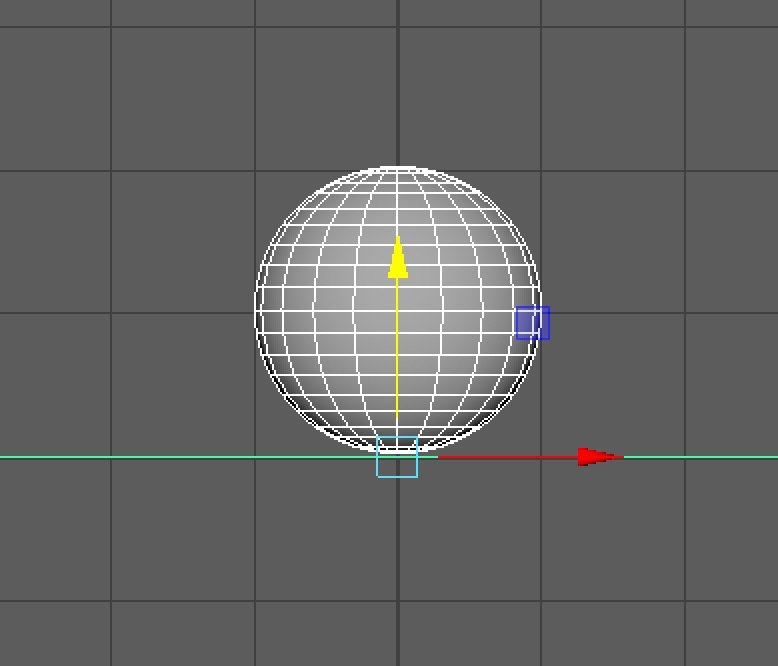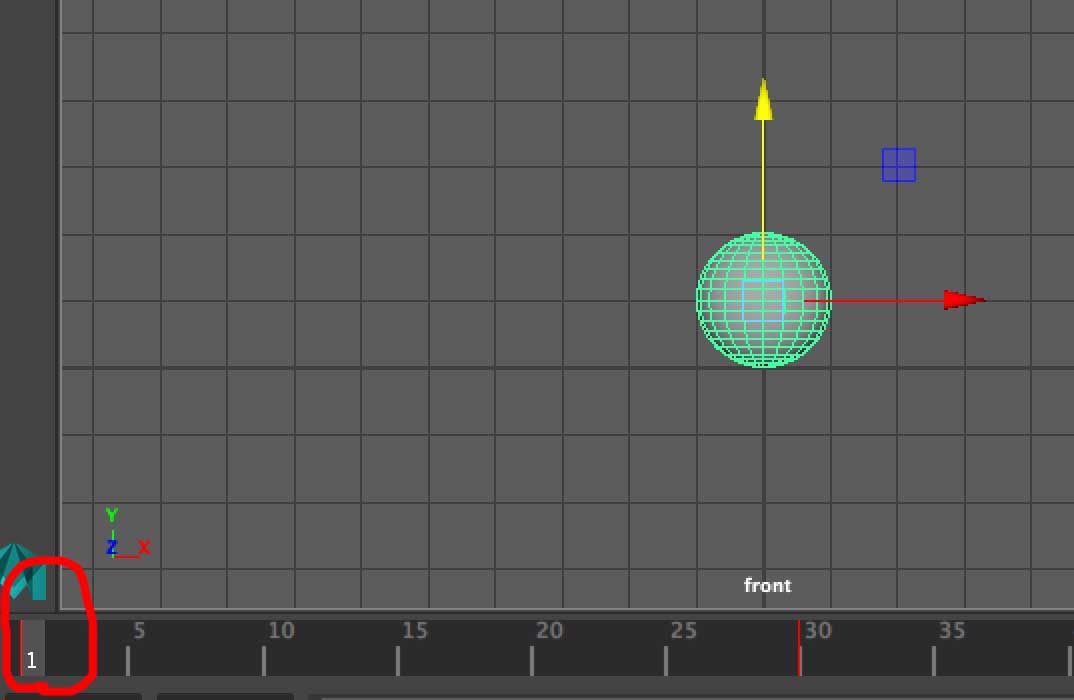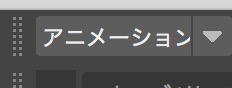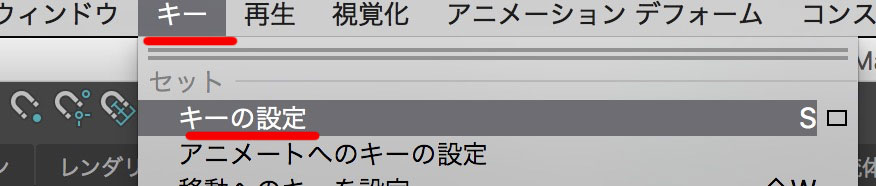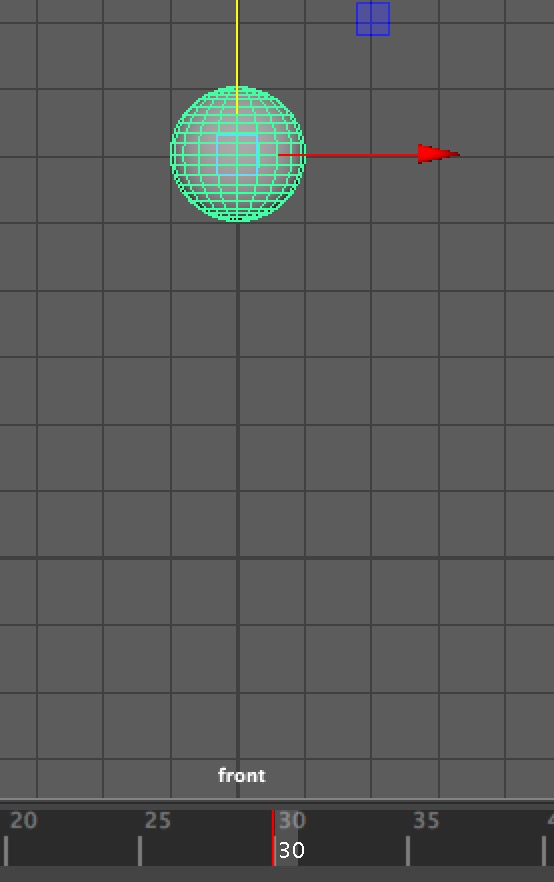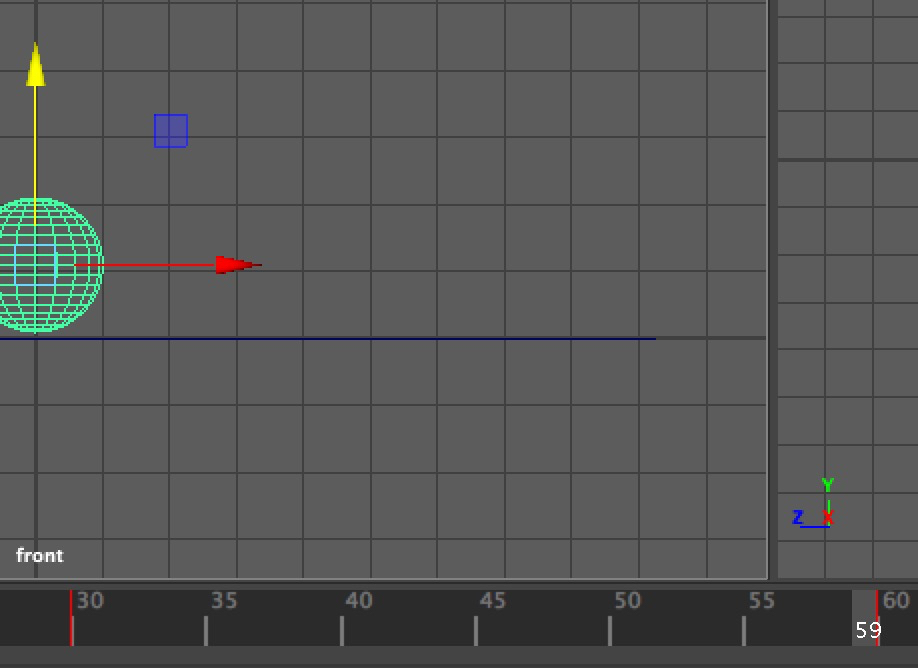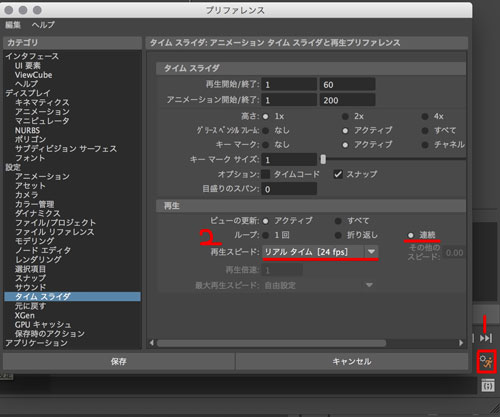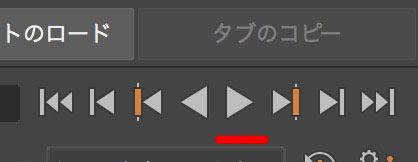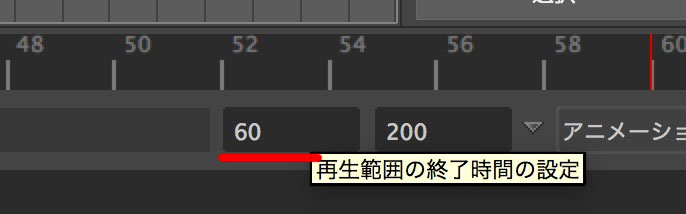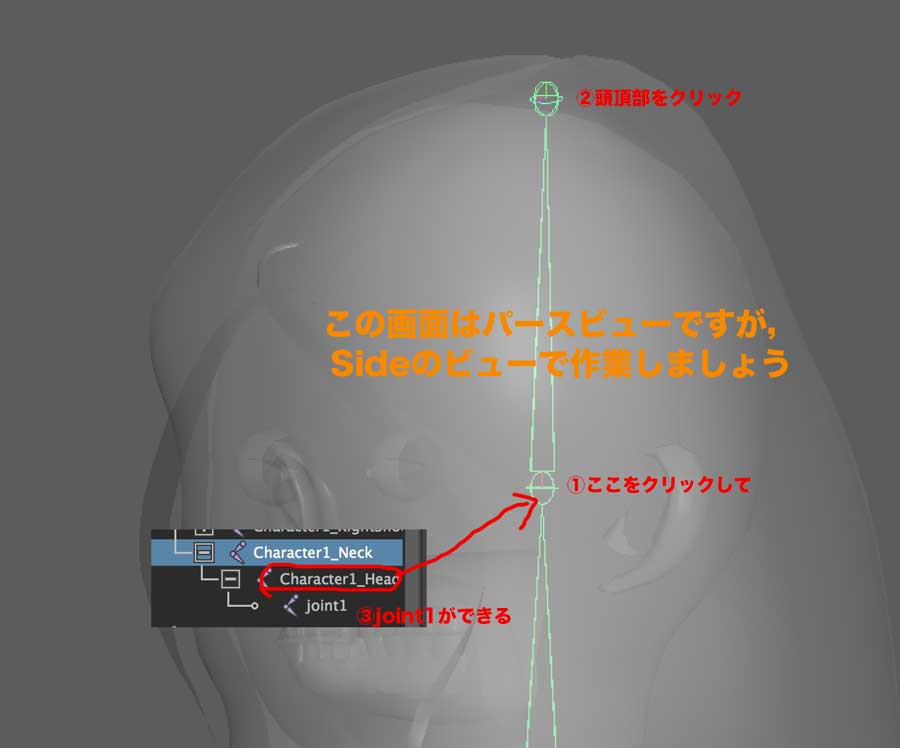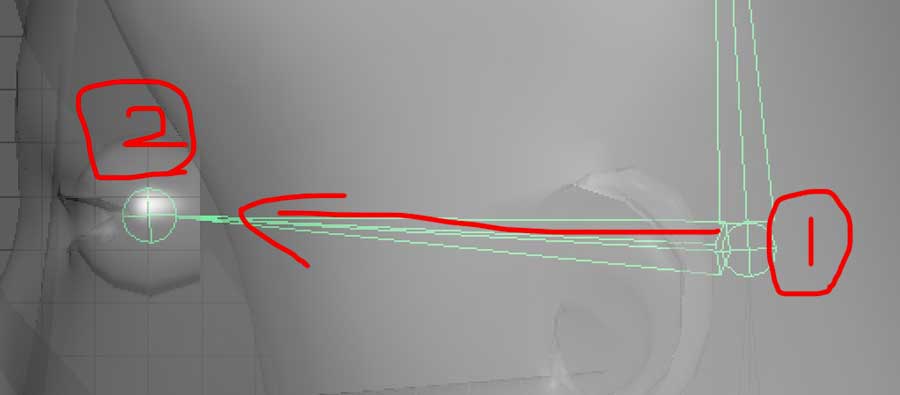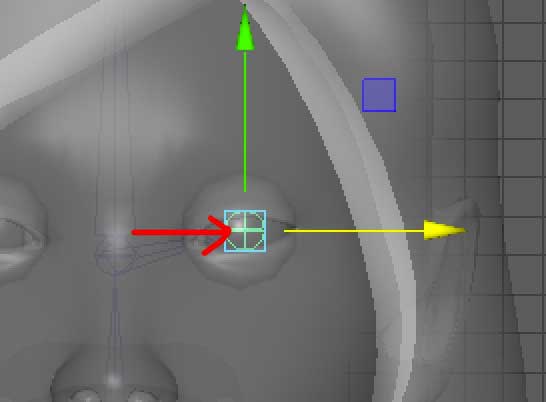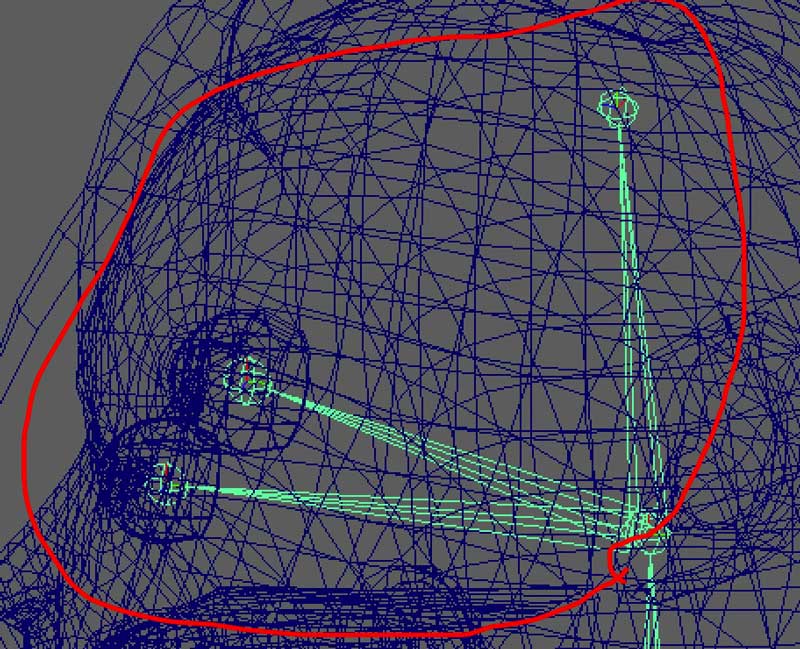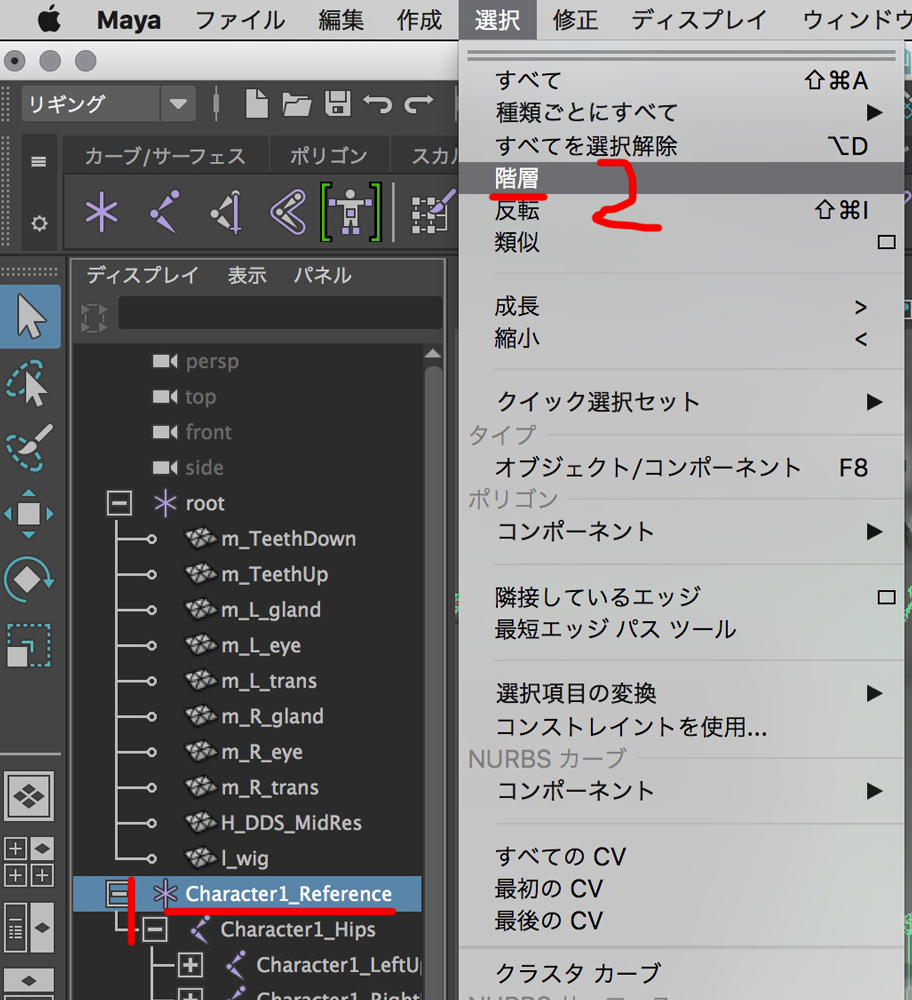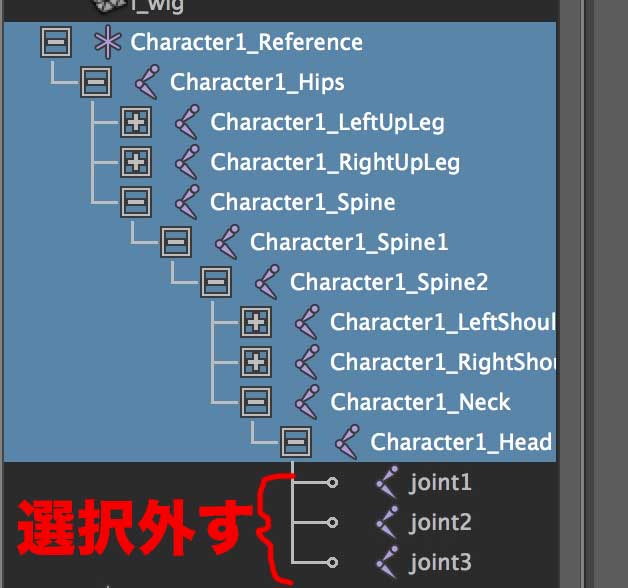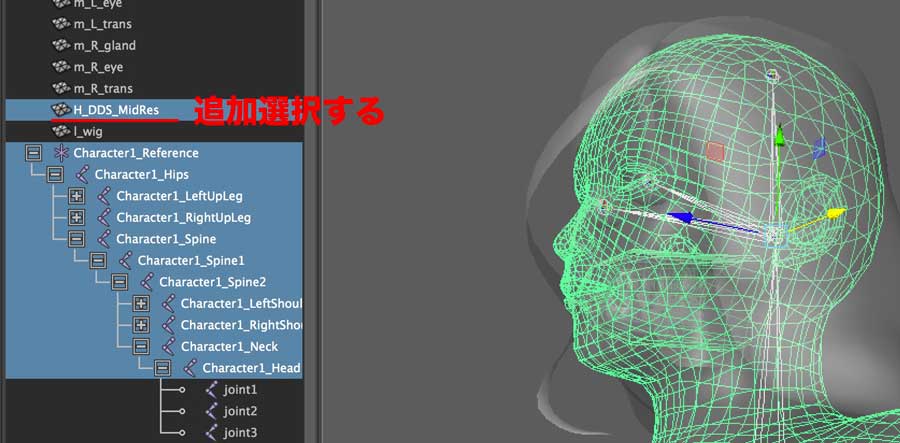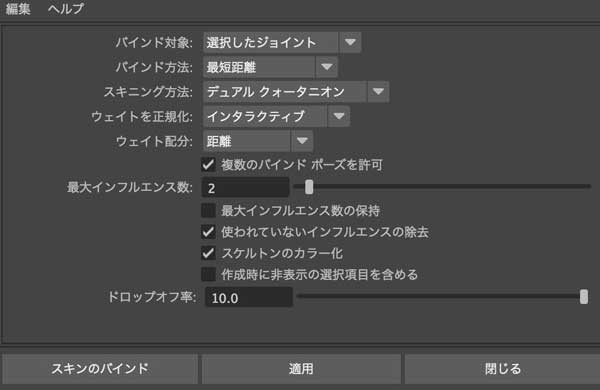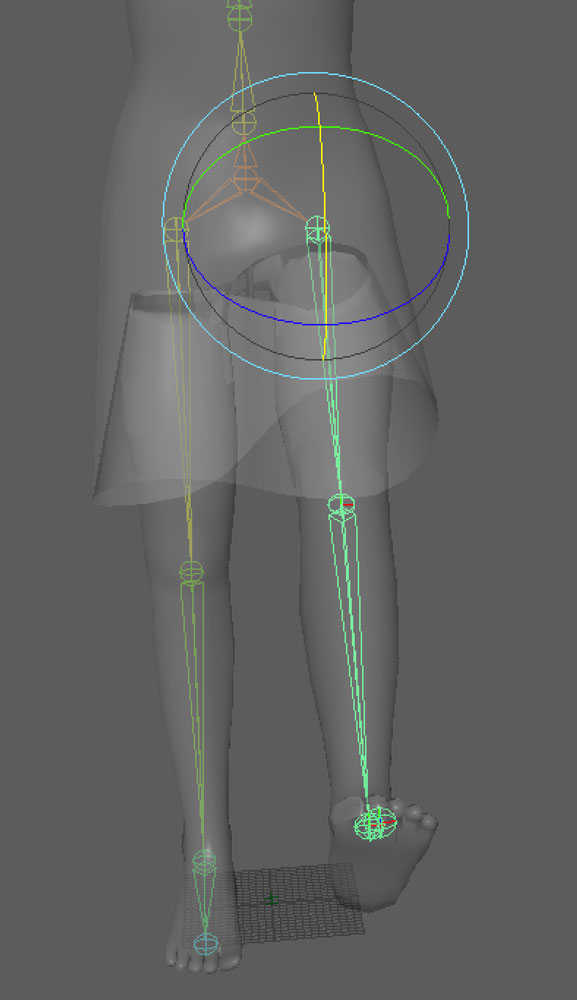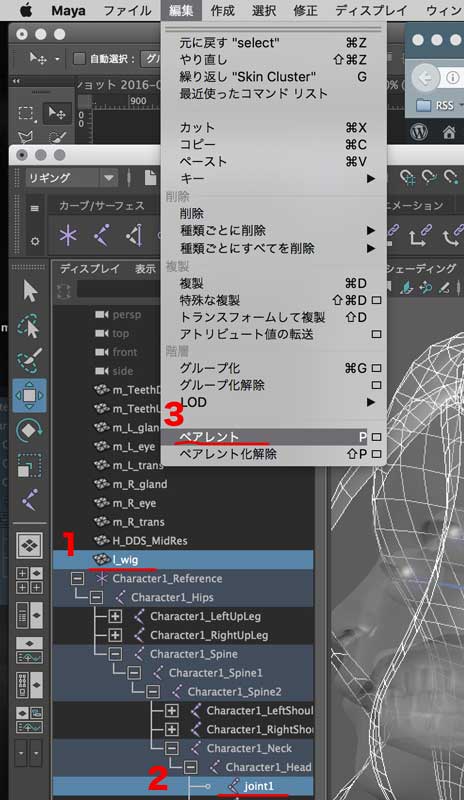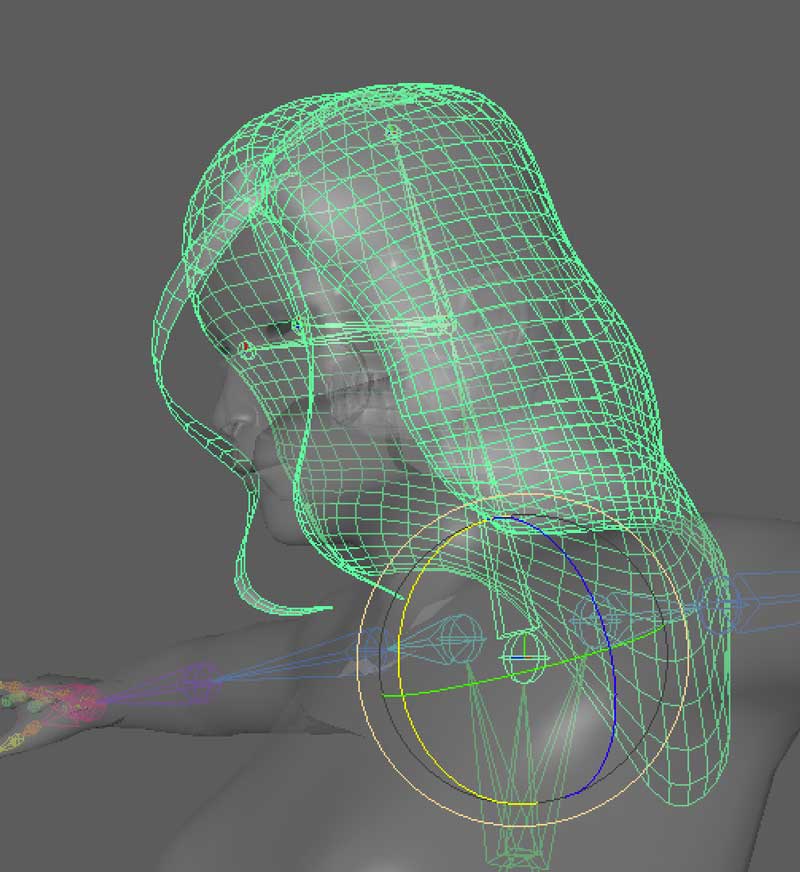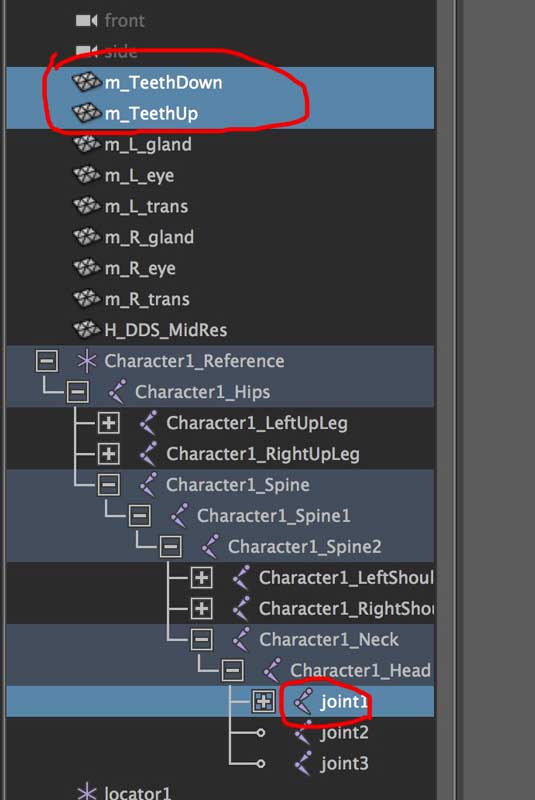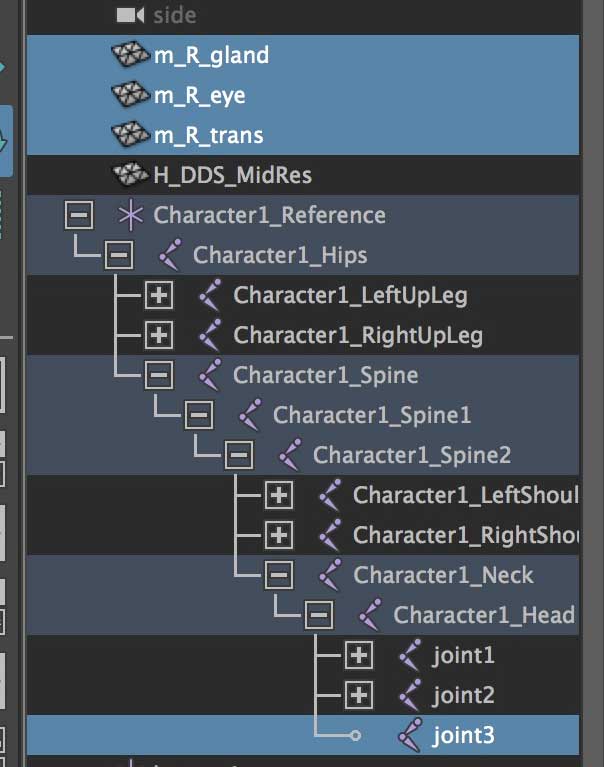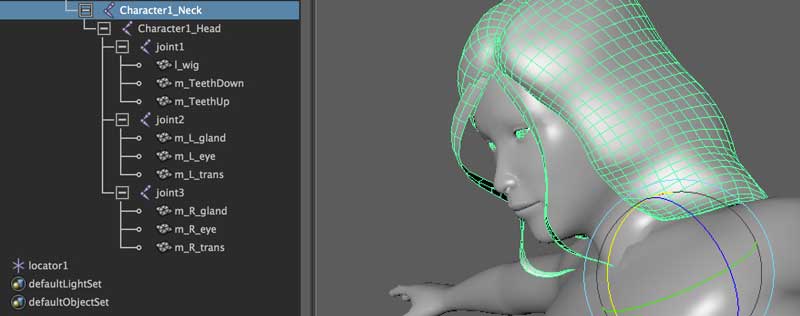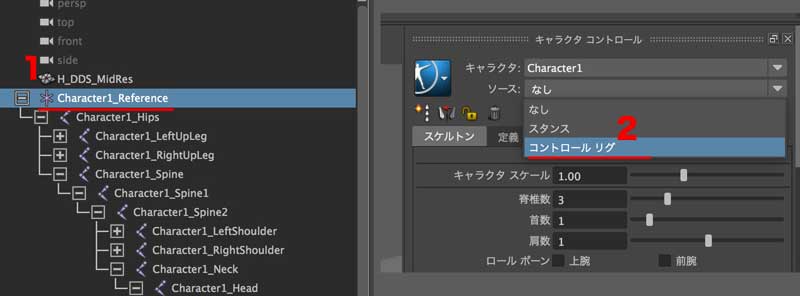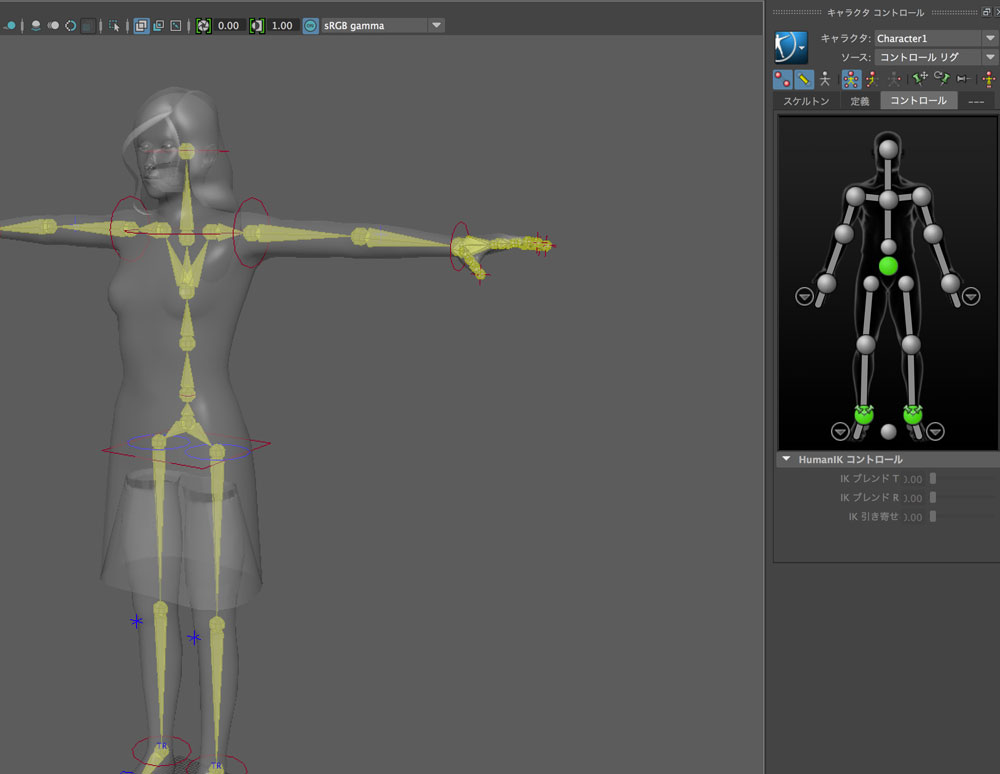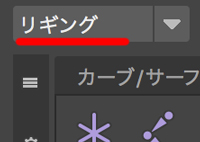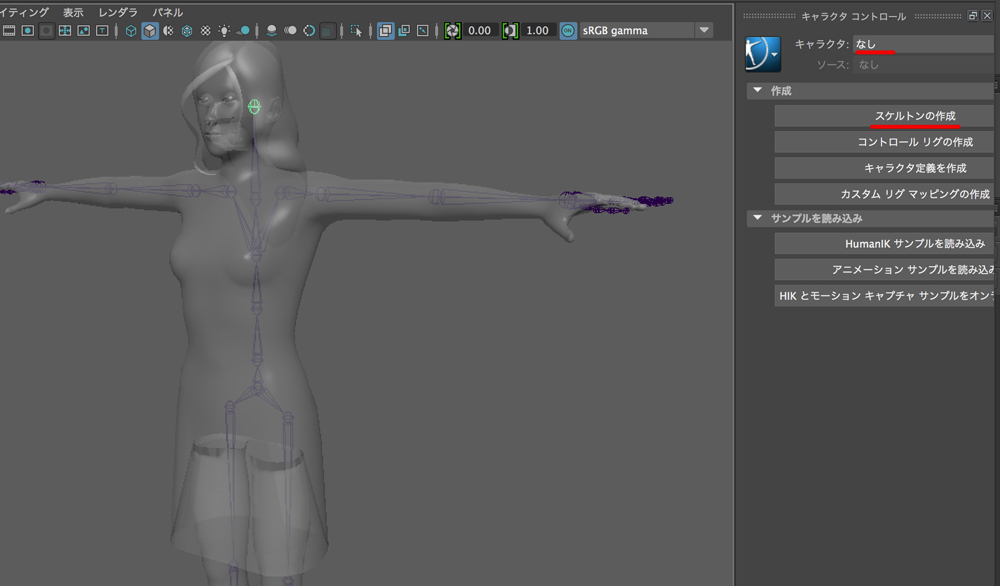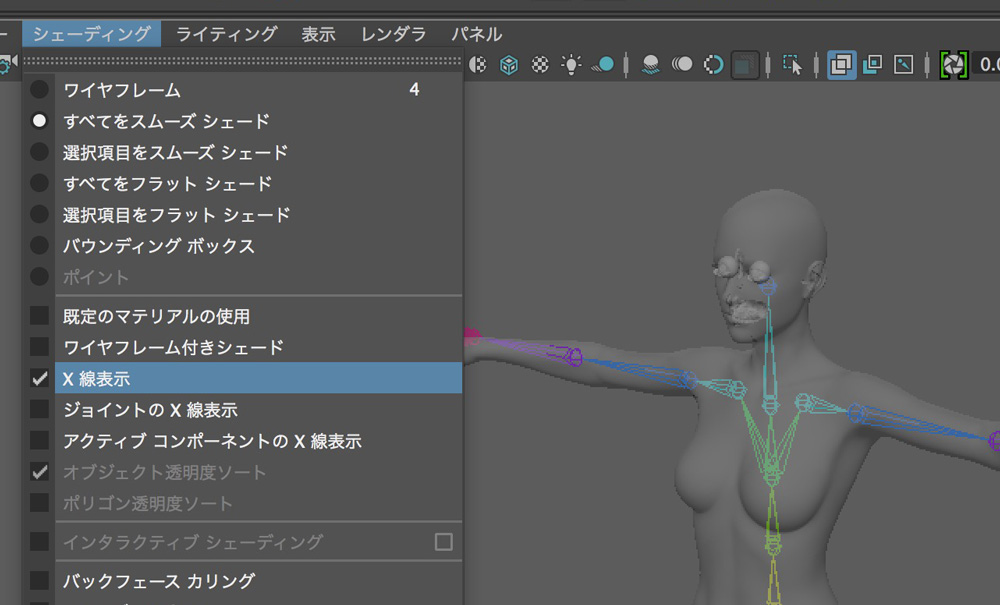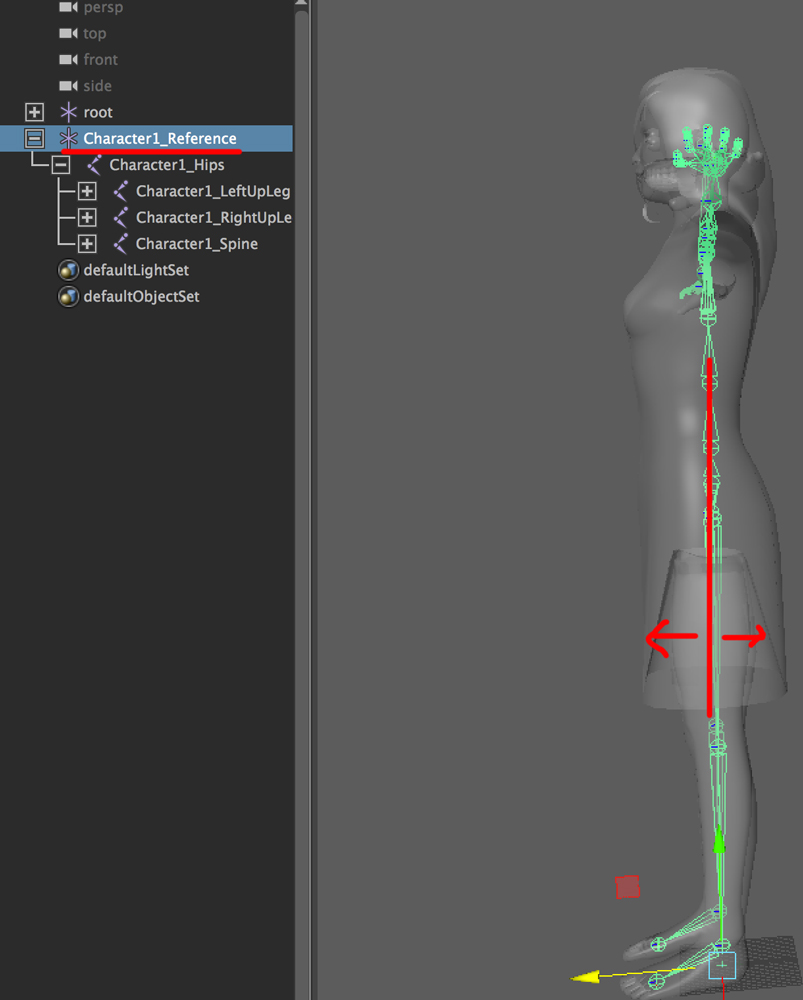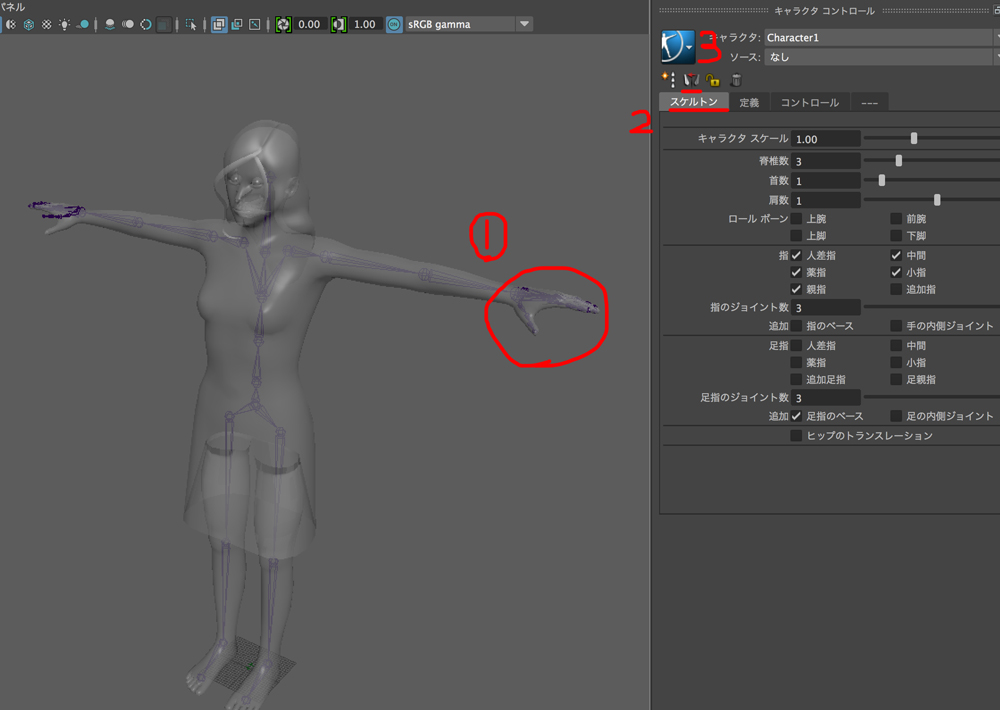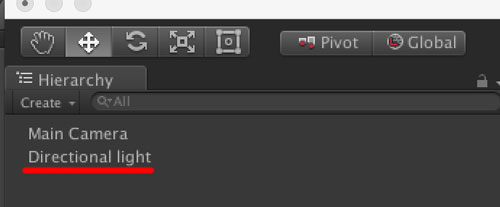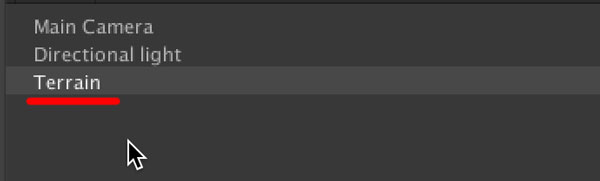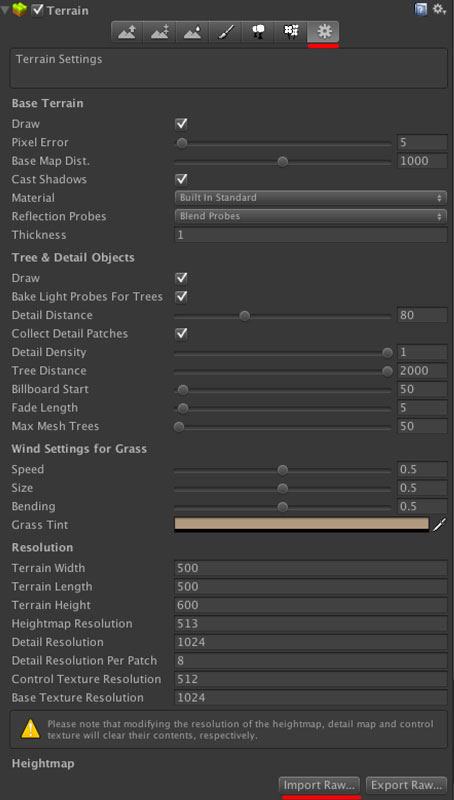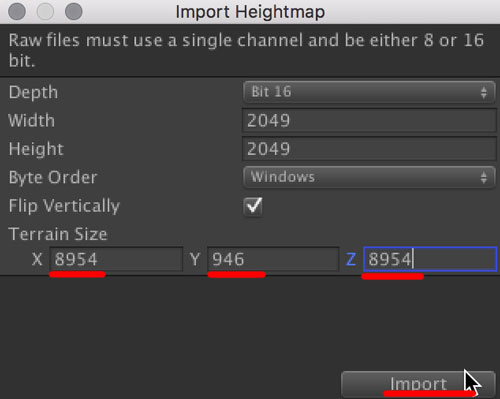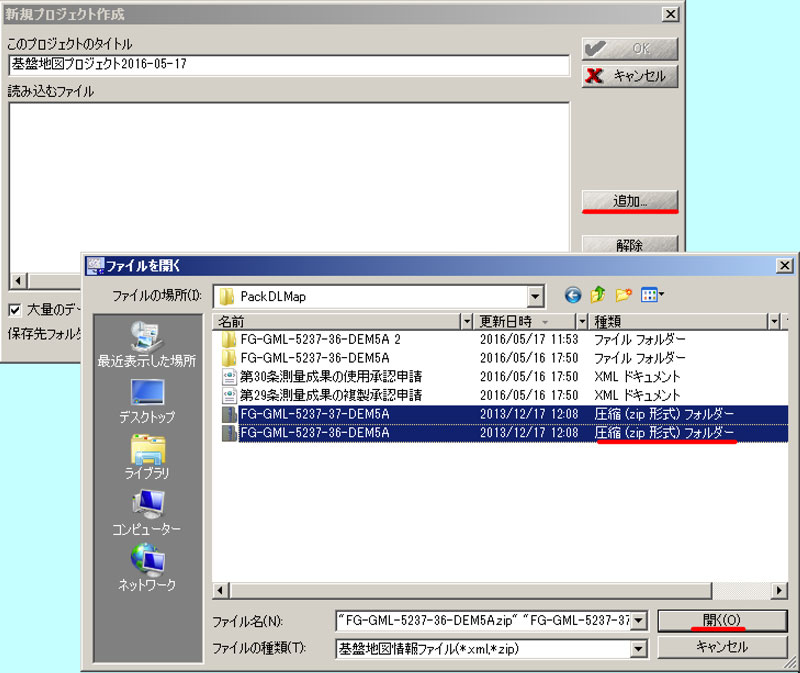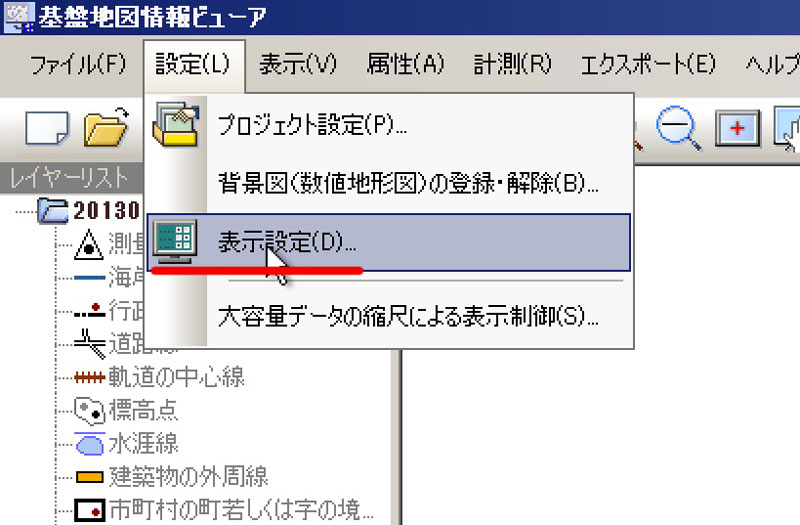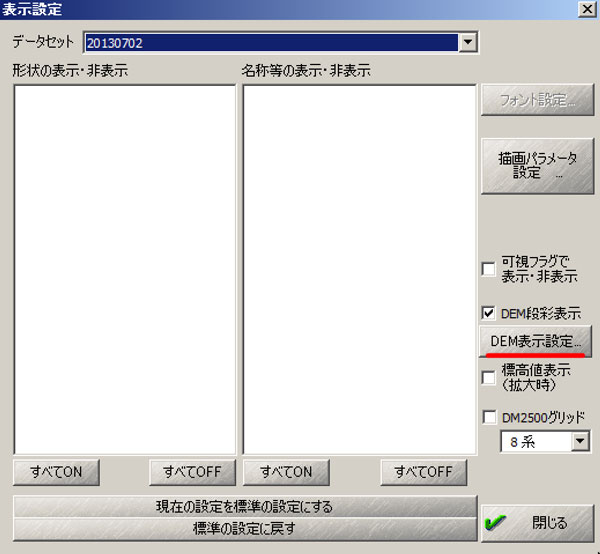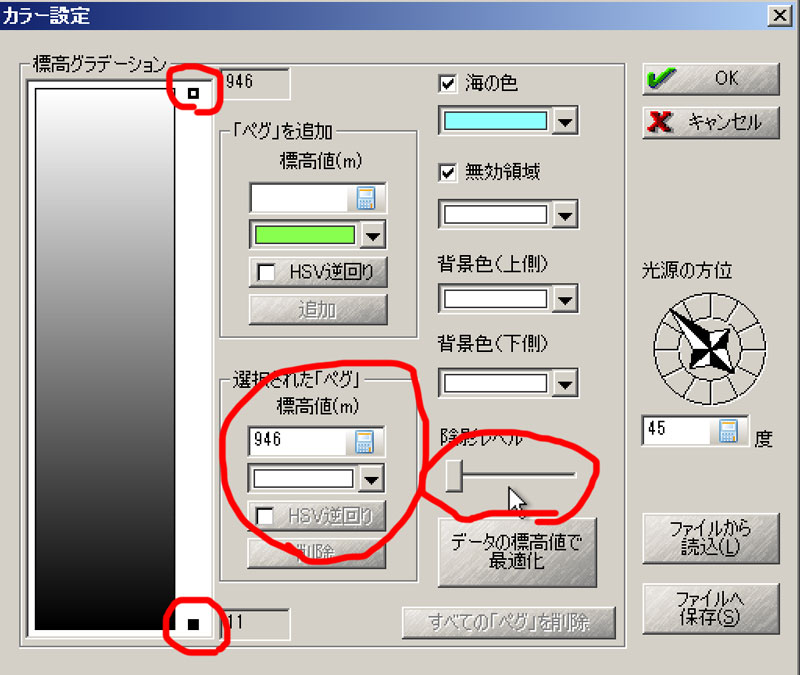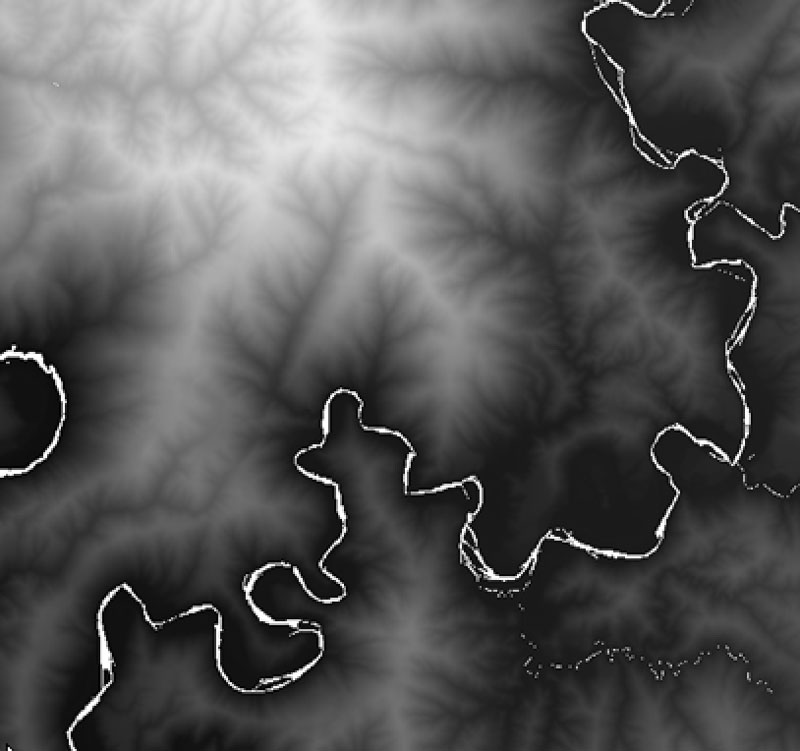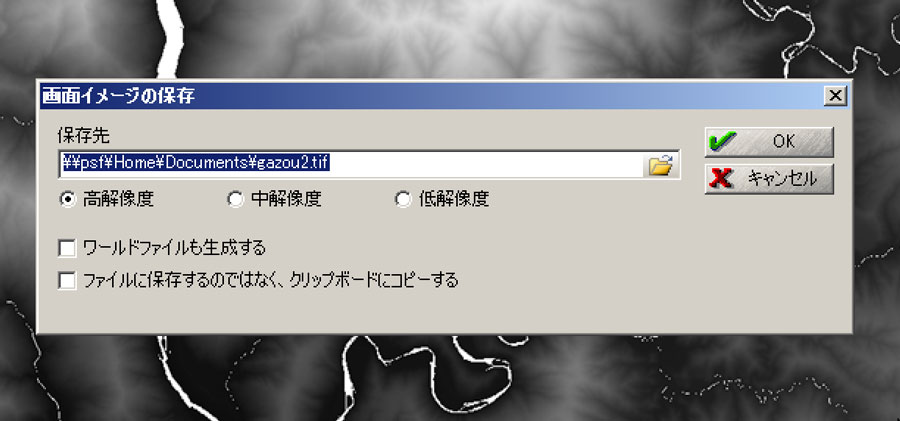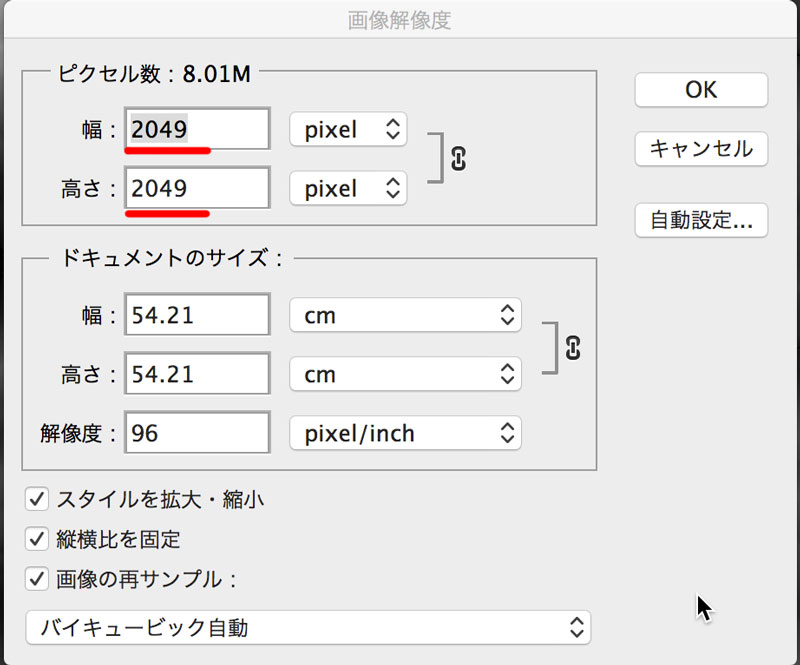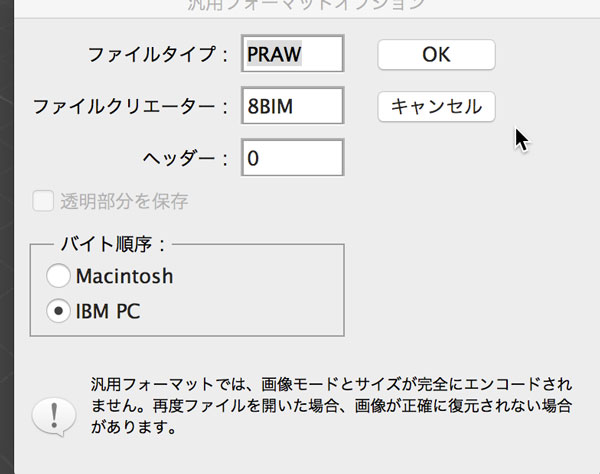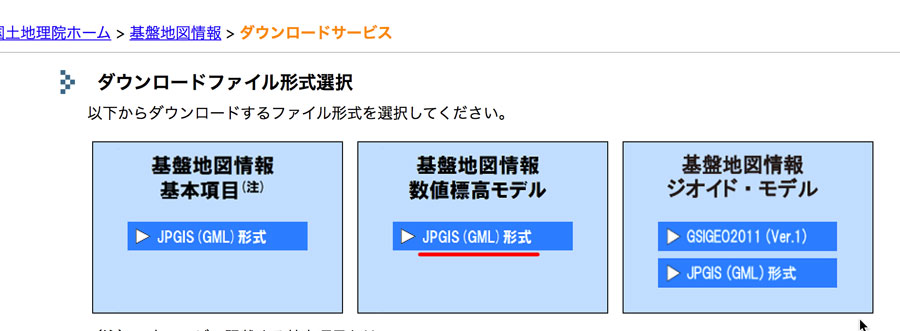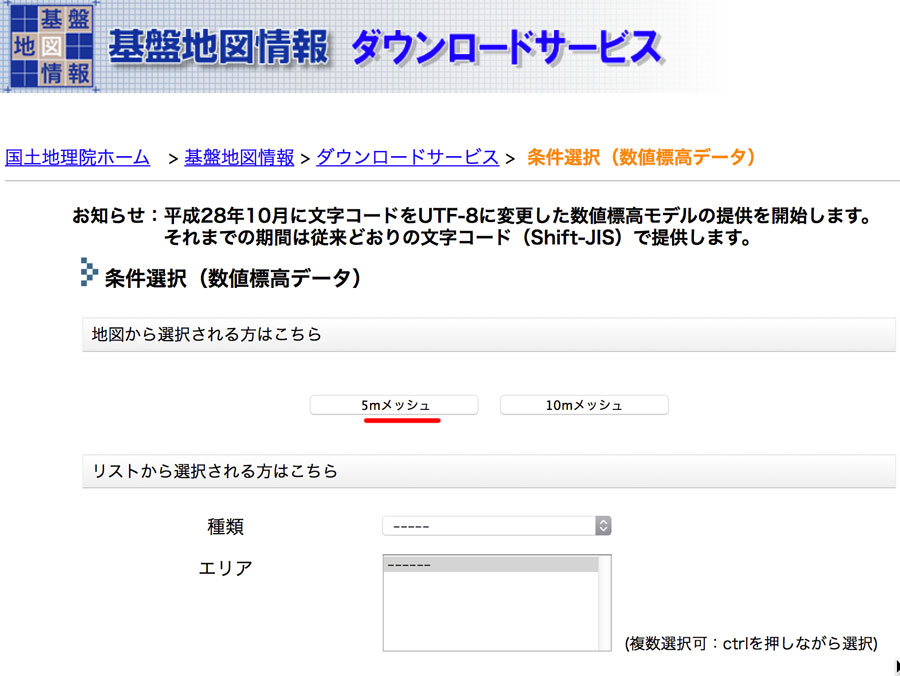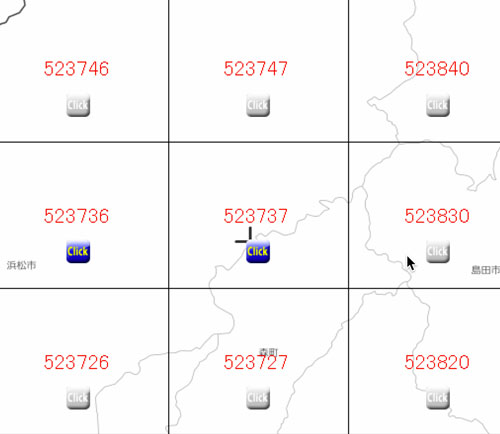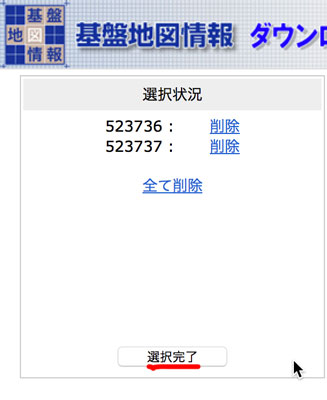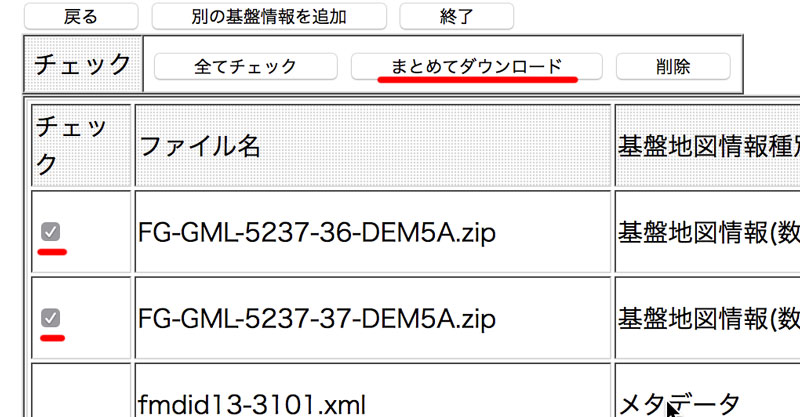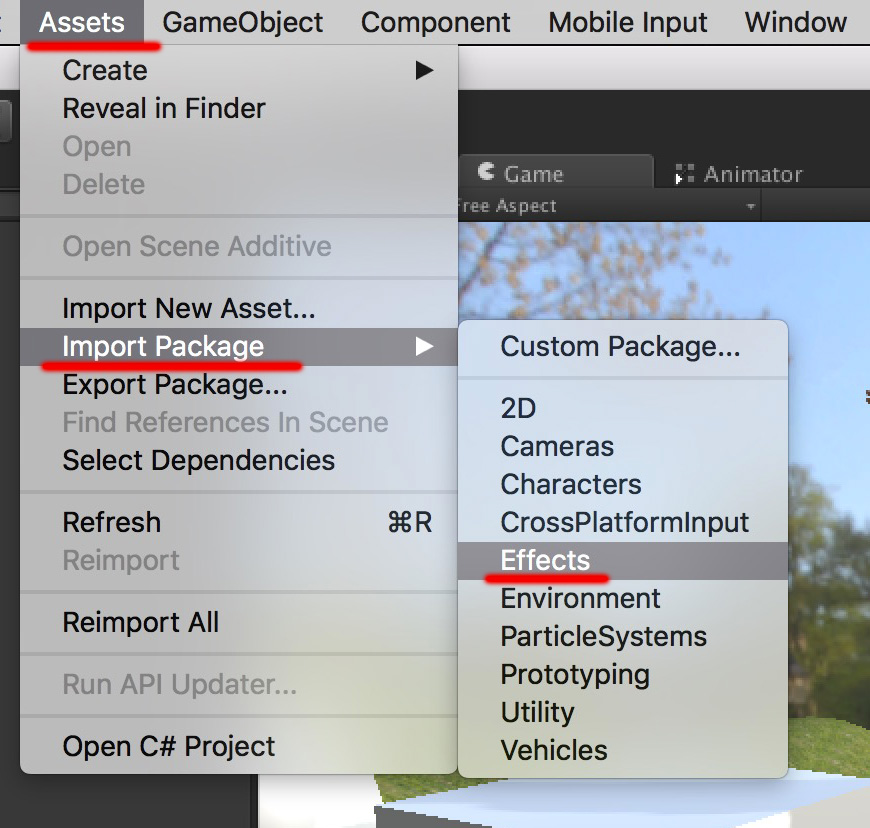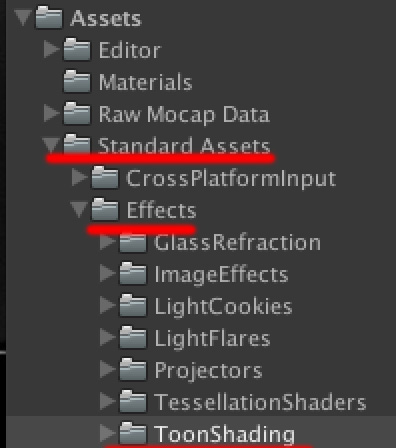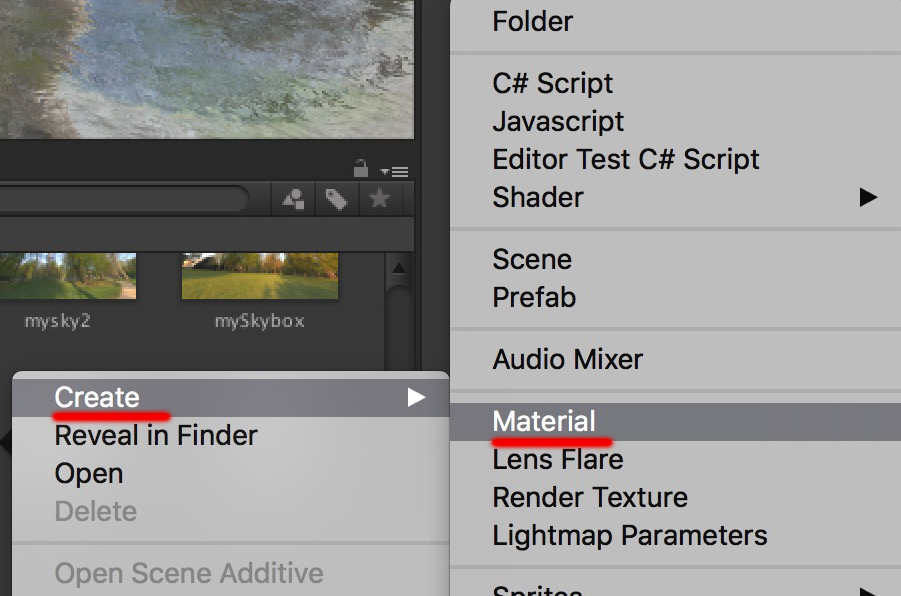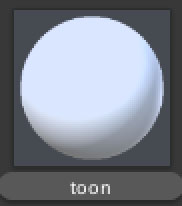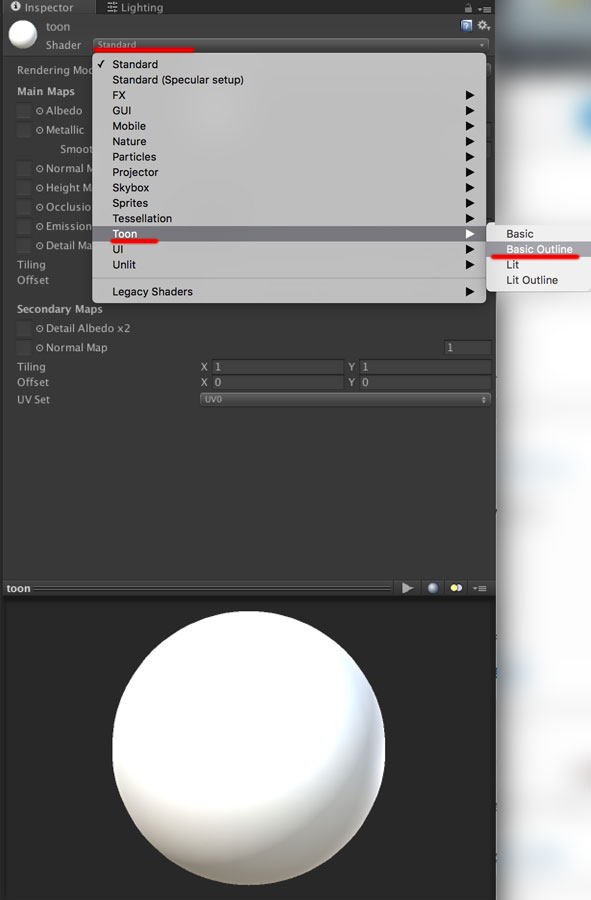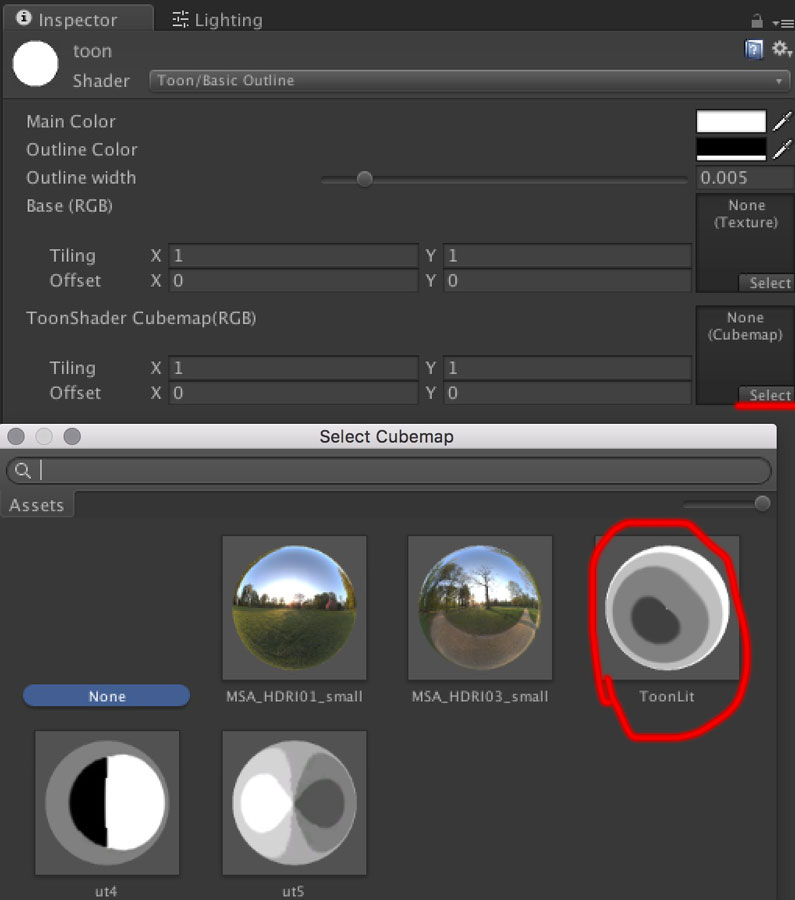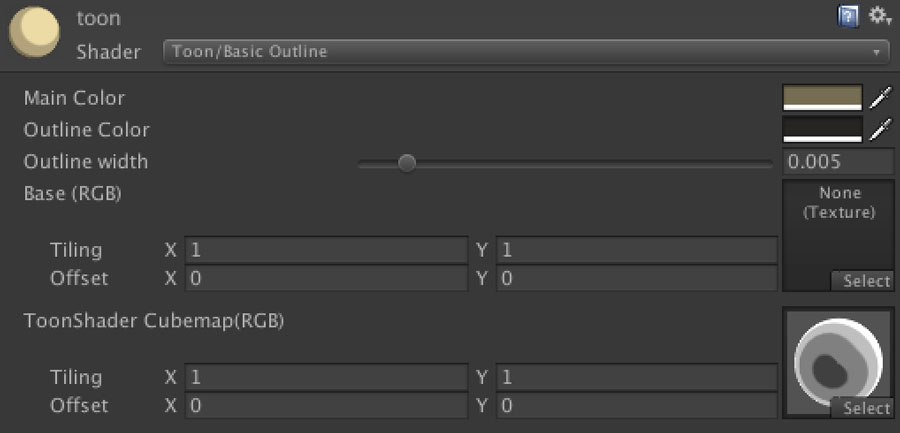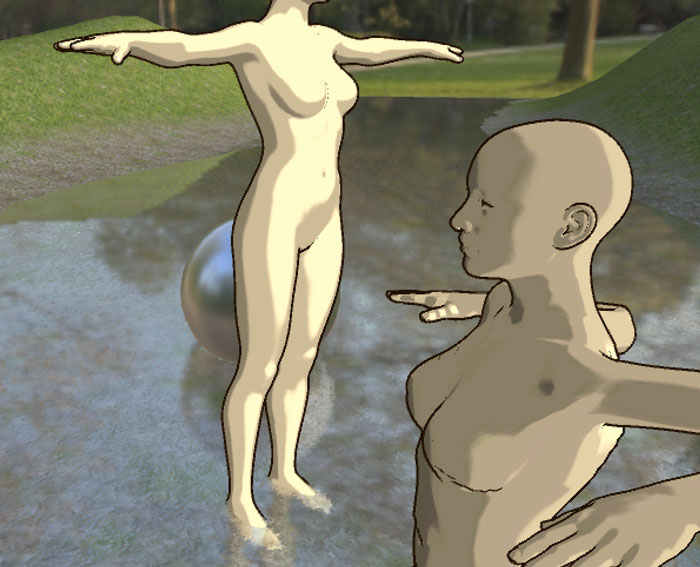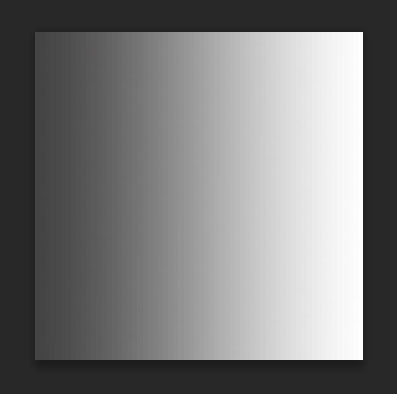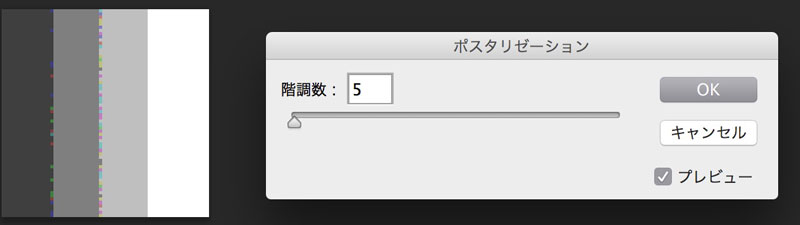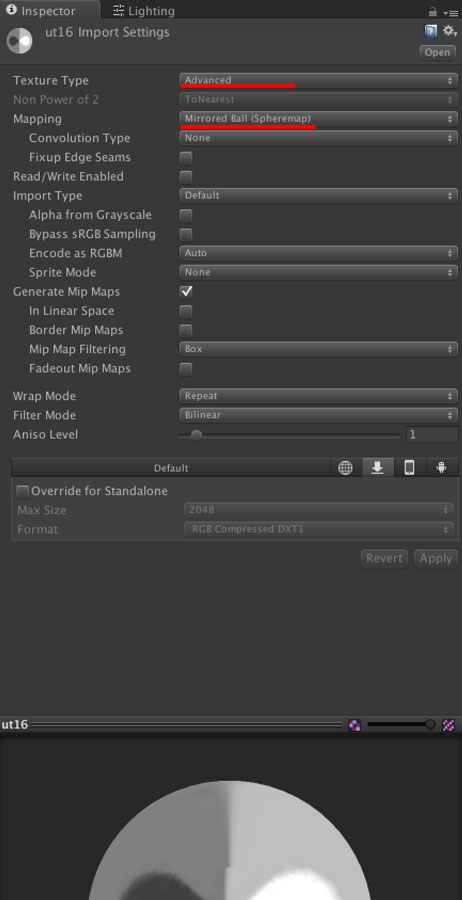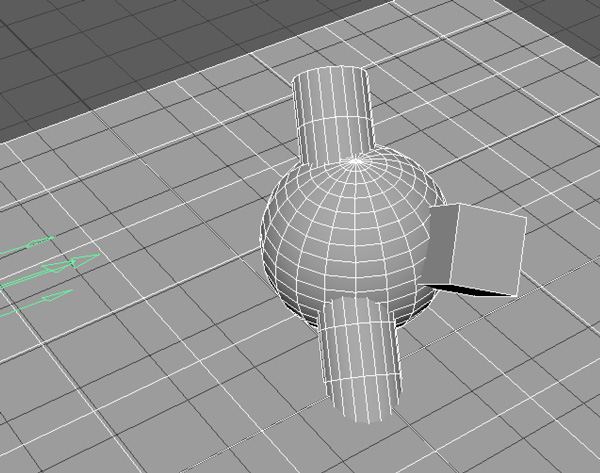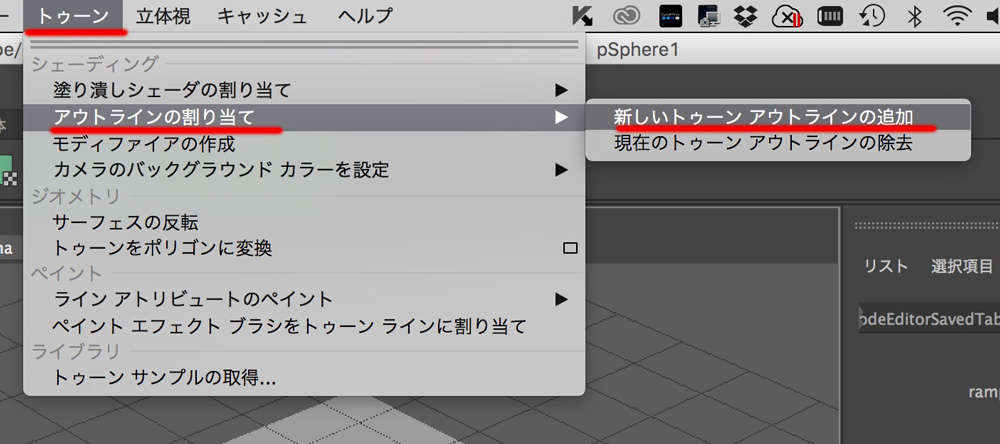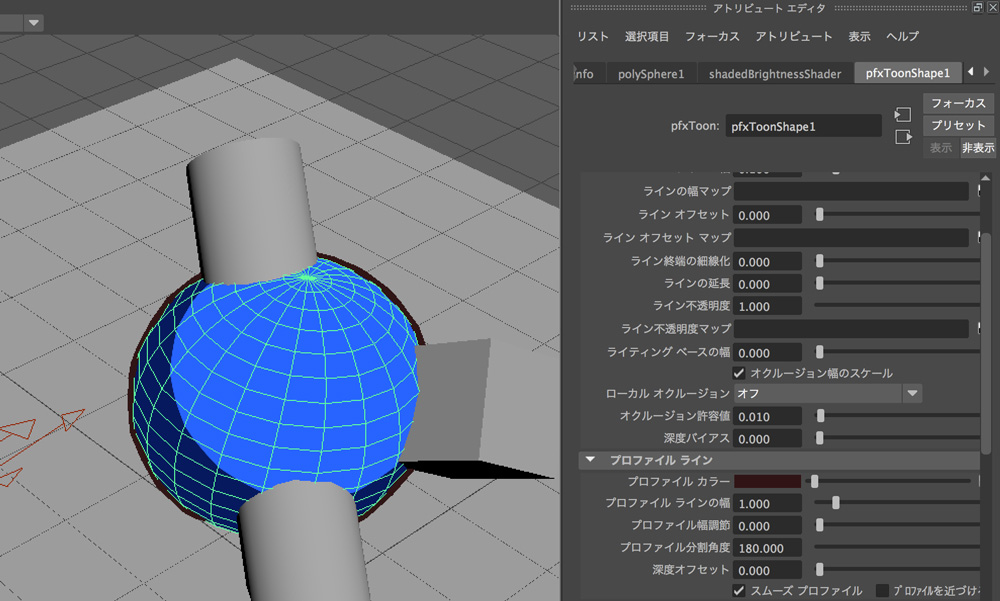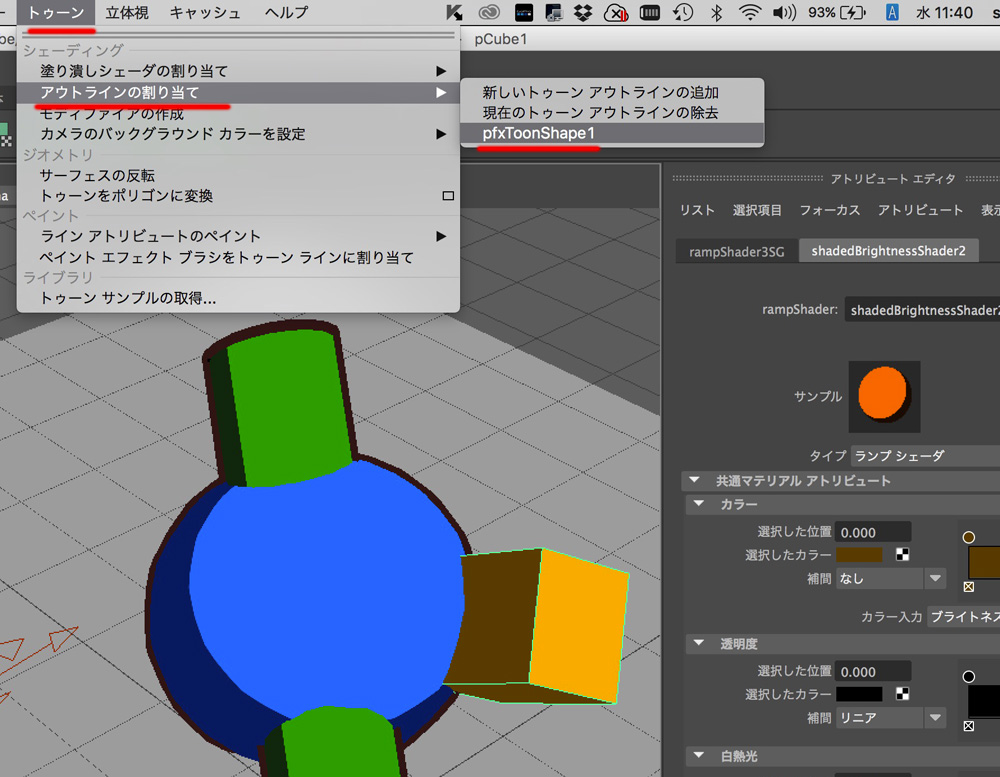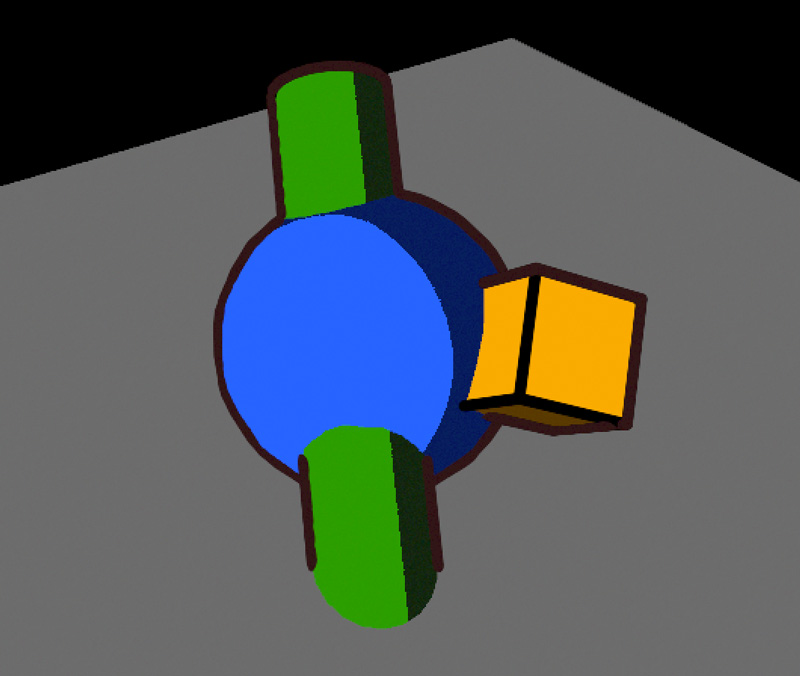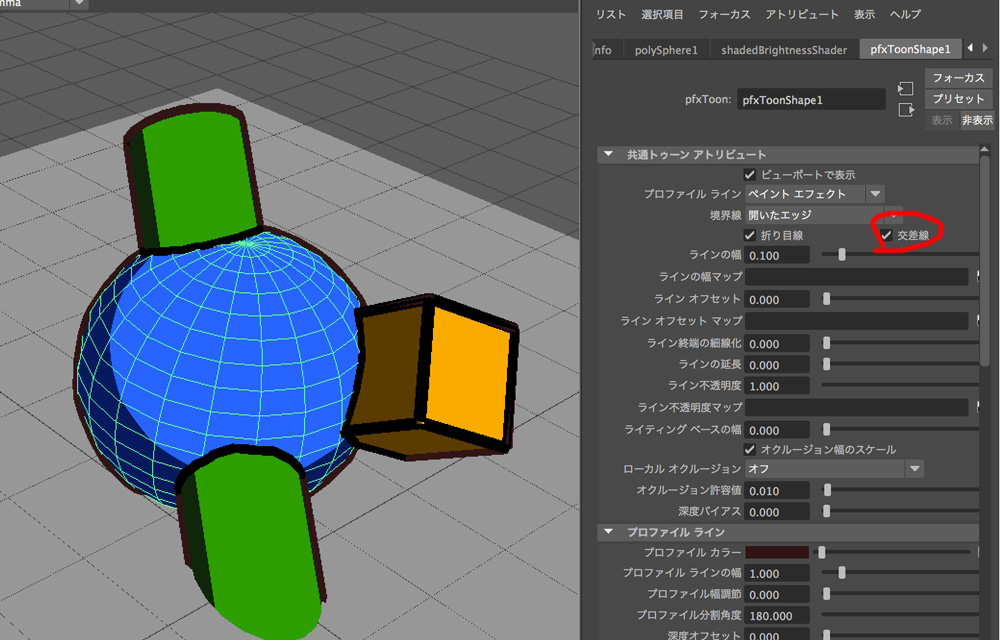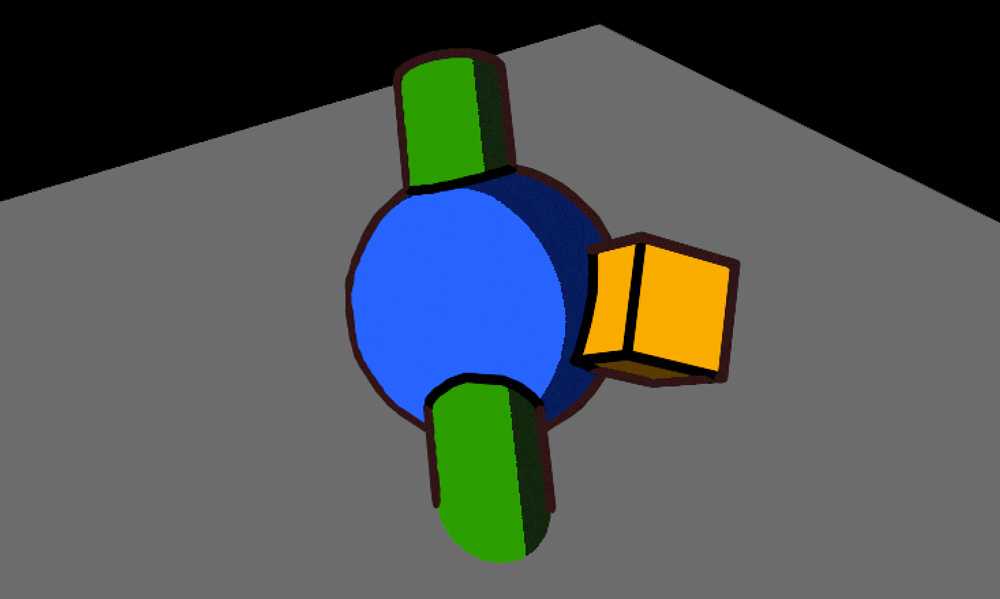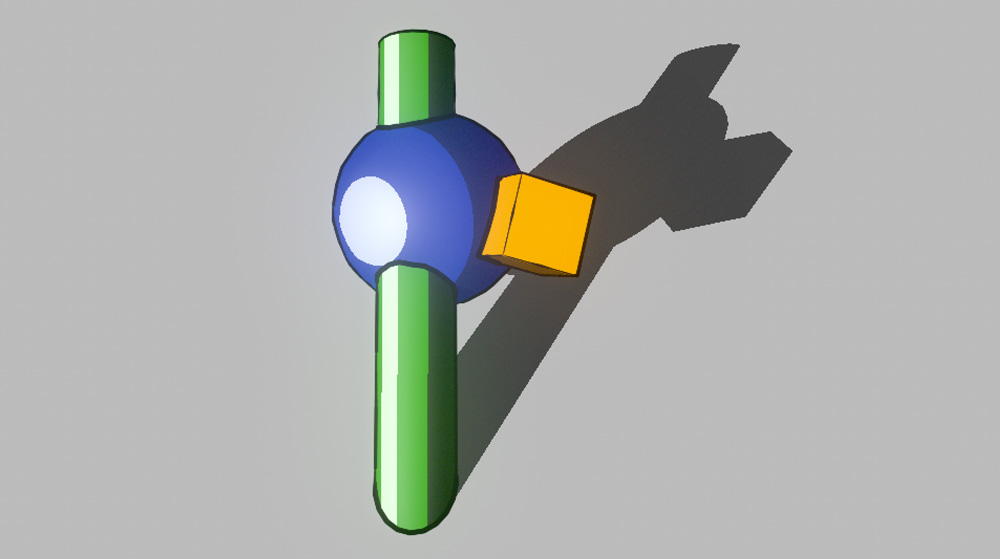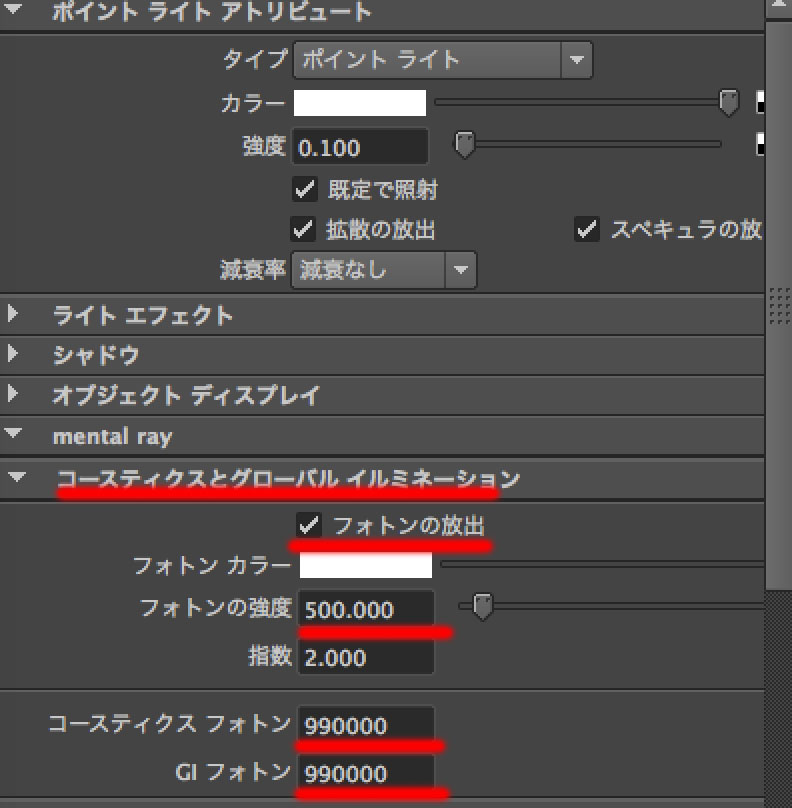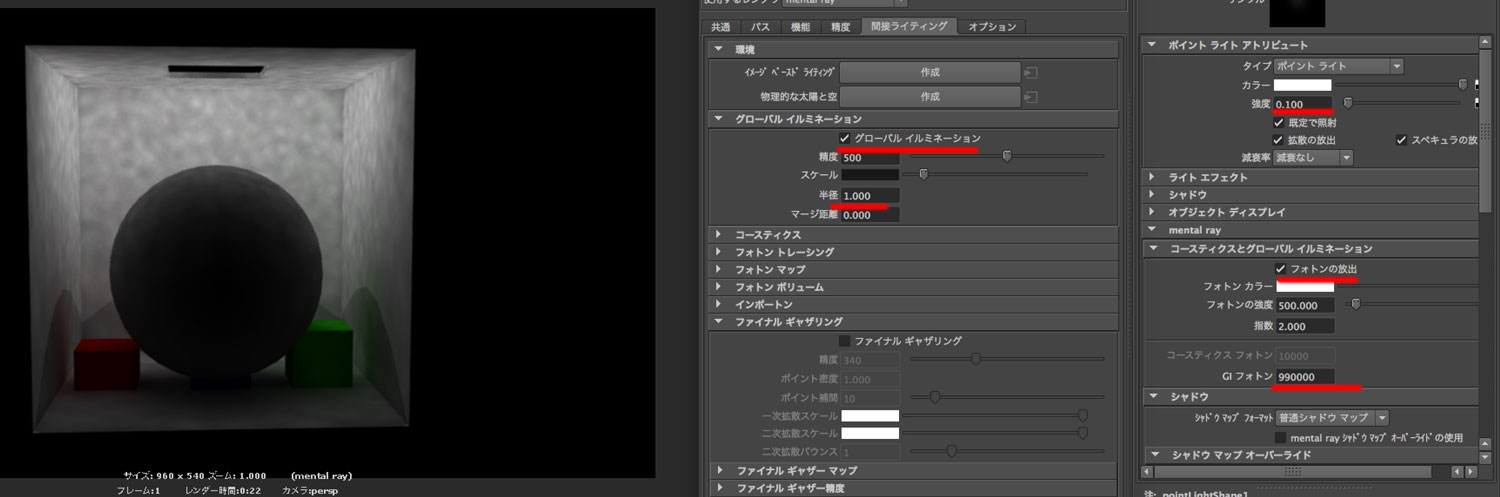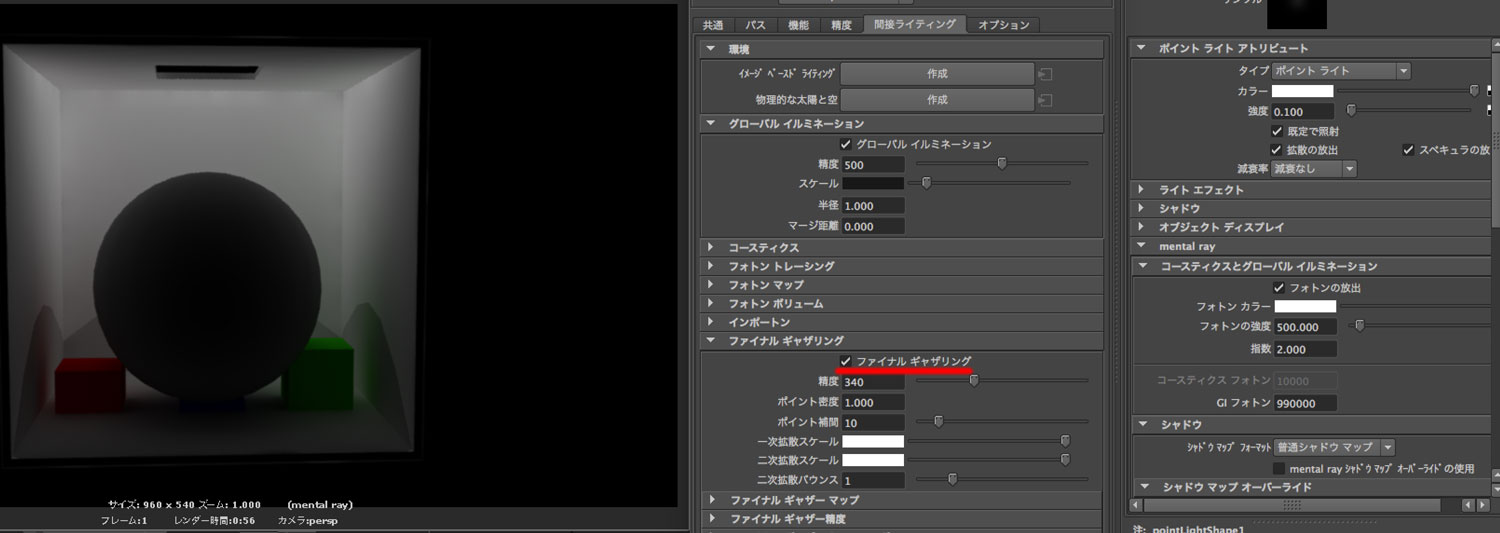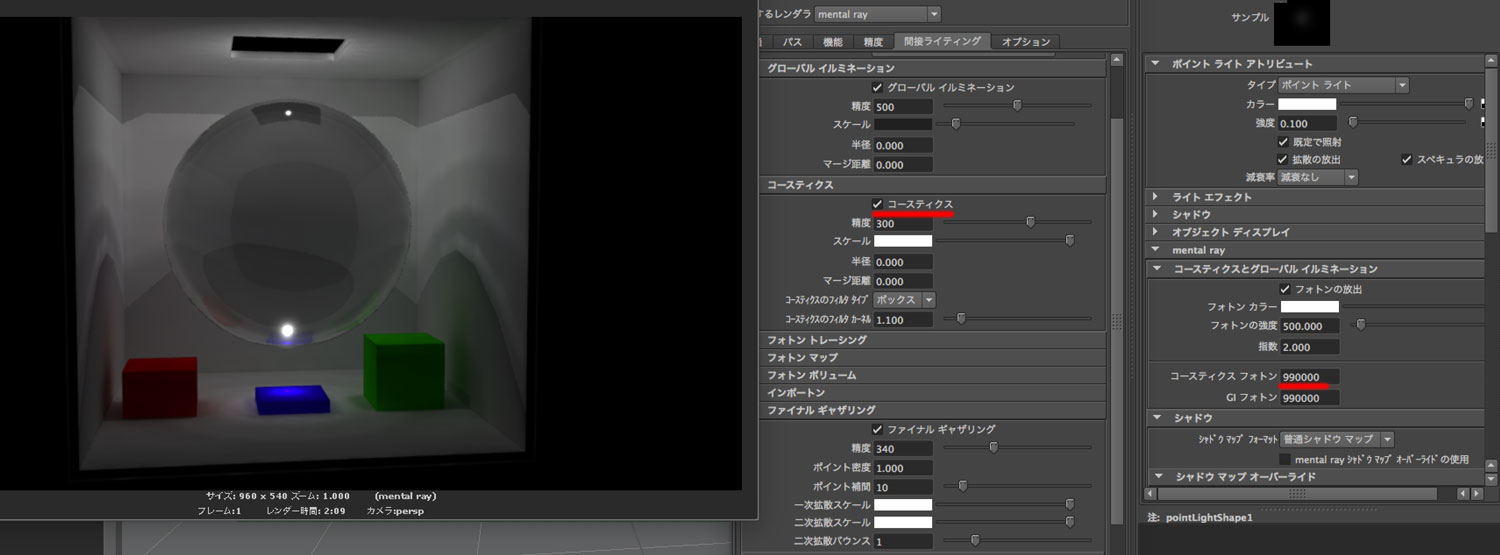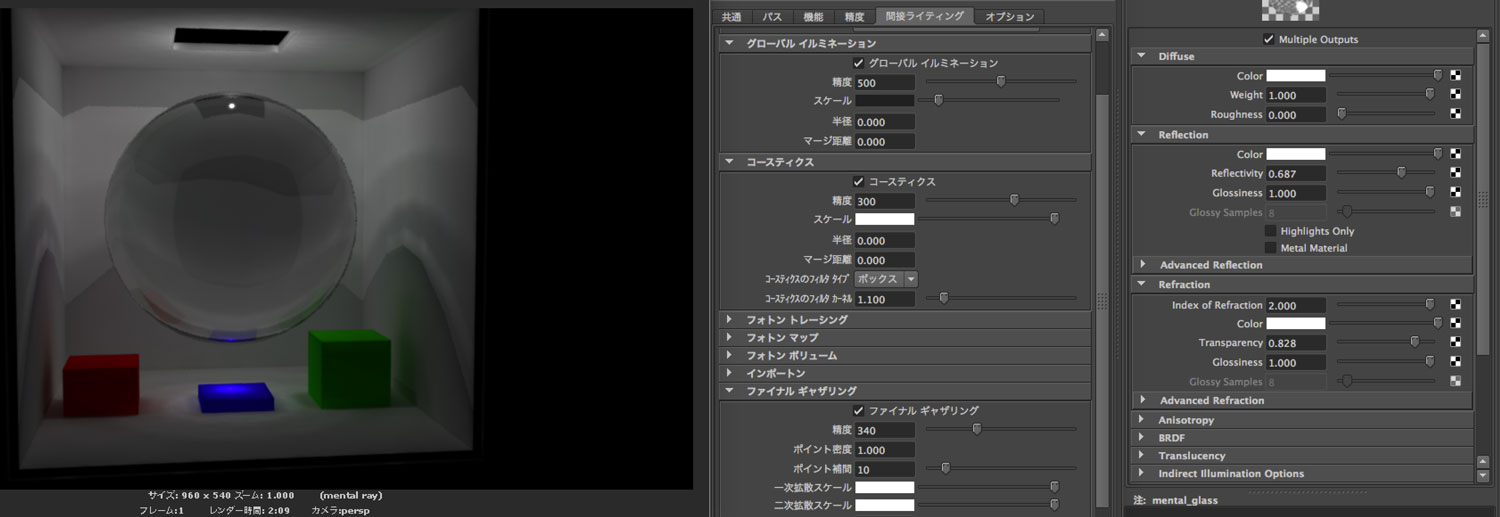アニメーションの細かい調整を行います.(2019更新)
- 球(編集対象)を選択し,ウィンドウ>アニメーションエディタ>グラフエディタを選択する
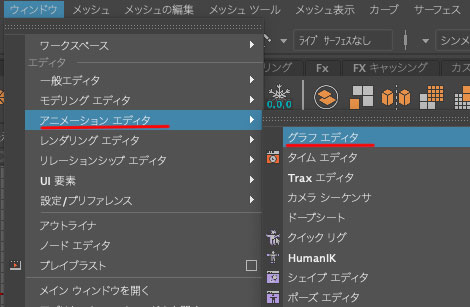
- グラフエディタでは,選択したオブジェクトの移動や回転の情報がグラフで示されている.
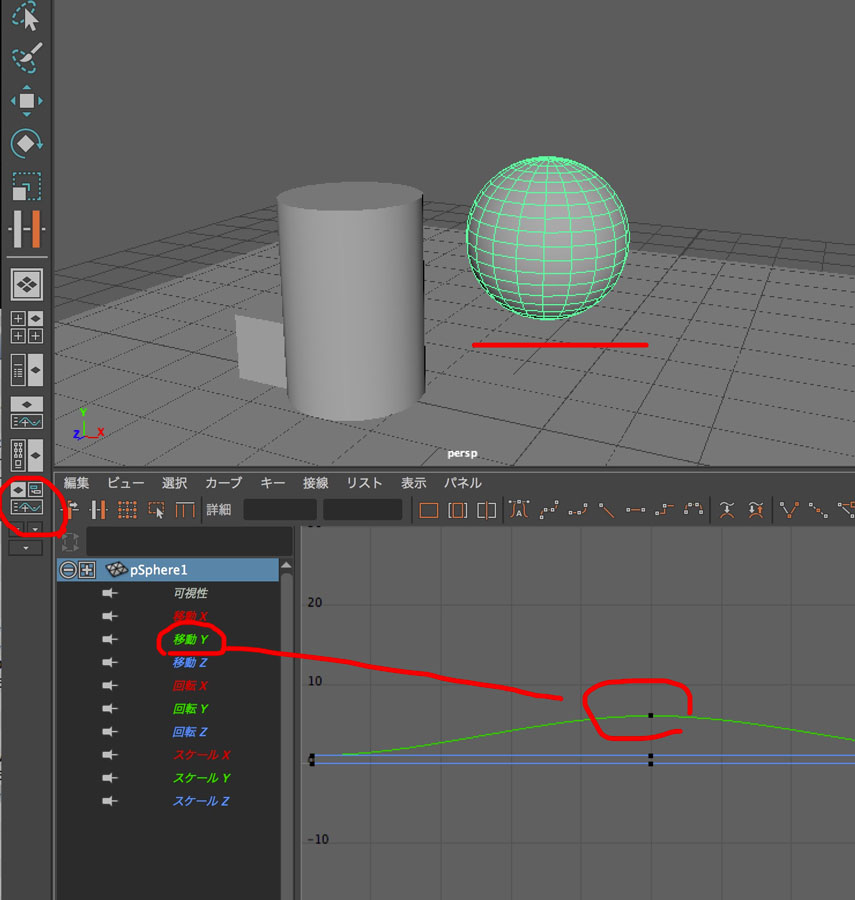
- グラフエディタの移動Yを選択します.画面が移動Yだけのグラフとなる
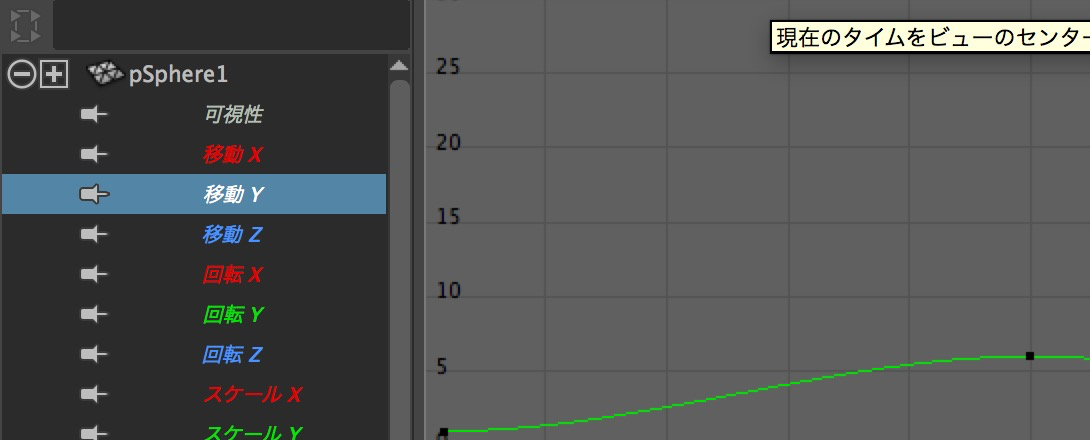
- タイムスライダをドラッグすると,球の高さはこの緑のグラフによって変化されていることが分かる
- Yの頂点部分を選択し,詳細の値を3にします(左のボックスはフレーム番号,右のボックスが値)

- 0フレームと60フレーム目のポイントを選択し,図のような山型になるようにカーブを編集する

- ポイントの選択がしづらい場合は,グラフエディタの選択>カーブの選択をオフにする

- カーブの編集をするには,まず移動ツールを選択する
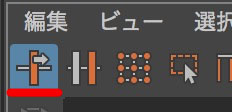
- ポイントのカーブを変更し,山型にする.※このカーブはAdobe Illustratorでおなじみのベジェカーブです
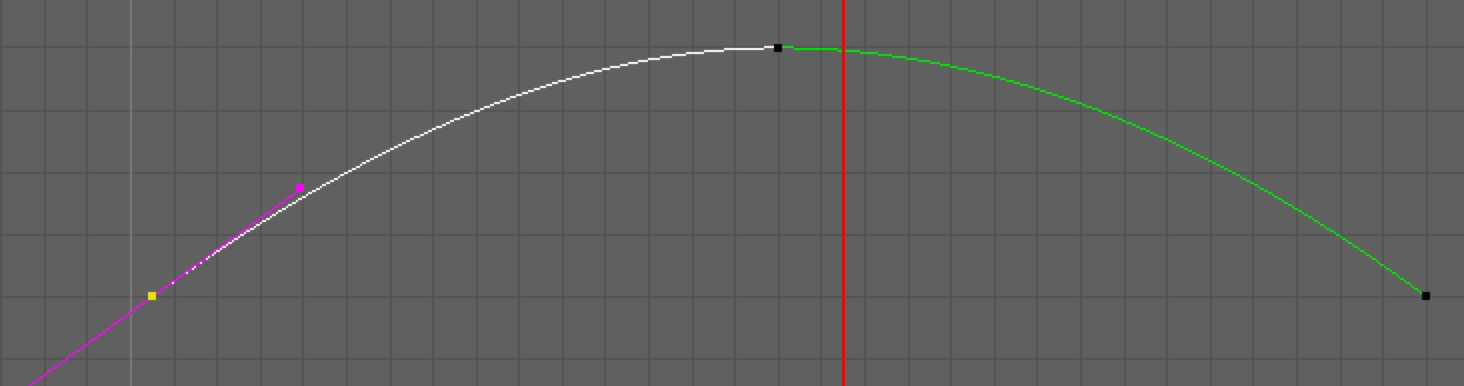
- 動画のようにバウンスして見えるようになる
- このように,移動,回転,スケールの動きはこうしたカーブ(ファンクションカーブ,アニメーションカーブなどと呼ばれている)で制御できる.
- U字型のグラフの場合は
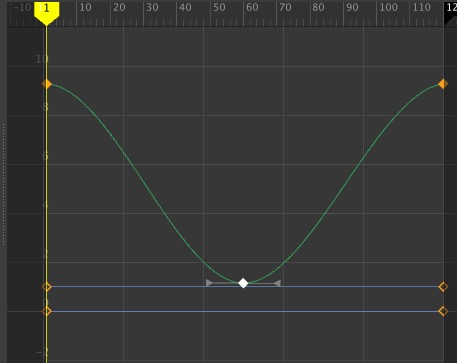
- このような動きになります
- ここまでの流れをまとめてみました