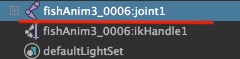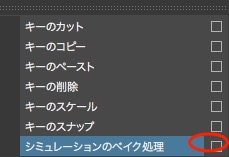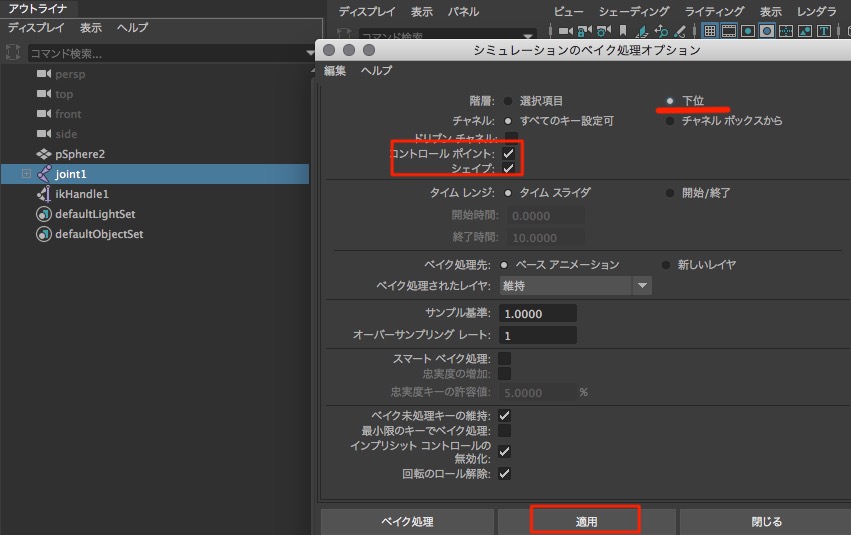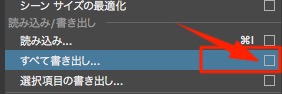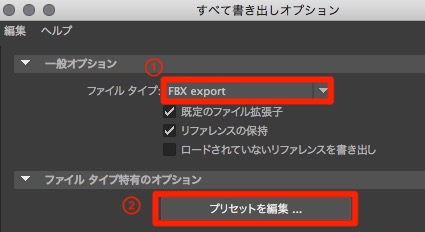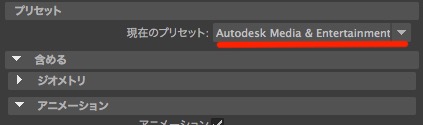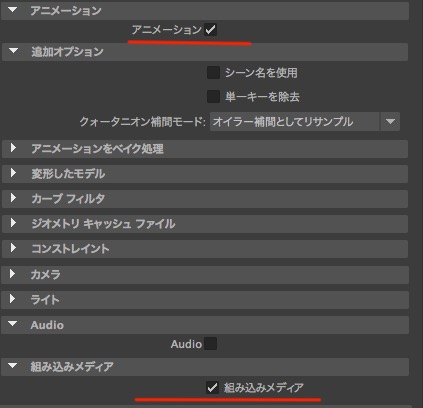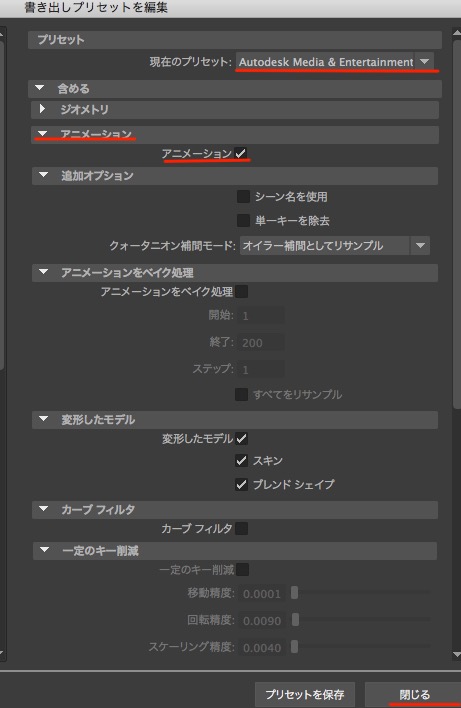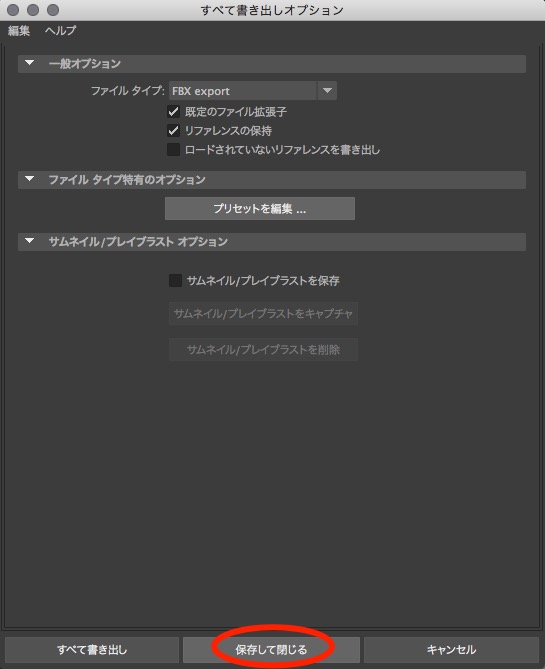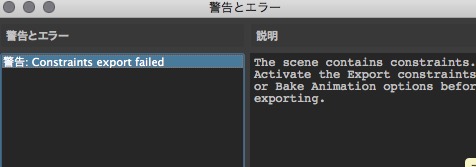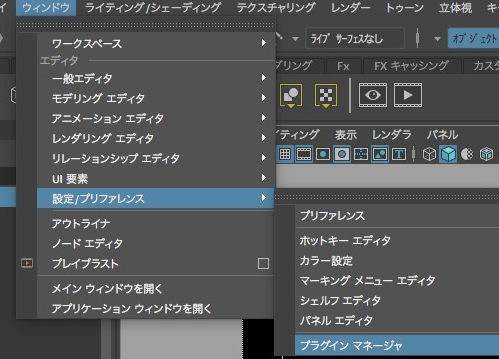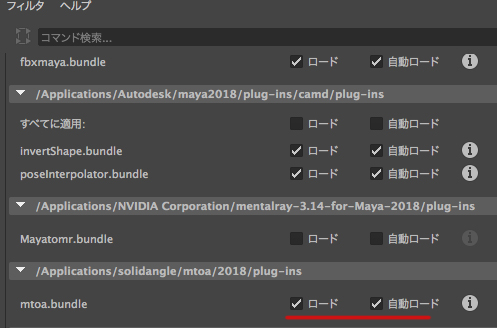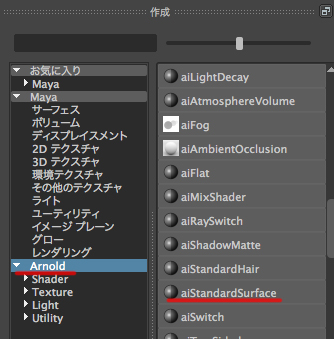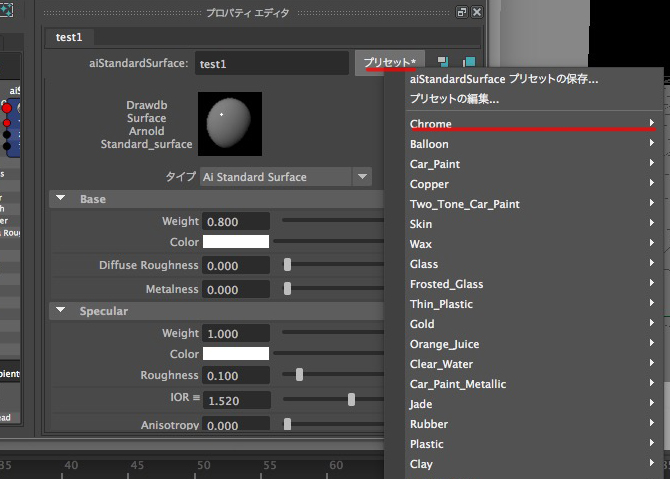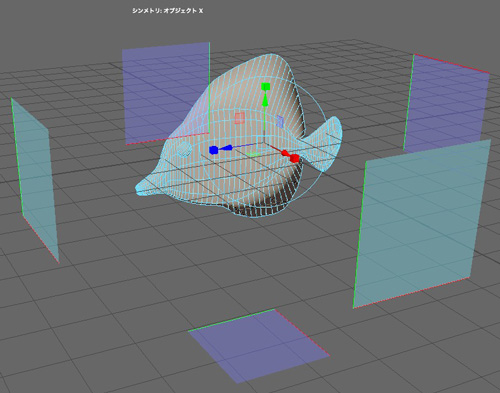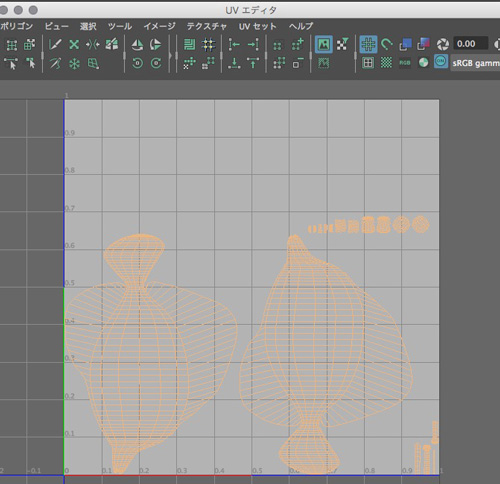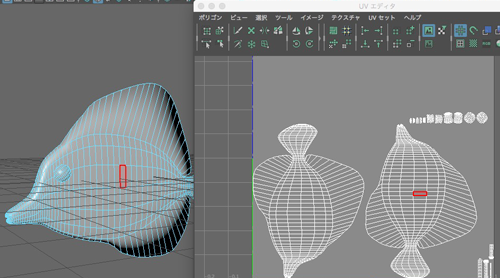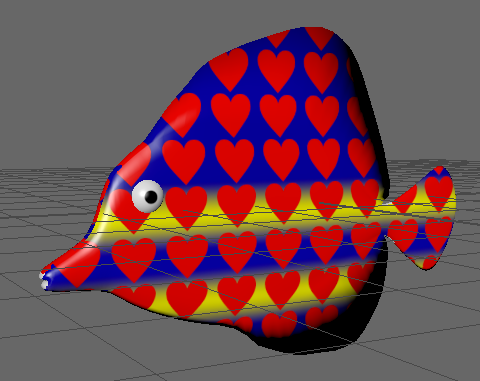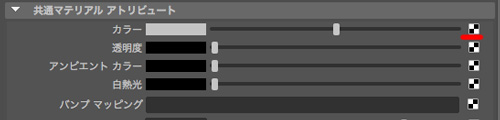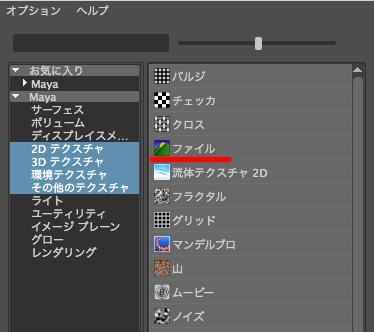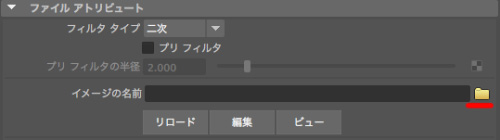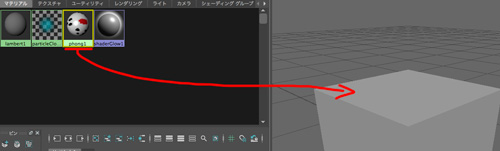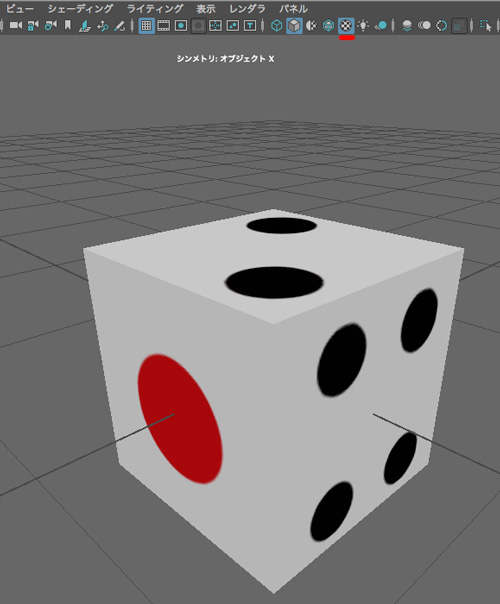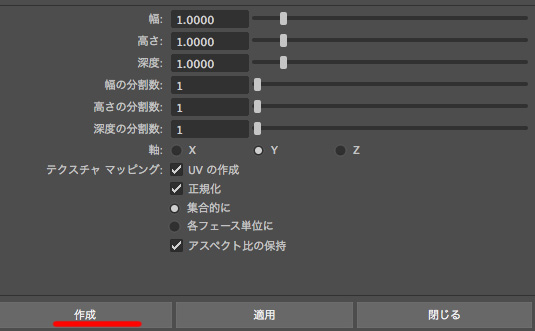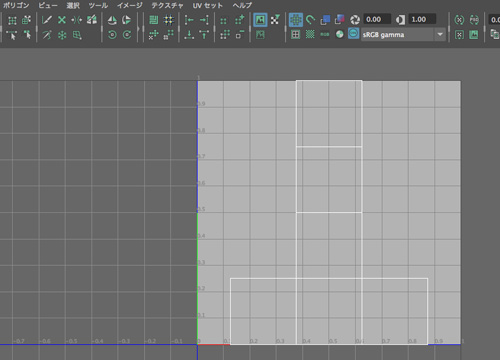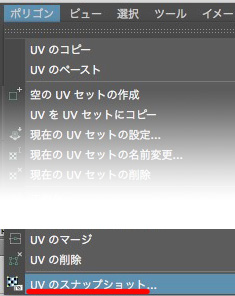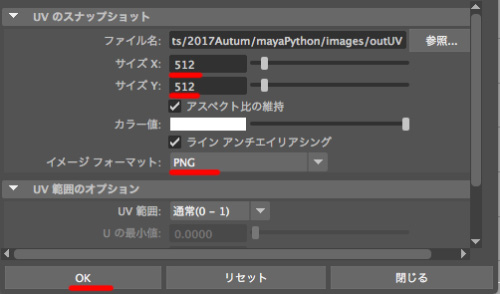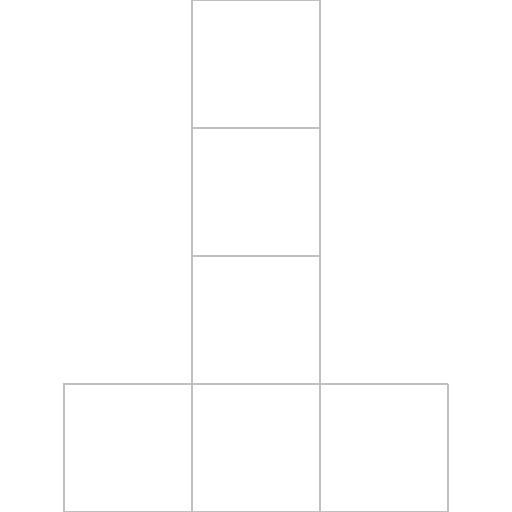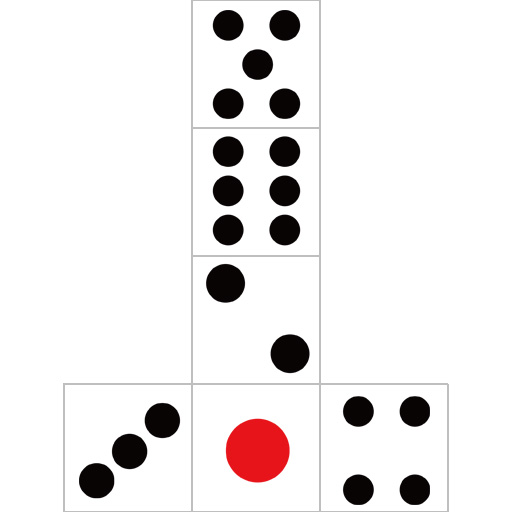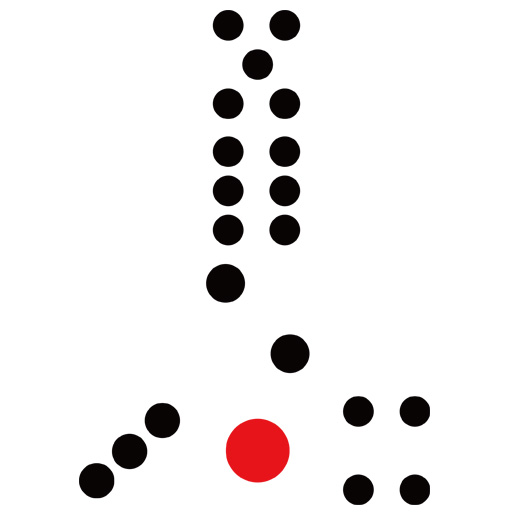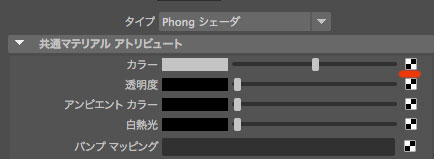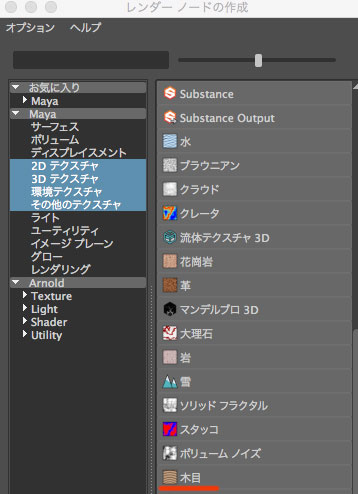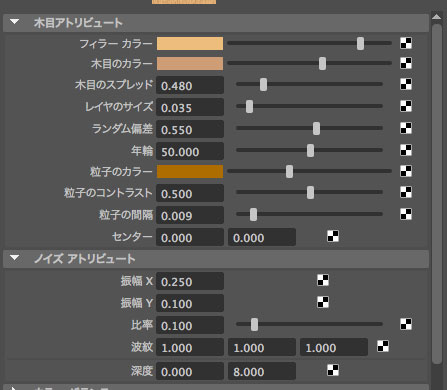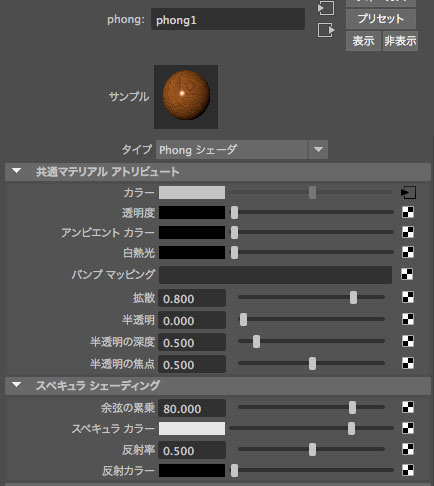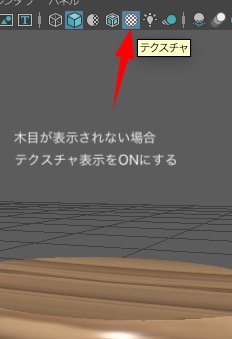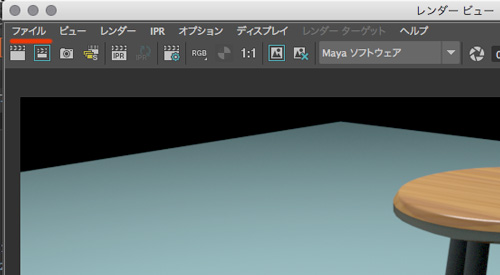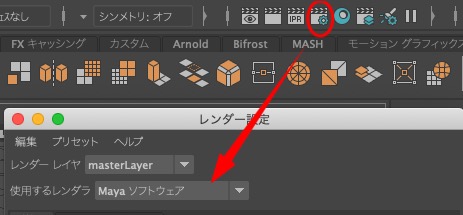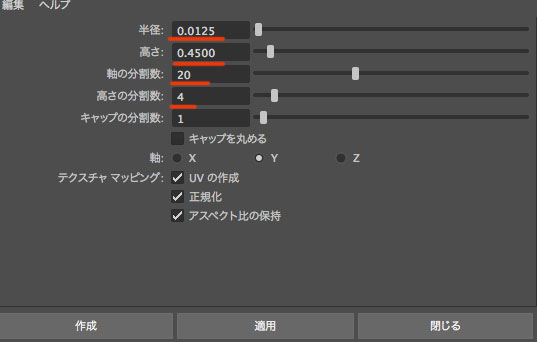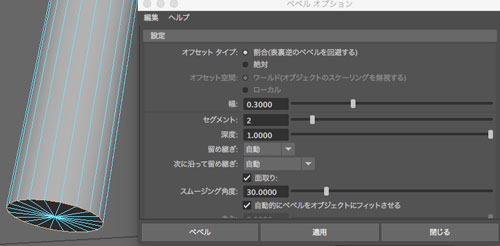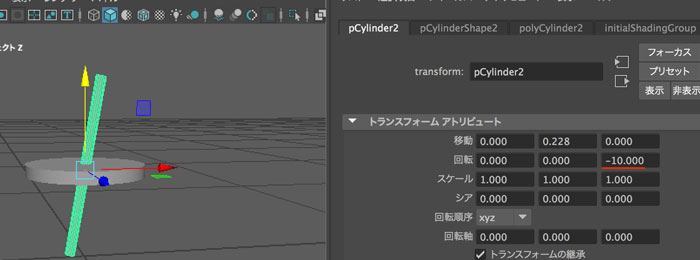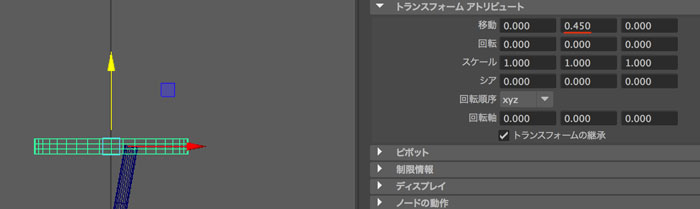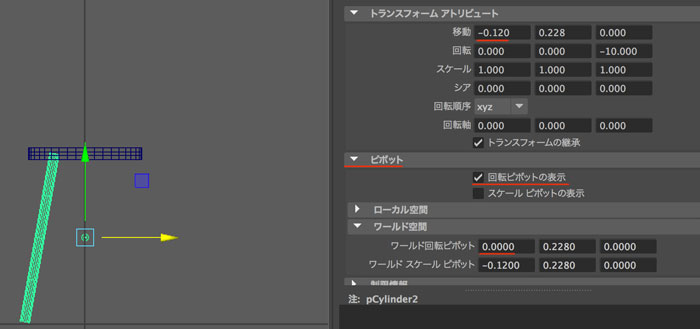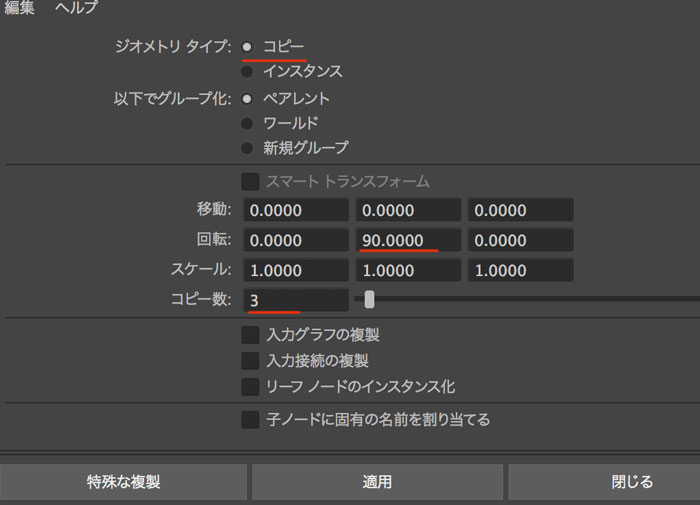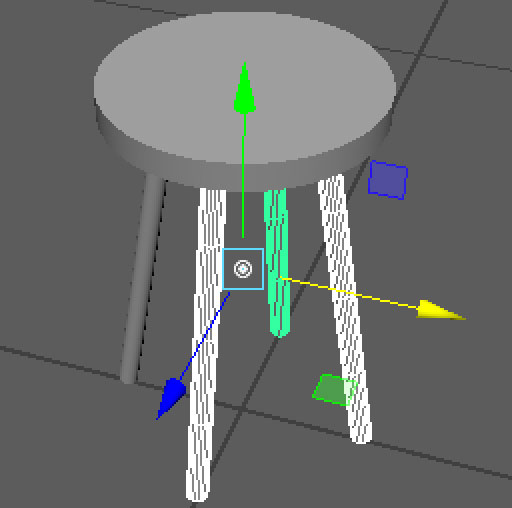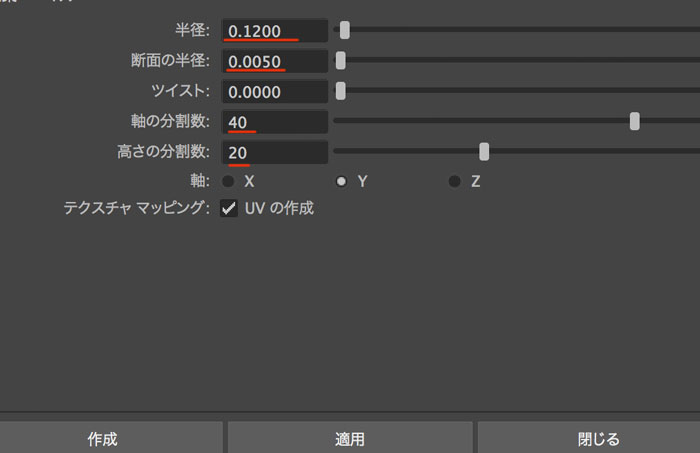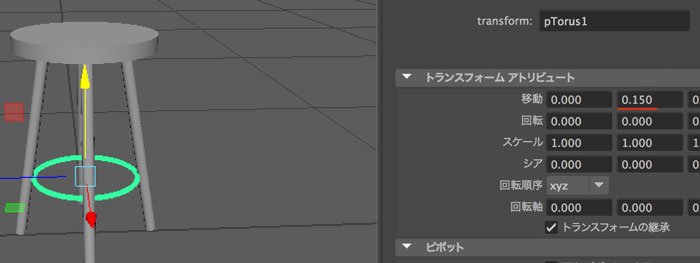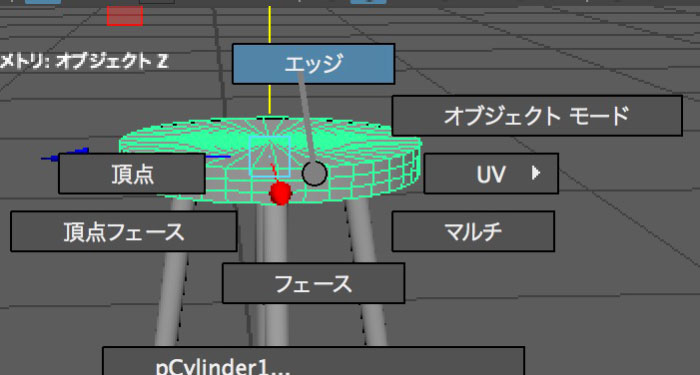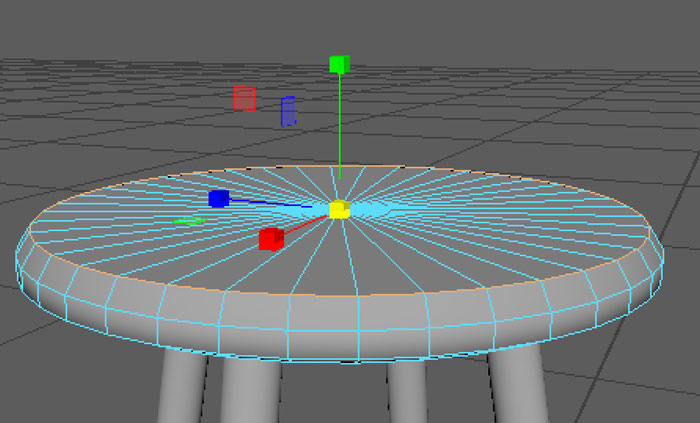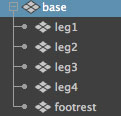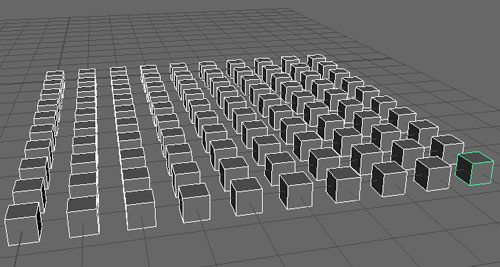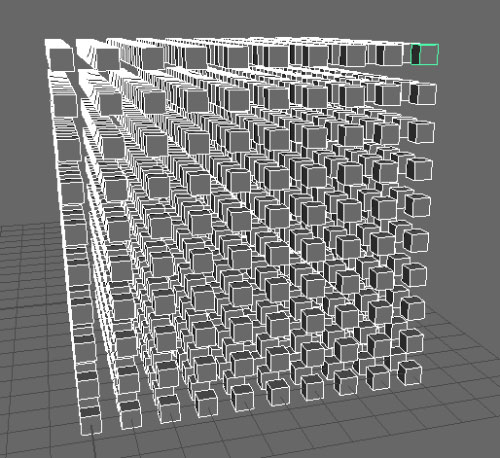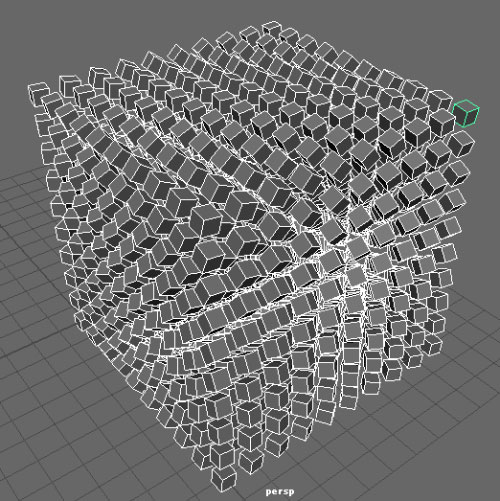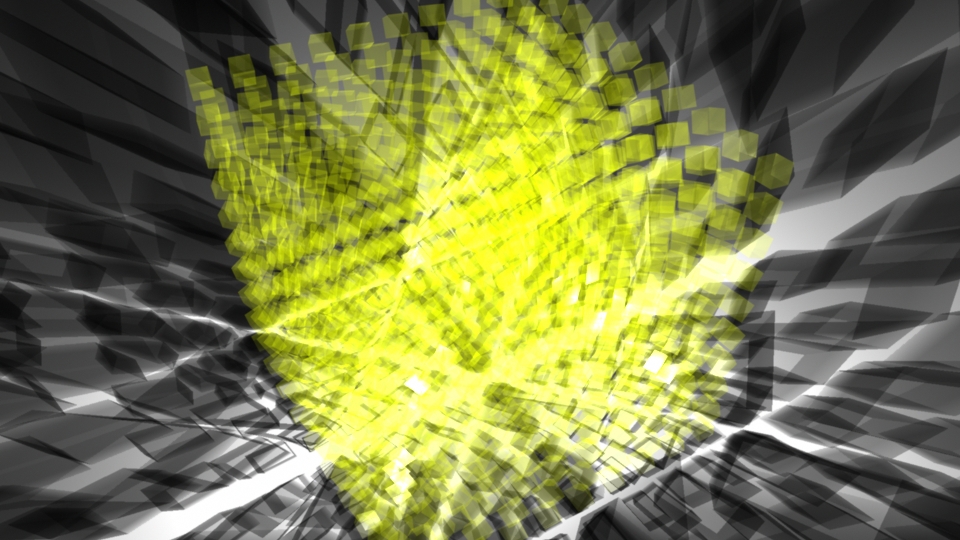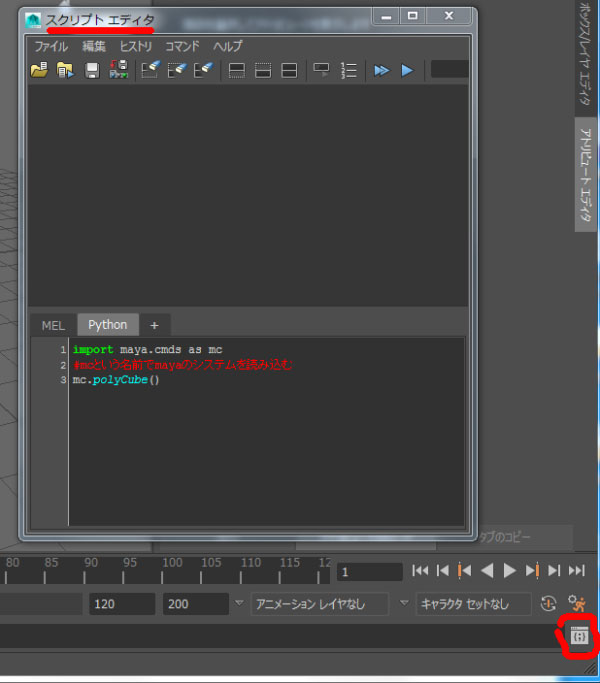繰り返し処理
以下のコードを新しく作成したファイルに記述し,test2.py で保存せよ
import maya.cmds as mc
for i in range(5):
mc.polyCube(w=0.5, h=0.5, d=0.5, sx=1, sy=1, sz=1)
mc.move( i, 0, 0 )
ブロック
Pythonの場合,ブロックはインデント(行頭からの空白)で判定する.スペースやタブを使うとよい
import maya.cmds as mc
for i in range(5):
mc.polyCube(w=0.5, h=0.5, d=0.5, sx=1, sy=1, sz=1)
mc.move( i, 0, 0 )
print("for")
print("not for")
実行結果は
for
for
for
for
for
not for となる
実験1
以下のスクリプトを実行してみること.
import maya.cmds as mc
for i in range(10):
for n in range(10):
mc.polyCube(w=0.5, h=0.5, d=0.5, sx=1, sy=1, sz=1)
mc.move( i, 0, n )
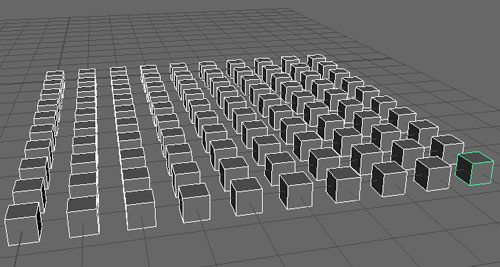
iとnは変数である
各Cube間の間隔を広げる場合は, 4行目と5行目の間に i = i +1 を書き足すこと.ブロックの(空白の下図)は前後と同じにすること
ミニ課題
10個×10個×10個のCube又はSphereを生成するスクリプトを作成せよ(下図参考)
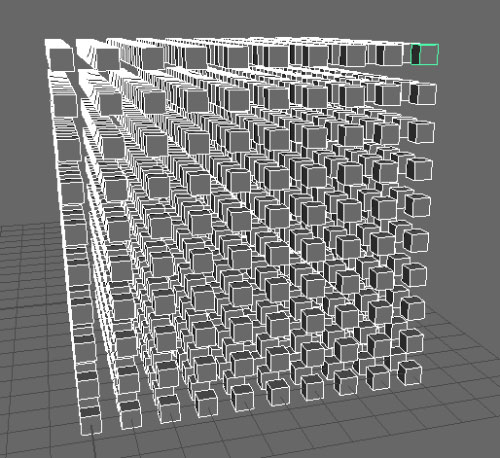
ミニ課題
1000個のCubeが少しずつ傾いているスクリプトを作成せよ(下図参考)
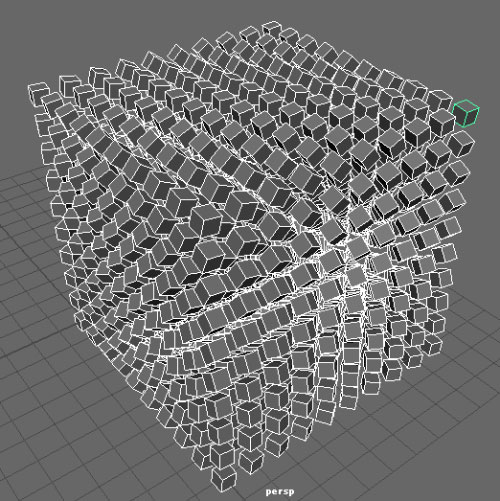
レンダリング例
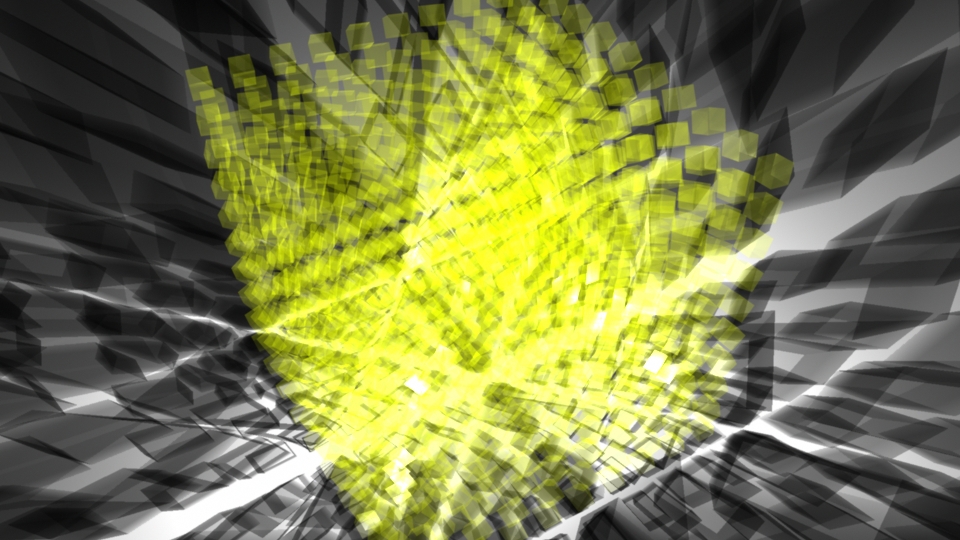
(戻る)