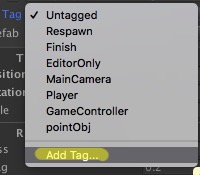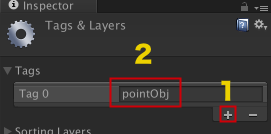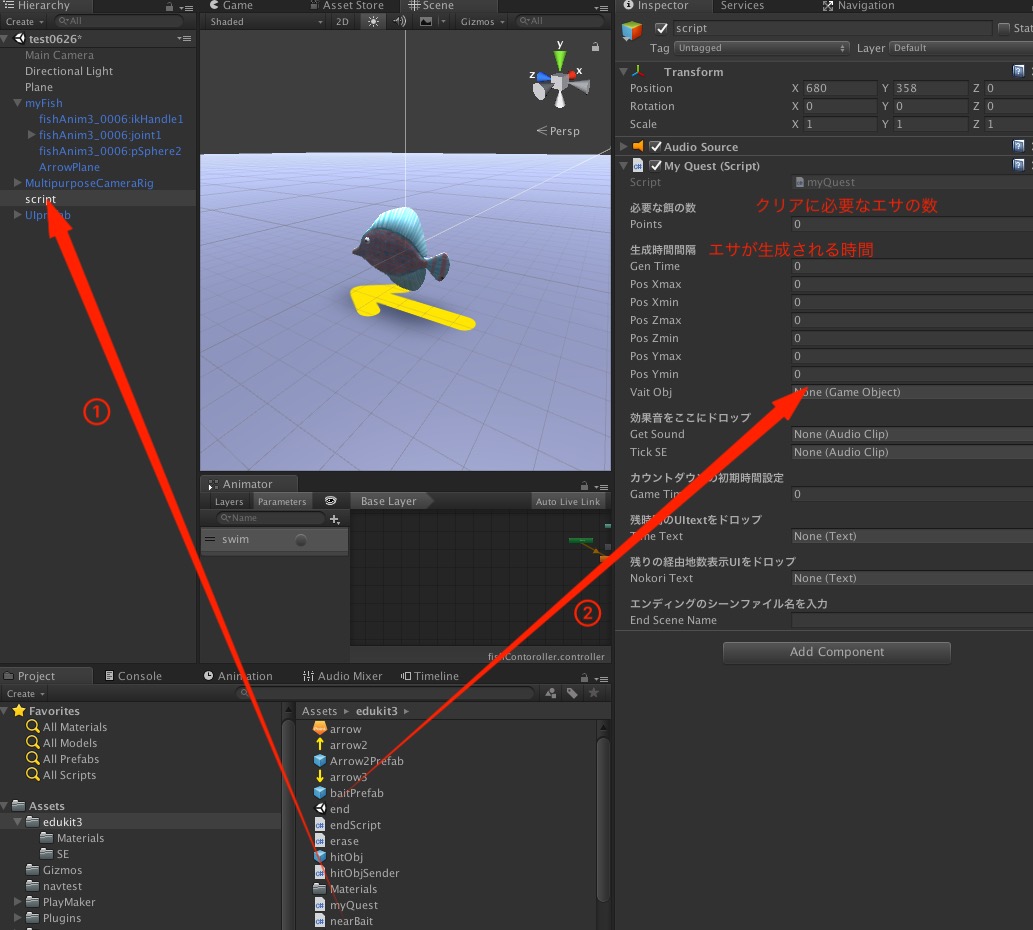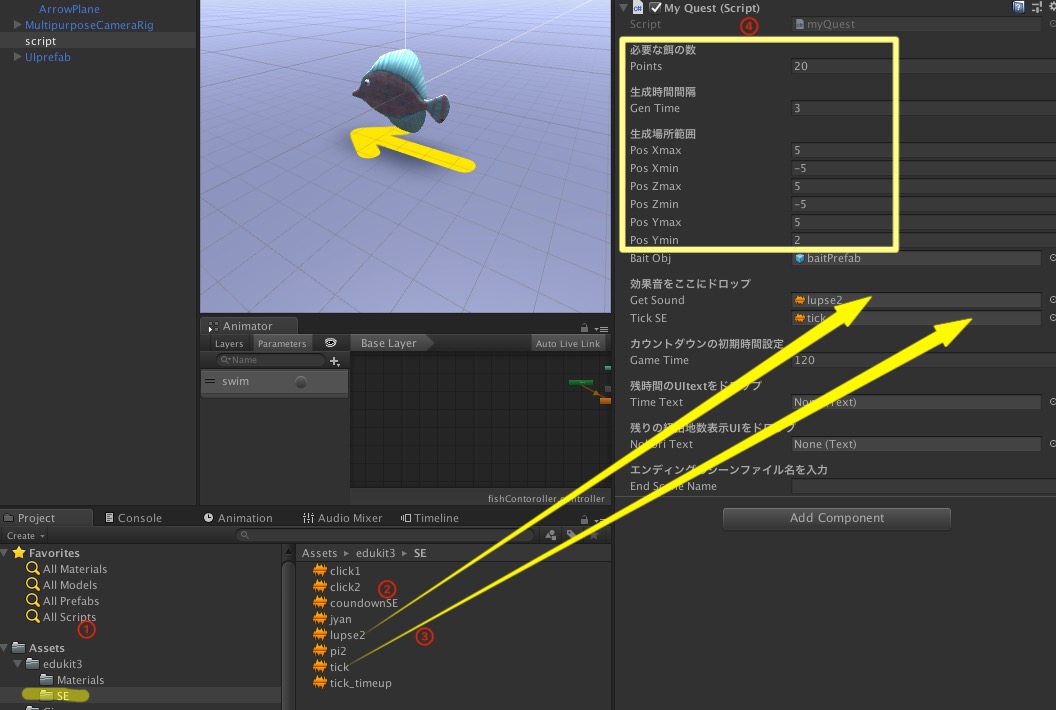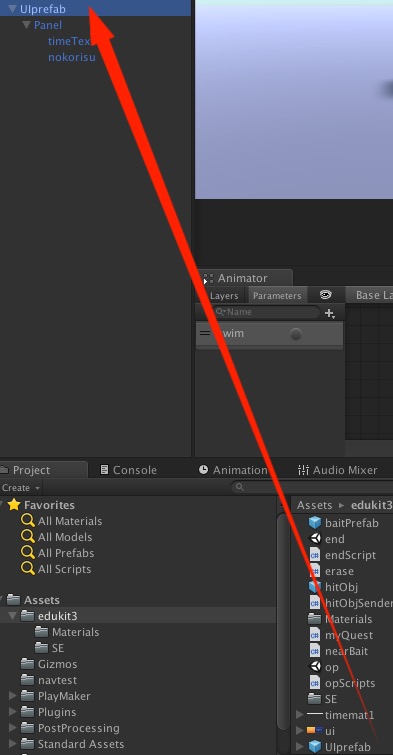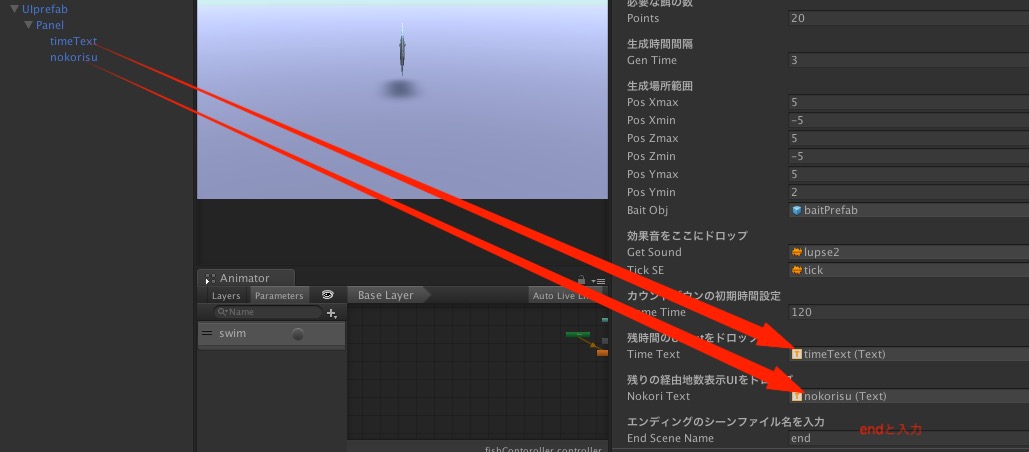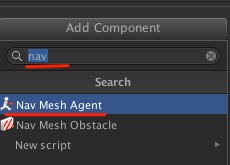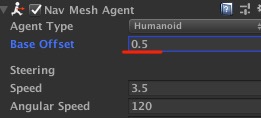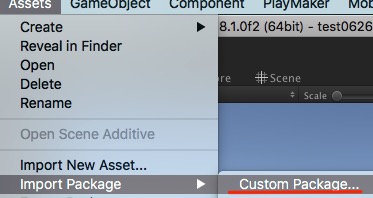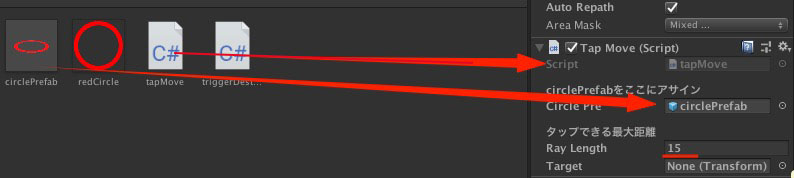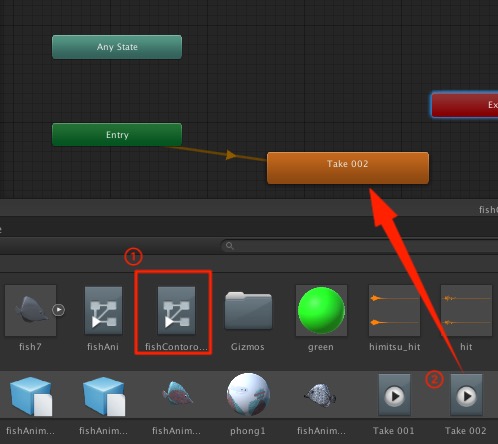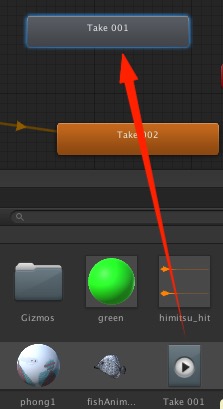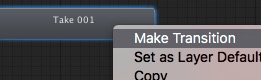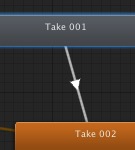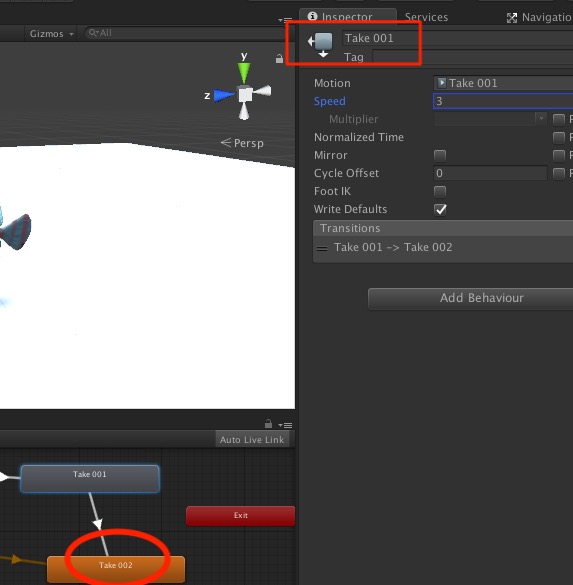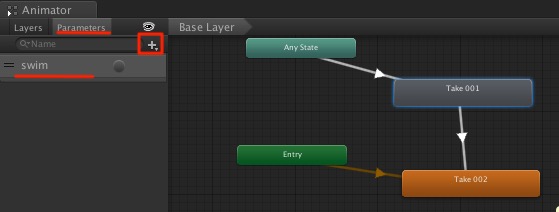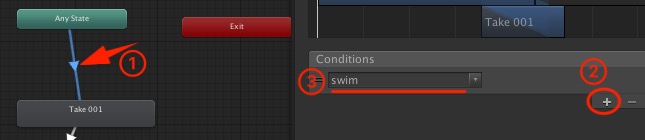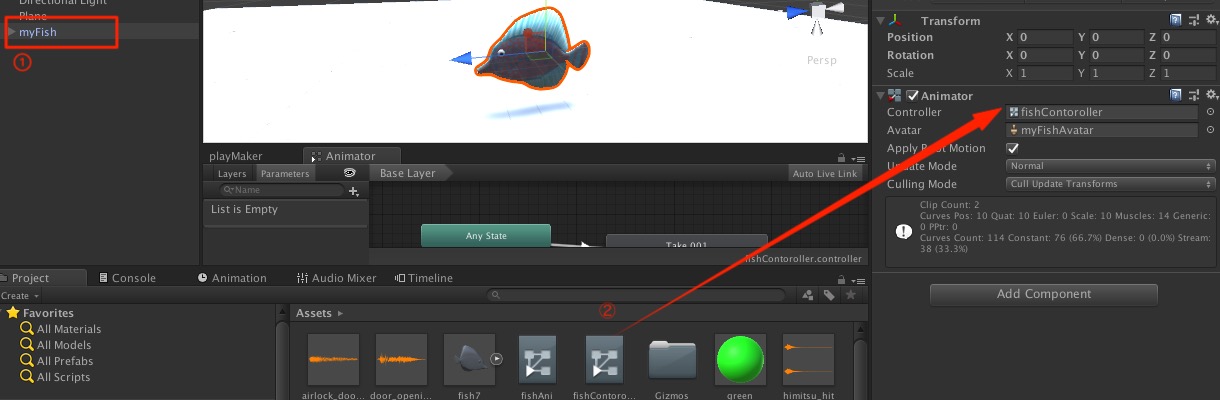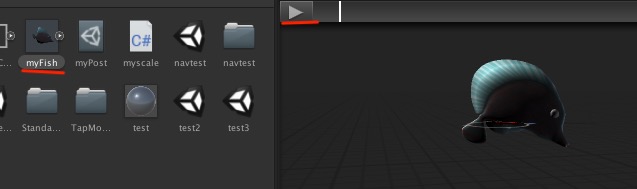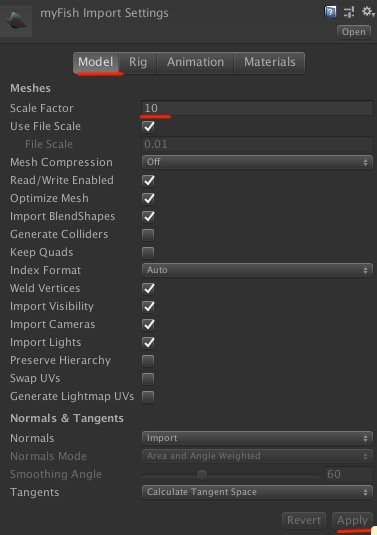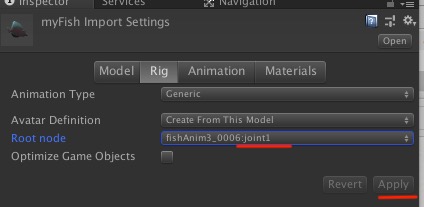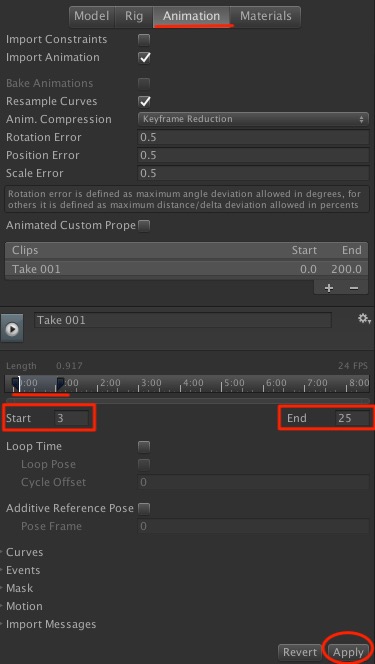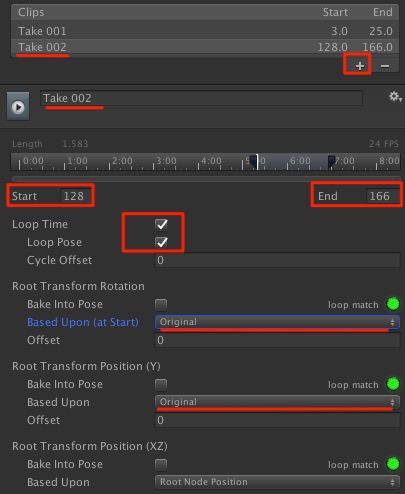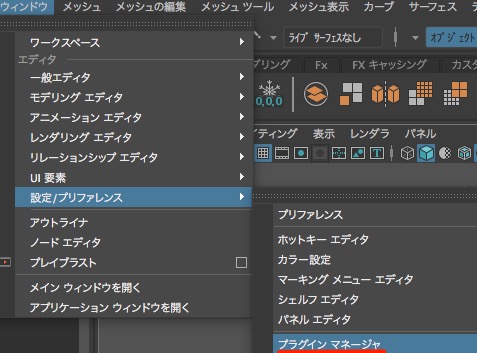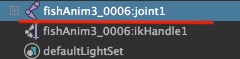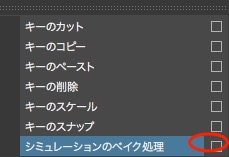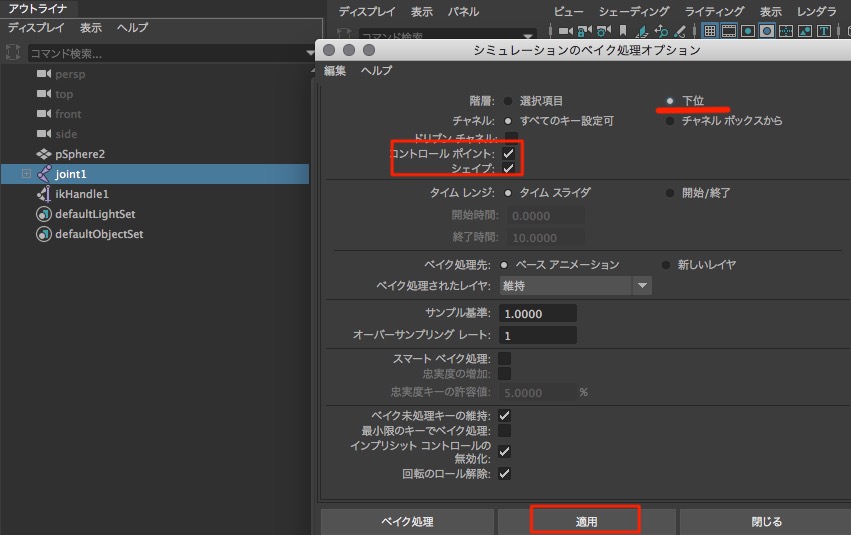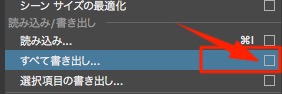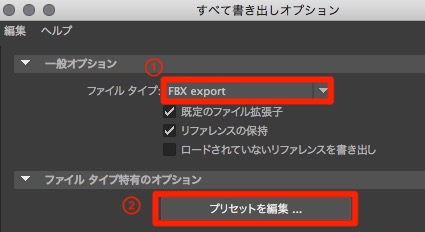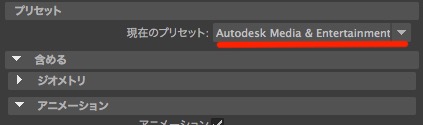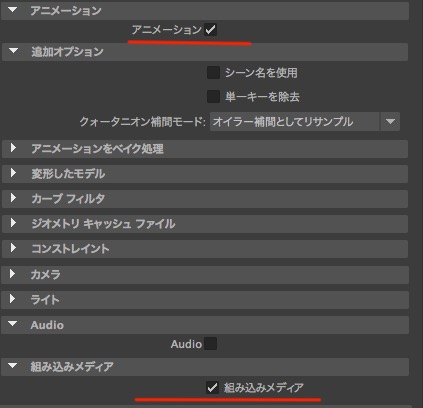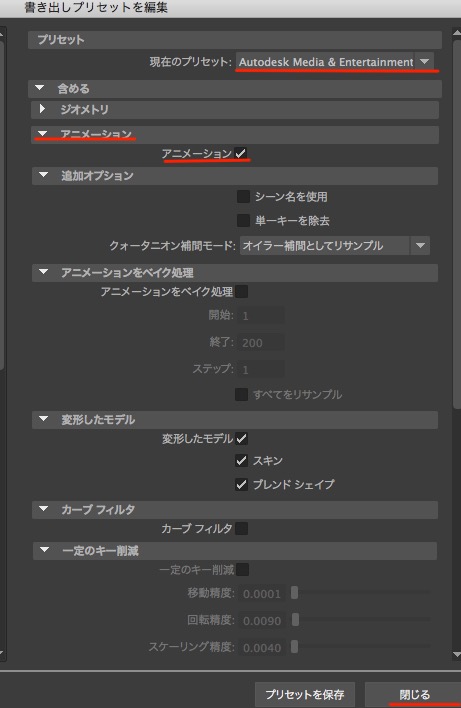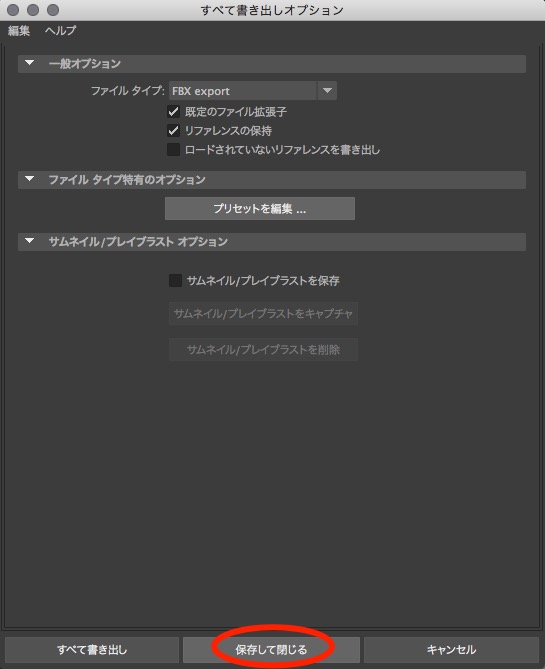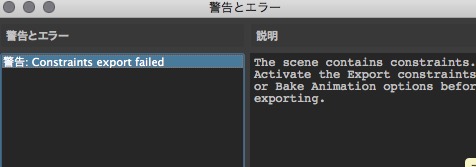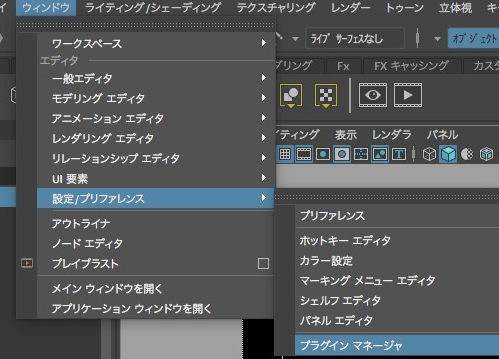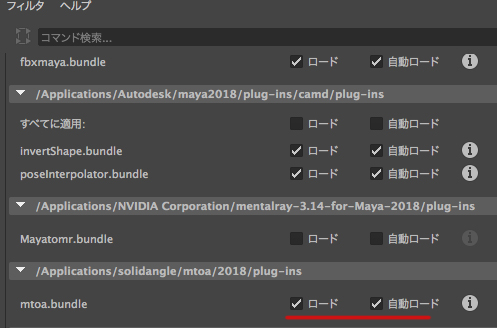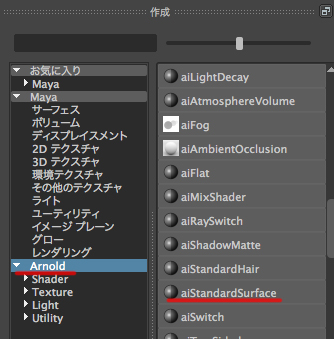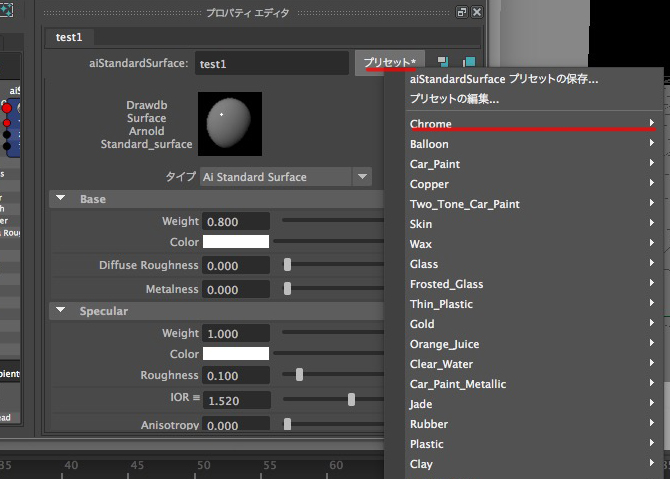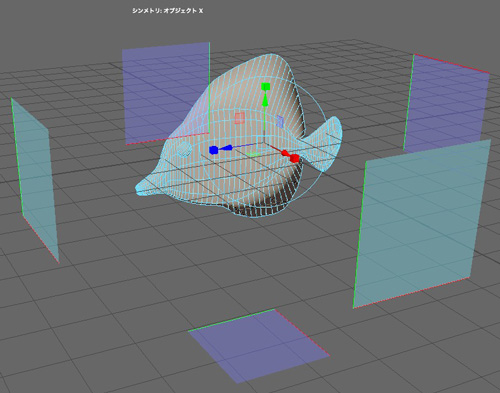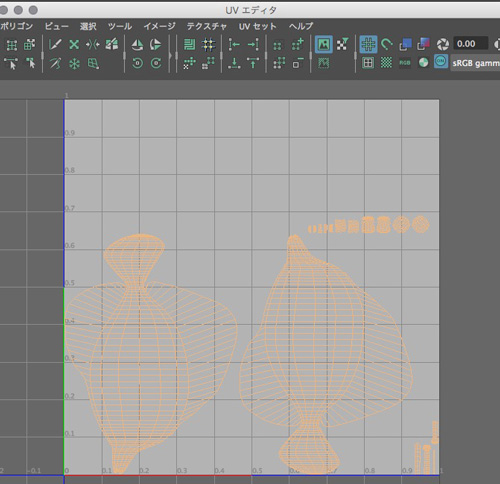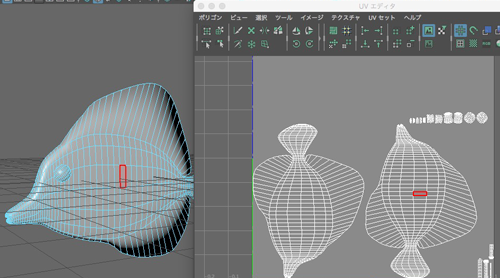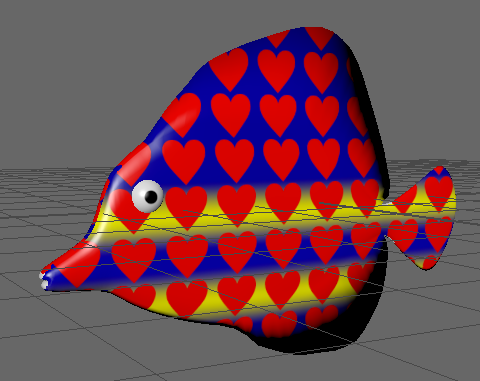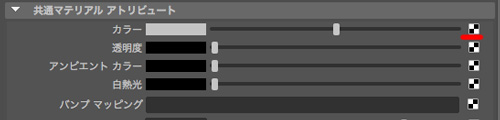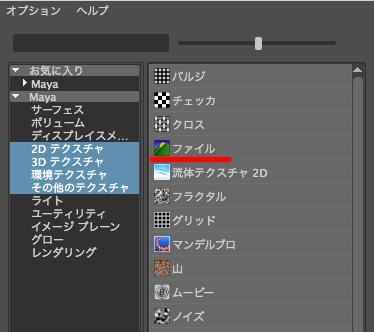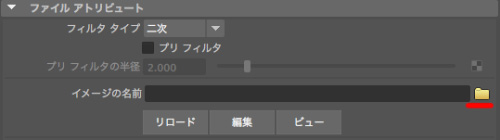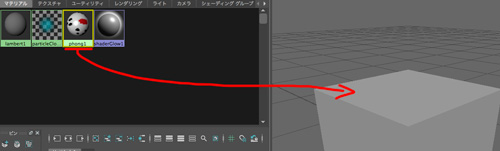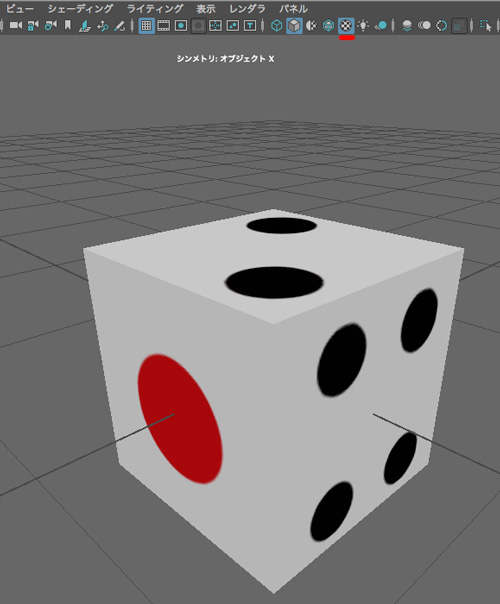効果音をアサインする
- 音再生の準備をする
- scriptを選択しComponent>Audio>Audio Source を選択する
- scriptにAudio Sourceが追加されます
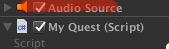
- Audio Sourceは音再生装置と考えてください
myFishを少し改造する
- myFishを選択し,Component>Physics>sphereColider(当たり判定用球)を追加する
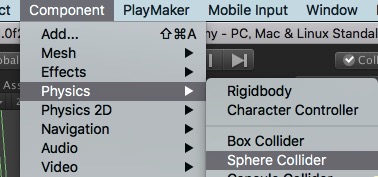
- edukitの中のhitObjSenderをmyFIshにアサインする
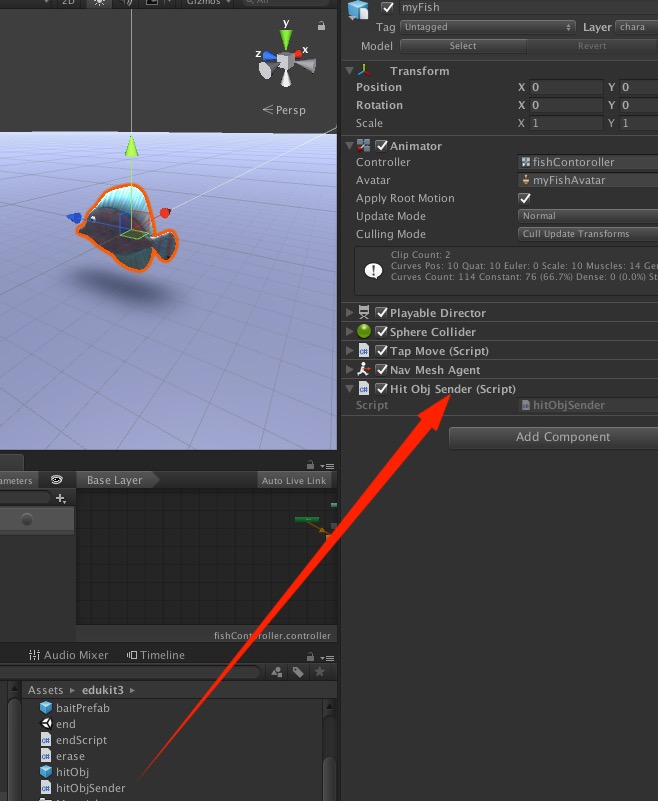
- このスクリプトはプレーヤー(myFish)に,当たったColliderが何なのかを,scriptに送るプログラムである
- 追加したコライダのisTriggerにチェックを入れる
- edukit内にあるArrow2PrefabをmyFishにアサインする
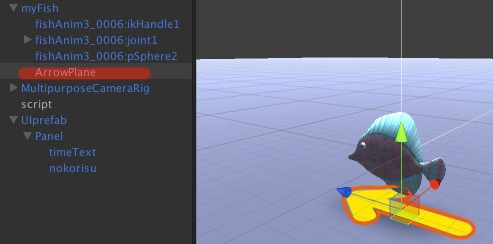
- ゲームを再生し,エサが自動向かい,音が出るか,時間表示は適切かなどを確認する
- Arrow2の矢印表示スクリプトは以下のサイトのスクリプトを参考にしています
http://beatdjam.hatenablog.com/entry/2014/10/22/032751
シーン遷移の準備
- File>Build Settings… を選択
- Add open sceneをクリックし,ビルドするシーンの一覧に現在のシーンを追加する
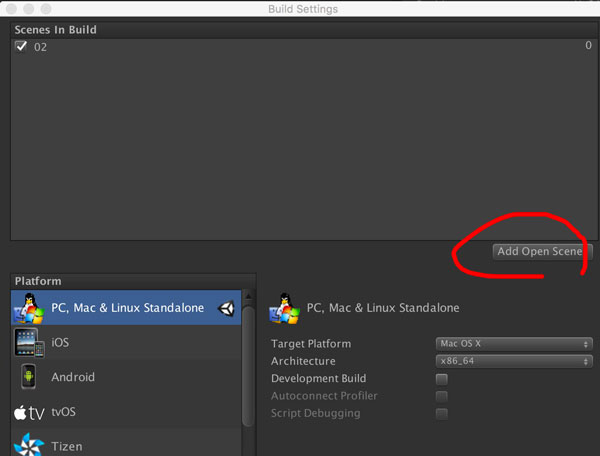
- edukit内のopとendも追加し,edu/opのシーンが最上段にくるようにドラッグして移動させる
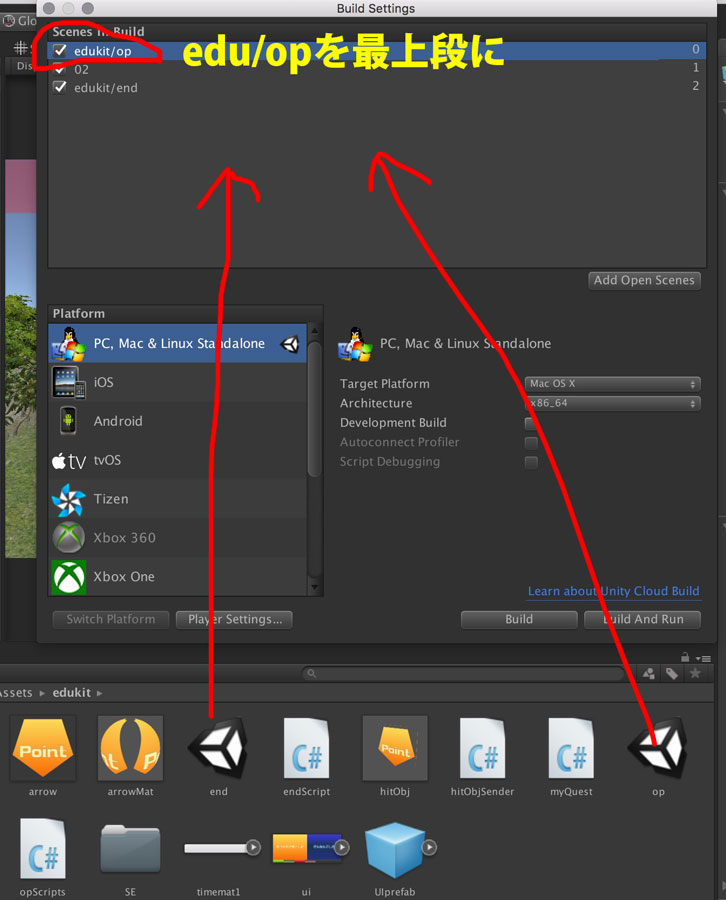
- BuildeSettingsのウインドウを閉じたあと,シーンを保存しておく
シーン遷移情報の設定
- edukit内のopを開く
- opScriptを選択し,メインシーン名にゲームのメインシーン名を入力する(各自異なるので注意.画像例は02)
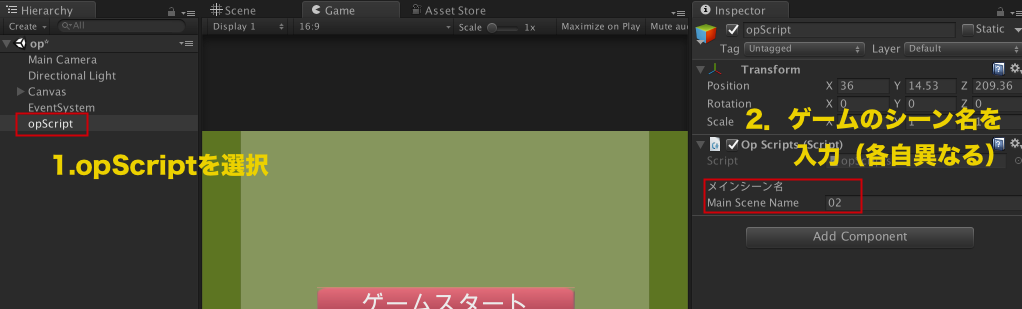
- 保存し,ゲームを再生してみる
- ゲームスタートボタンが押せない場合、Canvas展開しsetsumeiPanelオフにするか(説明文が書けない),setsumeiPanelとその子のsetumeiのRaycast Targetをオフにする(パネルを残してマウスクリックを無視する設定)
レベル調整
- 何度かテストプレイし遊びやすく調整する
- また,プレイしたことのない人に遊んでもらい,難易度を調整すること
- オープニング→ゲーム→エンディング と1周する状態になりバグも出ないようであればビルドを実行する
- File>Build SettingsでBuild Settingsの画面を開き,Buildをクリックする
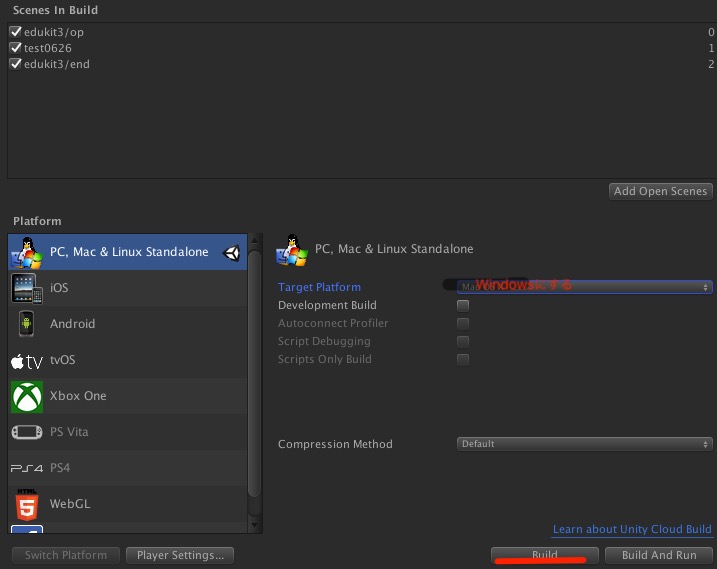
- 保存先を設定すればビルドが開始される
- ビルドが成功したら,早速アプリを実行してバグがないか確認すること
- 時間が0秒以下になってもゲームできてしまうバグを修正できる場合は修正してみること(ヒント)
- Mulitipurposeカメラのpivotの位置などを修正しプレイしやすくする
提出について
- ビルド後,Mac版は1つのファイルが作成されるが,Windows版はアプリとそれが使用するファイルの入ったフォルダが作成される
- 提出時の際Windows版はアプリとそれが使うフォルダの3つを提出する必要があるので注意(Windows ではアプリケーションのすべてのリソースを含む Data フォルダーと共に実行可能なファイル (.exe) とdllファイルが生成されます)
※公式サイトにはまだ掲載されておりませんのでご注意ください
どのようなゲームにしますか?
- 楽しい空間にすることはもちろんのこと
- オリジナルのエサをMayaでモデリングする(テクスチャも)
- エサとなる小魚をモデリングし,泳がせておいかける
- 照明や地形や空気感にこだわる
- オンライン対戦仕様に変更する
- 魚以外のキャラクタも登場する
- etc,,,,