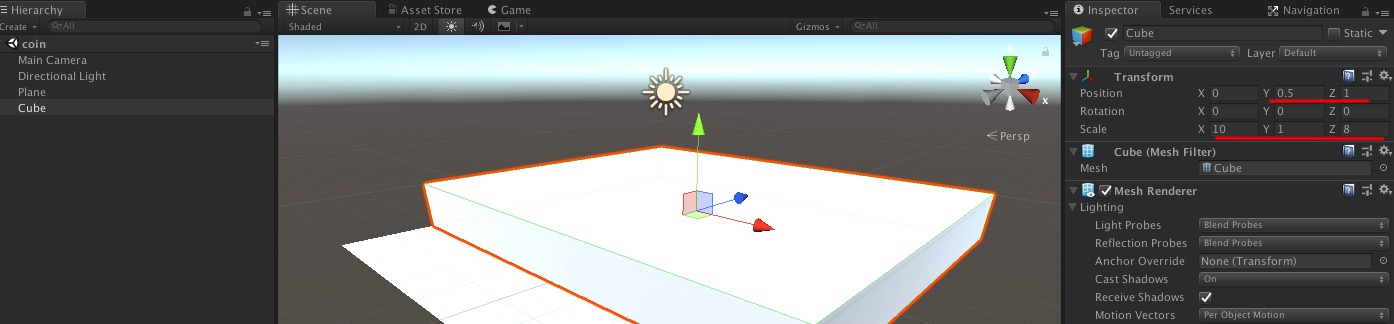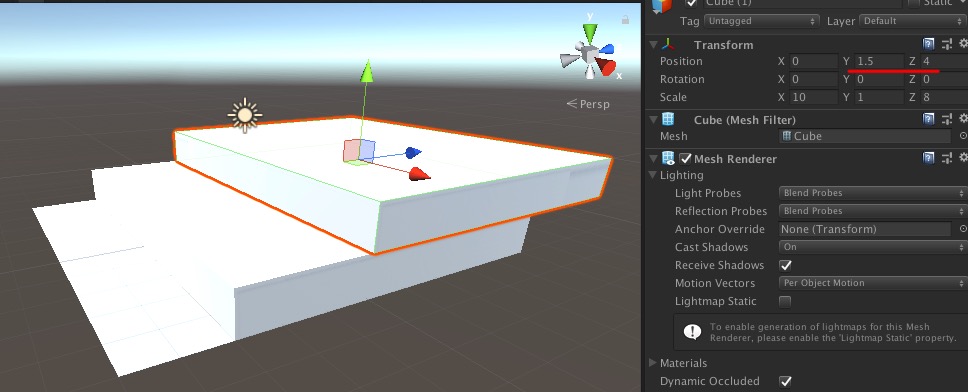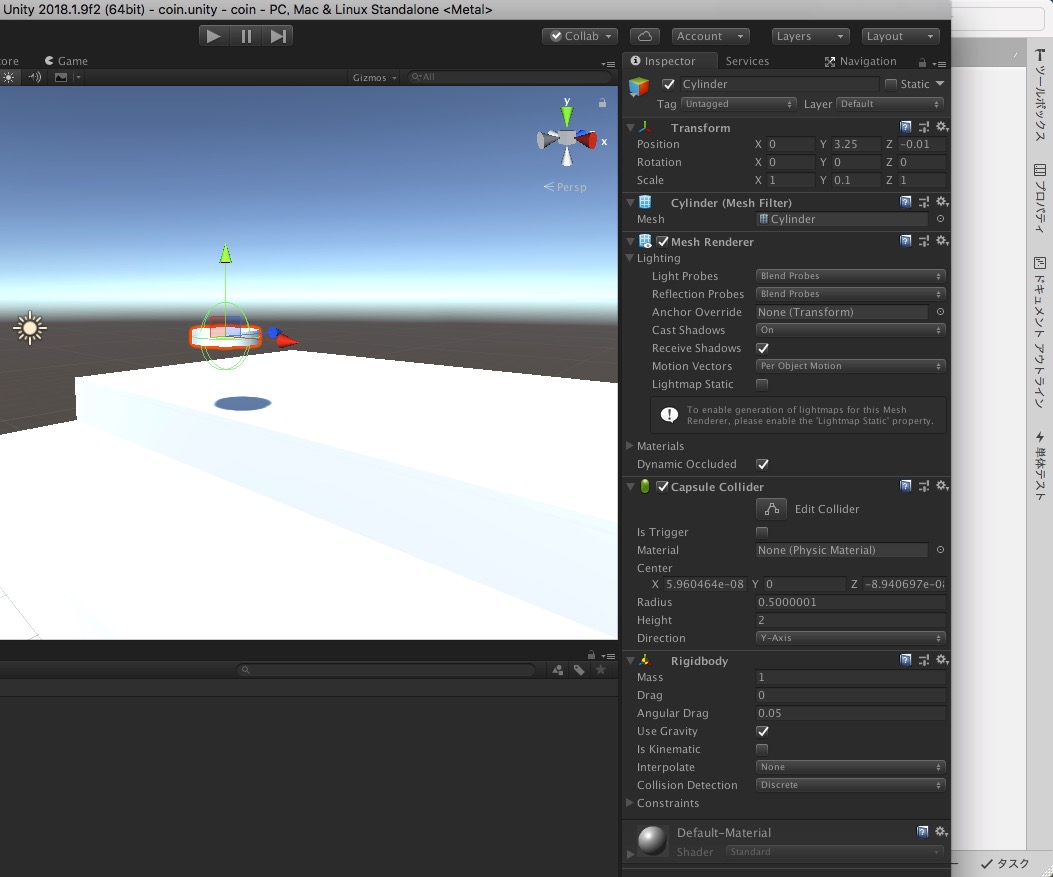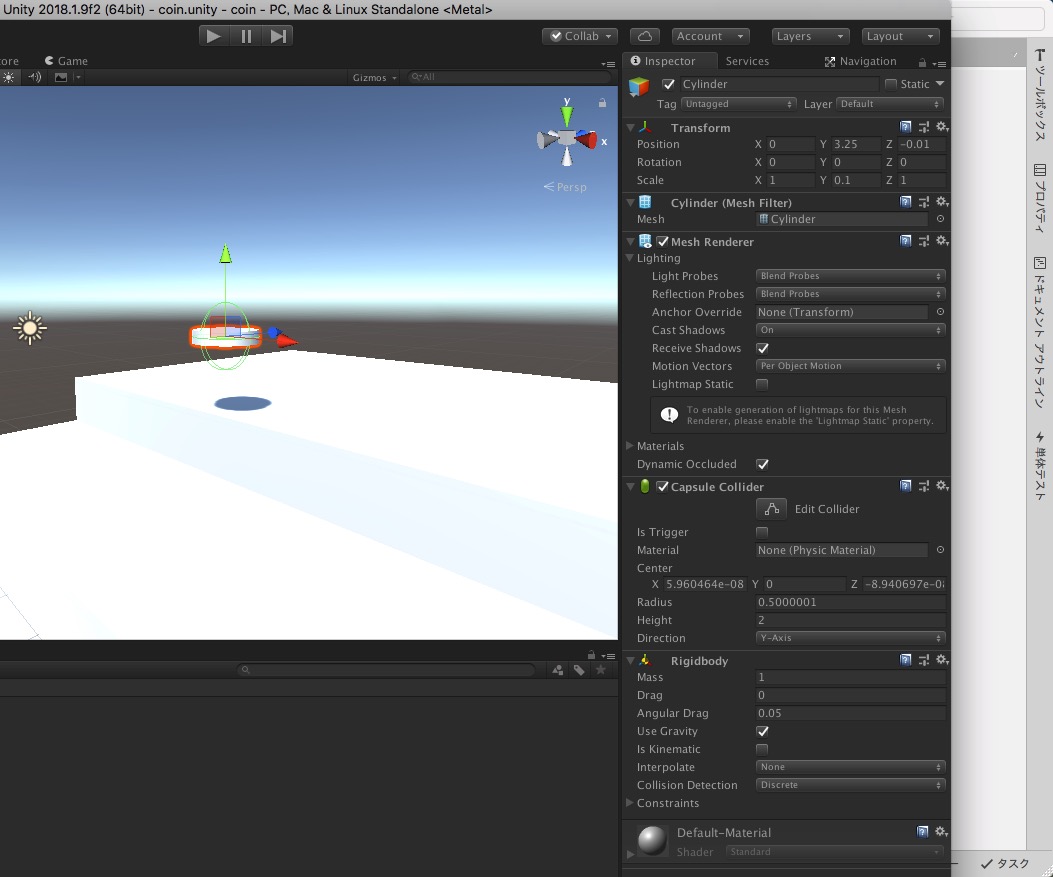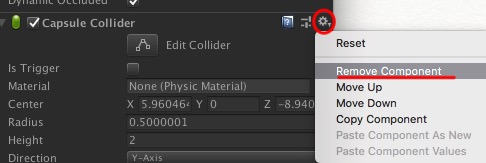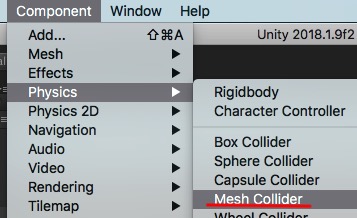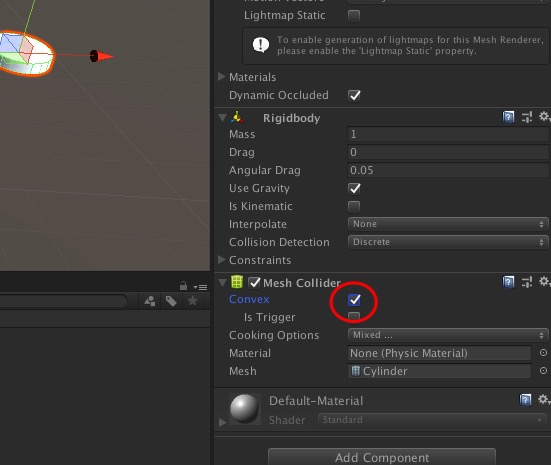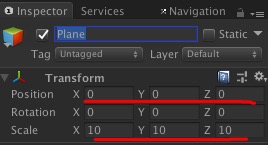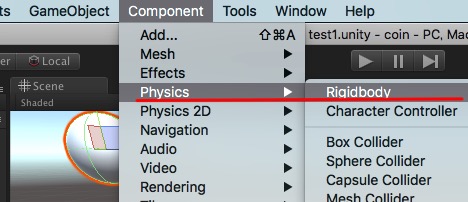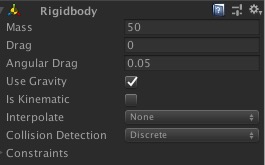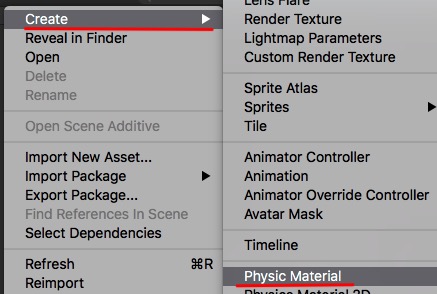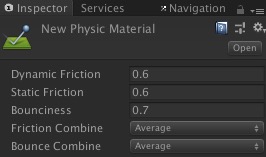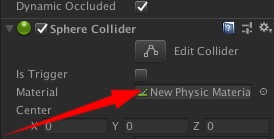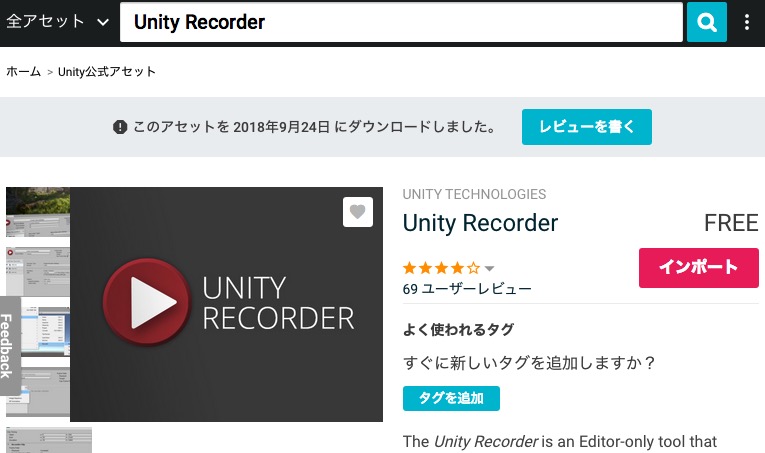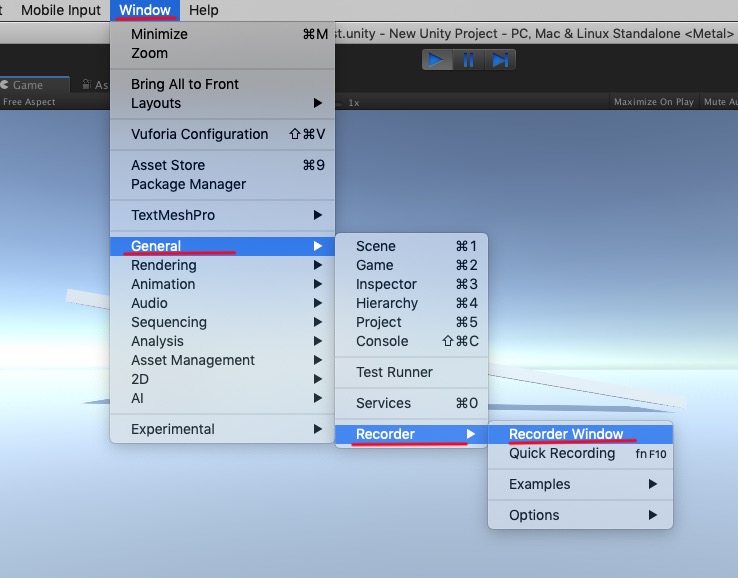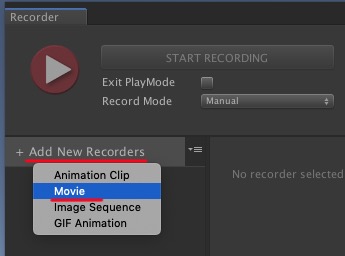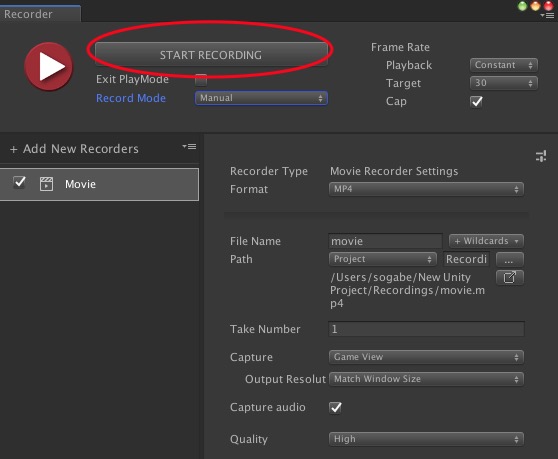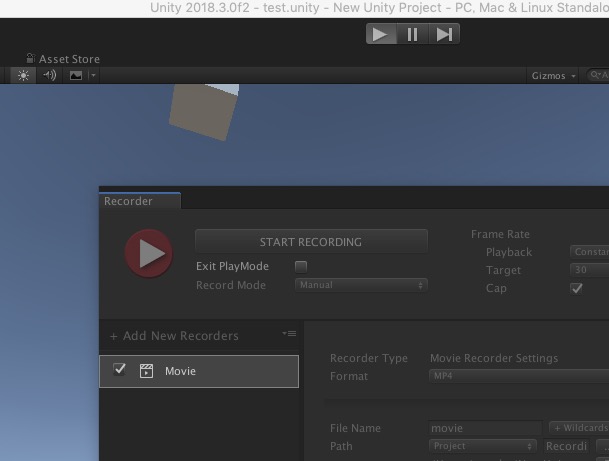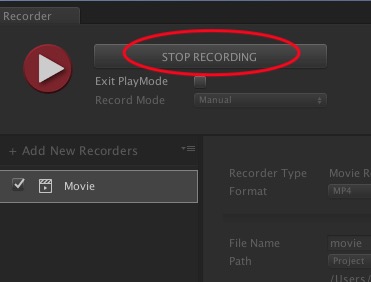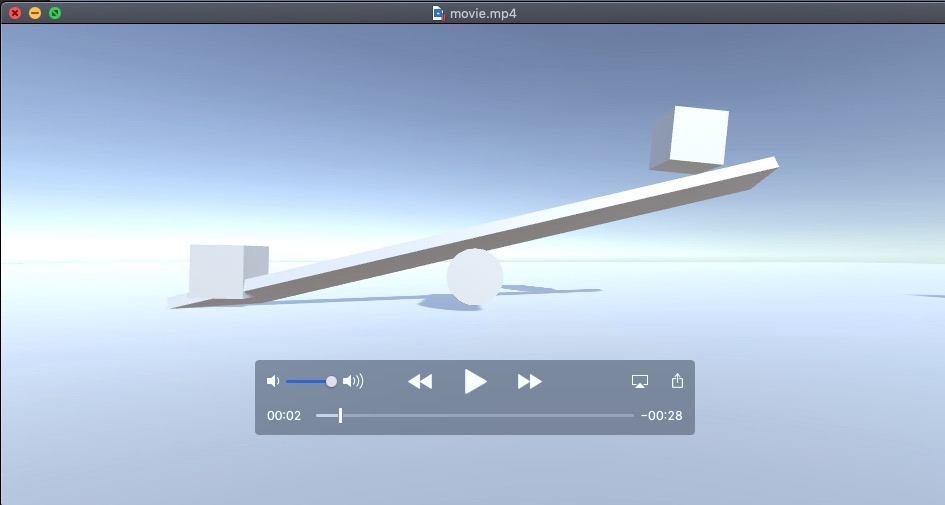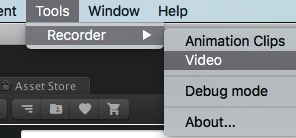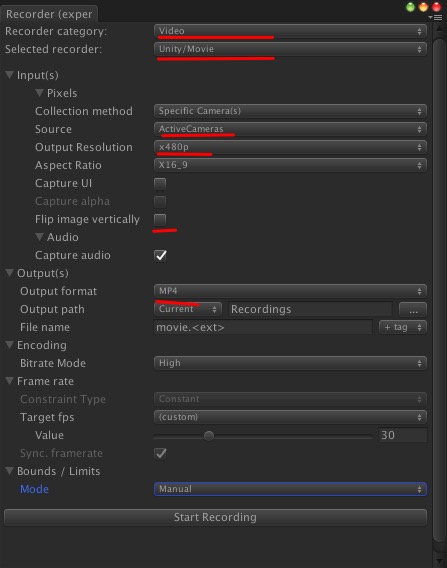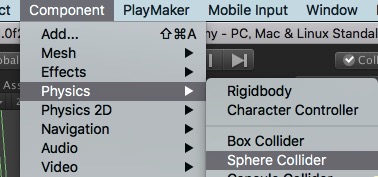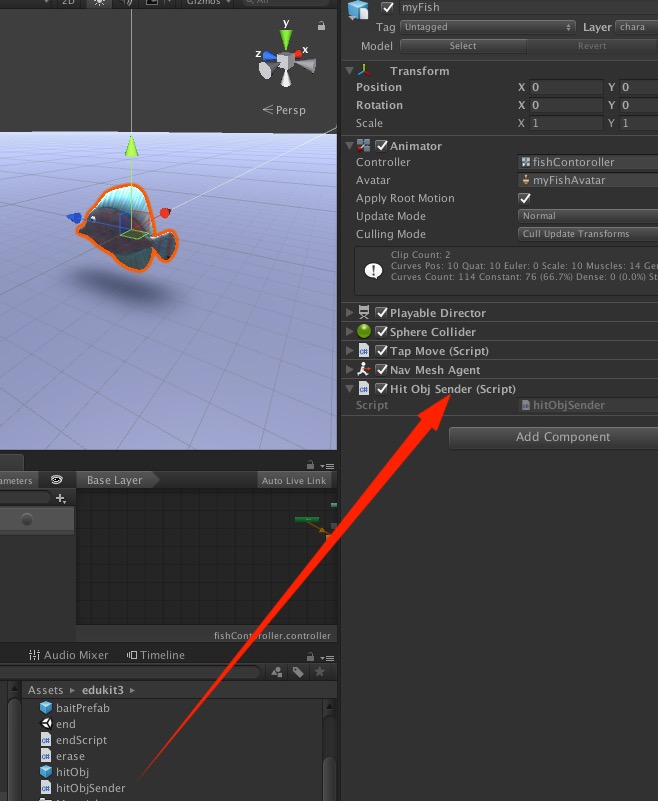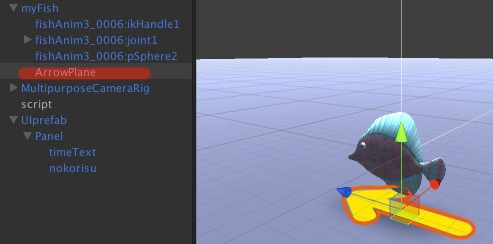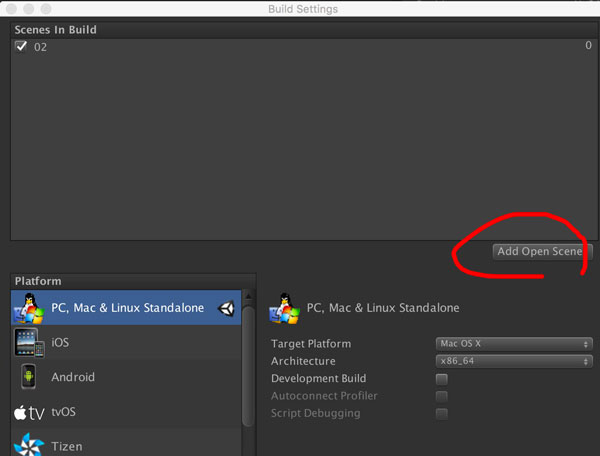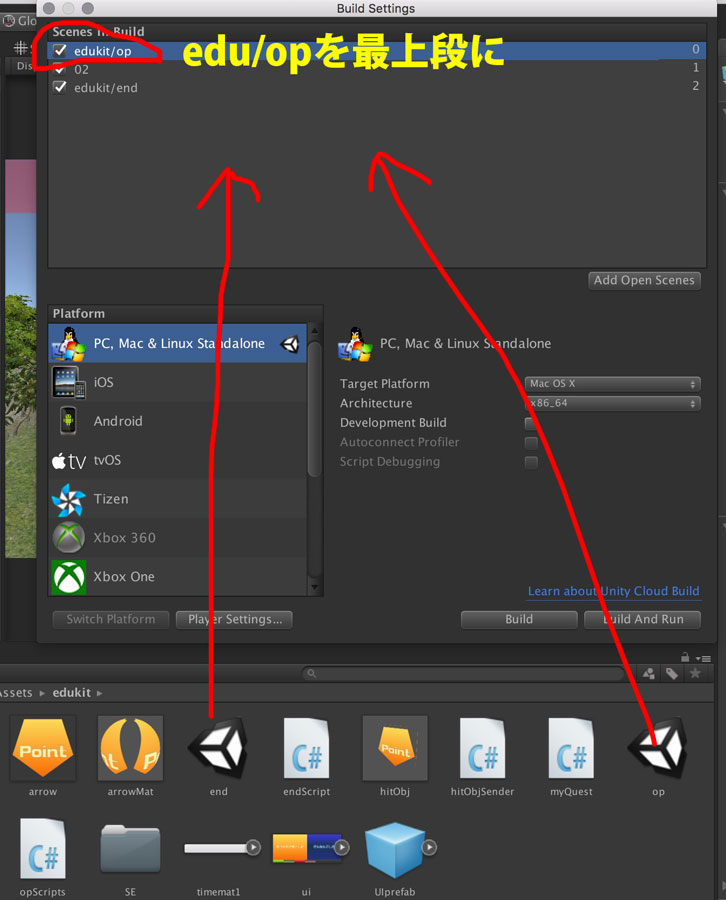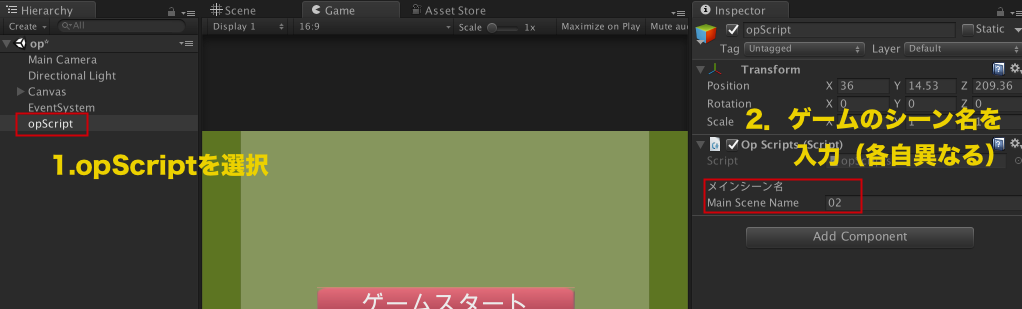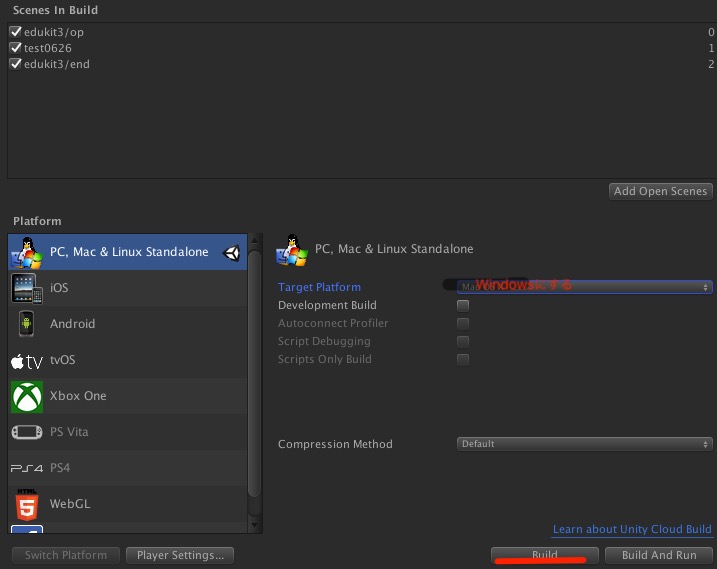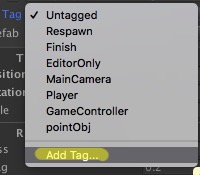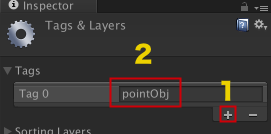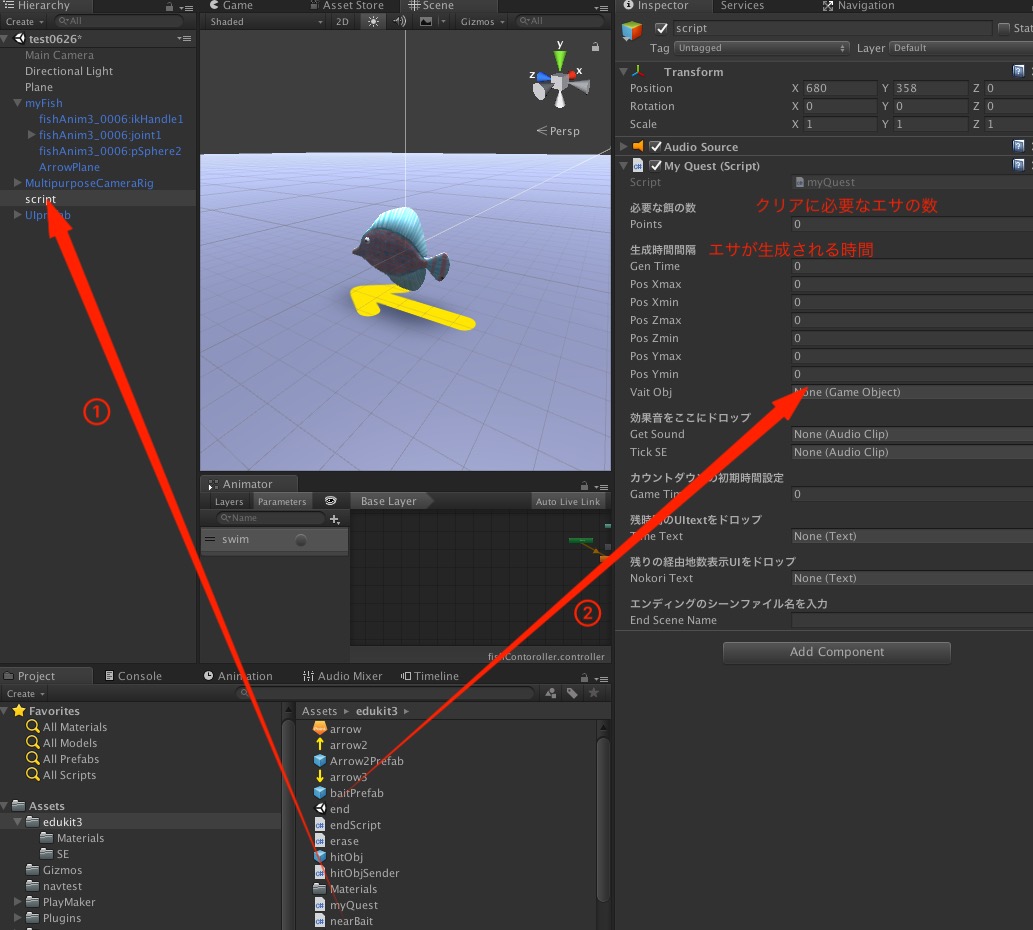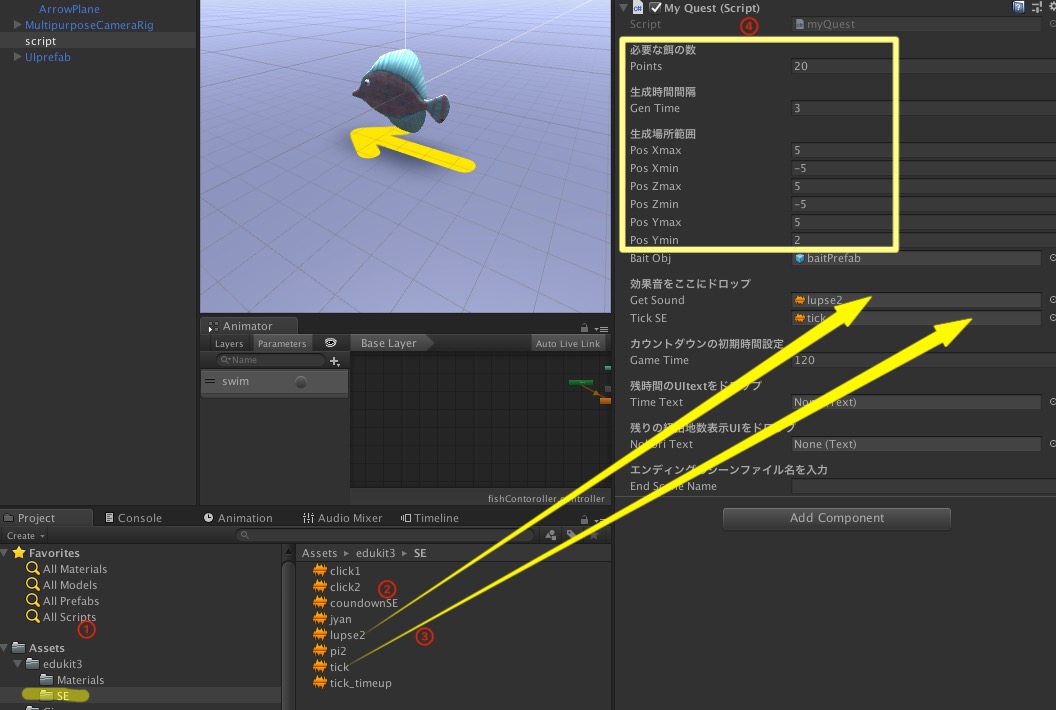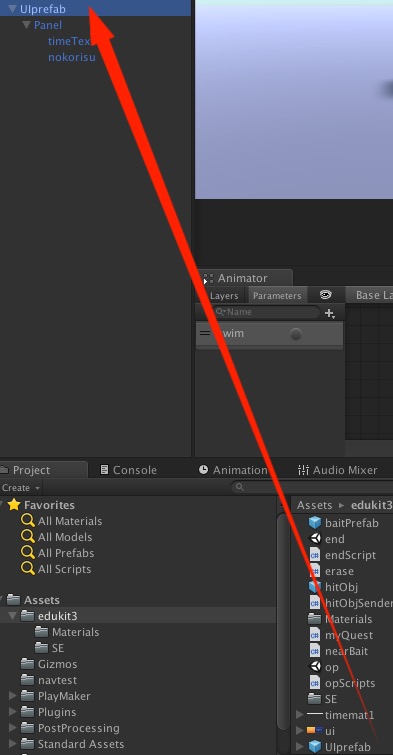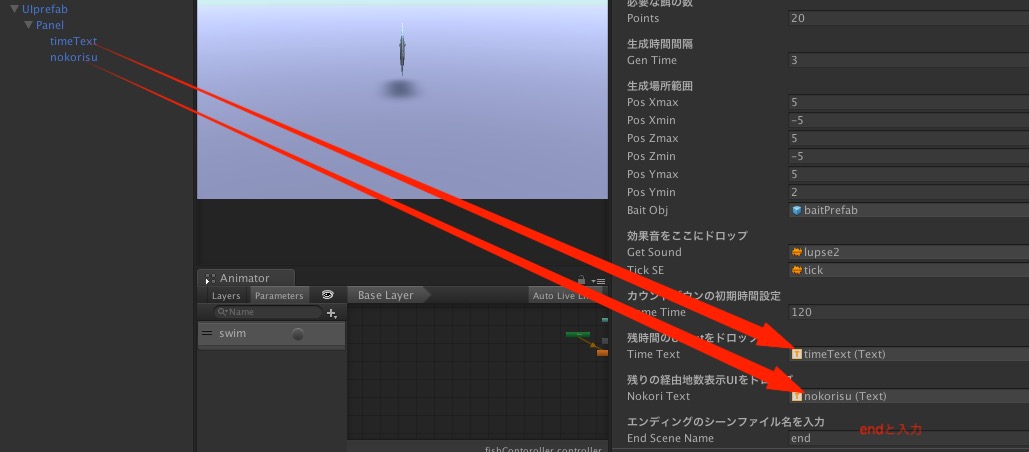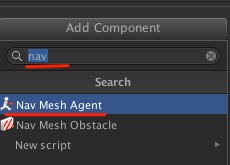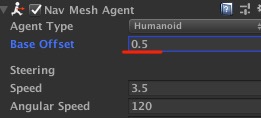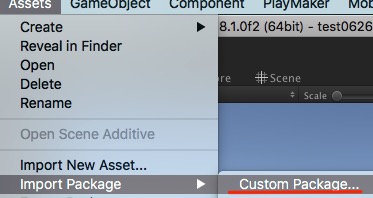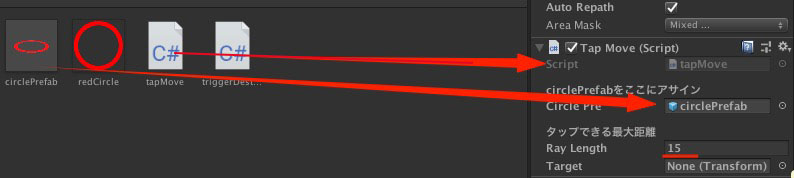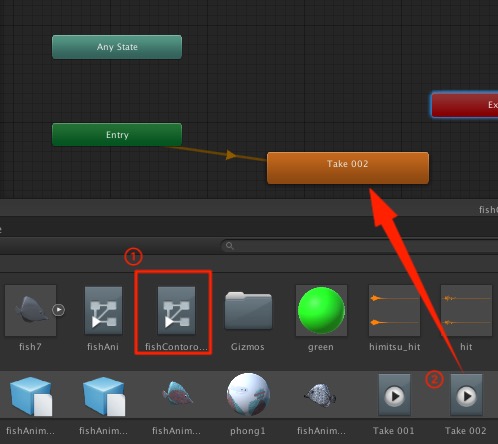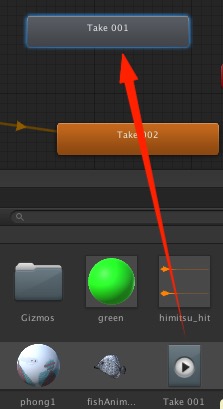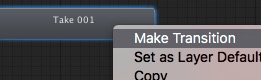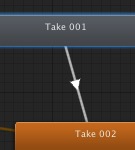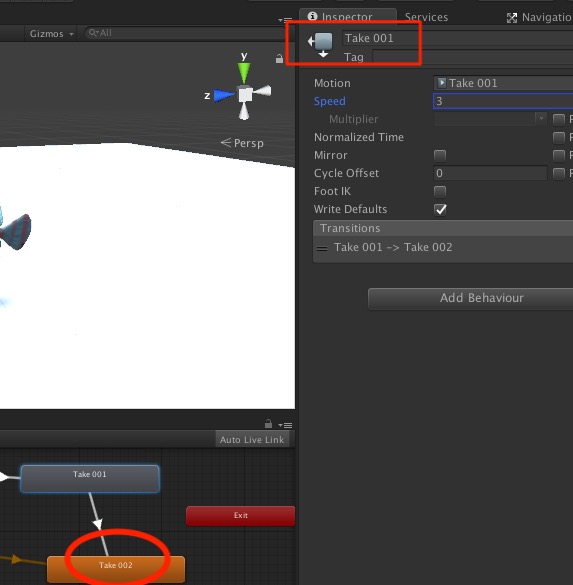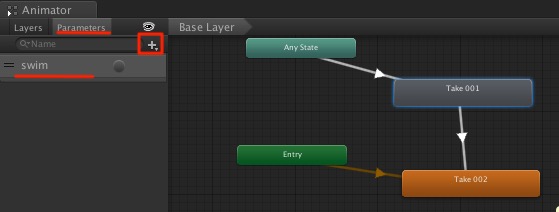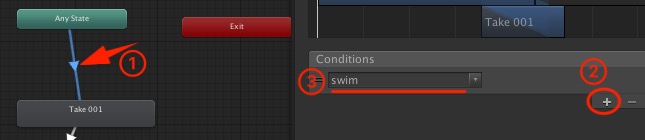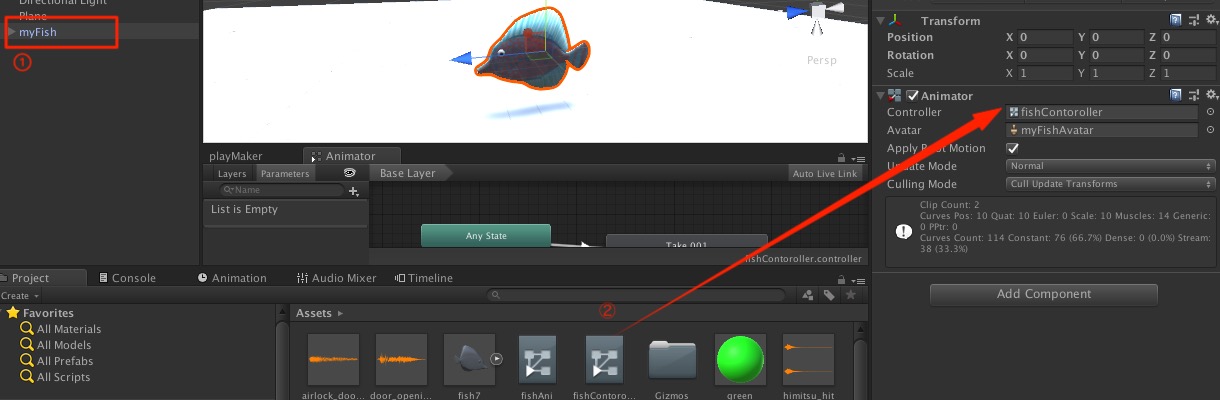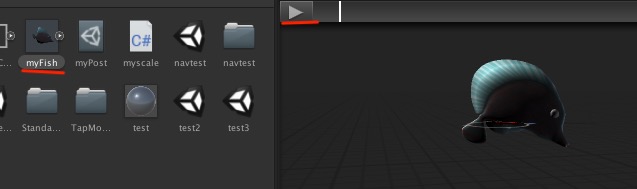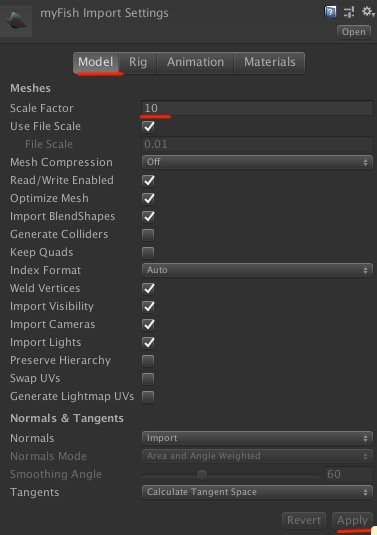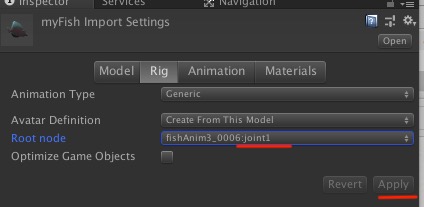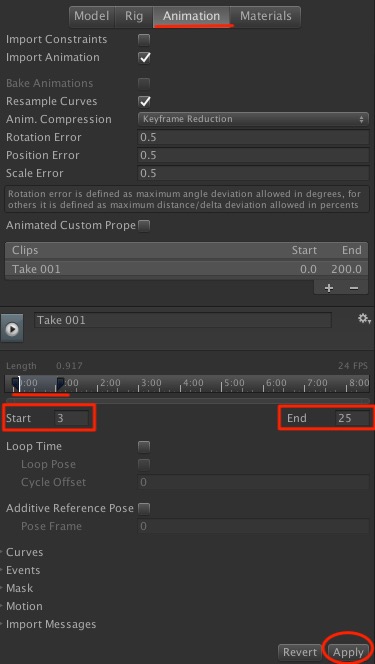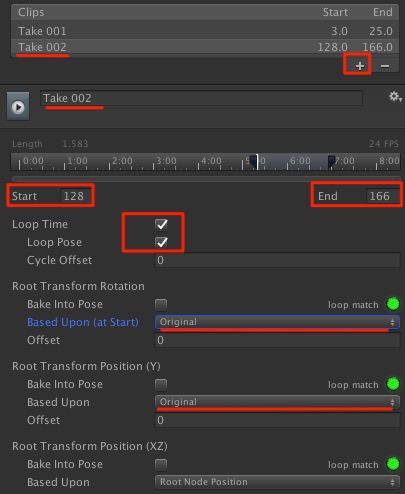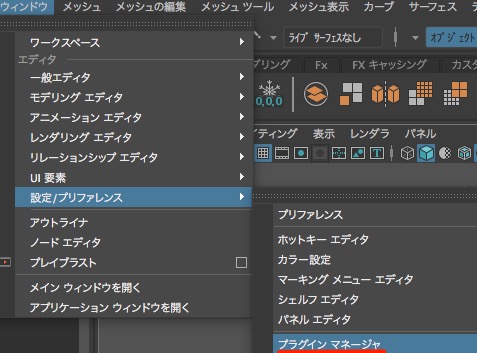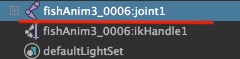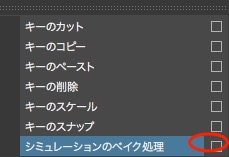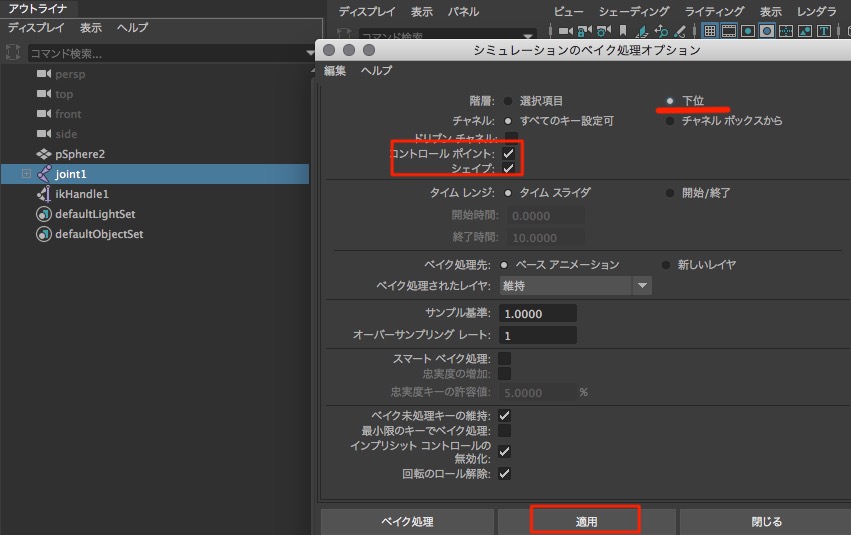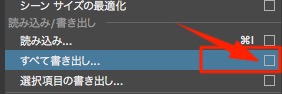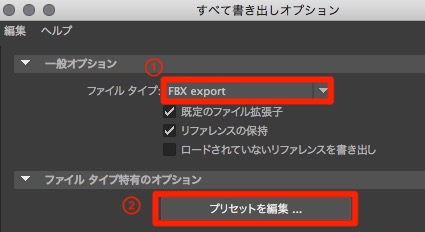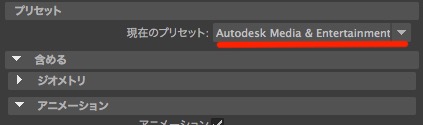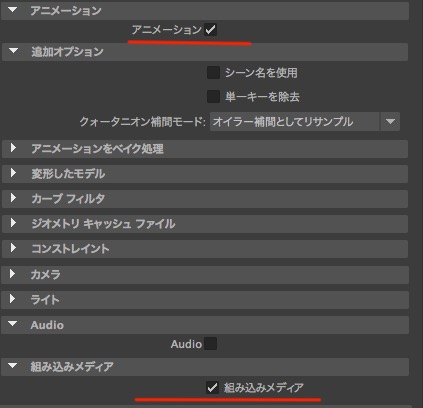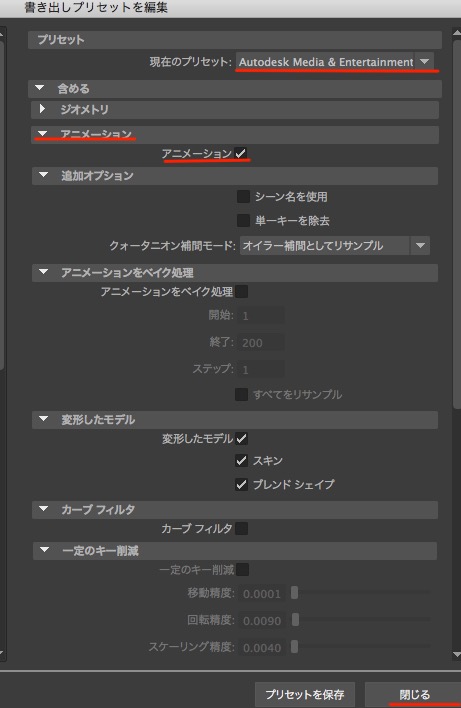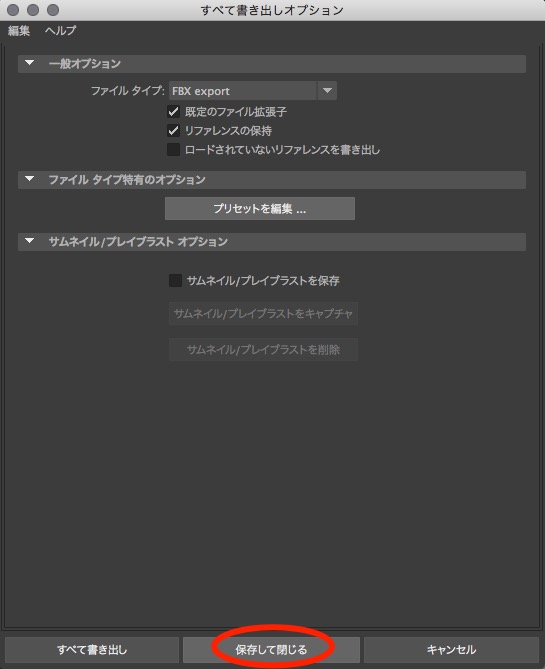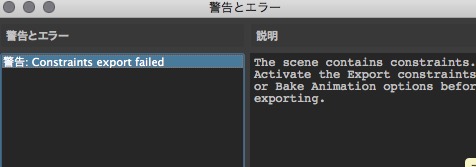つづき
- 各オブジェクトに名前をつける(画像を参考に)
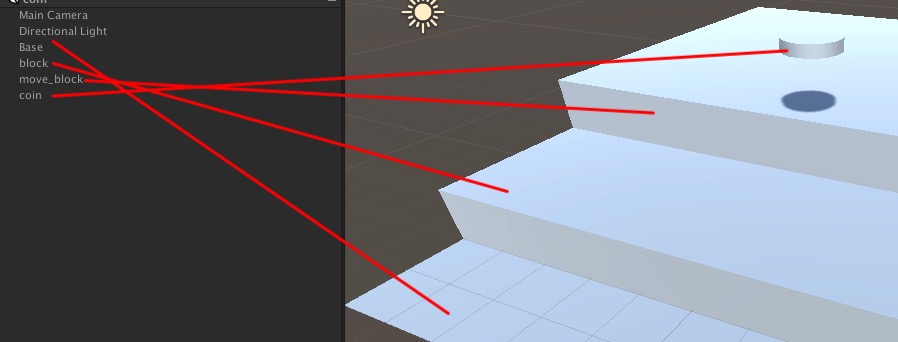
- ここからはコインを押すプッシャーを作成する
- move_blockを選択し,Component>Physics>Rigidbodyを選択する
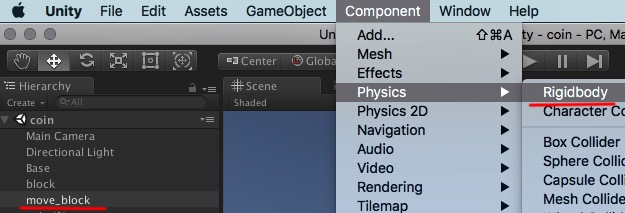
- 追加されたRigid BodyコンポーネントのUse Gravityをオフにする(重力に影響されなくなる)
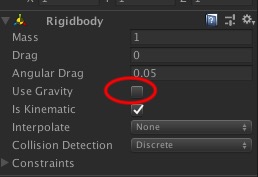
- (更新)2018バージョンに合わせて動画手順を掲載します
- (動画の解説)まずmove_blockを選択し,InspectorからAddComponentを選択しAnimatorを追加する
- (動画の解説)Animationウィンドウ(またはAnimationタブ)のCreateボタンを押す
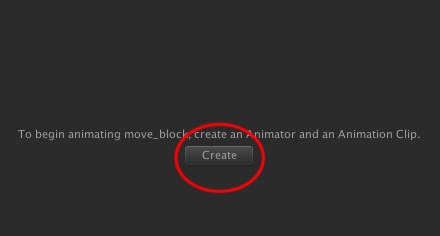
- (動画の解説)Animationの名前をblockにする
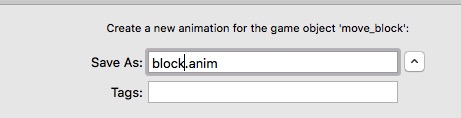
- (動画の解説)次に表示されたタイムラインのSamplesを30にする
- (動画の解説)左にあるAdd Propertyをクリックする
- (動画の解説)表示された中からTransfomのPositionの右にある+ボタンをクリック
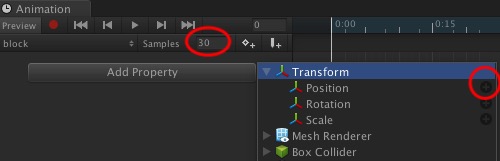
- (動画の解説)ここから2秒前身,2秒後退するアニメーションを作成する
- (動画の解説)まず1秒付近にあるキーフレームを選択し,2秒に移動させる
- (動画の解説)次に再生バーも2秒に移動
- (動画の解説)次にPosition.zのキーフレームを選択する
- (動画の解説)Position.zの値を2にする
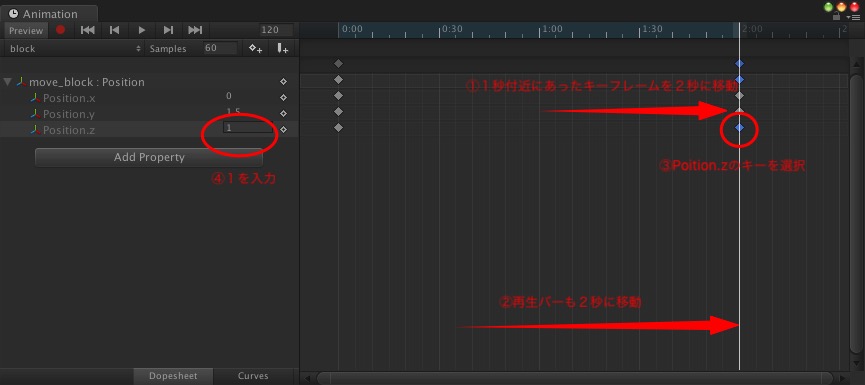
- (動画の解説)Animationの再生(ゲームの再生ではなく)し確認する
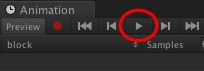
- (動画の解説)4秒付近に再生バーを移動し,キーフレームを追加する
- (動画の解説)さきほどと同様にposition.zの値を変化させる.今回は元の位置に戻すため4を入力する

- (動画の解説)再生し確認する
- Asset内のblock(アニメーションファイル)を探し,
 InspectorのLoop Timeにチェックを入れる(デフォルトでチェックが入っているかと思います)
InspectorのLoop Timeにチェックを入れる(デフォルトでチェックが入っているかと思います)
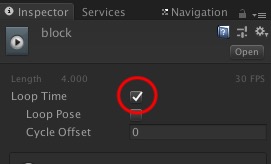
- コインを落として確認してみる
(次へ)